Что такое скриншот и как его сделать?
Содержание:
- Создание скриншотов стандартными средствами Windows
- Способ 5. Делаем скрин на Самсунг А 12 с помощью сторонних приложений
- Способы создания больших скриншотов
- Преимущества и недостатки Лайтшот
- Программа “Ножницы”
- Как Сделать Скриншот Экрана с Помощью Кнопок на Планшете?
- Как сделать скриншот страницы сайта с помощью расширений
- Приложения для создания скриншотов
- S-shot.ru
- Встроенные средства Windows
Создание скриншотов стандартными средствами Windows
Простой способ сделать четкий скриншот – это использование клавиши Print Screen. При ее нажатии изображение всего содержимого экрана будет скопировано в буфер обмена, откуда его можно вставить в любую программу или документ. Например, в стандартный графический редактор Paint, где можно будет сохранить картинку, а также отредактировать ее – добавить какие-либо обозначения, надписи и т.д.
Если требуется поместить в буфер обмена только содержимое текущего окна, следует использовать комбинацию клавиш Alt + Print Screen. На ноутбуках часто, чтобы задействовать клавишу Print Screen (ее название может быть указано сокращенно – PrtSc), требуется удерживать клавишу Fn. В таких случаях надписи на кнопках Fn и PrtSc бывают сделаны одним цветом.
Еще более удобный вариант – сохранение снимка экрана в виде графического файла в формате PNG в папке «Изображения»⇒«Снимки экрана». Для этого используется сочетание горячих клавиш Win + Print Screen. При их нажатии экран на секунду станет темнее, а в папке «Снимки экрана» появится нужное изображение. Чтобы сохранить в виде файла только активное окно, нажмите комбинацию клавиш Win + Alt + Print Screen. Изображения будут сохранены в папке «Видео»⇒«Клипы».
Также в операционной системе Windows имеются специальные приложения-скриншотеры: «Ножницы» и более новый вариант программы для съемки скринов «Набросок на фрагменте экрана». Эти программы помогают сделать качественный скриншот любой выбранной области экрана, позволяют при необходимости установить задержку съемки, добавить на скриншот пометки и сохранить его в виде графического файла. Оба приложения можно запустить из меню «Пуск».
Для быстрого создания снимка с помощью инструмента «Набросок на фрагменте экрана» также имеются горячие клавиши Win + Shift + S. После их нажатия экран будет затемнен, а в верхней части окна появится панель с кнопками, которые позволяют выбрать, какую часть экрана следует захватить: прямоугольный фрагмент, часть экрана произвольной формы, одно из открытых окон или весь экран.
После того как снимок будет сделан с помощью горячих клавиш, на экране появится уведомление, при нажатии на которое откроется окно с этим изображением. Если вы делали скрин из запущенной программы «Набросок на фрагменте экрана», изображение сразу откроется в ней.
С помощью кнопок на панели сверху вы можете добавить к скриншоту нужные обозначения, а затем сохранить его.
Способ 5. Делаем скрин на Самсунг А 12 с помощью сторонних приложений
Как делать скрин на Самсунг А 12, если ни один из перечисленных способов не подходит или у вас бракованное устройство? В Google Play можно найти специальные скриншотеры, позволяющие создавать фото экрана. Действуют они по схожему алгоритму: после установки в строке уведомлений появится дополнительная кнопка, нажав которую, вы получите скриншот.
ScreenMaster
Это приложение помогает сделать скрины несколькими способами: из панели уведомлений, расположив плавающую кнопку поверх экрана или просто встряхнув устройство. Поддерживается создание длинных скриншотов, специальный режим для захвата веб-страницы и запись видео (в платной версии). Во внутреннем редакторе картинку можно кадрировать, добавить текст и стикеры, рисовать и даже наложить поверх еще одно изображение.
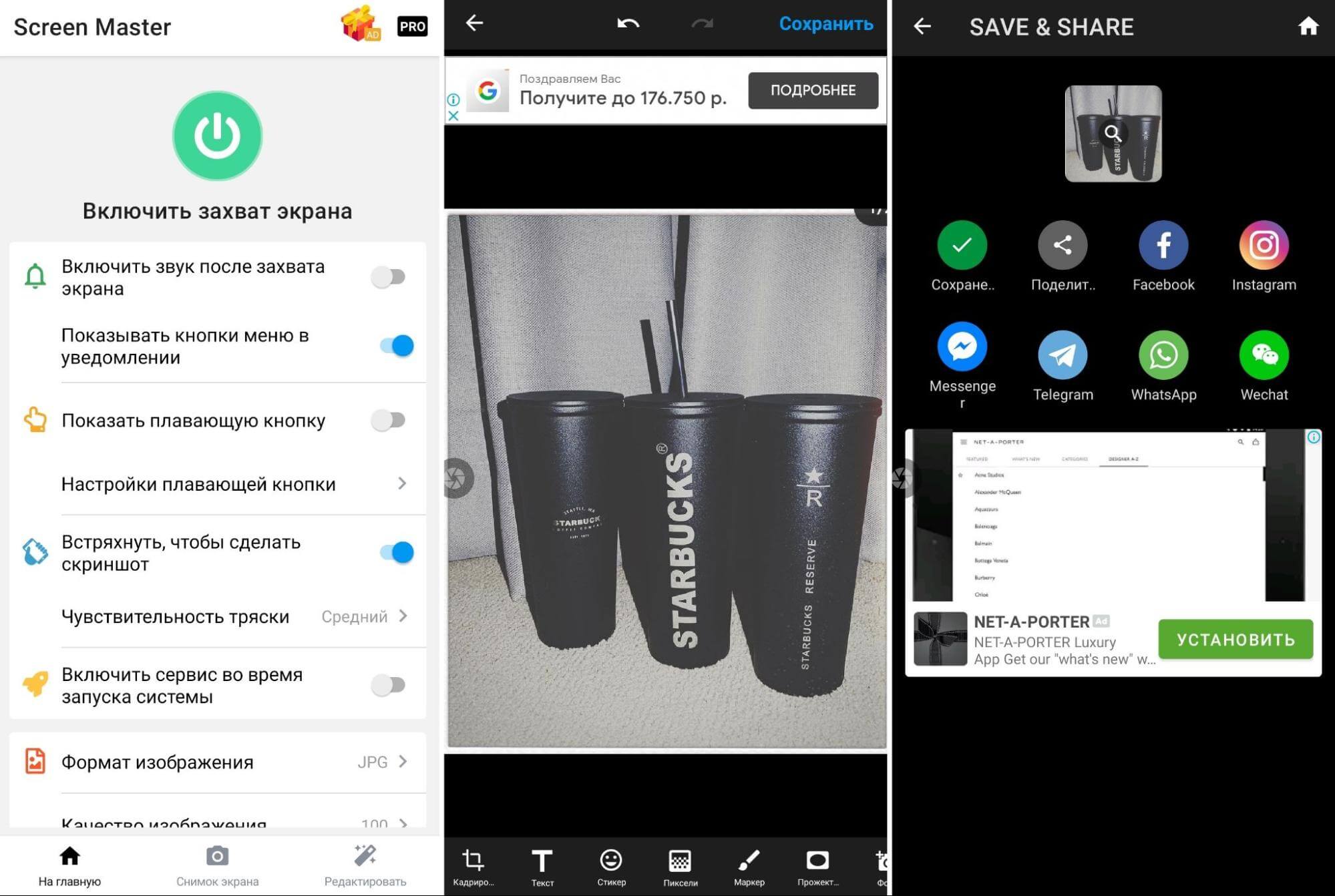
Интерфейс скриншотера ScreenMaster
TouchShot
Универсальное приложение, совмещающее в себе средство для создания скриншотов и записи экрана на видео. Также включает в себя фоторедактор, в котором можно обрабатывать как созданные при его помощи снимки, так и любые другие фотографии из памяти телефона. Скриншотер добавляет небольшую панель с кнопками, после создания скрин сразу открывается для редактирования или загрузки в интернет.
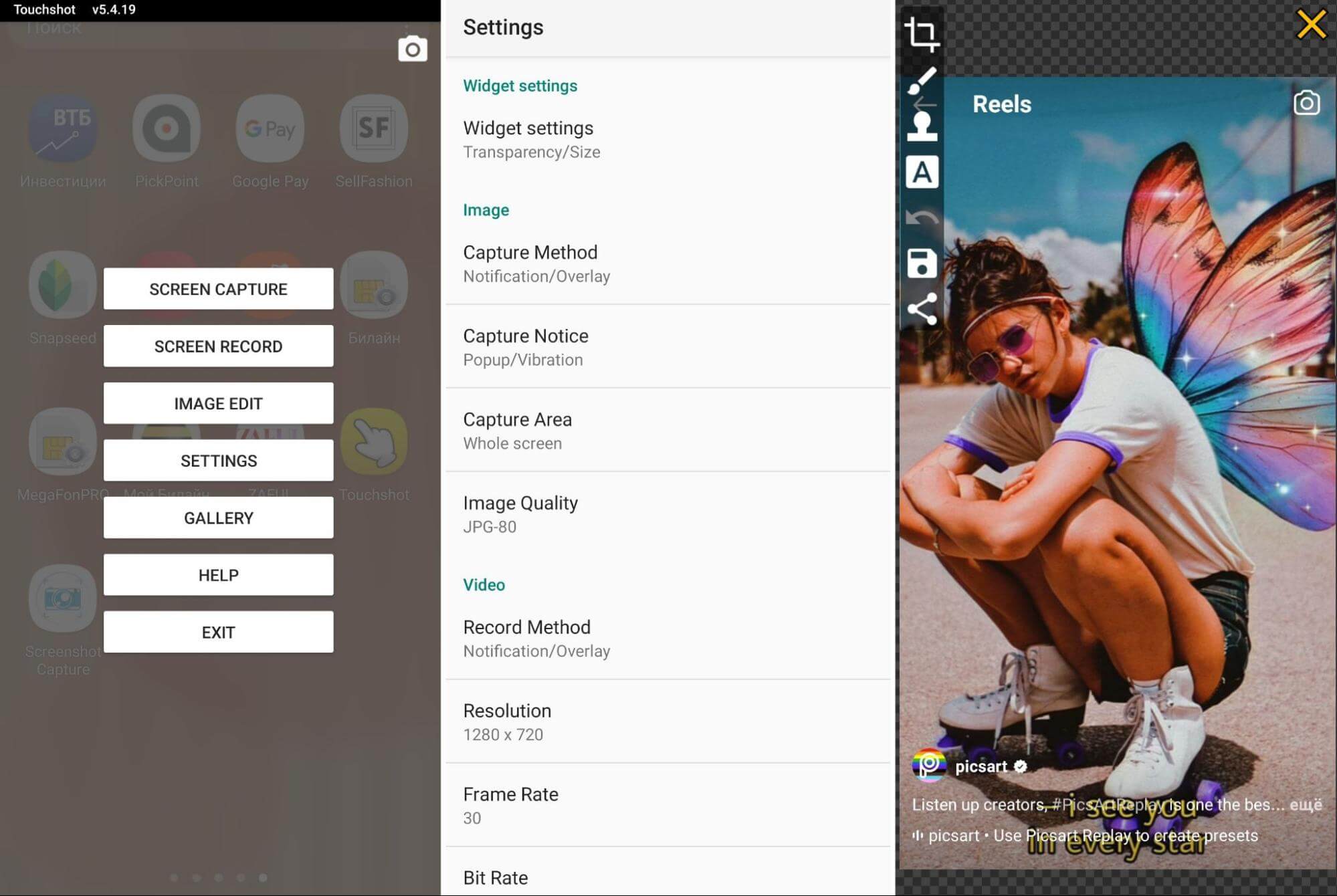
С помощью TouchShot можно делать фото и видео
ScreenShot Capture
Установив Screenshot Capture, вы сможете делать скриншоты из панели уведомлений, наложить на экран иконку или создать скрин, встряхнув смартфон. Если на корпусе имеется специальная клавиша для фотокамеры, приложение позволяет встроить в нее функцию скриншотера. Среди доступных функций редактирования – рисование, наложение текста и кадрирование.
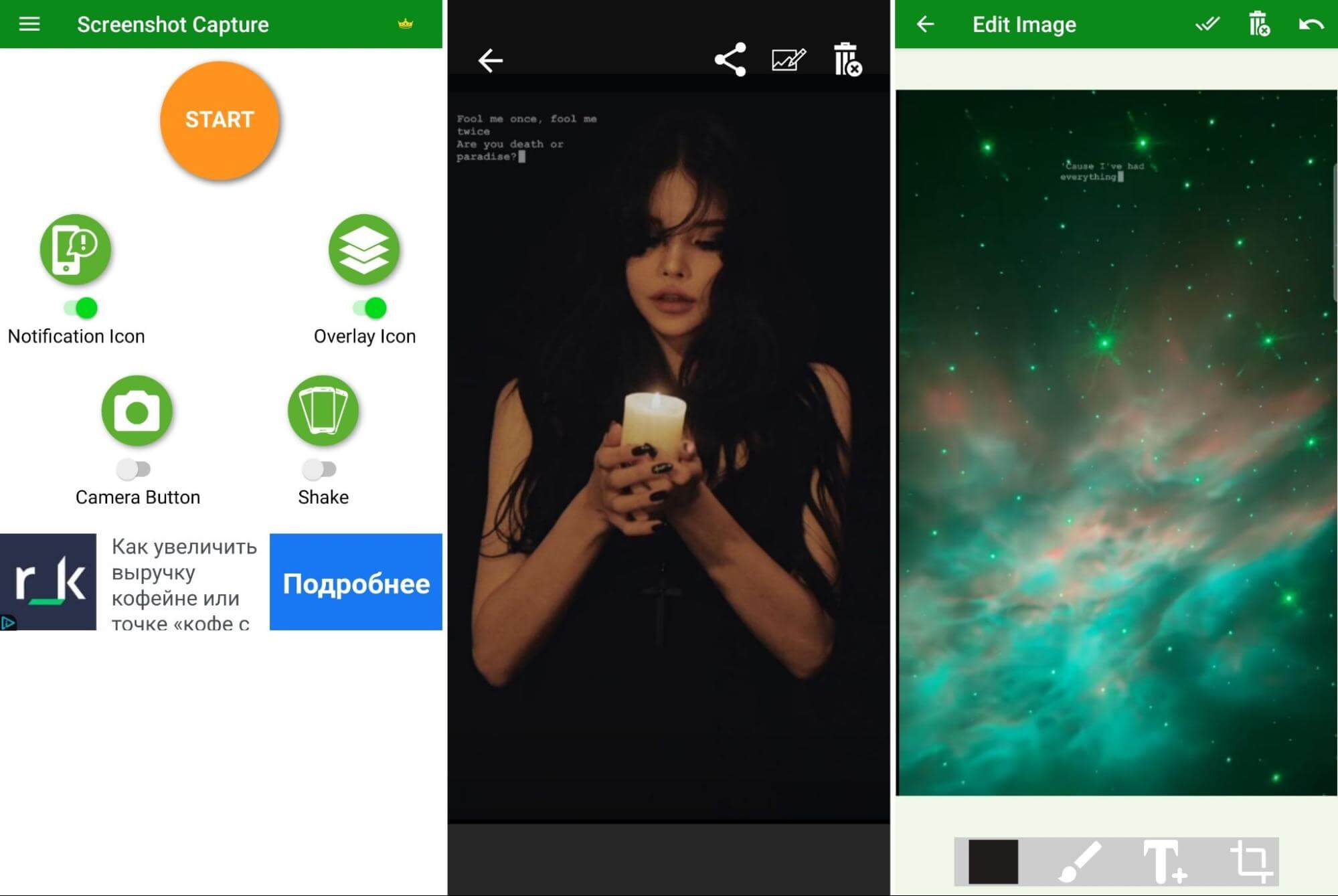
Функционал Screenshot Capture
Способы создания больших скриншотов
Проблема создания длинных снимков давно актуальна, поэтому есть много способов сделать это. Онлайн-сервисы, расширения браузеров, ПО для захвата изображения и видео с экрана – любой из этих инструментов выполнит задачу в течение минуты.
Способ 1. Онлайн-сервисы
Бесплатные генераторы полноразмерных скриншотов интернет-страниц не требуют установки и работают по одному принципу. Достаточно указать ссылку на страницу сайта, и они сконвертируют ее в JPEG, PDF, PNG или другой формат. На примере простого сервиса Web Capture это делается так:
- Заходим на сайт web-capture.net. Слева вставляем ссылку на страницу, справа выбираем формат будущего файла и нажимаем «Сгенерировать скриншот веб-страницы».
- Когда сервис завершит обработку, он покажет фрагмент снимка, а также предложит скачать или просмотреть файл.
Способ 2. Расширения для браузеров
Возможности большинства онлайн-сервисов сильно ограничены, в то время как браузерные расширения предлагают более гибкие настройки и широкий функционал. На примере Nimbus Screenshot & Screen Video Recorder захват интернет-страниц, которые больше размера экрана, выглядит так:
- Открываем нужную страницу, жмем на иконку расширения и выбираем «Скриншот всей страницы».
- Когда скрин будет готов, он откроется в соседней вкладке. При необходимости редактируем изображение, используя панель инструментов над ним, а затем нажимаем «Готово».
- Откроется меню, в котором будет предложено сохранить файл на локальных дисках, отправить в Google Drive или распечатать. Нажимаем кнопку «На диск».
- Выбираем подготовленную папку, вписываем имя скриншота и жмем «Сохранить».
Способ 3. Программы для создания скриншотов
Главная особенность таких приложений – помимо веб-страниц, они захватывают всю информацию с экрана компьютера, включая ту, которая полностью не помещается в окнах операционной системы или некоторых приложений для Windows. Одни из них имеют минимальный набор функций для обработки изображений, другие же являются полноценными графическими редакторами. На примере PicPick скриншот с прокруткой экрана делается так:
- Открываем приложение и заходим в область уведомлений справа на панели задач. Щелкаем мышкой по его иконке, выбираем «Захват экрана», а затем «Окно с прокруткой».
- Красная рамка свидетельствует о готовности к захвату. Внутри рамки щелкаем левой кнопкой мышки (правая кнопка отменит действие) и ждем, когда приложение сделает снимок.
- Скриншот откроется в редакторе изображений. Во вкладке «Главное» можно повернуть, переместить, изменить размер снимка, добавить комментарий, рисунок или эффекты. Во вкладке «Публикации» будут предложены варианты размещения файла.
- Для сохранения скриншота нажимаем на иконку в виде дискеты, расположенную в верхней части окна редактора.
Преимущества и недостатки Лайтшот
Любопытных особенностей у Lightshot предостаточно. Разработчики позаботились и о легком старте с предсказуемой установкой и молниеносным знакомством с интерфейсом (кнопок на экране совсем немного, а, значит, и разбираться лишний раз в деталях не придется), и об обмене контентом с помощью заранее подготовленной панели быстрого доступа. Даже процесс редактирования изображений и тот автоматизирован и редко вызывает вопросы. И все же преимущества инструмента скрываются в иных мелочах и деталях:
Lightshot – не глоток свежего воздуха в жанре, но проверенный инструмент в делах, связанных с генерацией контента, подготовкой скриншотов и визуальных инструкций с дополнительными подробностями. Элементарный интерфейс и ограниченный, но доведенный до совершенства функционал, помогут и новичкам, и профессионалам разбираться с любыми поставленными задачами, да еще и за короткий промежуток времени.
Программа “Ножницы”
Самый простой способ найти программу “ножницы” – воспользоваться поиском Windows:
- Нажать на значок лупы, рядом с кнопкой “Пуск”
- Ввести слово “Ножницы”
- Щелчком правой кнопкой мыши или кнопкой Enter/Ввод запустить приложение
Альтернативный способ: зайти в “Пуск” → папка “Стандартные – Windows”:
Нажимаем “Создать” и выделяем область, снимок которой хотим сделать. По умолчанию стоит режим – “Прямоугольный”.
Функции режимов:
- Произвольная форма – контур скриншота рисуется от руки с помощью мышки
- Прямоугольник – выделяет прямоугольную область
- Окно – делает снимок по нажатию мыши на нужное окно. Удобно, когда открыто сразу несколько программ не на весь экран. Кликом мыши можно выбрать запечатлеть только одну из них.
- Весь экран – делает фото всего, что вы видите в мониторе перед собой
Предположим, что вам нужно сделать скрин переписки Вк:
- Зайдите в диалог и найдите нужные сообщения
- В программе “Ножницы” нажмите “Создать”
- Выделите область, снимок которой хотите сделать
После чего у вас получится:
Кстати, с помощью инструментов “Перо” и “Маркер” можно делать надписи и пометки на скриншоте. А допущенные ошибки стирать “Резинкой”.
F1 – открытие справки. Полезно для тех, кто хочет ознакомиться с работой в “Ножницах” более детально.
Как сохранить скриншот экрана на компьютере?
Для того, чтобы сохранить изображение на компьютер необходимо:
- Нажать “Файл” в программе ножницы, в верхнем левом углу
- “Сохранить как…”
- Выбрать место, куда сохранять файл
- Изменить имя, если необходимо
Первый и Второй пункт можно заменить комбинацией клавиш “CTRL + S”.
В моем случае: Место – рабочий стол, Имя файла – Безымянный.jpg, которое в идеале нужно изменить на более понятное. Иначе, через некоторое время вы не сможете найти нужный снимок: у скринов будет почти одинаковое название, за исключением цифры на конце.
Если вы попытаетесь закрыть программу “Ножницы”, не сохранив изображение, всплывет диалоговое окно с предложением это сделать.
Это тоже можно расценивать, как еще один вариант сохранения.
Как Сделать Скриншот Экрана с Помощью Кнопок на Планшете?
На Андроидах можно сделать скриншот, зажав одну или несколько кнопок. Они могут находиться на корпусе или сенсорном экране. На разных устройствах есть свои особенности создания снимка.
Фото экрана может быть коротким и длинным. В первом случае это обычный скриншот. Он позволяет копировать картинку в полном соответствии с экраном. Длинный скриншот позволяет сохранить данные, которые занимают несколько страниц. Например, статья на сайте или диалог в мессенджере.
Съемка начинается с первой картинки или текста, отображенного на дисплее. Далее происходит автопрокрутка экрана вниз до конца статьи или диалога. Также можно остановить съемку вручную.
«Samsung Galaxy»
Как сделать снимок экрана на Самсунге, будет зависеть от модели смартфона. Поэтому подойдет один из следующих вариантов:
- Samsung Galaxy – одновременное нажатие на кнопки «Домой» и «Питание»;
- на первых телефонах Samsung действует комбинация «Домой» + «Назад».
- если первые два способа не подошли, можно удержать «Громкость вниз» + «Питание». Этот вариант подходит для большинства Андроидов.
После нажатия комбинации появляется меню для дальнейших действий со снимком. При сохранении скриншот попадает в папку ScreenCapture.
«Huawei и Honor»
Применение функциональных кнопок – классический метод для скриншота на Huawei. Для снимка экрана нужно зажать одновременно 2 кнопки: включения (выключения) и уменьшения громкости.
Когда смартфон сделает скрин, появится меню с информацией, что делать с фотографией. Снимок сохраняется в галерею изображений. Его можно отредактировать или переслать, как обычное фото.
Существует несколько способов сделать скриншот на экране Huawei с помощью сенсора, но об этом мы расскажем далее.
«Xiaomi»
Xiaomi – одна из тех компаний, которые постоянно усовершенствуют смартфоны. Достоинство производителя – быстрое и удобное использование устройства, включая снимок экрана. При этом задействуется сенсор или кнопки. Клавиша питания + клавиша громкости вниз – наиболее популярный способ заснять экран на смартфоне Xiaomi. Эта функция пришла на платформу MIUI из оригинальной операционной системы Андроид. Чтобы сделать скрин, нужно зажать одновременно клавишу питания/блокировки и кнопку громкость вниз. Фотография будет сохранена в альбом изображений.
Сенсорная клавиша меню + громкость вниз – еще один вариант первого способа. Его разработчиком стала компания MIUI. Для скриншота нужно зажать одновременно сенсорную клавишу меню под дисплеем и физическую клавишу громкость вниз.
Разработчики включили функцию длинного скриншота на смартфонах с MIUI 8 и новее. С ее помощью можно сделать снимок видимых и невидимых областей дисплея. Для этого нужно промотать экран вниз.
Чтобы сделать длинный скрин, нужно:
- Нажать одновременно кнопку блокировки и громкость вниз.
- В правом верхнем углу нажать команду «Листать», или Scroll. Прокрутить экран вниз.
В галерее снимков сохранится фото выбранной области. Но нужно учитывать, что размер снимка загрузит память больше, чем обычное изображение.
«iPhone»
На устройстве iPhone X и на более поздних моделях скриншот можно сделать следующим способом:
- Нажать боковую кнопку блокировки экрана и клавишу увеличения громкости.
- Быстро отпустить.
- После создания фотографии внизу слева появится уменьшенный снимок экрана. Для просмотра можно нажать на миниатюру, отредактировать, переслать или удалить. Если оставить снимок без изменений, он сохранится в папке изображений.
На устройствах iPhone 8, 7 или 6 действует другая технология. Нужно одновременно зажать клавишу «Домой» и боковую кнопку блокировки, быстро отпустить. Если скриншот сделан, слева появится мни-копия экрана. Ее можно редактировать или оставить без изменений.
На устройствах iPhone SE, 5 или более ранней модели необходимо зажать кнопку на верхней панели и «Домой». Когда появится характерный звук снимка, можно отпустить клавиши. Как и на других iPhone, внизу слева появится скриншот.
«Lenovo»
Создание скриншота кнопкой выключения телефона – разработка компании Леново. Этот способ появился на последних моделях смартфонов. Чтобы сделать снимок экрана, нужно удерживать клавишу выключения, пока не появится меню.
На самой нижней строчке есть вариант «Скриншот» со значком ножниц. Далее остается только сохранить снимок. По умолчанию он попадает в папку Screenshots: \SD-карта\Pictures\Screenshots.
Если модель смартфона не снабжена данной функцией скриншота, можно воспользоваться вторым способом. Для создания снимка экрана нужно зажать кнопки «питание» и «уменьшение громкости» одновременно. После этого будет создан скрин, который попадет в ту же папку Screenshots.
Как сделать скриншот страницы сайта с помощью расширений
Есть сразу несколько программ-расширений, которые позволяют решить проблему с созданием скриншота всей страницы сайта. Рассмотрим два наиболее удобных варианта.
Joxi
Если требуется сделать скриншот всей страницы сайта, чтобы отправить его кому-нибудь в виде ссылки, максимально удобно для этого приложение Joxi. Оно может использоваться как для скриншота области экрана, так и для создания скриншотов страницы сайта целиком.
Чтобы начать пользоваться программой, нужно в магазине расширений Google Chrome найти расширение Joxi, после чего установить его. Далее потребуется зарегистрироваться в сервисе. После регистрации и авторизации, достаточно нажать на значок Joxi на панели инструментов Chrome, после чего выбрать пункт “Страница целиком”, чтобы сделать скриншот всей страницы.
Плюсы: После создания скриншота, программа сразу дает ссылку на него. Кроме того, скриншот сразу открывается в редакторе Joxi, где можно внести необходимые изменения, например, написать текст, нарисовать стрелки и так далее, после чего отправить ссылку на этот скриншот.
Минусы: Основную функциональность сервис предлагает бесплатно. Но, если вы хотите, чтобы ваши скриншоты долго хранились, за это придется заплатить, как и за ряд других дополнительных функций. Кроме того, созданный скриншот предлагается скачать только в формате png.
Full Page Screen Capture
Еще одно расширение для браузера Google Chrome, которое предназначено только для создания скриншотов экрана. Чтобы начать пользоваться расширением, нужно его скачать из магазина приложение Google Chrome, где оно распространяется бесплатно.
После установки расширения, достаточно на нужной странице сайта нажать на значок расширения на панели инструментов Google Chrome, после чего сразу начнется создание скриншота.
Когда скриншот будет создан, откроется страница, где можно скачать скриншот в формате png или pdf.
Плюсы: Очень просто работает — достаточно нажать одну кнопку, чтобы начал делаться скриншот всей страницы сайта. Также к плюсам можно отнести возможность скачать полученное изображение в двух форматов. Кроме того, расширение хранит историю сделанных скриншотов.
Минусы: Нет возможности сразу получить ссылку на скриншот, как это реализовано в Joxi. Помимо этого, у данного расширения отсутствует собственный редактор, даже минимальный.
Приложения для создания скриншотов
Преимуществом установки отдельного приложения является то, что обычно такие программы намного функциональнее. С их помощью можно сделать длинный скриншот не только в браузере, но и в любой другой программе. Кроме того, некоторые программы позволяют «на ходу» редактировать изображения, подчеркивать и выделять важные места или объекты на изображении, дописывать примечания и отправлять готовый файл на почту или выгружать на сервер.
PicPick
Это надежная программа для захвата экрана и редактирования изображений. Лучше всего в PicPick – это то, что он бесплатный для личного использования и содержит некоторые интересные функции, которые вы не найдете даже в платных программах.
Что касается захвата экрана, PicPick предлагает ряд режимов захвата:
- полный экран;
- активное окно;
- управление окном;
- окно прокрутки;
- область;
- фиксированная область;
- FreeHand.
Каждый из этих режимов подходит для различных сценариев и может помочь вам настроить скриншоты как угодно. Например, режим «Область» поможет изолировать и захватить диалоговое окно без лишних частей экрана.
Режим «Фиксированная область» поможет установить желаемую длину и ширину скриншота с точки зрения количества пикселей, что помогает сохранить одинаковый размер всех скриншотов.
И самое главное, этот режим поможет благодаря окну прокрутки захватить скриншот целой веб-страницы или документа всего несколькими щелчками мыши.
Чтобы захватить окно прокрутки нужно выполнить следующее:
- Нажмите и удерживайте Ctrl + Alt вместе, затем нажмите PRTSC. Появится прямоугольное поле, выделенное красным.
- Несколько раз нажмите левую кнопку мыши, перетащите мышь в окне прокрутки, чтобы выбрать область.
- Отпустите кнопку мыши, и автопрокрутка происходить медленно. После этого все ваше окно будет захвачено всего за несколько секунд.
PicPick также имеет линейку пикселей, которую можно использовать для измерения размера изображений, отображаемых на вашем экране.
Расширение GoFullPage
Скриншот страницы сайта целиком в Chrome можно сделать с использованием расширения. Для этого в магазине приложений Chrome Store нужно установить соответствующее приложение, например GoFullPage.
После установки запустите браузер Chrome, откройте необходимую страницу сайта и на панели выберите расширение Full page simple screen capture, выберите «Скриншот всей страницы», чтобы создать скриншот с прокруткой в Chrome.
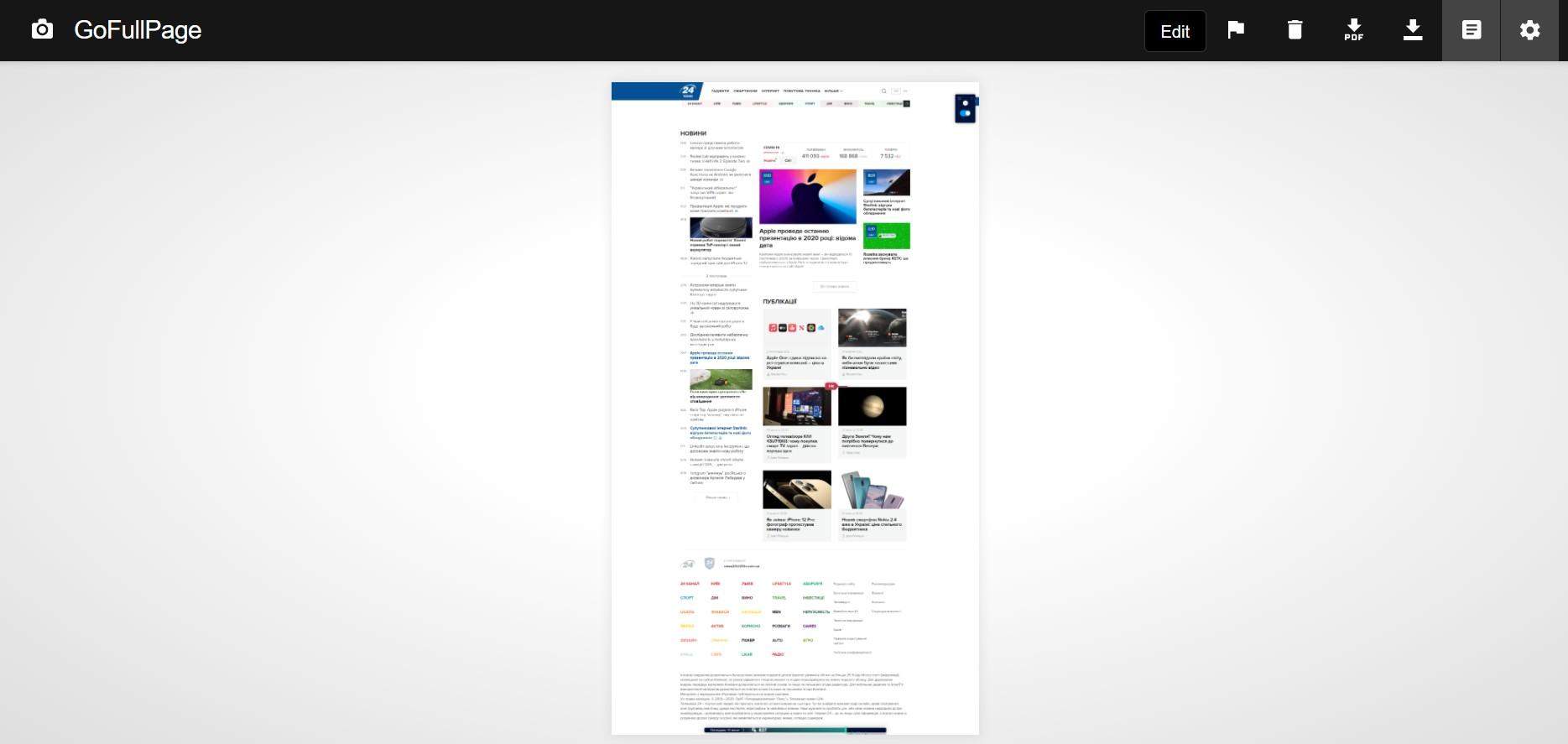 Расширение сделает скриншот полной страницы, который можно загрузить на компьютер
Расширение сделает скриншот полной страницы, который можно загрузить на компьютер
Панель разработчика Chrome
Если устанавливать программу или расширение для браузера нет желания, можно обойтись встроенными средствами Google Chrome.
Сначала нужно перейти на страницу, скриншот которой вы хотите сохранить. Затем необходимо нажать комбинацию клавиш CTRL + Shift + I для пользователей Windows и Linux, Option + Shift + I для macOS, после чего активируется панель разработчика.
На панели нужно нажать расширенное меню (три точки) и выбрать вариант размещения панели снизу.
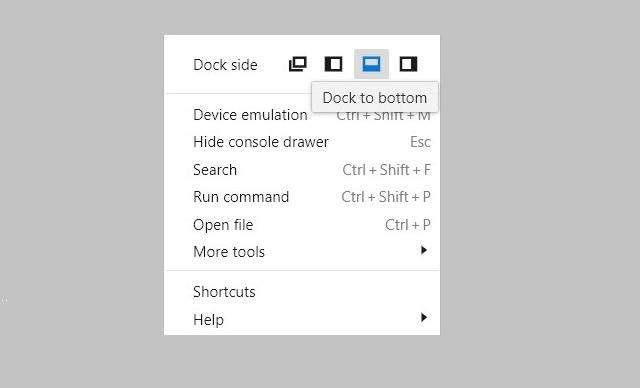 Разместите панель разработчика внизу страницы
Разместите панель разработчика внизу страницы
Теперь нажмите другую комбинацию клавиш – CTRL + Shift + P (CMD + Shift + P для Мак) и напишите «screenshot» выберите из списка «Capture full size screenshot». После чего сразу будет создан скриншот всей страницы сайта.
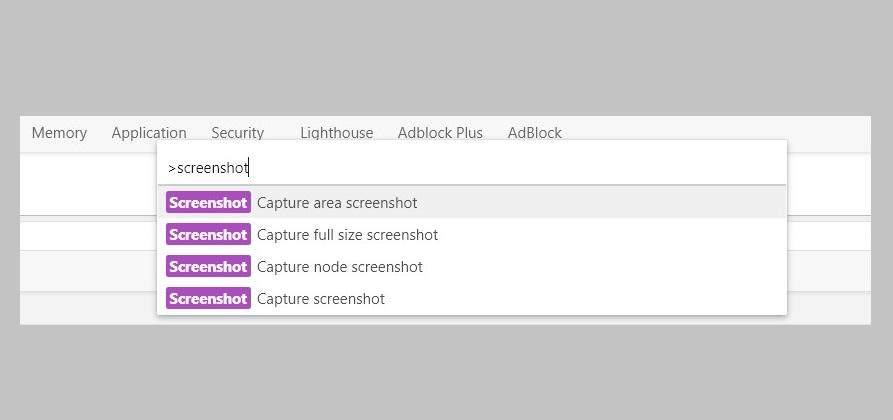 Создание скриншота с прокруткой в Chrome через панель разработчика
Создание скриншота с прокруткой в Chrome через панель разработчика
Этот способ создания длинных скриншотов подойдет тем, кто делает их не особенно часто, но если вы собираетесь сделать много снимков, то лучше воспользоваться специальной программой или расширением.
S-shot.ru
Сервис <s-shot.ru генерирует скриншоты сайтов онлайн. Сначала необходимо ввести адрес сайта, затем выбрать размер: ширина и высота, или полноразмерный вариант веб-страницы, затем выбрать формат: JPEG или PNG, и масштабирование.
После обработки, вы увидите скриншот сайта. Далее можно кликнуть по скриншоту, для сохранения изображения на свой компьютер, или скопировать ссылку на снимок сайта.
Вам также может быть интересно:
- ABBYY Screenshot Reader — снимки экрана и распознавание текста
- Ashampoo Snap 10 — снимки экрана и запись видео
- PicPick — захват и редактирование изображений
Встроенные средства Windows
Операционная система Windows хороша тем, что разработчики стараются максимально упростить жизнь пользователей и позволяют выполнять разные действия встроенными средствами без скачивания отдельных программ
Неважно, ноутбук это или стационарный компьютер, а также независимо от производителя устройств, сделать скриншот страницы можно двумя способами: через кнопки на клавиатуре или же специальным приложением, которое уже есть в системе
Скриншот на клавиатуре
Первый вариант, который приходит на ум пользователю при необходимости сделать скриншот на ноутбуке или ПК – воспользоваться специальной клавишей на клавиатуре. Она имеет название Prt Scr. Если речь идет об настольном ПК, то получить принтскрин можно просто нажатием на указанную выше кнопку. Если в руках пользователя настольное устройство, то потребуется нажать комбинацию клавиш — Prt Scr и Fn. Этот вариант работает на всех версиях операционной системы от Windows 7 и заканчивая десяткой.
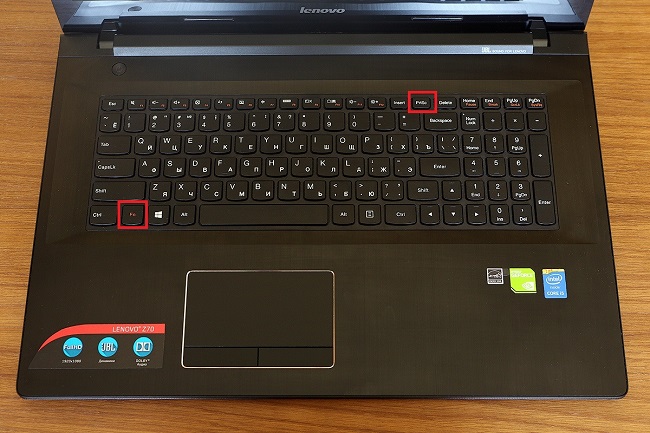
Последний вариант предполагает, что пользователю необходимо открыть браузер, войти в почту и выбрать создание нового письма, после этого необходимо в рабочем поле нажать «вставить» или зажать комбинацию клавиш «Ctrl+V». Если добавить в письмо изображение таким способом, то его нельзя извлечь, так как оно не придет адресату в форме вложения. Он просто увидит его, но не сможет как-то отредактировать или сохранить исходный файл.
Второй вариант – сохранить картинку в текстовом документе или точечном рисунке. В целом, принцип действий одинаковый. Следует открыть соответствующее приложение – MS Word или Paint, создать новый документ и нажать на «Ctrl+V», а после сохранить в любом удобном месте на устройстве. Минус метода в том, что он требует выполнения большого количества действий и занимает некоторое время.
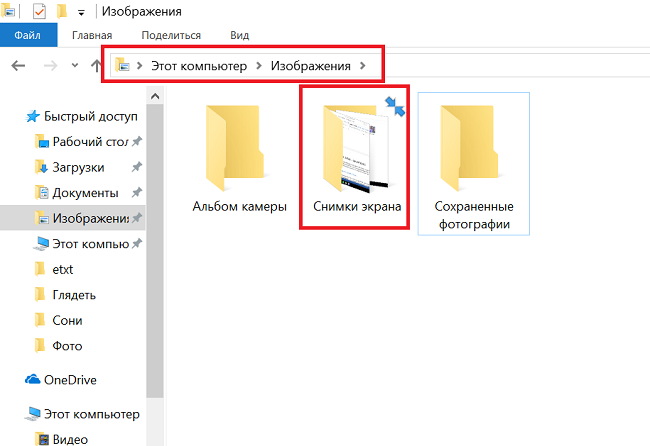
Чтобы упростить задачу, в Виндовс 10 и более ранних версиях ОС есть комбинация клавиш – «Win+Prt Scr». После ее нажатия картинка автоматически сохраняется в папку «Снимки экрана» по адресу «Этот компьютер – Изображения». В зависимости от операционной системы местоположение папки незначительно меняется, но найти ее можно в предусмотренной системой папке с документами, фотографиями, видео на том же локальном диске, где установлена сама ОС.
Еще один способ сделать скриншот экрана на ноутбуке, но при этом зафиксировать лишь открытое приложение, а не весь экран – воспользоваться комбинацией «Fn+Alt+Prt Scr». Дальше необходимо сохранить изображение аналогично тому, как было рассказано в первом случае – в Ворд, письмо или точечном изображении.
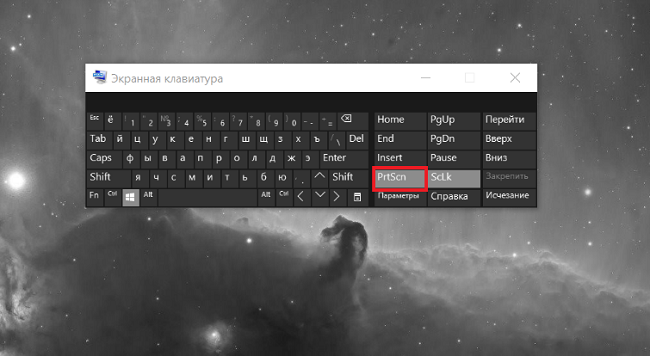
Сделать скрин на ноутбуке без помощи клавиатуры можно с использованием экранной клавиатуры, единственный нюанс, что получится снять весь экран, а область можно будет уже выбрать позже в редакторе изображений. Экранная клавиатура находится в меню Пуск – Все программы-Специальные возможности. Минус метода в том, что даже если клавиатуру уменьшить до минимальных размеров, она все равно займет некоторую область на экране.
Утилита «ножницы»
Что делать, если нужно сделать скрин на ноутбуке или компьютере, но по какой-то причине кнопками это не получается, или снимок не сохраняется? В таком случае разработчики Виндовс 8 предусмотрели еще один инструмент, который позволяет сделать снимок не только целого экрана, но и выбранной области. Инструмент называется «ножницы» и находится в «Пуск-Все программы-Стандартные».
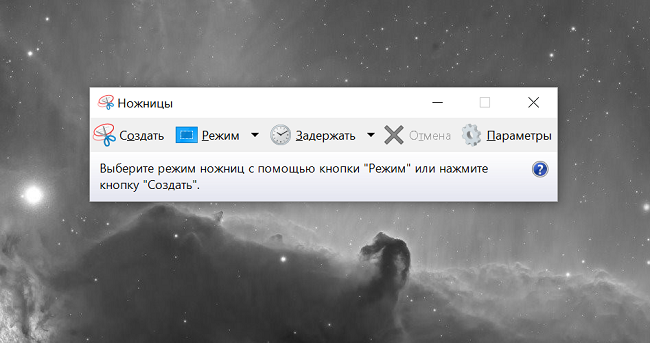
На экране появится небольшое окно, в котором есть подсказки. Все, что необходимо сделать пользователю – это выбрать тип выделения. Это может быть прямоугольная или овальная область, или же произвольная, тогда можно просто обвести необходимый кусок любого размера. После выделения области утилита автоматически отправит ее в указанную ранее пользователем папку, а если до этого место сохранения не было настроено, то при закрытии утилиты появится окно с предложением, в каком формате сохранить файл, и куда это сделать.









