Как в windows 10 включить или восстановить все службы по умолчанию?
Содержание:
- Службы, которые можно отключить
- Зачем отключать или включать
- Как найти службы в Windows 10 через управление компьютером
- С помощью утилиты PowerShell
- ОТКЛЮЧЕНИЕ СЛУЖБ WINDOWS 10
- Как открыть окно со службами в Windows 10
- Как пользоваться диспетчером устройств
- Какие службы можно отключить в Windows 10
- Настройка параметров загрузки windows при помощи MsConfig
- Ненужные службы Windows 10, которые можно отключить
- Какие ненужные службы можно отключить в Windows 10
- Как открыть службы в Windows 10 через диспетчер задач
Службы, которые можно отключить
Ниже — список служб Windows 10, которые вы можете отключить при условии, что функции, предоставляемые ими, не используются вами. Также для отдельных служб я привел дополнительные примечания, которые могут помочь принять решение о целесообразности выключения той или иной службы.
- Факс
- NV >Если вам не чужд английский язык, то, пожалуй, самую полную информацию о службах Windows 10 в разных редакциях, параметрах их запуска по умолчанию и безопасных значениях, вы можете почерпнуть на странице blackviper.com/service-configurations/black-vipers-windows-10-service-configurations/.
Зачем отключать или включать
Отключение сервисов в большинстве случаев несет в себе несколько задач:
- Освобождение оперативной памяти.
- Отключение просто ненужных в работе компонентов системы.
- Выключение мешающих работе или конфликтующих со сторонними программами.
В случае с Windows 10 появилось очень много параноиков, считающих, что операционная система крадет их личные данные. Выключить “шпионские функции винды” можно не только отключая те или иные компоненты в параметрах системы, но и останавливая некоторые из служб. Тех, которые можно назвать шпионящими, как минимум три:
- географического положения;
- диагностического отслеживания;
- «dmwappushservice».
Стоит их отключать или нет, дело ваше. Как это сделать, вы теперь знаете. Все зависит от того, причисляете ли вы себя к параноикам, которых с выходом новой ОС Майкрософт стало очень много.
Далее приведен список сервисов, которые можно остановить без вреда для общей работы операционной системы. Часть из них нужна для конкретных задач, поэтому изучите описание в расширенном виде списка. Итак, службы Windows 10, которые можно не нервничая отключить:
- Диспетчер задач
- Брандмауэр
- Беспроводную настройку
- Вторичный вход в систему
- Службу записи компакт-дисков
- Windows Search (стандартный поиск по файлам)
- Machine Debug Manager
- Сервер
- Службу загрузки изображений
- Перечисления переносных устройств
- Помощника по совместимости программ
- Регистрации ошибок
Посмотрите ещё: Почему Windows 10 глючит
Яркий пример ненужности — сервис записи компакт дисков на ноутбуке без дисковода. А еще заметьте, что некоторые из программ при установке запускают свои службы, которые зачастую ненужны. Разумеется, любую службу вы сможете вернуть в рабочее состояние, выбрав тип запуска “Автоматически” и запустив компонент.
Пример отключения в случае конфликта со сторонними программами: Брандмауэр отключается, чтобы правильно работал скачанный и установленный Firewall.
- http://helpadmins.ru/kak-otkryt-sluzhby-v-windows-10/
- https://lumpics.ru/how-enter-services-on-windows-10/
- https://windowsprofi.ru/win10/nastrojka-sluzhb-windows-10.html
Как найти службы в Windows 10 через управление компьютером
С выходом каждой новой операционной системы функциональность панели управления уменьшается, вся полезность достается подразделу «Параметры». Оснастка для управления служебными сервисами еще не была исключена. Попасть в раздел доступных встроенных служб через управление компьютером можно следующим образом:
- Открыть на своем компьютере «Панель управления».
- Из доступных опций тапнуть на режим просмотра «Категории».
- В следующем шаге нужно перейти в раздел «Система и безопасность».
- Вывести на экран подраздел «Администрирование» и запустить встроенную программу «Службы».
Запуск программы через панель управления
С помощью утилиты PowerShell
Ну а с помощью такого мощного инструмента, как PowerShell можно хоть горы двигать. Он обладает большими возможностями и способен работать с различными службами. Здесь, для добавления новой службы, существует специальная команда «New -Service». Давайте попробуем новую службу, как и в прошлом примере, будем использовать те же имена и значения, только добавим дополнительный параметр, в виде описания. И так, команда, для создания нового сервиса, выглядит следующим образом:
Для изменения параметров служб, существует команда «Set -Service»:

Если не считать дополнительную возможность добавления описаний к службам, PowerShell обладает таким же функционалом, как и утилита Sc.exe. Но есть один маленький минус — здесь нет простой команды для удаления службы. Поэтому приходиться использовать такой вот, немного мудреный, код:
Так что утилита sc.exe, в этом плане будет получше. И по этой причине я предпочитаю именно ее.
ОТКЛЮЧЕНИЕ СЛУЖБ WINDOWS 10
Для того, чтобы получить доступ к интерфейсу управления службами (как один, но не единственный вариант), необходимо открыть системную утилиту «Выполнить», которая запускается сочетанием клавиш Win+R на клавиатуре, в соответствующем поле ввести имя файла:
services.msc
и нажать клавишу Enter.
Вы также можете просмотреть их в Диспетчере задач, нажав Ctrl+Shift+Esc, но это не даст полной информации. А сегодня будем использовать основную панель управления, открытую первым способом.
Здесь вы увидите список служб, отсортированных по имени, с подробным описанием для каждой. В поле «Состояние» отображается их активность. Дважды щелкните по любой, чтобы открыть окно «Свойства» для получения дополнительной информации. Вы можете щелкнуть правой кнопкой мыши по сервису, чтобы выбрать действие:
- запустить;
- остановить;
- приостановить;
- продолжить;
- перезапустить.
Важно отметить, что вы также увидите 4 возможных параметра типа запуска:
- автоматически (отложенный запуск): запускается автоматически вскоре после загрузки Windows;
- автоматически: стартует при загрузке ОС;
- вручную: когда операционная система или другая служба нуждается в ней;
- отключена: остается неактивной в любом случае.
Если вы решите отключить любую из нижеперечисленных служб, мы рекомендуем сначала установить им параметр «Вручную». Таким образом, вы ничего не сломаете.
ОТКЛЮЧЕНИЕ НЕНУЖНЫХ СЛУЖБ WINDOWS 10
Прежде чем вносить какие-либо изменения, мы дополнительно рекомендуем создать точку восстановления системы, чтобы легко исправить любые ошибки в последующем. Приступим!
Родительский контроль. Windows 10 включает в себя отличные возможности для осуществления родительского контроля. Отключите, если вы не управляете дочерней учетной записью.
Служба сенсорной клавиатуры и панели рукописного ввода. Обрабатывает функцию ввода на сенсорном экране. Если у вас ПК или ноутбук без сенсорного экрана, вам она не нужна.
Служба шифрования дисков BitLocker. Это встроенное решение для шифрования вашего жесткого диска. Доступно только в Профессиональной и выше версиях ОС. Ей нечего выполнять в Домашней версии. Также отключите, если не хотите использовать шифрование данных.
Диспетчер скачанных карт. Позволяет приложениям получать доступ к любым картам, которые вы загрузили для использования в автономном режиме. Если вы не используете встроенное приложение «Карты» или подобное, вам это не нужно.
Служба поддержки Bluetooth. Как вы могли догадаться, вам не нужна эта услуга, если у вас нет адаптера Bluetooth на ПК.
Служба демонстрации магазина. Включает демонстрационный режим для магазина, в котором показаны некоторые функции Windows 10. У вас нет причин для входа в этот режим, поэтому вам не нужна услуга.
Вторичный вход в систему. Позволяет выполнять административные задачи с помощью параметра «Запуск от имени». Это удобно, если у вас много пользователей на вашем ПК, но если ваша учетная запись является единственной, можно отключить.
Диспетчер печати. Необходима для правильной работы функции печати, но если вы никогда не печатаете, вам она не понадобится
Обратите внимание, что она также включает в себя цифровые опции преобразования документов в формат PDF с помощью виртуального принтера
Смарт-карта. Управляет доступом к устройствам чтения смарт-карт. После отключения компьютер не сможет считывать их.
Службы удаленных рабочих столов. Позволяет использовать функцию удаленного рабочего стола, где разрешает пользователям интерактивное подключение у удаленному компьютеру. Если вы никогда не используете её — отключите.
Факс. Когда в последний раз вы отправляли факс? Сервис не нужный на компьютере. На этом и закончим!
Сегодня мы сосредоточились на этих некоторых моментах. Но вы, вероятнее всего, при тщательном изучении списка, также увидите другие сторонние сервисы в этой панели. Они поставляются с соответствующим программным обеспечением. Таким образом, вместо того, чтобы отключать их здесь, вы должны удалить само программное обеспечение, которое не используете.
Помните, что большинству пользователей не нужно ничего настраивать таким способом. Если у вас нет конкретной проблемы или у вас действительно медленный компьютер, настройка и отключение служб Windows 10 вручную дадут всего лишь небольшой эффект. Рисковать стабильностью ОС, мы думаем, не стоит. Решение принимать лично каждому!
Как открыть окно со службами в Windows 10
Открыть окно со службами можно разными способами. Один из самых простых:
- Нажмите на клавиатуре сочетание клавиш Windows + R.
- В открывшемся диалоговом окне введите команду «services.msc».
- Нажмите «Ок» или клавишу «Enter» на клавиатуре.
- На экране появится список всех доступных Services.
Также можно просто нажать правой кнопкой мыши по меню «Пуск», после чего выбрать «Управление компьютером».
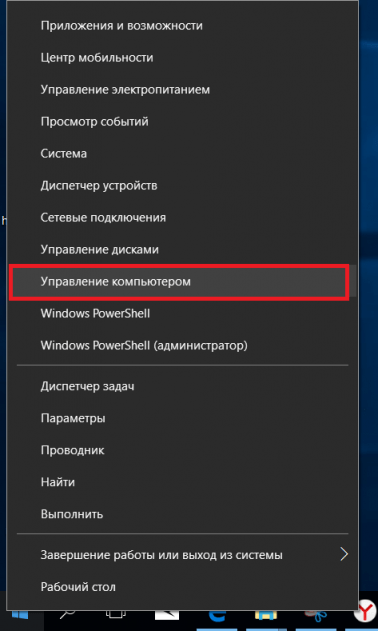
В левом окошке открывшегося списка выбираем «Службы и приложения».
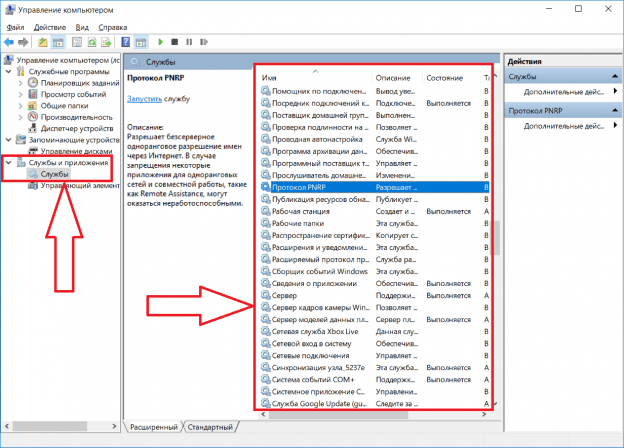
Система отобразит все задействованные и неактивные программы. Еще один способ открытия нужного нам списка: вызов «Диспетчер устройств» и переход во вкладку с соответствующим названием.
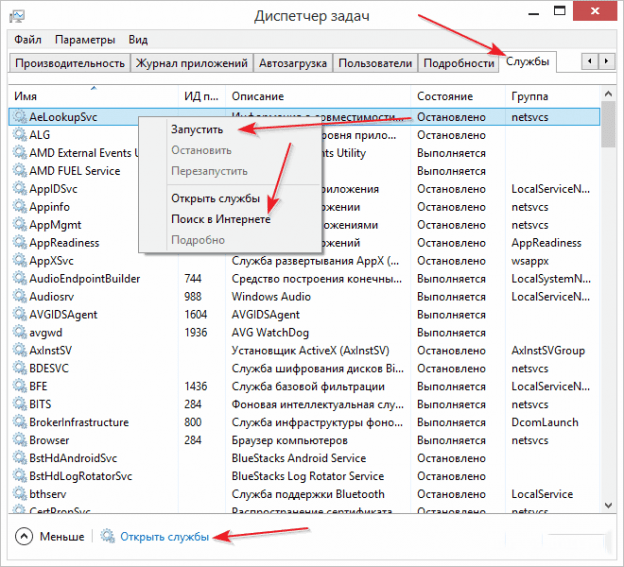
Последний способ особенно удобен, так как позволяет с минимальными временными затратами просмотреть задействованные и отключенные Services. Прямо здесь их можно включать и отключать. Для этого нажмите на названии правой кнопкой мыши. Полезная «фишка», которой предлагает воспользоваться ОС – поиск в интернете информации, касательно задач и функциональных обязанностей интересующей службы.
Как пользоваться диспетчером устройств
При запуске, окно компонента будет выглядеть так:
Нужно учесть, что выполнять любые операции здесь можно только, если ваша учетная запись имеет права администратора, иначе (если работаете под обычным пользователем, к примеру), вы сможете только просматривать список, но не сможете делать более никаких действий.
Основные действия, выполняемые через диспетчер:
Самое основное, для чего чаще всего требуется данная утилита — выявление устройств, к которым система не установила драйвера или которые по какой-то причине некорректно работают.
Такие устройства в Windows 10 обозначаются желтым восклицательным знаком и будут сразу видны в общем списке категорий:
Что же делать с такими устройствами? Конечно установить драйвера! Потому что они в данном случае либо вообще не установлены, либо установлены некорректно (о том, что такое «драйвер» и о способах их установки рассказано тут »).
В первую очередь стоит попробовать просто их обновить, система попытается найти их на компьютере и в интернете. Для этого кликните правой кнопкой мыши по нужному устройству и выберите «обновить драйвера»:
Читать еще: Как скачать ISO-образы дистрибутива Windows 10
Начнется поиск и если драйвера будут найдены, то система автоматически их установит. Но данный вариант далеко не всегда срабатывает, если в систему вовсе не было установлено нужных драйверов. В таком случае рекомендую прочитать информацию здесь, если у вас ноутбук или куплен уже собранный ПК и здесь, если все «железки» компьютера подбирали сами.
Отключение устройств. Любое устройство можно выключить при необходимости. Для этого кликните по нему правой кнопкой мыши и выберите соответствующую опцию.
Отключать устройство в основном может потребоваться при возникновении каких-либо неисправностей в системе и тогда, например, чтобы вычислить проблемное устройство, можно его отключить.
Просмотр дополнительных сведений об устройстве, событий и управление драйверами (обновить, откатить, удалить). Все это можно посмотреть, кликнув правой кнопкой мыши по устройству и выбрав «свойства».
В следующем окне будет 4 вкладки. На «общие» можно лишь увидеть состояние устройства (нормально работает или нет). На вкладке «драйвера» отключить устройство, о чем выше уже говорил, а также попытаться обновить драйвер, удалить из системы или откатить.
Вот функция отката может оказаться полезной, когда более новый драйвер вызывает сбои в работе устройства. Тогда, если старый драйвер не окончательно удален из системы, вы можете воспользоваться функцией отката, чтобы восстановить старую версию.
На вкладке «сведения» можно просматривать всякие доп.сведения об устройстве и что чаще всего здесь оказывается полезным — просмотр ИД оборудования (VID и PID), зная который можно найти вручную в интернете драйвера устройства при необходимости.
Ну а последняя вкладка «События» служит для просмотра всей истории устройства, что с ним происходило по датам. Это мне самому не пригождалось ни разу.
Какие службы можно отключить в Windows 10
≡ 6 Апрель 2016 · Рубрика: Компьютерный ликбез · 12 155 Просмотров
Отключить службы Windows 10 необходимо в том случае, если вы точно уверены, что в дальнейшей работе они вам не пригодятся.
В статье я опишу некоторые сервисы, которые я деактивирую в первую очередь у себя, а уже потом по просьбе клиентов. Обычно перед началом процедуры, которая происходит после переустановки системы, я сперва произвожу удаление ненужных программ в Windows 10.
Поскольку таковых, как и служб, приличное количество, их деактивация поможет не только в ускорении работы системы, но и освобождению мест на диске и т.д и т.п.
Какие службы отключить в Windows 10
Сие действие можно выполнить следующими способами.
а) Открыв меню «Пуск», переходим в «Управление компьютером».
В правом углу открывшегося окна выбираем пункт «Службы».
б) Открыв «Проводник Windows», правым кликом мышки по «Компьютер», задействуем вкладку «Управление».
И далее, как и выше, надо выбрать «Службы».
в) С помощью консоли. Для этого сочетанием горячих клавиш +R, вводом команды «services.msc» (без кавычек) и нажатием по кнопке «OK» открываем оную.
Какой из вариантов будете использовать решать вам.
Ну, а мы продолжаем.
Список ненужных служб Windows 10
Не зависимо от того, какой из вышеуказанных вариантов выбрали вы, во всех случаях перед вами откроется одно окно с их списком. Двойным кликом правой кнопкой мыши по нужному из них появится новое окошко с параметрами запуска. Где в зависимости от того, что необходимо предпринять — «Активировать» или «Выключить», необходимо выбрать соответствующий пункт.
Стоит помнить, что некоторые сервисы взаимосвязаны. Имейте это ввиду. Узнать, с какими именно, можно открыв вкладку «Зависимости».
В этом случае, отключив одну службу, можно прекратить работу другой, вплоть до загрузки системы. Выше на скриншоте, также показано, от каких компонентов зависит. А внизу приведены те, которые, напротив, не смогут загрузиться, если сервис будет отключен.
Знайте это, на случай если вы решитесь на эксперименты.
Что же касается безопасного решения. Ниже предоставлю название тех, деактивация которых не повлечет за собой никаких проблем в дальнейшей работе компьютера, при условии, что они вами не используются!
- Рабочая станция
- Служба политики диагностики
- Факс
- Пульс
- Телеметрия (шпион Windows 10. Об этом я уже писал тут, здесь и вот)
- Рабочие папки
- Dmwappushservice
- Сеанс виртуальных машин
- NET State Service
- Удаленный реестр
- Виртуализация удаленных рабочих столов
- Служба маршрутизатора SMS Microsoft
- Удаленное управление
- Обмен данными (Hyper-V) (не задействованы виртуальные машины)
- Диспетчер печати (если не задействуете принтер и создание PDF документов)
- Биометрическая служба Windows
- Изоляция ключей CNG
- Клиент групповой политики
- Служба лицензий клиента
- Завершение работы в качестве гостя
- Superfetch
- Служба перечислителя переносных устройств
- Служба сенсорной клавиатуры и рукописного ввода (не используете сенсорный экран)
- Сетевая служба Xbox Live
- Вторичный вход в систему
- Служба маршрутизатора AllJoyn
- Вспомогательная служба IP
- Вспомогательная служба TCP/IP-Net-BIOS
- Удостоверение приложения
- Синхронизации времени
- Сервис данных датчиков
- Служба загрузки изображений
- Служба помощника по совместимости программ
- Служба поддержки Bluetooth (в случае его не использования)
- Служба шифрования дисков BitLocker
- Клиент отслеживания изменившихся связей
- Ловушка SNMP
- Windows Search
- Обмена данным
- Обозреватель компьютеров (не находится ПК в локальной сети)
- Служба географического положения
- NVIDIA Stereoscopic 3D Driver Service
- Браузер компьютеров
- Наблюдение за датчиками
- Общий доступ к подключению к Интернету (если не использует свой компьютер для раздачи Интернета)
- Служба регистрации ошибок Windows
- Служба времени Windows
Но и это еще не все!
Easy Service Optimizer
Данная утилита позволяет сканировать операционную систему и выводит на экран список всех активных и не задействованных служб. Где можно произвести все необходимые действия.
https://youtube.com/watch?v=jRHs9ntAqXg
В приложении присутствует русский язык. Не требует установки.
Продукт имеет 4 автоматических режима настройки.
«По умолчанию», «Безопасно», «Оптимально» и «Экстремально».
После выбора следующим этапом требуется кликнуть на кнопку «Применить» настроек и перезапуститься.
И что не мало важно — в утилите присутствует откат настроек, на случай если что-то пойдет не так. Также рекомендую воспользоваться данной бесплатной программой
Она с легкость покажет и подскажет что можно удалить
Также рекомендую воспользоваться данной бесплатной программой. Она с легкость покажет и подскажет что можно удалить.
Настройка параметров загрузки windows при помощи MsConfig
|
Конфигурация системы (MSCONFIG) — стандартный компонент windows 7, используемый для управления параметрами загрузки операционной системы. Быстро получить доступ к этому компоненту можно путем нажатия комбинации клавиш «Win+R» (запуск команды «Выполнить») и ввода в поле названия «msconfig» (без кавычек). Далее мы рассмотрим основные возможности этого инструмента. |
Общие (Скриншот 1). Позволяет изменить тип следующей загрузки операционной системы (Обычный запуск, Диагностический запуск, Выборочный запуск). Фактически, выбор состоит из обычной загрузки windows, или разных видов безопасного режима (используется для выявления и устранения неисправностей в работе системы).
Загрузка (Скриншот 2). Позволяет выбирать загружаемую операционную систему по умолчанию (если у Вас их несколько), получить общую информацию о ней и настроить некоторые этапы ее загрузки. Например, можно выключить отображение анимации загрузки — GUI (летающие точки, сливающиеся в логотип windows); или временно отключить загрузку текущих драйверов для видеокарты (Базовое видео) — в этом случае загрузятся стандартные VGA-драйверы; Также есть возможность активировать ведение журнала загрузки для выявления ошибок, или сменить таймаут ожидания для выбора загрузки одной из нескольких операционных систем. При нажатии на кнопку «Дополнительные параметры» (Скриншот 3) мы получим доступ к другим параметрам, самый интересный из которых — возможность изменения количества ядер, задействованных при загрузке системы (по умолчанию — 1 шт). Считается, что желательно вводить то количество ядер, которым обладает Ваш процессор.. хотя я вообще не заметил изменений. Еще можно ввести ограничение на использование памяти системой (требуется только разработчикам, которые хотят протестировать свои продукты на работоспособность при малом количестве оперативной памяти).
Службы (Скриншот 4). Дает возможность управлять автозагрузкой служб системы и приложений. Хотя мне удобнее использовать для этих целей команду services.msc (Быстрый запуск производится путем нажатия сочетания «Win + R» и ввода «services.msc» в текстовом поле).
Автозагрузка (Скриншот 5). Показывает приложения, которые стартуют одновременно с загрузкой операционной системы. Также есть возможность отключить автозагрузку некоторых из них. Это полезно при желании уменьшить время загрузки ОС (требуемые программы можно будет запустить позже, вручную), или при выявлении вредоносного программного обеспечения (многие вирусы прописываются в автозагрузку).
Сервис (Скриншот 6). Фактически, это внутренние ссылки для вызова различных системных компонентов и просмотра их местонахождения на локальном диске с названием исполняемого файла для быстрого вызова.
Для сохранения любых изменений в данном компоненте, требуется перезагрузка компьютера.
Ненужные службы Windows 10, которые можно отключить
- Сервер. Отключайте, если не хотите, чтобы Ваш ПК служил площадкой для подключения чужеродного софта с удалённых устройств. Не рекомендуется отключать пользователям, которые пользуются своим ПК на расстоянии со смартфона или планшета.
- Удаленный реестр. Его отключение блокирует изменение исполняемой информации на Вашем ПК, путём разрешения выполнения подобных операций только локальным (работающим непосредственно на ПК) пользователям. Рекомендуется отключать всем.
- Сборщик событий. В рабочем состоянии записывает гигабайты информации о работе Вашей системы и отправляет их на сервер Microsoft, не удаляя после отправки.
- Служба помощника по совместимости. Запускается вместе с приложениями, установленными не с официального магазина, и открывает окна с ненужной информацией после их закрытия.
- Журнал событий. Аналогично 3 службе, только собирает информацию в доступном для прочтения виде.
- Служба Защитника. Якобы защищает систему от вредоносного ПО, обеспечивая при этом в несколько раз более длительный запуск всей системы и остаётся в оперативке до выключения.
- Маршрутизация. Обеспечивает логистику в среде больших организаций, обычным пользователям бесполезна.
- dmwappushsvc. Отвечает за получение рекламных сообщений от сторонних разработчиков и отправку информации о прочтении.
- Служба регистрации ошибок. Собирает полную информацию о всех преждевременно (по мнению Windows) закрытых приложениях, создавая десятки увесистых файлов о процедуре диагностики и восстановления программ.
- Вторичный вход. Позволяет удалённым пользователям запускать и использовать уже установленные на Вашем ПК приложения.
- Сетевой вход. Проверяет подлинность установленного софта на наличие пиратского контента, посредством открытия доступа к Вашему ПК для контроллера домена.
- Служба географического положения. Рекомендуется отключить после установки первого подключения с сервером для настройки часового пояса и местоположения, чтобы не нагружать систему процессами, которые будут повторятся после каждого запуска.
- Смарт-карта. Отвечает за подключение и работоспособность устройств, связанных с использованием смарт-карт.
- Факс. Обеспечивает получение и отправку факсов.
- Если у Вас установлено актуальное антивирусное ПО, можете отключить брандмауэр. Совместное функционирование приводит к сбоям в работе системы и повышает нагрузку во время работы с Интернетом.
- Диспетчер печати. Актуальная служба при подключении к ПК принтеров и связанной периферии, в других случаях лишь нагружает систему сканированием всех подключаемых устройств.
- Телеметрия. Эту службу еще называют шпионской и поэтому многие пользователи, которые не хотят, чтобы Windows собирал информацию о них, отключают эту службу. Также это поможет дополнительно снизить нагрузку на ваш компьютер. (Спасибо пользователю Николаю за полезный комментарий!)
Ненужные службы Windows 10 из нашего списка могут отличаться от доступного Вам, в зависимости от версии операционной системы и установленного софта. Приблизительно они должны выглядеть так:
Приблизительно службы должны выглядеть вот так
Теперь давайте разберём правильную последовательность действий для отключения ненужных служб.
Какие ненужные службы можно отключить в Windows 10
В большинстве случаев, вы абсолютно безопасно можете отключать службы от сторонних разработчиков, если считаете, что они вам не нужны. Например, после установки «Яндекс браузера» в системе появляется такая служба как «Yandex.Browser Update Service». Если ее отключить, то никаких проблем с работой операционной системы Windows 10 не будет, просто ваш «Яндекс браузер» перестанет обновляться. Аналогичные службы появляются после установки многих других программ и всех их можно смело отключать.
Что касается системных служб, то их лучше вообще не отключать. Поскольку есть большой риск отключить службу, которая нужна операционной системе Windows 10 для корректной работы. При этом прирост производительности, который вы можете получить таким образом, очень небольшой. Скорее всего, вы не заметите никакой разницы даже если отключите десяток системных служб.
Но, если вы твердо настроены избавиться от ненужных служб, то можете попробовать отключить перечисленные ниже службы.
- Биометрическая служба Windows — обеспечивает хранение и обработку биометрических данных;
- Браузер компьютеров — управляет списком компьютеров в сети;
- Вторичный вход в систему — позволяет другим пользователям управлять компьютером;
- Диспетчер печати — обеспечивает работу принтеров;
- Изоляция ключей CNG — обеспечивает изоляцию для процесса ключа;
- Ловушка SNMP — перехватывает сообщения для локальных агентов SNMP;
- Рабочая станция — обеспечивает доступ к рабочим станциям с использованием протокола SMB;
- Рабочие папки — используется для синхронизации директорий на различных устройствах;
- Сетевая служба Xbox Live — предоставляет доступ к сервисам Xbox Live;
- Все сервисы Hyper-V — необходимы для работы виртуальных машин;
- Служба географического положения — позволяет отслеживать координаты компьютера;
- Служба данных датчиков — хранит и обрабатывает информацию с датчиков, установленных на ПК;
- Служба датчиков — управляет датчиками, установленными на ПК;
- Служба лицензий клиента — обеспечивает работу встроенного магазина Windows 10;
- Служба маршрутизатора SMS Microsoft Windows — обеспечивает пересылку сообщений по заранее настроенным правилам;
- Удаленный реестр — позволяет редактировать реестр удаленным пользователем;
- Факс — обеспечивает работу факса;
Обратите внимание, в оснастке «Службы» в свойствах каждой службы есть строка с ее описанием, где указано за что конкретно отвечает данная служба
Всегда изучайте эту информацию перед тем, как отключать службу, это позволит избежать возможных негативных последствий.
Как открыть службы в Windows 10 через диспетчер задач
В диспетчере задач каждый пользователь может ознакомиться с полным списком остановленных и выполняемых служб. Также через него можно перейти непосредственно в раздел управления системными программами. Включение служб через диспетчер задач осуществляется следующим образом:
- Одновременно зажимают клавиши «Ctrl + Shift + Esc».
- Если на экране отобразился диспетчер задач в свернутом виде, то дополнительно потребуется тапнуть на пункт «Подробнее».
- В следующем шаге пользователю остается перейти в раздел «Службы», затем «Открыть службы».
Обратите внимание! Если потребуется запустить, перезапустить или отключить определенную службу, то сделать это можно через диспетчер задач. Вовсе не обязательно заходить в раздел управления системными программными компонентами
Использование диспетчера задач для открытия служб в виндовс 10









