Как открыть «службы» в windows 7
Содержание:
- Зачем их отключать
- Настройка служб Windows
- Отключение ненужных служб на Windows 7
- Зачем отключать службы?
- Первичный список служб для отключения
- Какие службы отключить в Windows 7 и 8
- Удаление специальными программами
- Список второстепенных служб
- «Включение или отключение компонентов Windows» не работает или список пустой: что делать и в чем причина?
- Как удалить службу в windows 7 реестр
- Останавливаем и отключаем ненужные службы
Зачем их отключать
Прежде чем заняться отключением ненужных служб в Windows 10, необходимо понять, зачем вообще пользователи задаются такой целью. Ведь буквально только что было сказано о невозможности функционирования тех или иных программ без соответствующих служб. Но поскольку юзеры используют не все программы, то и некоторые службы им не нужны.
Есть определённый перечень того, какие службы потенциально можно отключать в Windows 7 и более свежей версии Windows 10
Их деактивация связана с одной важной особенностью
ВАЖНО. Все службы являются процессами, функционирующими в системе
Каждая из них потребляет ресурсы и съедает оперативную память.
В итоге получается, что в случае отключения ненужных службы в Windows 7 и 10, как и в других версиях, удаётся сэкономить эти ресурсы и направить их на выполнение более важных задач.
Вот и получается, что отключение различных служб в рамках ОС Windows 10 производится с целью повышения производительности системы, то есть всего компьютера. И чем больше процессов будет деактивировано, тем быстрее будет функционировать ПК.
Да, если это изначально мощная машина, тогда особых изменений пользователь не почувствует. Зато это хорошо ощущается на слабеньких ПК и ноутбуках.
Если вы понимаете, что для оптимизации своего компьютера отключение службы действительно поможет, и ПК с Windows 10 сможет работать быстрее, тогда в этом действительно есть смысл. В противном случае лучше не рисковать.
Далее непосредственно к вопросу о том, какие именно службы потенциально можно отключить, чтобы не навредить при этом Windows 10 и не спровоцировать те или иные проблемы.
Настройка служб Windows
Настроить работу служб можно в специальном менеджере Windows. Чтобы открыть его, воспользуйтесь комбинацией клавиш Windows + R, в появившейся строке введите services.msc и нажмите Enter. Вы увидите такое же или похожее (если у вас одна из старых версий ОС) окно:

Менеджер отображает службы в виде таблицы. Здесь можно просмотреть список доступных служб, прочитать их краткое описание и узнать текущий статус
Особую важность представляет столбец «Тип запуска». Именно он показывает, включена ли конкретная служба и в каком режиме она запускается системой
Кликнув дважды по одной из служб, вы откроете окно, в котором её можно отключить. Достаточно открыть пункт «Тип запуска», выбрать «Отключена» и нажать «Ок». Но среди прочих вариантов запуска есть значение «Вручную». В целях безопасности выбирайте именно его для всех служб, которые вы захотите отключить. Это позволит системе запускать службы, когда они действительно необходимы, и не тратить на них ресурсы в остальное время.
Не отключайте службы полностью, а только переводите их в ручной режим.

Перечисленные ниже службы не являются критически важными для работы системы, и многие пользователи могут без них обойтись. Поэтому вы можете перевести эти службы в ручной режим. Перед тем как вносить изменения, обязательно читайте краткие описания, чтобы не остановить работу важных для вас служб.
Некоторые службы из нашего списка могут быть уже полностью отключёнными на вашем ПК или изначально работать в ручном режиме. В таком случае просто пропускайте их.
Ошибочные действия в процессе настройки служб могут привести к некорректной работе системы. Внося изменения, вы берёте ответственность на себя.
Чтобы изменения вступили в силу, после настройки не забудьте перезагрузить ПК.
Отключение ненужных служб на Windows 7

Системных служб в Windows гораздо больше, чем потребностей у пользователя. Они висят в фоне, выполняя бесполезную работу, нагружая систему и сам компьютер. Но все ненужные службы можно остановить и полностью отключить, чтобы немного разгрузить систему. Прирост будет небольшим, но на совсем слабых компьютерах точно будет заметен.
Освобождение оперативной памяти и разгрузка системы
Данным операциям будут подвержены те службы, которые выполняют невостребованную работу. Для начала в статье будет представлен способ их отключения, а затем приведен список рекомендуемых к остановке в системе. Для выполнения нижеприведенной инструкции пользователю обязательно нужна администраторская учетная запись, или же такие права доступа, которые позволят вносить достаточно серьезные изменения в систему.
Останавливаем и отключаем ненужные службы
- Запускаем «Диспетчер задач» с помощью панели задач. Для этого на ней нажимаем правой кнопкой мыши и выбираем соответствующий пункт в появившемся контекстном меню.






Какие службы отключить
Windows Search — служба поиска файлов на компьютере. Отключите, если для этого используете сторонние программы.
Архивация Windows — создание резервных копий важных файлов и самой операционной системы. Не самый надежный способ создания резервных копий, действительно хорошие способы ищите в предложенных материалах внизу этой статьи.
Браузер компьютеров — если ваш компьютер не подключен к домашней сети или не соединен с другими компьютерам, то работа этой службы бесполезна.
Вторичный вход в систему — если в операционной системе только одна учетная запись
Внимание, доступ к другим учетным записям невозможен будет до тех пор, пока служба не будет включена снова!
Диспетчер печати — если не пользуетесь принтером на этом компьютере.
Модуль поддержки NetBIOS через TCP/IP — служба также обеспечивает работу устройства в сети, чаще всего она не нужна обычному пользователю.
Поставщик домашних групп — снова сеть (на этот раз только домашняя группа). Тоже отключаем, если не пользуетесь.
Сервер — на этот раз локальная сеть
Не пользуетесь же, признайтесь.
Служба ввода планшетного ПК — совершенно бесполезная штука для устройств, которые никогда не работали с сенсорной периферией (экраны, графические планшеты и прочие устройства ввода).
Служба перечислителя переносных устройств — вряд ли вы пользуетесь синхронизацией данных между переносными устройствами и библиотеками Windows Media Player.
Служба планировщика Windows Media Center — большинством забытая программа, ради которой работает целая служба.
Служба поддержки Bluetooth — если у вас нет данного устройства передачи данных, то и эту службу можно убрать.
Служба шифрования дисков BitLocker — можно выключить, если вы не пользуетесь встроенным инструментом шифрования разделов и переносных устройств.
Службы удаленных рабочих столов — ненужный фоновый процесс для тех, кто не работает со своим устройством удаленно.
Смарт-карта — еще одна забытая служба, ненужная большинству обычных пользователей.
Темы — если вы приверженец классического стиля и не используете сторонние темы оформления.
Удаленный реестр — еще одна служба для удаленной работы, отключение которой значительно повышает безопасность системы.
Факс — ну тут вопросов нет, правда?
Центр обновления Windows — можно отключить, если вы по каким-то причинам не обновляете операционную систему.
Это базовый список, отключение служб в котором значительно повысит безопасность компьютера и немного его разгрузит. А вот и обещанный материал, который обязательно нужно изучить для более грамотного пользования компьютером.
Лучшие бесплатные антивирусы: Avast Free Antivirus AVG Antivirus Free Kaspersky Free
Ни в коем случае не отключайте службы, в назначении которых не уверены. В первую очередь это касается защитных механизмов антивирусных программ и файерволов (хотя грамотно настроенные средства защиты не позволят так просто себя отключить). Обязательно записывайте, в какие службы вы внесли изменения, чтобы в случае обнаружения неполадок можно было все включить обратно.
На мощных компьютерах прирост в производительности может быть даже не заметен, а вот более старые рабочие машины точно ощутят немного освободившуюся оперативную память и разгруженный процессор.
Мы рады, что смогли помочь Вам в решении проблемы.
Помимо этой статьи, на сайте еще 12339 инструкций. Добавьте сайт Lumpics.ru в закладки (CTRL+D) и мы точно еще пригодимся вам.
Опишите, что у вас не получилось. Наши специалисты постараются ответить максимально быстро.
Зачем отключать службы?
Windows запускает большое количество служб при запуске системы, полагая, что они могут понадобиться пользователю. Неиспользуемые службы потребляют ресурсы и тормозят работу компьютера. Отключение ненужных служб способно повысить производительность, снять нагрузку на процессор и память.
Важно отметить, что для всех современных компьютеров отключение служб Windows с целью улучшения производительности и быстродействия не имеет смысла. Заметную эффективность можно заметить лишь на старых компьютерах (с 2ГБ оперативной памяти и менее)
При этом под «заметным» повышением производительности понимается снижение нагрузки на процессор на несколько процентов, а также освобождение сотни-другой мегабайт оперативной памяти.
Перед отключением службы желательно ознакомиться с ее функционалом
Без многих компонентов Windows работать не может, поэтому важно не отключить лишнее в погоне за производительностью. Следует помнить про другие способы ускорения работы ПК: очистка реестра, удаление системных файлов и кэша, использование CCleaner
Важно помнить, что отключенная служба запустится при перезапуске системы, если не были изменены настройки автозапуска. А если были изменены, то проблема может проявиться, когда служба потребуется, а запуститься не может
Отключенные службы с выключенным автозапуском придется запускать вручную при необходимости.
Первичный список служб для отключения
Для начала, еще раз предуреждаем, что Вы делаете всё на свой страх и риск, для своих целей и задач, под своей конфигурацией, версией системы и железом. Рекомендуем, во-первых, предварительно сохранить статью на диск (на случай проблем с интернетом), во-вторых, записывать, что Вы отключаете и почему. Лучше в тетрадочку.
Упрощенный, первичный список для отключения служб следующий (это вариант без комментариев, он мог устареть, он может пересекаться с обновленным списком ниже по тексту):
Для тем кому важна служба восстановления системы, я настоятельно рекомендую не отключать службы:
Иначе не будет работать восстановление и создание контрольных точек.
Какие службы отключить в Windows 7 и 8
Для того, чтобы немного оптимизировать скорость работы Windows, можно отключить ненужные службы, однако встает вопрос: а какие службы можно отключить? Именно на этот вопрос я и постараюсь ответить в этой статье. См. также: как ускорить компьютер.
Как отключать службы Windows
Для того, чтобы отобразить список служб, нажмите клавиши Win + R на клавиатуре и введите команду services.msc, нажмите Enter. Также можно зайти в панель управления Windows, открыть папку «Администрирование» и выбрать «Службы». Не используйте msconfig.
Для изменения параметров той или иной службы, дважды кликните по ней (можно нажать правой кнопкой и выбрать «Свойства» и установите необходимые параметры запуска. Для системных служб Windows, список которых будет дан далее, рекомендую устанавливать Тип запуска «Вручную», а не «Отключена». В этом случае, служба не будет запускаться автоматически, но если потребуется для работы какой-либо программы, будет запущена.
Примечание: все действия вы выполняете под собственную ответственность.
Список служб, которые можно отключить в Windows 7 чтобы ускорить компьютер
- Удаленный реестр (даже лучше отключить, это может положительно сказаться на безопасности)
- Смарт-карта — можно отключать
- Диспетчер печати (если у вас нет принтера, и вы не используете печать в файлы)
- Сервер (если компьютер не подключен к локальной сети)
- Браузер компьютеров (если ваш компьютер не в сети)
- Поставщик домашних групп — если компьютер не в рабочей или домашней сети, эту службу можно отключить.
- Вторичный вход в систему
- Модуль поддержки NetBIOS через TCP/IP (если компьютер не в рабочей сети)
- Центр обеспечения безопасности
- Служба ввода планшетного ПК
- Служба планировщика Windows Media Center
- Темы (если вы используете классическую тему Windows)
- Защищенное хранилище
- Служба шифрования дисков BitLocker — если вы не знаете, что это такое, то оно не нужно.
- Служба поддержки Bluetooth — если на компьютере нет Bluetooth, можно отключить
- Служба перечислителя переносных устройств
- Windows Search (если вы не пользуетесь функцией поиска в Windows 7)
- Службы удаленных рабочих столов — также можно отключить эту службу, если вы не пользуетесь
- Факс
- Архивация Windows — если не используете и не знаете, зачем это нужно, можно отключить.
- Центр обновления Windows — можно отключить только в том случае, если вы и так отключили обновления Windows.
В дополнение к этому, программы, которые вы устанавливаете на компьютер, также могут добавлять свои службы и запускать их. Некоторые из этих служб нужны — антивирус, служебное ПО. Некоторые другие — не очень, в частности это касается служб обновления, которые обычно называются Имя_программы + Update Service
Для браузера, Adobe Flash или антивируса обновления важно, а вот, например, для DaemonTools и других прикладных программ — не очень. Эти службы также можно отключить, это в равной степени относится к Windows 7 и Windows 8
Службы, которым можно безопасно отключить в Windows 8 и 8.1
В дополнение к тем службам, что были указаны выше, для оптимизации производительности системы, в Windows 8 и 8.1 можно безопасно отключить следующие системные службы:
- BranchCache — просто отключить
- Клиент отслеживания изменившихся связей — аналогично
- Семейная безопасность — если вы не используете семейную безопасность Windows 8, то эту службу можно отключить
- Все службы Hyper-V — при условии, что вы не пользуетесь виртуальными машинами Hyper-V
- Служба инициатора Майкрософт iSCSI
- Биометрическая служба Windows
Как я уже сказал, отключение служб необязательно приведет к заметному ускорению работы компьютера. Также нужно учитывать, что отключение некоторых служб может вызвать проблемы в работе какой-либо сторонней программы, которая задействует эту службу.
Дополнительная информация об отключении служб Windows
Помимо всего, что было перечислено, обращаю внимание на следующие моменты:
- Настройки служб Windows являются глобальными, то есть применяются ко всем пользователям.
- После изменения (отключения и включения) настроек служб, перезагрузите компьютер.
- Использовать msconfig для изменения настроек служб Windows не рекомендуется.
- Если вы не уверены, стоит ли отключать какую-то службу, установите тип запуска в значение «Вручную».
Ну что же, кажется, это все, что я могу рассказать на тему того, какие службы отключить и не пожалеть об этом.
Удаление специальными программами
Помимо стандартных средств Windows, существуют специальные программы, позволяющие удалять перечисленные элементы более эффективно.
К таким программам относятся:
- CCleaner, сочетающая множество инструментов очистки Windows, в т.ч. очистку реестра, и простой интерфейс;
- Advanced System Care, имеющая встроенные компоненты поиска проблем в ОС, удаляя вирусы и шпионские программы;
- iObit Uninstaller, сканирующая и удаляющая оставшиеся после программ данные, папки и файлы, а также панели веб-браузеров.
Удаление с помощью iObit Uninstaller
Шаг 1. Перейти на сайт: https://ru.iobit.com/advanceduninstaller.php и нажать «Скачать».
Переходим на сайт и скачиваем программу
Открываем файл в «Загрузках»
Шаг 2. Запустить файл установки.
Запускаем файл установки
Шаг 3. Нажать «Install» (Установить).
Нажимаем «Install»
Шаг 4. После установки и запуска программы перейти во «Все программы», выделить щелчком нужную и нажать кнопку «Удалить» внизу окна.
Нажимаем кнопку «Удалить»
Шаг 5. Нажать «Удалить».
Нажимаем «Удалить»
Шаг 6. После удаления нажать «Мощное сканирование».
Нажимаем «Мощное сканирование»
Шаг 7. Появится перечень оставшихся элементов программы. Нажать «Удалить».
Нажимаем «Удалить»
Шаг 8. Появится сообщение об очистке системы от остаточных файлов. Закрыть программу, нажав на крестик вверху окна.
Закрываем программу
Список второстепенных служб
- Superfetch. Можно отключить на компьютерах с SSD-диском.
- Windows Search. Нужна, если только используется индексация файлов.
- Автонастройка WWAN. Может быть отключена, если на устройстве не используется модем для подключения к сетям GSM и CDMA.
- Автономные файлы. Обеспечивает работу с файлами, хранящимися на удаленном сервере.
- Биометрическая служба. Не нужна, если не используется биометрическая аутентификация.
- Браузер компьютера. Пригодится только в локальных сетях.
- Вторичный вход в систему. Можно отключить, если на компьютере используется только одна учетная запись.
- Диспетчер печати. Нужен только тем, кто пользуется принтером.
- Диспетчер платежей и защищенных элементов. Отключите, если не используете технологию NFC.
- Модуль поддержки NetBIOS. Используется только в локальных сетях.
- Общий доступ к подключению к интернету. Не нужна, если компьютер не используется как точка доступа.
- Поставщик домашней группы. Отключите, если не используете домашнюю группу.
- Рабочие папки. Служба пригодится только в корпоративных сетях.
- Сервер. Обеспечивает подключение к общим сетевым папкам и принтерам.
- Сетевая служба Xbox Live. Обеспечивает подключение к сервисам Xbox Live.
- Служба географического положения и Dmwappushservice. Используются для отслеживания вашего местоположения.
- Служба загрузки изображений. Участвует в передаче изображения со сканеров и камер.
- Служба записи компакт-дисков. Можно отключить, если оптический привод не используется.
- Служба маршрутизатора SMS Microsoft Windows. Используется редко.
- Служба обмена данными (Hyper-V). Бесполезна, если не используется штатный гипервизор.
- Служба обновления Windows. Рекомендуется отключить, если не собираетесь обновлять систему автоматически.
- Служба поддержки Bluetooth. Отключайте, если на ПК нет Bluetooth-адаптера или вы не передаете файлы по Bluetooth.
- Служба пульса. Аналогично предыдущей.
- Служба регистрации ошибок Windows. Предназначена для создания автоматических отчетов об ошибках приложений.
- Служба сенсорной клавиатуры и рукописного ввода. Если вы не пользуетесь сенсорной клавиатурой или цифровым пером, можете смело отключить эту службу.
- Служба шифрования дисков BitLocker. Отключите, если не собираетесь ничего шифровать на диске.
- Шифрованная файловая система (EFS). Аналогично предыдущей.
- Смарт-карта. Можно отключить, если смарт-карты на ПК не используется.
- Удаленный реестр. Смело отключайте, если не редактируете реестр в удаленном режиме.
- Факс. Обеспечивает работу факса, не нужна большинству пользователей.
«Включение или отключение компонентов Windows» не работает или список пустой: что делать и в чем причина?
Причин может быть несколько.
Если одна из установленных программ поменяла значение в реестре
Через «Пуск» или с помощью комбинации клавиш «Win»+R открыть окно «Выполнить» и ввести regedit.
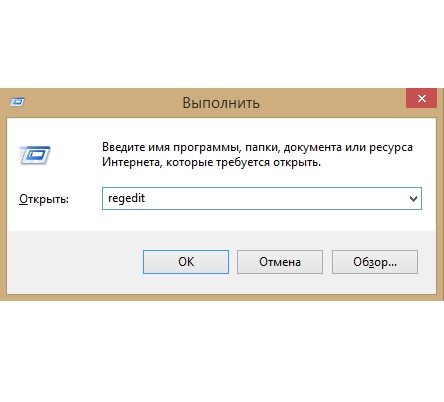 Ввести в строку regedit
Ввести в строку regedit
Затем пройти по адресу HKEY_LOCAL_MACHINE — SYSTEM — CurrentControlSet — Control — Windows и найти параметр CSDReleaseType. Если там стоит значение, отличное от 0, то его нужно поменять, после чего нажать «Ок» и перезагрузить компьютер.
Нужно найти параметр CSDReleaseType, поменять значение на «0» и нажать «Ок»
Если отсутствуют или повреждены файлы в папке C:WindowsServicingPackages.
Для устранения потребуется обновление. Потребуется скачать System Update Readiness Tool for Windows 7:
- Для 32-разрядного процессора: https://www.microsoft.com/ru-RU/download/details.aspx?id=3132.
- Для 64-разрядного процессора: https://www.microsoft.com/ru-RU/download/details.aspx?id=20858.
Чтобы узнать разрядность, нужно нажать «Пуск», открыть «Панель управления», затем «Система». Разрядность указана в пункте «Тип системы».
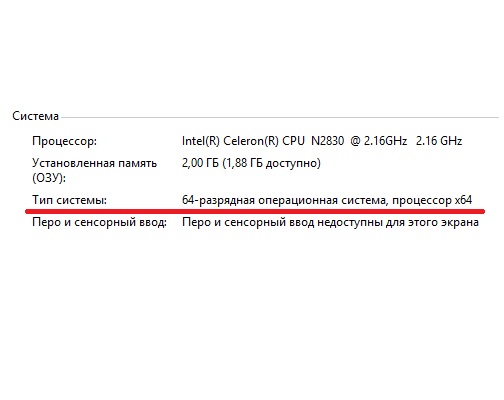 Через «Панель управления» открыть «Система» и найти пункт «Тип системы», где указана разрядность процессора
Через «Панель управления» открыть «Система» и найти пункт «Тип системы», где указана разрядность процессора
Закрыть все программы и запустить файл. Он имеет расширение .msu. Весь процесс займет 10–15 минут.
После установки закрыть окно и перезагрузить компьютер. Потом снова открыть список компонентов. Если окно по-прежнему пустое, то нужно исправлять ошибки вручную.
Открыть C:WindowsLogsCBSCheckSUR.log и посмотреть на строки под «Checking Package Manifests and Cataloges». Если есть ошибка, то в начале строки стоит (f), а дальше код ошибки и путь. Но если под этой строкой есть другая, и впереди стоит (fix), значит, данная ошибка была исправлена.
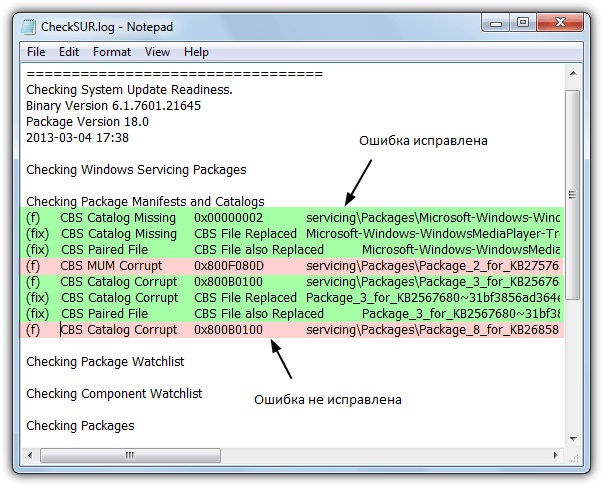 В этом текстовом документы указаны ошибки, которые удалось или не удалось исправить
В этом текстовом документы указаны ошибки, которые удалось или не удалось исправить
В строках, помеченных розовым цветом указаны ошибки, которые не удалось исправить. Ошибки в данном примере могут отличаться от тех, что обнаружит пользователь.
Нужно записать информацию со строк, где указаны неисправленные ошибки, например, на лист бумаги. Важна та часть, которая начинается с «Package_».
Теперь нужно вручную удалить соответствующие ключи реестра. Вызвать окно «Выполнить» и ввести в строке «regedit». В открывшемся окне пройти по адресу HKEY_LOCAL_MACHINESOFTWAREMicrosoftWindowsCurrentVersion ComponentBasedServicingPackeges и найти ключ с ошибкой. В данном примере приведено удаление ошибки в четвертой строке.
После удаления поврежденного ключа проблема со списком компонентов должна решиться.
Как удалить службу в windows 7 реестр
sc.exe (Service Controller) осуществляет взаимодействие с установленными службами, получая и задавая их параметры. Утилиту SC.exe можно использовать для тестирования и отладки программ, работающих как службы.
Свойства служб хранятся в реестре, параметры команды SC.exe позволяют модифицировать значения этих свойств, а также управлять запуском и остановкой служб. Возможности SC.
exe во многом сходны с mmc консолью Services, расположенной в «Панели Управления».
Откройте редактор реестра (regedit.exe), и перейдите в ветку HKEY_LOCAL_MACHINE\SYSTEM\CurrentControlSet\Services. В ней содержится список всех служб, установленных в системе.
В этой статье мы познакомимся с простым способом, позволяющим удалить любую службу в Windows 7 средствами самой операционной системы без использования сторонних программ.
Если имя службы содержит пробелы (как в нашем случае), его нужно взять в кавычки:
Откройте окно командной строки (cmd.exe) с правами администратора («Run as administrator»). Чтобы удалить службу в Windows 7 можно воспользоваться системной командой sc. Команда sc.exe – это утилита командной строки, которая используется в Windows 7/Vista/XP для создания, редактирования и удаления служб. Согласно документации TechNet, sc.exe:
В появившемся окне служб найдите ту службу, которую вы планируете удалить (в моем примере это “Adobe Lm Service”)
Альтернативный метод удаления служб в Windows 7 подразумевает использование редактора реестра.
Чтобы удалить службу в Windows 7, нужно знать ее имя. Для чего откройте окно управления службами Start -> Settings -> Control Panel-> Systems and Maintenance->Administrative Tools->Services.
Теперь, если в консоли управления службами нажать F5, вы увидите, что служа удалена и в списке не значится.
Прежде чем начать, необходимо уяснить несколько моментов:
В случае успешного выполнения команды sc delete в командной строке должно появиться сообщение DeleteService SUCCESS
Р.S. Папки когда не совпадают найти можно по названию программы, оно отображается в окне справа.
Попробуйте восстановление системы — это проще всего.
Здесь необходимо найти папку с именем службы, и затем удалить ее.
Выделяем и копируем имя службы. Здесь же выполняем ее остановку.
Будьте внимательны при удалении службы, удаление «не той» службы может привести к краху системы!
С помощью этой команды можно удалить даже работающую службу (служба будет остановлена и затем удалена после перезагрузки).
Здравствуйте, а если удалил случайно DCPH службу, то как ее восстановить, да и вообще как восстановить все службы без перезагрузки системы.
Как удалить службу Windows
Без перезагрузки все равно не обойтись.
Откройте редактор реестра (regedit) и перейдите в раздел
Открываем оснастку управления службами (Панель управления -> Система и безопаcность -> Администрирование -> Службы), далее открываем свойства службы, которую необходимо удалить:
Необходимо открыть командную строку от имени администратора (Windows 7, Vista) и выполнить:
Перед удалением службы необходимо выяснить ее имя (под которым она прописана в реестре), а также желательно выполнить ее остановку.
В этой статье покажу, как можно не только отключить, но и удалить службы Windows. Это может пригодиться в разных ситуациях, наиболее распространенные среди них — службы остаются после удаления программы, к которой они относятся или же являются частью потенциально нежелательного ПО.
Найдите подраздел, имя которого совпадает с именем службы, которую нужно удалить (для того, чтобы узнать имя, используйте способ, описанный выше).
Закройте редактор реестра.
Как удалить службу Windows 7 и 8
Удалить службу Windows можно также и с помощью редактора реестра, для запуска которого используйте комбинацию клавиш Win + R и команду regedit.
В первом способе будем использовать командную строку и имя службы. Для начала зайдите в Панель управления — Администрирование — Службы (можно также нажать Win + R и ввести services.msc) и найдите службу, которую нужно удалить.
После этого, для окончательного удаления службы (чтобы она не отображалась в списке) следует перезагрузить компьютер. Готово.
Примечание: не стоит удалять службы, если вы точно не знаете, что и для чего делаете. Особенно это касается системных служб Windows.
Дважды кликните по имени службы в списке и в открывшемся окне свойств обратите внимание на пункт «Имя службы», выделите и скопируйте его в буфер обмена (можно сделать правым кликом мыши)
Останавливаем и отключаем ненужные службы
- Запускаем «Диспетчер задач» с помощью панели задач. Для этого на ней нажимаем правой кнопкой мыши и выбираем соответствующий пункт в появившемся контекстном меню.
В открывшемся окне сразу же переходим во вкладку «Службы», где отобразится список работающих элементов. Нас интересует одноименная кнопка, которая находится в правом нижнем углу данной вкладки, нажимаем на нее один раз.
Теперь мы добрались до самого инструмента «Службы». Здесь перед пользователем отображается в алфавитном порядке список всех служб, вне зависимости от их состояния, что значительно упрощает их поиск в таком большом массиве.
Еще один способ добраться к этому инструменту — одновременно нажмите на клавиатуре кнопки «Win» и «R», в появившемся окошке в строке поиска впишите фразу , после чего нажмите «Enter».
Остановка и отключение службы будет показано на примере «Защитника Windows». Эта служба совершенно бесполезная, если вы пользуетесь сторонней антивирусной программой. Найдите ее в списке, пролистав колесиком мышки до нужного пункта, затем на названии нажмите правой кнопкой. В появившемся контекстном меню выберите пункт «Свойства».
Откроется маленькое окошко. Примерно посередине, в блоке «Тип запуска», находится выпадающее меню. Откройте его нажатием левой кнопкой мыши и выберите пункт «Отключена». Этот параметр запрещает автозапуск службы при включении компьютера. Чуть ниже находится ряд кнопок, нажмите на вторую слева — «Остановить». Эта команда немедленно останавливает работающую службу, завершая процесс с ней и выгружая его из оперативной памяти. После этого в этом же окошке нажмите подряд кнопки «Применить» и «ОК».
Повторите пункты 4 и 5 для каждой ненужной службы, убирая их из автозапуска и сразу же выгружая из системы. А вот список рекомендуемых к отключению служб находится чуть ниже.









