Как быстро затемнить фото — все способы
Содержание:
- Упражнение «Золотая тень»
- Пандемия не остановит
- Способ 3: Fotor
- Затемните фон на фото за пару простых шагов!
- Как управлять выделенными на фотографии областями
- Как развивать способности
- Как увидеть замазанную часть картинки на Айфоне
- Грамматика
- Приложения и программы
- Как защитить скриншот или фото
- О Сайте
- Программы и сервисы
- Тренируем скорость набора текста
Упражнение «Золотая тень»
Упражнение помогает обнаружить свою «золотую тень» и осознать ее влияние, интегрировать «золотую тень» в жизнь, чтобы опираться на нее при выполнении сложных задач.
Инструкция
1. Вспомните человека, которым вы восхищаетесь, чьи качества, навыки (умения) хотели бы иметь. Перечислите и опишите их.
2. Вспомните как можно больше ситуаций (а не одну), когда у вас получалось нечто подобное. Как вы себя чувствовали, обладая этим качеством или навыком (умением) и реализуя его?
3. Что вам помогло проявлять это качество или навык (умение)? Что такое произошло внутри вас, что вы быстро вызвали к жизни эти качества или навыки (умения)?
4. Что может помочь вам чаще проявлять их? Как прийти к такому состоянию? Что можно сделать в ближайшее время?
В каждом человеке живет образ — внутренний родитель, внутренний спасатель и другие персонажи. Эти фигуры вступают во взаимодействие. Они живут внутри нас, а проецируются вовне, проявляются в отношениях. Упражнения, которые мы привели выше, помогают увидеть в себе эти образы и работать с ними, чтобы они не мешали нам реализовать потенциал.
В книге «Интегральный коучинг» вы найдете еще больше упражнений и других инструментов работы над собой.
Обложка поста: unsplash.com
Пандемия не остановит
Всемирная выставка ЭКСПО-2020 в Дубае, открывшаяся для посетителей в начале октября 2021 года, стала первым в мире международным массовым мероприятием после пандемии. Если недавние Олимпийские игры в Токио прошли без зрителей, то увидеть «цветок в пустыне» — грандиозный выставочный комплекс, выстроенный в форме лепестков с павильонами 192 стран, — в течение шести месяцев смогут посетители с сертификатом о вакцинации от COVID-19 (подходит и российский «Спутник V») или отрицательным ПЦР-тестом.
Лепестки под названиями «Возможности», «Мобильность» и «Устойчивое развитие» вместе с центральной площадью Аль-Васль, что переводится с арабского как «связь», соответствуют девизу Всемирной выставки — «Объединяя идеи, создаем будущее».
ЭКСПО-2020 уже стала самым масштабным событием в истории арабских стран и, несмотря на пандемию, установила рекорд по числу стран-участниц: до сих пор лидером была Всемирная выставка 2010 года в Шанхае, в которой участвовали 190 стран.
Дубай — город-организатор ЭКСПО-2020, Getty Images
За проведение Всемирной выставки ОАЭ боролись несколько десятилетий, не жалея средств для участия в проходящих ЭКСПО. Например, в Шанхае самым популярным оказался павильон именно этой страны, построенный по проекту архитектора Нормана Фостера в виде воссозданной из металла песчаной дюны, с настоящим песком, пальмами и гигантским IMAX-кинотеатром внутри. Чтобы попасть туда, в первые дни работы выставки посетители стояли в очереди по восемь часов.
И уже в 2013 году Дубай выиграл право проведения ЭКСПО-2020, опередив Сан-Паулу (Бразилия), Измир (Турция) и российский Екатеринбург. Пять лет спустя были определены дата и время выставки, но из-за COVID-19 ее пришлось перенести на осень 2021 — весну 2022 года. Тем не менее организаторы решили сохранить за ней запланированное название.
Способ 3: Fotor
Функция, предназначенная для замены элементов, в Fotor отлично подойдет, когда речь идет об удалении пигментации или других нюансов лица, однако и с обычными фотографиями она отлично справится, позволяя убрать лишнее.
- Предлагаем воспользоваться ссылкой выше, открывающей страницу редактора, где сразу же нажмите «Edit a Photo».

Нажмите по выделенной области для добавления фотографии.

Откроется окно «Проводника», в котором и следует выбрать целевое изображение.

Через левую панель переместитесь в раздел «Beauty».

Среди прочих инструментов вас интересует «Clone».

Можете заранее настроить его, перемещая ползунки, или вернуться к этому по необходимости.

Нажмите по пространству, которое будет заменять удаляемый объект, тем самым указывая его в качестве источника.

Используйте нижнюю панель, чтобы настроить масштабирование, ведь так будет куда проще замазывать нужную область.

Теперь при помощи штампа начните удалять лишнее.

Следите за прогрессом, не пропуская никаких деталей, которые должны быть стерты.

При работе с объектом, который находится рядом с другими или на сложном фоне, сначала клонируйте одну часть изображения.

Затем повторно укажите новый источник при помощи настроек инструмента и сотрите остальную часть.

Результат такого удаления вы видите на скриншоте ниже.

Как только работа с изображением будет завершена, нажмите по кнопке «Save».

Выберите формат файла и задайте название для сохранения.

Опишите, что у вас не получилось.
Наши специалисты постараются ответить максимально быстро.
Затемните фон на фото за пару простых шагов!
На фото слишком много элементов? Сделайте акцент на главном! Из этой статьи вы узнаете, как затемнить фон на фото и подчеркнуть всё самое важное на снимке. Для этого вам потребуется лишь само фото и программа «ФотоМАСТЕР»
Шаг 1. Подготовка к работе
Скачайте «ФотоМАСТЕР» и установите его на ПК. Вся процедура займет буквально пять минут, потому что дистрибутив мало весит. После завершения установки запустите программу и откройте фотографию, у которой хотите затемнить фон. Перейдите в раздел «Ретушь». Здесь выберите опцию «Радиальный фильтр».
«Радиальный фильтр» — это инструмент для создания акцентов на фото. С его помощью вы можете качественно затемнить или осветлить определенные участки на изображении, сделать одну часть фото цветной, а другую — черно-белой или же просто размыть фон.
Отделите область затемнения от фрагмента, который останется без изменений. Просто кликните по фото мышкой и расположите появившуюся круглую рамку в подходящем под задумку месте. На панели справа рядом со строкой «Обработка» поставьте галочку рядом с пунктом «Снаружи».
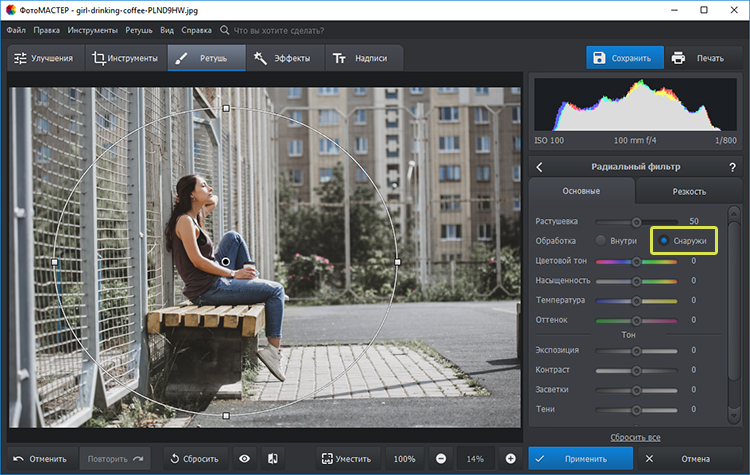
Поставьте отметку рядом с пунктом «Снаружи»
Шаг 2. Затемнение фона
Начинаем обрабатывать фотографию. Обратитесь к настройкам тона. Потяните бегунок на шкале «Экспозиция» влево. Чем дальше вы будете передвигать его от центра, тем темнее будет становиться фон.
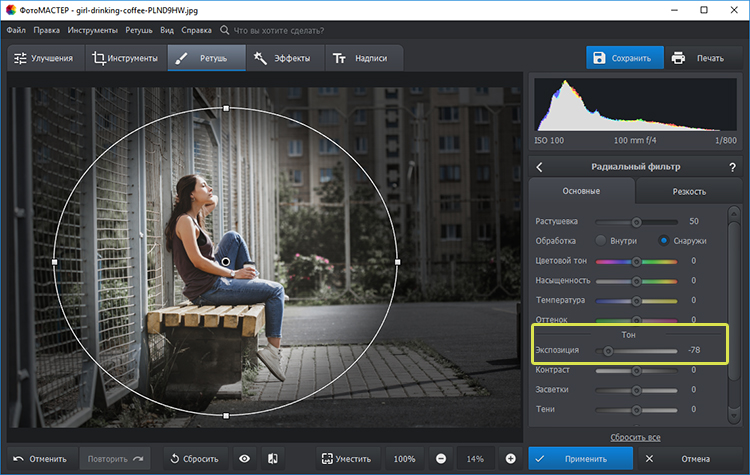
Настройте «Экспозицию»: для затемнения передвигайте бегунок влево
Переход от темного к светлому бросается в глаза? Настройте растушевку. Тяните бегунок вправо до тех пор, пока результат вас полностью не устроит. При макс.отметке переход между участками будет совершенно незаметен.
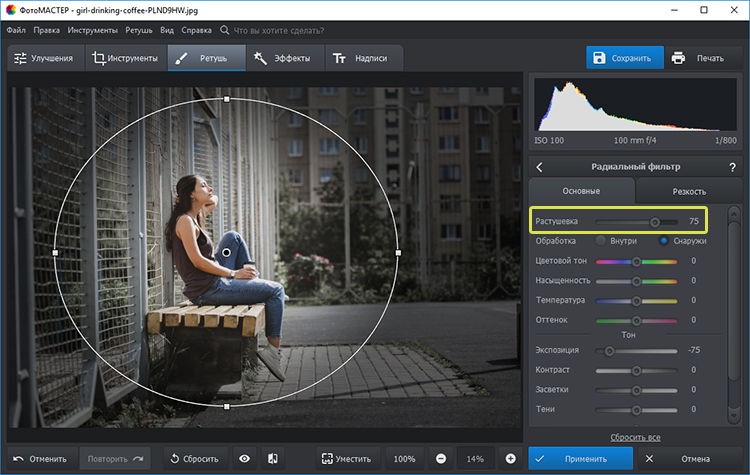
Настройте растушевку, так вы сделаете переход более мягким
На затемняемом участке присутствуют слишком светлые элементы? Тогда понадобится дополнительная коррекция. Поработайте с параметрами «Засветки» и «Светлые». Передвигайте бегунок в левую сторону, чтобы сделать пересвеченные фрагменты менее броскими.
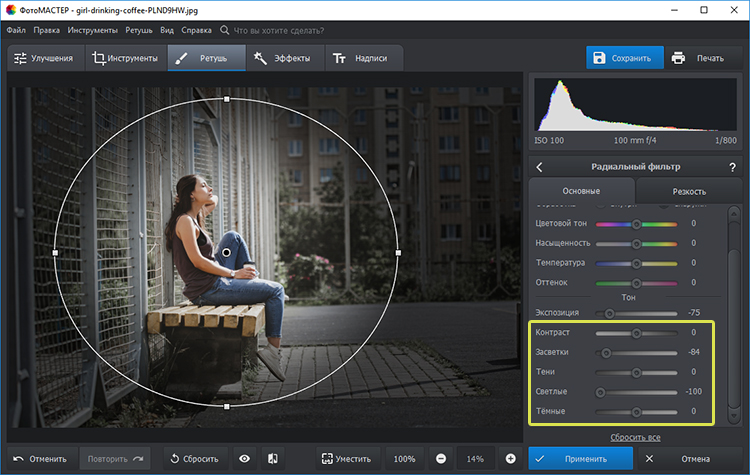
При необходимости скорректируйте светлые тона на фото
Аналогично вы можете создать дополнительное выделение и обработать ту часть изображения, которая осталась без затемнения. Для этого поставьте галочку рядом со строкой «Обработка» в графе «Внутри» и внесите изменения.
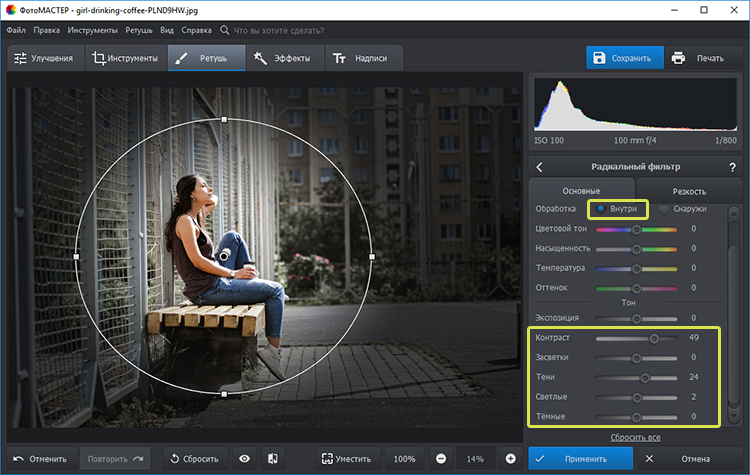
Настраивайте контраст и яркость снимка
Альтернативные способы затемнения фона без фотошопа
Затемнить фон на фотографии в «ФотоМАСТЕРе» можно и другими способами.
Виньетирование
Используйте этот инструмент в том случае, если хотите целенаправленно выделить центр изображения. Найдите его в разделе «Инструменты». Затемните границы, потянув бегунок вправо. Попробуйте поэкспериментировать с дополнительными параметрами. Вы можете изменить силу округлости, параметры средней точки, стандартный уровень растушевки. Для коррекции засвеченных областей тут предусмотрена шкала «Подсветка». Внесите исправления, избавьтесь от нежелательных пересветов в два счета.
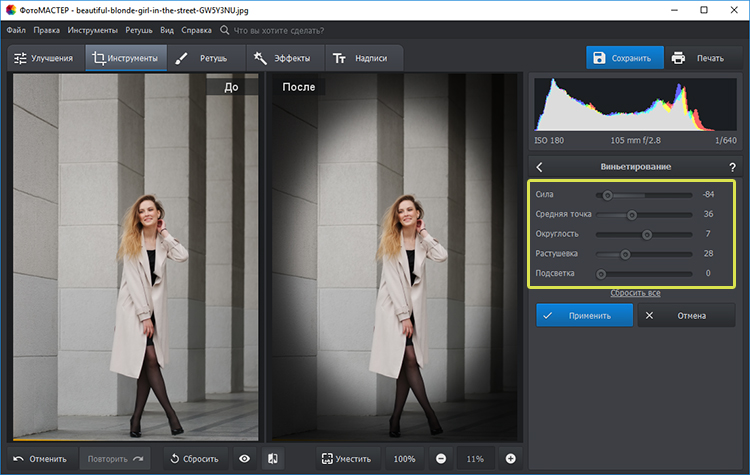
Затемнить края фото можно с помощью функции «Виньетирование»
Замена фона
Необходимо не просто затемнить фон фотографии, а полностью сделать его черным? Обратите внимание на этот инструмент. Приложение «ФотоМАСТЕР» позволяет за пару щелчков отделить нужный объект от старого фона и перенести его на новый
Установите черную заливку, настройте границы и сохраните все в нужном виде.
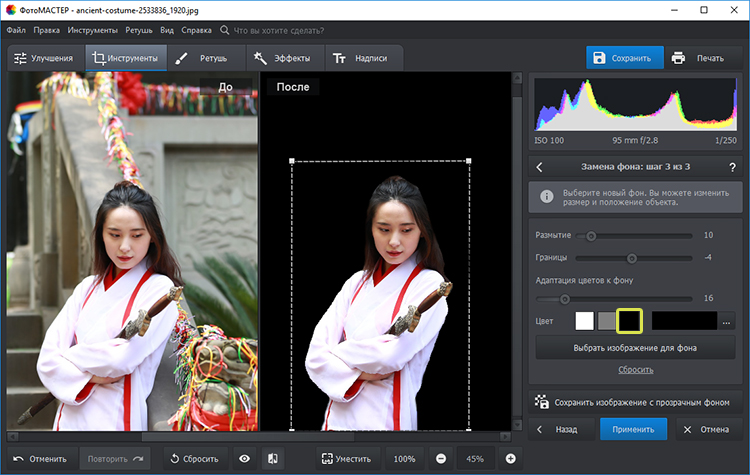
При необходимости фон можно сделать полностью черным
При желании вы можете продолжить преображение с помощью других функций. Добавьте интересное тонирование, уберите шум с фото или удалите дефекты с помощью функций из раздела «Ретушь»
Особое внимание обратите на «Штамп». Именно с помощью этого инструмента вы сможете при необходимости «замазать» слишком пересвеченные участки или избавиться от нежелательных объектов в оставшейся части фотографии
Теперь вы знаете все секреты: используйте возможности «ФотоМАСТЕРа» на максимум — ваши фотографии всегда будут идеальными!
Как управлять выделенными на фотографии областями
Нажмите левую кнопку мыши внутри выделенной области для того, чтобы сделать ее нераспознаваемой (красная рамка), или, наоборот, вернуть ее в исходное состояние (зеленая рамка).
ИЛИ
Нажмите кнопку «Инвертировать» для того, чтобы все области, находящиеся в исходном состоянии (зеленая рамка), сделать нераспознаваемыми, и, наоборот, все нераспознаваемые области (красная рамка) вернуть в исходное состояние.
Инвертировать
ИЛИ
Нажмите правую кнопку мыши внутри выделенной области, чтобы снять выделение с этой области.
ИЛИ
Нажмите кнопку «Очистить», чтобы снять выделение со всех выделенных областей изображения.
Как развивать способности
Для облечения обучения нужно создать правильные условия, когда ауру видно намного лучше. Отлично подходит полузатемненные помещения. В них глаза почти не обращают внимания на мелочи. Взгляд легче расфокусировать, так что вам будет легче рассмотреть ауру.
Когда на улице стемнеет, выйдите на балкон. В комнате за спиной оставьте включенным яркий свет, чтобы он освещал вас сзади. Вытяните руку перед собой (или поставьте перед собой нужный объект). Смотрите расфокусированным взглядом на предмет, но при этом словно за него – на темное небо. В такой обстановке будет довольно просто увидеть небольшое свечение по котуры объекта
Со временем сможете переключать внимание на ауру, чтобы рассмотреть в деталях
Помимо руки можно использовать деревья на фоне ночного неба. В темноте деревья всегда выглядят темнее, чем небо. Так что при вглядывании расфокусированным зрением в их крону, вы сможете заметить то самое свечение по их контуру.
Как увидеть замазанную часть картинки на Айфоне
Айфон предлагает довольно действенные системные средства, так что в большинстве случаев вам даже не понадобится использовать сторонние ПО. Однако на всякий случай мы рассмотрим несколько вариантов, как убрать с фото замазанную часть на телефоне на базе iOS.
С помощью встроенного функционала
Внутренний редактор iPhone предлагает множество полезных функций, в том числе фильтры и коррекцию освещения. Процесс восстановления в данном случае схож с Photoshop, но мы будем править слегка другие параметры.
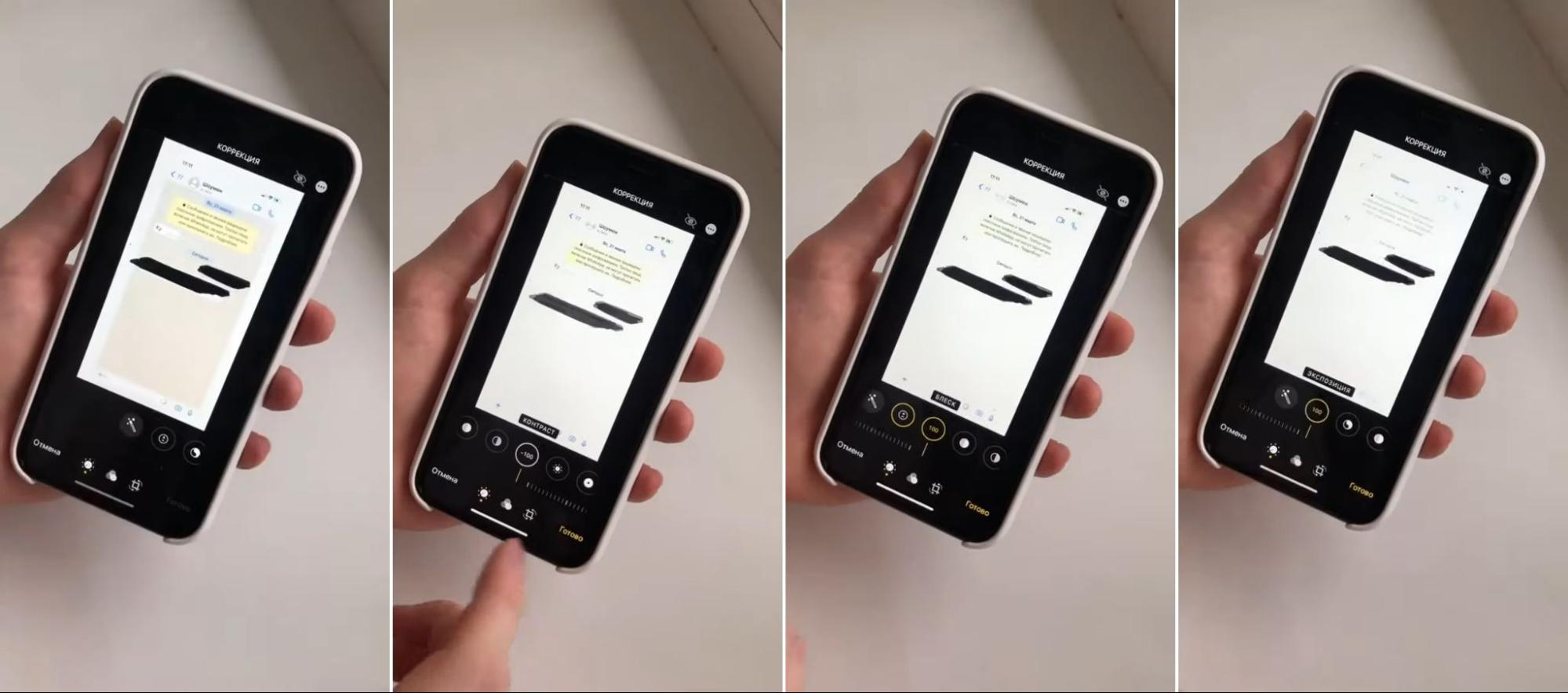
Встроенный редактор айфона позволяет делать прозрачной черную замазку на скринах
- Откройте изображение для просмотра и нажмите «Править».
- В разделе «Настройки» поставьте на максимум экспозицию, блеск, светлые участки и тени.
- Показатель контраста выставьте на самый низкий порог.
В большинстве случаев после этого заливка станет полупрозрачной, и под ней станет заметен текст.
Через специальные приложения
Что делать, если в установленном по умолчанию фоторедакторе добиться нужного результата не получилось? Можно попробовать специальный мобильный софт для обработки фото. Мы рассмотрим процесс на примере кроссплатформенного приложения Polarr.
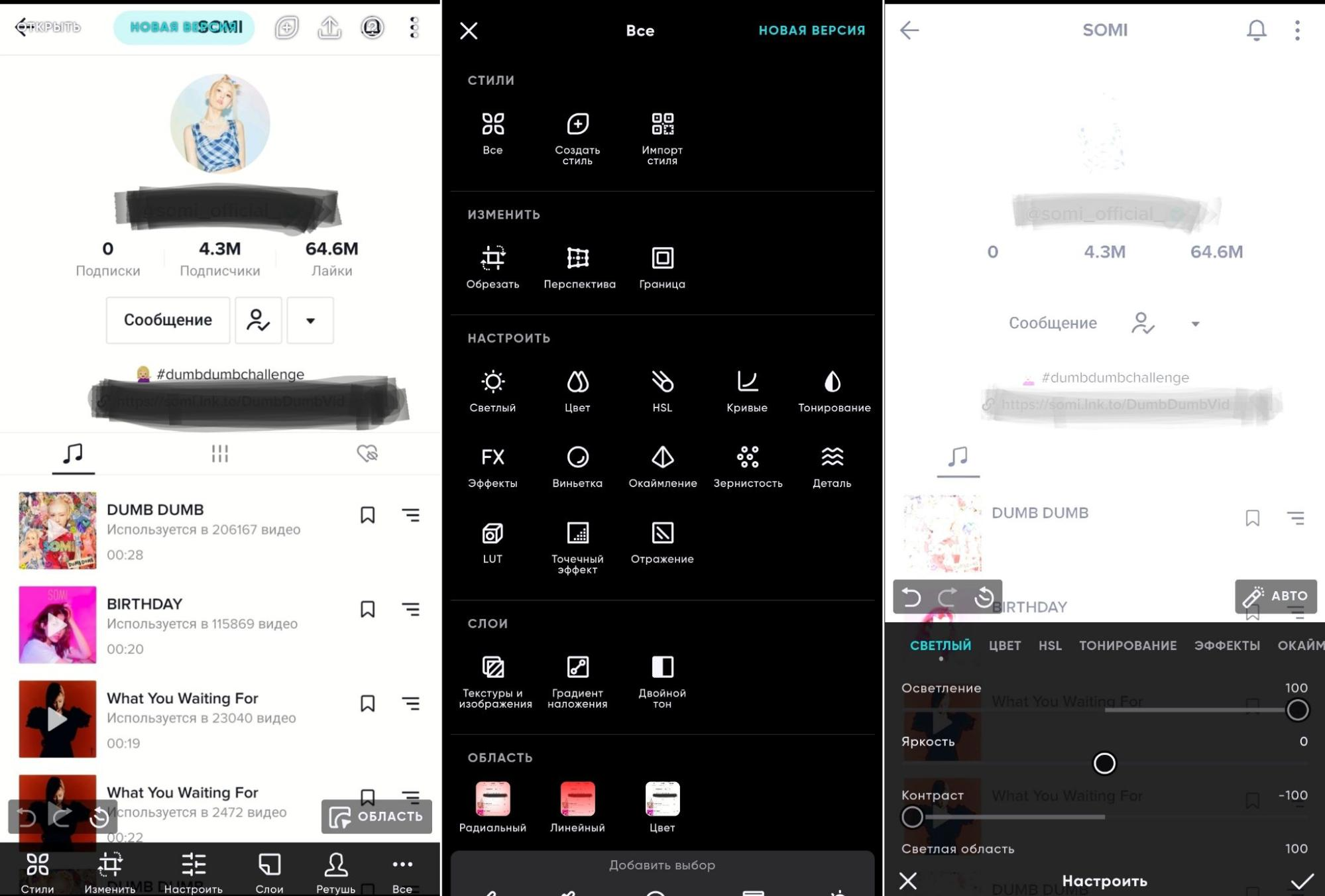
Приложение осветляет темные области, делая видимым спрятанные надписи
- Загрузите приложение из App Store и импортируйте картинку.
- В нижней части экрана отыщите функцию «Настроить» либо крайнюю правую кнопку «Все».
- Во вкладке «Светлый» выставьте на максимум «Осветление», «Светлая область» и «Тени».
- Контраст установите на минимум.
Этого должно хватить, чтобы замазанное посветлело и сквозь них можно было увидеть написанное.
Грамматика
Слово «увидишь» – личная форма инфинитива «увидеть» в настоящем времени единственного числа 2-го лица («Ты увидишь»). «Увидеть» – переходный глагол совершенного вида II (!) спряжения. Состоит из корня «вид-», суффикса «-е-» и глагольного окончания «-ть». Постановка ударения и разделение переносами ви́-деть. Соответствующий глагол несовершенного вида «видеть». «Переходный» значит, что видящий субъект (человек, зрячее животное, фото-видео камера или компьютерная система) воспринял зрительную информацию сам, а не получил от кого-то посредством иных способов её передачи. «Совершенный» значит, что действие завершено и результат его ясен: всё, вижу, разглядел, понял, что это. Спрягается инфинитив «увидеть» таким образом: Первое лицо:
(Я) уви́жу (будущ.)/ уви́дел (прошедш. муж.)/ уви́дела (прош. жен.)/ уви́дел (уви́дела) или уви́дел (уви́дела) (сослагательн.).
(Мы) уви́дим (будущ.)/ уви́дели (прошедш.)/ уви́дели или уви́дели (сослагательн.)/ (должны? нам нужно?) уви́деть или уви́дим; уви́димте (повелительн.).
Второе лицо:
- (Ты) уви́дишь (будущ.)/ уви́дел (прошедш. муж.)/ уви́дела (прош. жен.)/ (<бы> уви́дел (уви́дела) или уви́дел (уви́дела) <бы> (сослагательн.)/ уви́дь или (должен? тебе нужно?) уви́деть (повелительн.).
- (Вы) уви́дите (будущ.)/ уви́дели (прошедш.)/<бы> уви́дели или уви́дели <бы> (сослагательн.)/ уви́дьте или (должны? вам нужно?) уви́деть (повелительн.).
Третье лицо:
- (Он) уви́дит (будущ.)/ уви́дел (прошедш.)/ <бы> уви́дел или уви́дел <бы> (сослагательн.)/ <Пусть> уви́дит (повелительн.).
- (Она) уви́дит (будущ.)/ уви́дела (прошедш.)/ <бы> уви́дела или уви́дела <бы> (сослагательн.)/ <Пусть> уви́дит (повелительн.).
- (Оно) уви́дит (будущ.)/ уви́дело (прошедш.)/ <бы> уви́дело или уви́дело <бы> (сослагательн.)/ <Пусть> уви́дит (повелительн.).
(Они) уви́дят (будущ.)/ уви́дели (прошедш.)/ уви́дели или уви́дели (сослагательн.)/ уви́дят (повелительн.).
Действительное причастие прошедшего времени уви́девший; страдательное, также прошедшего уви́денный. Деепричастия прошедшего времени уви́дев, уви́девши.
Приложения и программы
В Сети можно найти массу утилит для редактирования графических файлов. Но наиболее эффективными именно по части удаления водяных знаков считаются три редактора: Photoshop, GIMP и расширенная версия Paint.net.
Фотошоп
Photoshop – это лучшее, что может предложить сегмент графических редакторов. Программа позволяет до неузнаваемости переработать фотографию, в том числе убрать водяные знаки. Единственный минус, который никак не относится к эффективности софта – высокий порог вхождения. Далеко не каждый новичок сможет осилить сотни страниц справочного материала.
Инструменты Photoshop:
- Запускаем программу и открываем изображение.
- Кликаем на иконке Magic Wand и выбираем область текста или изображения водяного знака. Для обозначения нескольких элементов необходимо удерживать клавишу Ctrl. Также можно взять на вооружение Pen или Lasso, если проблемная область не имеет чётких краёв.
- Для корректировки зон обводки есть инструмент Expand (Select -> Modify).
- Смещаем мышкой область выделения на пару пикселей вверх или вниз.
- Переходим в раздел «Правка» и выбираем «Заливка».
- В появившемся диалоговом окне кликаем на выпадающем списке содержания и выбираем Content-Aware. Здесь же снимаем галочку со строчки «Адаптация цвета».
- Жмём ОК и дожидаемся окончания процедуры обработки.
В ряде случаев могут наблюдаться остаточные элементы. Для их удаления следует взять на вооружение инструмент Clone Stamp. Площадь кисти нужно отрегулировать таким образом, что он превышал габариты удаляемого объекта не больше чем в 2 раза.
Удерживая кнопку Alt выделяем рабочую зону рядом с остатками водяного знака, обозначив тем самым образец для клонирования. По щелчку мыши произойдёт копирование области.
Любые действия в Photoshop отменяются комбинацией клавиш Ctrl + Z. В основном меню в разделе «Правка» расположена вся история изменений, где можно вернуться к любому шагу.
Годовой доступ по подписке к последней версии программы Adobe Photoshop.
GIMP
Это растровый графический редактор и в отличие от Photoshop распространяется совершенно бесплатно. Избавиться от ненужных элементов на снимке можно с помощью базовых инструментов, либо установив специальный плагин. Рассмотрим оба варианта.
Базовые инструменты GIMP:
- Запускаем редактор и кликаем на «Инструмент клонирования».
- Выделяем водяной знак мышкой, удерживая Ctrl.
- Обозначаем образец для клонирования.
- По двойному клику на водяном знаке изменения должны применится автоматически.
Процедура клонирования достаточно утомительна, поэтому для автоматизации процесса целесообразнее использовать плагины. Один из таких удачно эмулирует вышеупомянутый инструмент Photoshop – Content-Aware.
Плагин называется GIMP Resynthesizer и скачать его можно с репозитория GitHub: github.com/bootchk/resynthesizer/blob/master/README.md. Скачиваем, разархивируем и копируем файлы в папку с надстройками GIMP.
После установки плагина выполняем следующий порядок действий:
- Запускаем редактор и выбираем инструмент «Свободный выбор».
- Обводим водяной знак по периметру.
- Переходим в раздел «Фильтры».
- Выбираем пункт «Улучшение» -> «Выделение исцеления».
- В зависимости от разрешения графического файла и площади водяного знака определяемся с шириной выборки контекста.
- Жмём ОК и дожидаемся окончания процесса обработки.
Можно поэкспериментировать со значениями выборки контекста для большей эффективности.
Книга построена как самоучитель, и позволяет освоить инструменты GIMP с нуля. Книга адресована широкому кругу читателей, интересующихся обработкой растровой графики.
Paint.net
Удаление нежелательных элементов с фотографии посредством Paint.net – это далеко не самый быстрый способ, но по эффективности сравнимый с GIMP. Утилита лишена функционала Content-Aware, поэтому многие шаги приходится выполнять вручную.
Инструменты Paint.net:
- Запускаем программу и выбираем из списка функционал Clone Stamp.
- Удерживаем клавишу Ctrl и обозначаем донора для клонирования: как можно ближе к водяному знаку и сопоставимого по размерам.
- По клику на водяной знак область заполнится ранее выделенным образцом.
- При необходимости повторяем выборку.
Для сглаживания неровных краёв, шероховатостей и других нелицеприятных элементов, которые остались после затирки водяного знака следует использовать функционал Blur.
Рассмотрено более 150 самых популярных программ, распространяемых бесплатно с открытым исходным кодом и доступных на платформе Windows 7.
Как защитить скриншот или фото
Если возникает необходимость спрятать ненужный текст в редакторе, в первую очередь, следует применить кисть и наложить двойной слой на текст. Возможность применения такой функции заложена во многих телефонных программах и компьютерных редакторах , Photoshop, CorelDRAW.
Проще всего слои представить в виде нескольких прозрачных листов стандартного формата А4. Они накладываются друг на друга. Изображение может складываться из нескольких элементов, располагающихся на каждом слое по отдельности.
Еще один не менее интересный инструмент для защиты изображений, является размытие. Необходимо сразу задавать максимальное значение, чтобы невозможно было увидеть даже силуэт элемента.
Вариант зарисовки идеально работает, если используется вместо выделяющего цвета — цвет фона. Например, текст на снимке черными буквами, а сам фон белый. В таком случае, нужно использовать белый маркер, который сможет спрятать текст таким образом, что его невозможно будет проявить никакими способами.
Пользователи довольно часто допускают ошибки, которые приводят к утечке их личных данных в сеть. При работе с изображениями в формате PNG, не следует размещать на главном слое важные данные. Он сохраняет все слои, хоть это и не видно на конечном результате.
При обработке различными приложениями, слои на снимке могут быть видны. Наложение всевозможных фильтров для коррекции фото — еще один не самый надежный вариант, чтобы скрыть данные на изображении. Многие из фильтров, после применения, не стирают имеющиеся пиксели, а лишь смещают их. Если будет проводиться грамотная обработка, данные могут быть без проблем получены сторонними пользователями.
Отличный редактор для того, чтобы сохранить нужную информацию в тайне — ScreenPic. Это графический дизайн, имеющий целый арсенал подходящих инструментов. Самый лучший из них — фломастер
Им можно просто зачеркнуть, чтобы скрыть важное от чужих глаз. В распоряжении пользователя вся цветовая гамма, выбор толщины фломастера
Как вариант, можно использовать геометрические фигуры — круги, квадраты или прямоугольники.
ВячеславНесколько лет работал в салонах сотовой связи двух крупных операторов. Хорошо разбираюсь в тарифах и вижу все подводные камни. Люблю гаджеты, особенно на Android.Задать вопрос
Вопрос экспертуКакие настройки лучше выставить, чтобы увидеть скрытый текст на изображении?Находясь в редакторе, необходимо настроить следующие пункты:
— экспозиция
— блеск
— светлые участки
— тени
— контраст. Все параметры выставляются на 100. В минус выводится только контраст.
После выставления таких настроек, лучше приблизить замазанный участок и можно увидеть, что за ним скрыто.
Можно ли увидеть замазанный фрагмент на фото на iOS?Да, это возможно, через инструменты редактирования, в меню для обработки изображений Они показывают степень прозрачности слоя тонера. Чем выше его показатель, тем лучше. Лучшие показатели:
грифель — 97
маркер – 80
карандаш – 50
Какие фоторедакторы лучше выбирать для работы?Все зависит от того, насколько профессионально замазывался текст на исходном изображении. ВО многих мобильных устройствах имеются неплохие редакторы. Более продвинутые программы предназначены для профессионалов и за доступ к ним придется заплатить деньги.
4.4/5 — (21 голос)
О Сайте
Сайт picdefacer.com это онлайн-фоторедактор, который позволяет делать нераспознаваемыми любые части изображений формата PNG или JPG. Например, из собственных соображений или из-за правовых ограничений вам может понадобиться размыть или пикселизировать на какой-нибудь фотографии лица людей, номера автомобилей или таблички с названиями улиц и номерами домов. Используя данный фоторедактор (Приложение) вы также можете размыть или пикселизировать фотографии целиком.
Просто откройте в Приложении нужную фотографию, выделите области, которые вы хотите сделать нераспознаваемыми, настройте фильтр и сохраните полученное изображение! Exif-метаданные исходной фотографии всегда удаляются автоматически, так как они также могут содержать чувствительную информацию (например, GPS-координаты и адрес места съемки, время съемки или детальную информацию о телефоне или камере снимающего человека).
Приложение может автоматически обнаруживать лица различных размеров и ориентаций. Эту функцию удобно использовать, когда изображение содержит много лиц и вам нужно выделить их все, или большинство из них. Подсистема обнаружения лиц использует библиотеку машинного обучения TensorFlow.js. Когда вы нажимаете кнопку «Найти лица», Приложение начинает анализировать входное изображение используя модель нейронной сети, способную обнаруживать до 100 лиц. В современных браузерах долго выполняется только первая операция обнаружения лиц, а все последующие выполняются значительно быстрее. Анализ изображения и работа нейронной сети происходят в браузере посредством выполнения клиентского JavaScript-кода. Модель нейронной сети (~6 МБ) загружается с сайта picdefacer.com и сохраняется в кэше вашего браузера, когда вы в первый раз используете подсистему обнаружения лиц.
Обработка и анализ изображений происходят исключительно на клиентской стороне. Фотографии, которые вы открываете в Приложении, и любая относящаяся к ним информация никогда не покидают ваш браузер — Приложение не сохраняет и никуда не отсылает никакую информацию.
Приложение поддерживает большинство современных десктопных и мобильных браузеров. Если в каком-то браузере Приложение работает медленно или некорректно, то попробуйте повторить действия в другом браузере.
Приятного использования!

Программы и сервисы
Inpaint — https://theinpaint.com/Программа и сервис платные. Вам уберут водяной знак или деталь на фото, но нужно будет оплатить скачивание обработанной фотографии. Выход есть — сделать готовое фото скриншотером. Для тех кто не знает, скриншот — это снимок экрана. Программ делающих снимки — много и в основном они бесплатные.
Greenshot
Joxi — программа для снятия скриншотов
PicPick
LightShot
Красным маркером обводим место, которое нужно удалить. Нажимаем кнопку стереть.

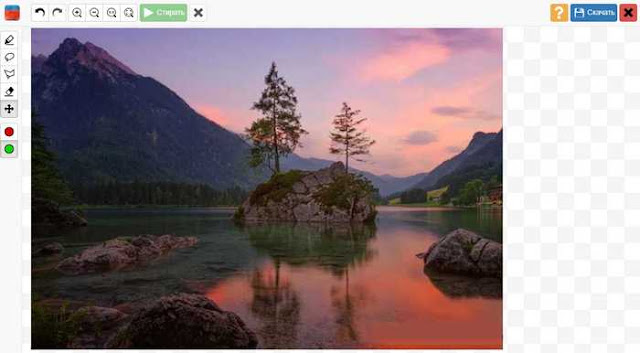
Photo Stamp Remover https://www.softorbits.ru/watermark-remover
На сайте можно скачать программу для компьютера. Она платная, но дают 10 дней бесплатного использования.
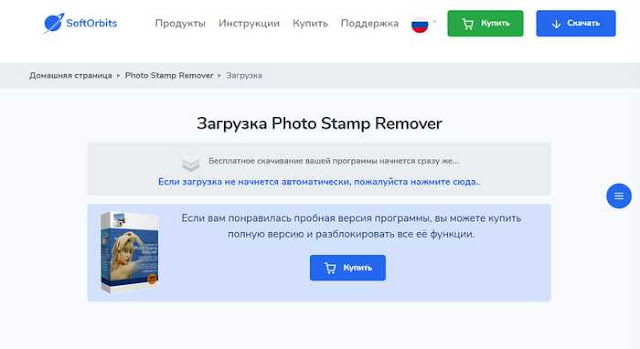 Удалить
Удалить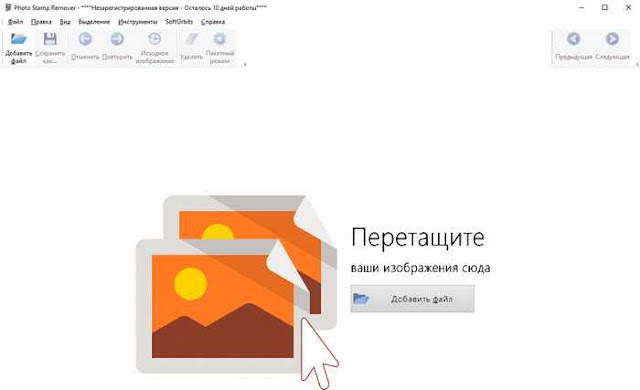
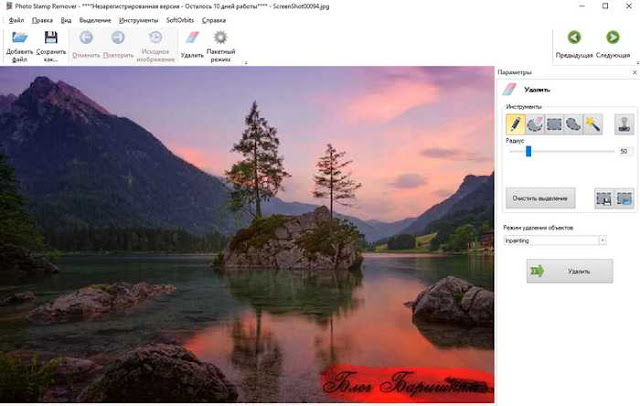
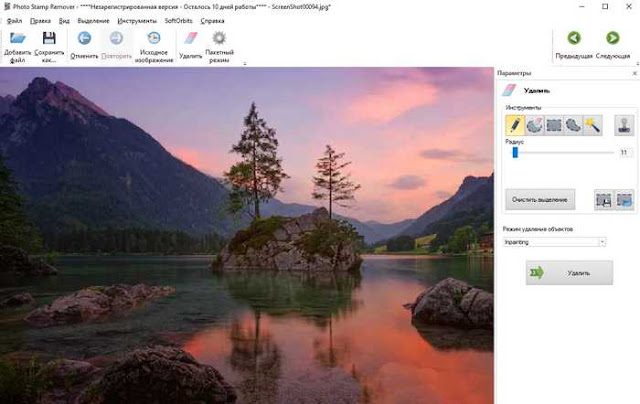
Онлайн-сервис Photopea https://www.photopea.com/
Добавляем фото, выбираем инструмент Точечная восстанавливающая кисть, Восстанавливающая кисть или Заплатка. Проводим кистью по надписи и она исчезает. У меня небольшой текст на фото, поэтому я легко удалила её без дополнительных инструментов, только кистью. Если водяной знак большой или стоит на фото в месте, где много разных деталей — то понадобится инструмент — штамп, удаляйте водяной знак регулярно меняя источник клонирования. Сохраняйте фото Файл — Экспортировать как и выбираете в каком формате сохранить картинку.
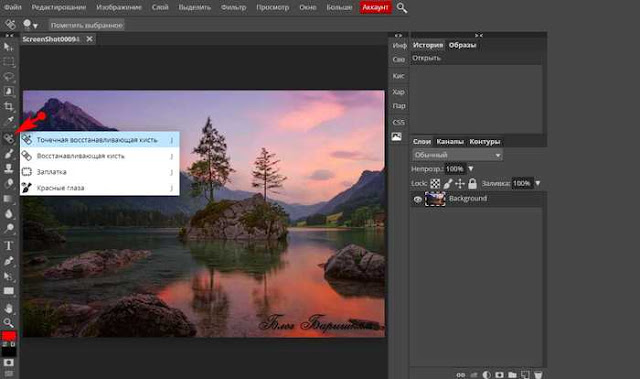
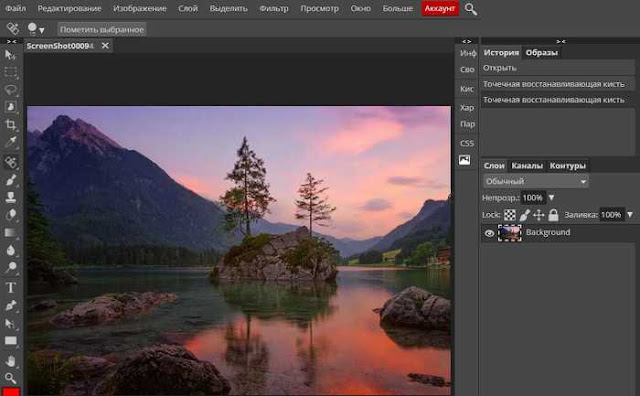

Pixlr Editor — https://pixlr.com/ru/editor/
Выбираем в каком редакторе работать — попроще или более профессиональном. Загружаем свою картинку, выбираем инструмент Ретушь. Пробуйте все инструменты — Восстановить, Штамп, Резкость-размытие, Осветлить-выжечь для вашей фотографии, какой-либо из них вам поможет убрать надпись. Я убирала надпись инструментом Штамп. Брала подходящий участок на фото, копировала его и штамповала на надпись. Можно делать кисти инструментов мягкими, прозрачными и так далее, менять её размер для удобства. Если что то не получилось — внизу есть кнопка Отменить. Там же имеется кнопка сохранения картинки.

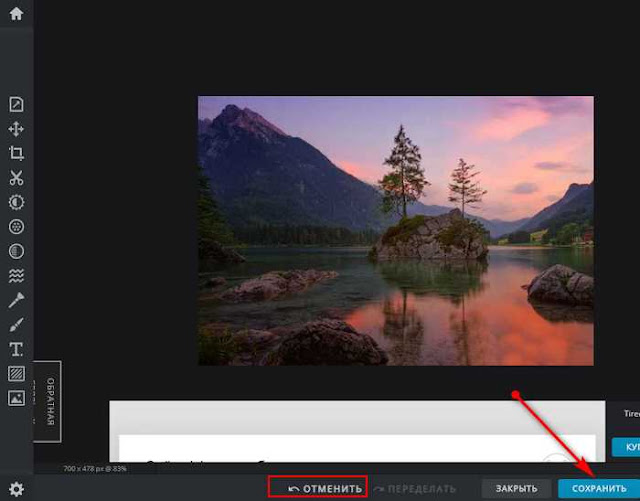 Movavi Фоторедактор — https://www.movavi.ru/photo-editor/
Movavi Фоторедактор — https://www.movavi.ru/photo-editor/
Ещё одна программа на ПК, которая хоть и платная, но даёт возможность воспользоваться пробным периодом. Мовави удаляет лишние объекты на картинке автоматически.
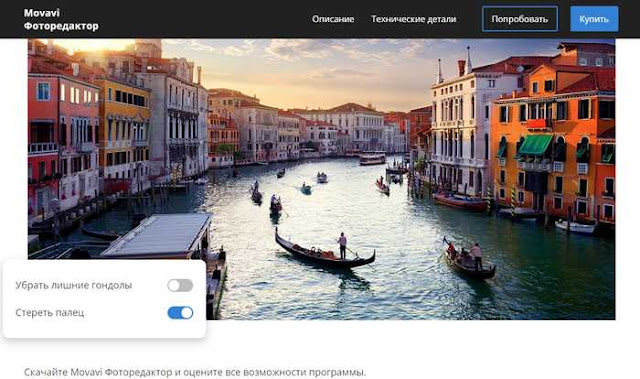
В Фотошопе есть много вариантов удаления надписей. Уроки можно найти в интернете.В любом редакторе есть подобные инструменты как в Фотошопе — Paint.net, Gimp и так далее. Если у вас установлены эти программы на компьютере, то можно удалять вотермарки в них.
Процесс удаления в редакторах более долгий, но и более качественный, чем автоматически в сервисах и программах.
Программы для телефона
Photoshop Fix
Touch Retouch
Snapseed есть и в AppStore, и в GooglePlay.
И многие другие приложения.
Тренируем скорость набора текста
Зачем нужно чтобы быстрее печатать и выполнять рабочие задачи
В качестве отдыха между задачами можно немного прокачать свой навык набора текста на клавиатуре. Специальный сервис предлагает сразиться в скоростном вводе текста с другими случайными пользователями и сравнить свой результат со всеми посетителями сайта.
Это занятие позволит быстро переключиться и разгрузить голову.
Вот так можно заменить целый набор всевозможного программного обеспечения парочкой закладок в браузере. Больше не придется занимать память компьютера тяжеловесными утилитами для решения редко возникающих задач.
iPhones.ru
Браузер заменит вам кучу ненужного ПО.









