9 способов убрать фон с картинки при помощи photoshop
Содержание:
- Способ 2: Сайт mass-images
- Часто задаваемые вопросы
- Online Video Cutter
- Скачать задний фон на видео бесплатно
- Старт работы
- Как вставить одно или несколько видео поверх другого
- Шаг №6. Музыка
- Обрезать видео онлайн — бесплатно
- Как «Гейт» помогает убрать фоновый шум из видео?
- Как использовать аудиофильтр «Гейт» для удаления лишних звуков на видео
- Как поменять фон на фото в Фотошопе
- Как удалить фон с изображения в Photoshop
- Часть 3: Причина удаления фона в видео
- Green Screen Studio
- Выводы
Способ 2: Сайт mass-images
К преимуществам этого сайта стоит отнести широкий диапазон вариаций работы как с фото, так и с фоном. На данном сайте есть два варианта замены фона, заливкой краски и замещением картинки. При этом удалять что-либо вручную не надо, так как на сайте есть собственный алгоритм удаления фона.
Вариант 1: Заливка краской
Самый легкий вариант — заливка удаленного фона однотонным цветом.
- Чтобы заменить фон краской, следует выключить второе окно «Наложить изображение», которое стоит по умолчанию при заходе на сайт. Делается это при помощи крестика окна.
Затем нажимаем зеленую кнопку «Выбрать файл» и открываем нужную нам фотографию.
Работая с левой половиной меню, регулируем цвет, его прозрачность.
Финишная стадия — сохранение файла. Здесь доступны два варианта: первый – «Скачать», второй – «Сохранить проект».
Вариант 2: Замена фона наложением картинки
Для замены фона изначального изображения на пользовательский, понадобится вторая картинка, сохраненная на ПК.
- Для того чтобы замостить фон своей картинкой, выключаем боковое окно «Изменить фон» крестиком вверху окна и вызываем окно «Наложить картинку».
Здесь кликаем по «Выберите файл», затем по нужному нам фону.
Теперь, манипулируя настройками размера, прозрачности, расположения фона, добиваемся нужного нам результата.
Сохраняем проект или файл.
Часто задаваемые вопросы
Для однократной обработки или для неопределенного количества изображений оплата по кредитам за фактическое число изображений — отличный вариант.
Для более объемных и постоянных нужд в обработке изображений вы сможете сэкономить на каждом обработанном изображении с помощью подписки. Ежемесячные планы начинаются всего лишь от 40 изображений, а остаток неиспользованных кредитов (до 5×) переносится на следующий месяц, поэтому вы сможете отлично сэкономить без необходимости вкладывать большие средства.
Кредиты позволяют вам пользоваться remove.bg для вырезания изображений с полным расширением и в высоком качестве. Вы можете использовать кредиты на сайте remove.bg, через API remove.bg, в приложении на Windows / Mac / Linux или в расширении для Photoshop.
Удаление фона с 1 изображения требует 1 кредита. Изображения для предварительного просмотра бесплатны на remove.bg и стоят ¼ кредита при использовании приложений remove.bg и API.
Подписки включают в себя месячный бюджет кредитов, которые вы можете использовать в конкретном месяце (или перенести на следующий месяц, при условии сохранения подписки). Кредиты на фактическое количество изображений действительны в течение 2 лет после покупки.
Вы можете загрузить любое изображение в формате JPG или PNG размером до 12 мегабайт. На изображениях должен быть объект, который четко предназначен быть на первом плане, например, человек, животное, товар или автомобиль (подробнее об этом). Если разрешение изображения составляет более 25 мегапикселей (например, 6250 × 4000 пикселей или любо другое соотношение сторон), то его размер будет изменен до максимально допустимого.
Изображения для предварительного просмотра — это вырезанные изображения с низким разрешением до 0,25 мегапикселя (например, 625 × 400 пикселей).
Они БЕСПЛАТНЫ на remove.bg и значительно дешевле обычных изображений (¼ кредита вместо 1 кредита) при совершении запроса через API.
Да, вы можете отменить, обновить, расширить или снизить вашу подписку.
Примечание. Если вы отмените подписку, неиспользованные кредиты подписки можно будет использовать только до конца расчетного периода. Подробнее об этом
На данный момент remove.bg работает очень хорошо для фотографий людей, товаров и автомобилей, но некоторые изображения являются более сложными, чем другие. Мы рекомендуем загрузить несколько изображений в бесплатную версию, чтобы получить представление об уровне качества для ваших конкретных изображений. Вы также можете попробовать 1 изображение бесплатно после того, как зарегистрируетесь.
На все подписки распространяется 14-дневная гарантия возврата денег: вы получите полный возврат денег в течение 14 дней, если будете не удовлетворены результатом (ограничение на 50 загрузок). Взгляните на нашу Политику возврата средств.
Подписки на 7500 кредитов в месяц и более: вы платите только за те изображения, которые соответствуют требуемому уровню качества. Узнайте больше о Гарантии качества.
Если в конце месяца вы не использовали все кредиты подписки, то оставшиеся кредиты переходят на следующий месяц, так что вы все еще сможете ими воспользоваться.
Вы можете перенести кредиты на сумму, не превышающую 5-кратно ваш ежемесячный кредитный бюджет. Например, если вы подписаны на план на 500 кредитов/месяц, то вы получаете 500 кредитов каждый месяц, вдобавок к этому вы можете перевести до 2500 кредитов за предыдущие месяцы. Подробнее об этом.
Когда вы используете 80% ежемесячных кредитов по вашей подписке, то вы получите об этом уведомление по электронной почте. После того, как вы израсходуете все кредиты, вы не сможете удалять фон на изображениях до следующего месяца (за исключением изображений для предварительного просмотра на сайте remove.bg, которые всегда бесплатны). Если вам понадобится больше кредитов, то вы можете либо обновить свой тарифный план, либо приобрести пакет кредитов для оплаты фактического количества изображений.
Сборы за превышение лимита не взимаются. Если вы хотите быть уверенными, что у вас никогда не закончится количество кредитов, прочтите эту статью.
Мы поддерживаем все основные кредитные карты, PayPal и Apple Pay.
Вы можете использовать наш API для интеграции удаления фона на вашем сайте, в приложении или в рамках вашего конкретного рабочего процесса. Это простой HTTP-интерфейс с различными опциями. Вы можете найти документацию здесь.
Наши приложения для Windows / Mac / Linux и Photoshop построены на API.
Вы можете обрабатывать Если вам нужно обрабатывать большее количество, свяжитесь с нами.
Online Video Cutter
Функции каттера:
выделить нужную область в рамках кадра; удалить края; изменить пропорции сторон; повернуть на 90, 180, 270 градусов, что особенно важно, когда съемка происходила горизонтально или вертикально и при обработке необходима другая компоновка. Чтобы добиться результата и обрезать видео, необходимо:
Чтобы добиться результата и обрезать видео, необходимо:
- перейти на online-video-cutter.com. Далее браузер перекинет на русифицированную страницу;
- загрузить файл. Сделать это можно из dropbox, google drive. Видеофильм перетаскивают и с жесткого диска, флэшки, dvd. Есть поле, где можно указать url, при этом следует помнить, что ссылки с вк и ютуба не поддерживаются;
- указать границы;
- смотреть результат, используя кнопку play;
- выбрать разрешение;
- указать формат и место хранения.
Скачать задний фон на видео бесплатно
В редакторе, который вы будете использовать, уже есть готовые шаблоны заднего фона. Однако, вы сможете использовать собственные фотографии или скачанные картинки. Например, можно подыскать отличные варианты у нас.
Они выполнены в стиле одноименной мультяшной игры.
Такие бекграунды подойдут тем, кто снимает контент про игры.
Аниме
Если вы поклонник японской мультипликации, то такие фоны точно будут вам по вкусу.
На них изображены герои и различные сцены из аниме.
Тик Ток
В этой подборке собраны все бекграунды, которые будут отлично смотреться вместе с коротким клипом.
Они очень яркие и привлекающие внимание. Они выполнены в минималистичном стиле
Они выполнены в минималистичном стиле.
Такие фоны не будут отвлекать зрителя от контента, но визуально его улучшат.
На праздники
Торт, свечки, конфетти, колпаки и воздушные шары – вот что изображено на фонах этой категории.
Они точно создадут атмосферу праздника.
Грустные картинки
Если вы хотите поделиться с аудиторией не самой радостной новостью или просто подчеркнуть эмоциональность контента, то вам стоит обратить внимание на такие бекграунды. Такие варианты подойдут для динамичного ролика
Такие варианты подойдут для динамичного ролика.
Они сделают его более крутым и драйвовым.
Подойдут для легких трендовых клипов.
Такие фоны сделают их более веселыми.
Эстетика
Если вам хочется просто подчеркнуть эстетичность клипа, то лучше использовать картинки из этой категории.
Они все очень красивые и нейтральные.
Старт работы
Скачайте, установите и запустите ВидеоМОНТАЖ. Затем нажмите на «Новый проект». После этого в специальном окошке выберите нужное вам соотношение сторон:
- установить автоматически — по первой загруженной в проект видеозаписи;
- 16:9 — разрешение для экранов современных телевизоров, мониторов и смартфонов;
- 4:3 — вариант для телевизоров старого поколения;
- Х:Y — возможность ввести желаемые значения самостоятельно.

Главный экран
После того, как вы определились с форматом, перед вами откроется расположение файлов. На панели слева — все объекты на компьютере, на панели справа — в конкретной папке. Выберите нужный вам объект и загрузите его на таймлайн: кликните по объекту и нажмите «Добавить».
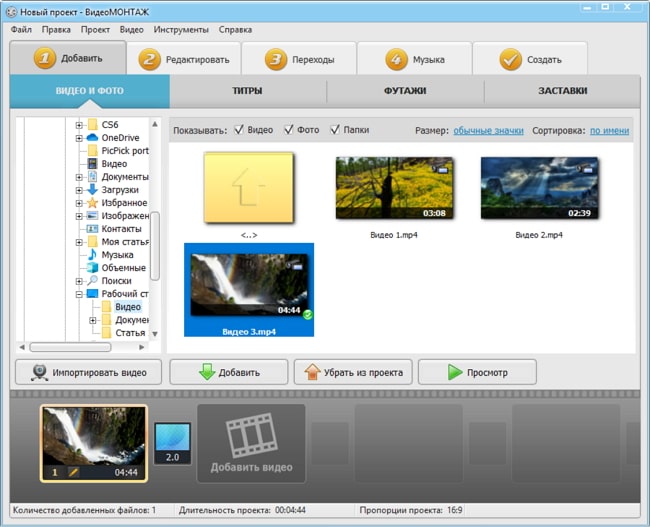
Добавляем файлы в программу
Обратите внимание на кнопку «Импортировать…». Нажмите на нее, и перед вами откроется список действий, некоторые могут вам пригодиться — вы можете добавить DVD из папки или записать видео с веб-камеры
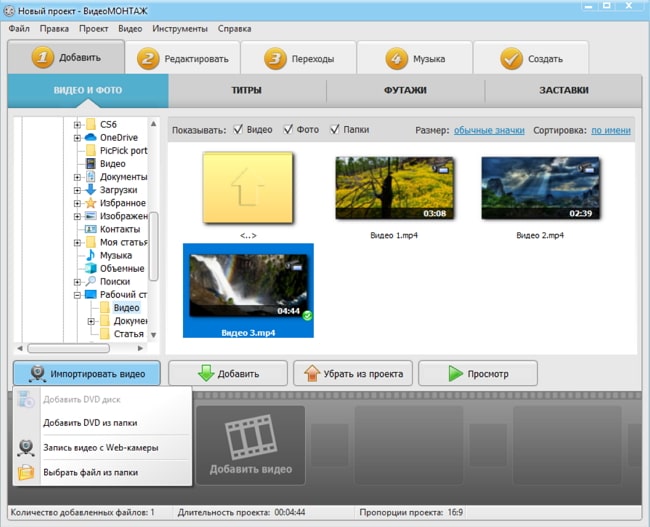
Дополнительные возможности
Как вставить одно или несколько видео поверх другого
Вставка дополнительного слоя поверх основного, или эффект picture in picture, применяется для создания обучающих видео, обзоров и реакций. Также прием используют геймеры, когда параллельно показывают скринкаст с прохождением игры и свои комментарии, снятые на вебку. Рассмотрим, как быстро добиться такого эффекта, даже если прежде вы не работали с видео.
Создайте проект
Сначала вам понадобится установить программу для монтажа видео «картинка в картинке». Скачайте инсталлятор ВидеоШОУ и установите на компьютер, дважды кликнув по файлу. Следуйте инструкции установщика для успешного завершения.
После этого запустите видеоредактор и создайте новый пустой проект. Чтобы импортировать главный видеофайл, просто выделите папку в левом столбце и перетяните клип из проводника на таймлайн.

Разместите видеоролик на временной шкале
Добавьте дополнительные видеофайлы
Откройте редактор слайда, кликнув по соответствующей кнопке в окне проигрывателя. Выберите функцию «Добавить фото и видео», загрузите второй клип и подберите подходящее положение на основном фоне.

Расположение клипов зависит только от вашей фантазии
ВидеоШОУ не накладывает ограничений на количество встраиваемых объектов, поэтому вы можете добавить несколько слоев с видео. Их можно запускать одновременно или настроить отложенное воспроизведение.
Отредактируйте ролики
Во вкладке «Свойства» можно отредактировать добавленные видеоролики, например обрезать или убрать звук. Также кадр можно развернуть или изменить его размер, для этого захватите границы обводки, растягивая либо сжимая изображение.
Если после загрузки вы неожиданно для себя заметили, что один ролик оказался длиннее другого, измените это там же, во вкладке свойств. Короткий клип можно зациклить – это делается при помощи опции «Включить повтор». Чтобы укоротить слишком длинный видеоролик, нажмите «Обрезать видео» и маркерами укажите начало и концовку.

Измените длительность клипов всего за пару щелчков
Таким образом можно отредактировать любой из видеофайлов, как дополнительный, так и фоновый. Чтобы переключиться между роликами, кликайте по их названиям в списке слоев в колонке слева или выделите курсором в окне плеера.
Настройте анимацию
Теперь попробуем вставить одно видео в другое таким образом, чтобы второй клип появился в кадре не сразу, а через определенное время. Для этого выделите его в списке и во вкладке «Свойства» найдите строку «Воспроизведение». Откройте выпадающее меню и установите режим «Проиграть через…». В окошке рядом укажите момент времени (в секундах), в который слой с видео появится в кадре.

Вы можете настроить последовательное появление видео на основном фоне
Если вы добавили несколько слоев с видео, то советуем настроить их появление другим способом. Перейдите во вкладку «Анимация» и в блоке «Ключевые кадры» установите прозрачность 0% на первом ключе. Прокрутите ползунок до момента, когда ролик должен полностью проявиться, и добавьте второй ключевой кадр. В его настройках задайте уже стопроцентную прозрачность.

Расставьте ключевые кадры и настройте положение клипа на экране
Аналогичным образом настройте анимацию каждого слоя, постепенно увеличивая расстояние между ключевыми кадрами.

Для каждого слоя с видео нужно установить свои ключевые кадры
Хотите разнообразить видео еще больше? Можно вставить одно видео поверх другого так, чтобы добавочный клип появлялся сбоку или снизу. Для этого выделите нужный слой и перетащите его в левый угол так, чтобы он полностью пропал из кадра. Спустя пару секунд добавьте новый ключевой кадр и верните элемент на прежнее место.

При желании вы можете настроить анимацию появления картинки сбоку
Играя с настройками, можно добиться разнообразных эффектов – рикошет, 3D-поворот и т.д. Оценим, что получилось:

Видео с эффектом «картинка в картинке» смотрятся очень стильно
Шаг №6. Музыка
Создать красочный футаж невозможно без аудионаполнения, усиливающего эффект ролика. Для этого, переходя далее, вы можете добавить музыку. Коллекция редактора предлагает различные мелодии, соответствующие тематике клипа: «Романтическая», «Торжественная», «Спокойная» и другие. Вы также можете воспользоваться собственной аудиотекой и загрузить файл с компьютера.
Программа разрешает накладывать музыку на существующий звук в фильме и регулировать громкость добавленной композиции. Такой монтаж видео в домашних условиях выводит работу на новый уровень.
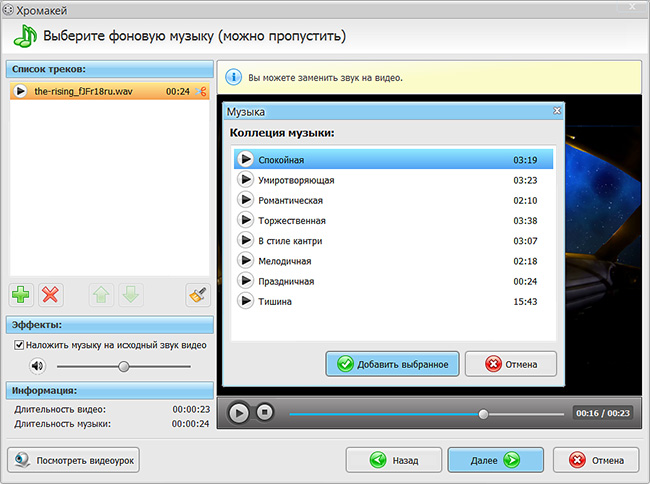
Выберите мелодию для видео из списка или загрузите в программу свою композицию
Обрезать видео онлайн — бесплатно
123APPS Video Cutter
Адрес: 123APPS Video Cutter
Один из лучших сервисов, который позволяет сделать обрезание видео онлайн. Работает очень быстро и обладает приятным дизайном и удобным управлением. Разобраться в нем вы сможете в считанные секунды.
Позволяет максимально точно указать, какой кусок необходимо вырезать с помощью графических ползунков или по времени, вплоть до секунды. Кроме этого имеются дополнительные функции, типа изменения скорости воспроизведения, стабилизации и другие.
Особенности:
Online Video Cutter
Адрес: Online Video Cutter
Удобный сервис, на который можно загрузить сразу несколько роликов и работать с ними. Интерфейс довольно удобный и не вызывает лишних вопросов, куда нужно нажимать.
Имеет довольно неплохой выбор настроек, так пользователь может сам выбрать конечное качество, разрешение и соотношение сторон. В некоторых случаях это бывает действительно необходимо.
Особенности:
- Бесплатно
- Без регистрации
- Русский язык
- Можно добавить текст на видео
- Удаление кусков или сохранение выделенного
- Выбор качества, размера, соотношения сторон и формата
- Загрузка файла фонового звука
- Сохраняет в: MP4, WEBM, OGV
- Не оставляет вотермарк
- Соединить видео онлайн
Vi-Editor
Адрес: Vi-Editor
Довольно неплохой видеоредактор онлайн с простым и интуитивно понятным управлением. Работает быстро и обрабатывает видеоролики в кратчайшие сроки. Имеет множество дополнительных функций.
После загрузки ролика, позволяет посмотреть всю техническую информацию о нем и быстро произвести необходимые действия. Интерфейс графический, поэтому вопросов, куда нажимать у вас не возникнет.
Особенности:
- На русском
- Бесплатный
- Без регистрации
- Без водяных знаков
- Дополнительные действия: сделать гиф, извлечь аудио, убрать звук, разбить файл, склеить файл, замедлить или ускорить воспроизведение
- Также в меню ниже вы найдете дополнительные возможности сервиса: обрезать песню онлайн, сделать рингтон, диктофон и другие
clideo
Адрес: clideo
Качественный сервис с поддержкой множества форматов видеофайлов. Позволяет вырезать нужные куски из ролика и быстро сохранить его к себе на компьютер или ноутбук.
Сервис работает очень быстро и имеет приятный интерфейс в темных тонах. Управление простое, все показано наглядно, а при желании можно указать тайм-коды для обрезки в секундах. Единственный минус — оставляет водяной знак.
Особенности:
- На русском языке
- Без регистрации
- Бесплатно
- Позволяет вырезать или удалить выделенный кусок
- Удобный интерфейс
- Хорошая скорость обработки видео
- Сохраняет в: 3G2, 3GP, AVI, ASF, F4V, FLV, MTS, M2V, M4V, MKV, MOV, MP4, MPG, MPEG, MTS, MXF, OGV, RM, RMVB, TS, VOB, WEBM, WMV
- Можно загрузить в Google Drive или Dropbox
- Оставляет водяной знак
inettools VideoCutter
Адрес: inettools VideoCutter
Простенький сервис, который позволяет нарезать видео только при указании времени от и до. Но, качество самого видеоролика, как и аудиоряд при сохранении совсем не страдают.
Если вы знаете точно, от какой минуты или секунды, по какую хотите сделать обрезку видеофайла, то несомненно стоит использовать данный сайт. Работает он очень быстро и имеет удобный интерфейс.
Особенности:
- На русском языке
- Бесплатно
- Без регистрации
- Не оставляет вотермарк
- Чтобы сделать обрезку, нужно указать время начала и конца этого куска
- Быстрая скорость работы
- Качество при сохранении не теряется
- Простое управление
В заключение
Все из вышеперечисленных ресурсов- одни из лучших во всем интернете, они бесплатные, не оставляют после себя никаких водяных знаков и работают довольно быстро.
Как «Гейт» помогает убрать фоновый шум из видео?
С английского языка «гейт» переводится как «ворота» или «калитка». Когда речь идёт о работе с фоновым шумом в видео, удобно представить этот фильтр именно в виде настоящих ворот, которые позволяют лишь звукам определённой громкости попадать в итоговую версию видео. Чтобы задать корректные настройки для этого фильтра и удалить звуки нужной категории, вам стоит понимать, как он работает.
Вспомните последнее записанное вами видео. Вне зависимости от того, что на нём записано – голос или музыка – средняя громкость основного звука, скорее всего, одинакова на протяжении всего видео. Это значение называется порог. Если программа зафиксирует более тихие звуки на видео – то есть, звуки, которые находятся ниже порога – фильтр автоматически приглушит эти звуки.
Таким образом, и без того негромкий фоновый шум становится ещё тише и незаметнее. Ну а поскольку шум вентилятора, процессора, холодильника и кондиционера, как правило, действительно тише человеческого голоса, Гейт легко определяет их и справляется с задачей. Конечно, если у вас на фоне целый набор разнообразных, в том числе громких звуков, вам может потребоваться применить оба фильтра: Гейт и Медианный.
А теперь самое важное: удалить фоновый шум из видео можно только вручную. Это значит, что единого набора параметров, который подошёл бы разным видео – даже при условии, что на них один и тот же фоновый шум – не существует
Для каждого видео параметры придётся регулировать самостоятельно, прислушиваясь к изменениям.
Давайте посмотрим, как VSDC позволяет справиться с этой задачей.
Как использовать аудиофильтр «Гейт» для удаления лишних звуков на видео
После того, как вы импортировали видео в редактор, перейдите в меню Аудиоэффекты и выберите Фильтры — Гейт. На шкале времени появится выбранный фильтр.

Справа откроется Окно свойств, где находятся все необходимые для настройки параметры. Если вы по какой-то причине не можете найти Окно свойств, кликните правой кнопкой мыши по фильтру и выберите «Свойства».
А теперь вернёмся к метафоре про ворота. Гейт позволяет вам решить, в какой момент «ворота» открываются и закрываются, как быстро это происходит, и какой громкости звуки останутся «за воротами» – то есть, не будут пропущены фильтром. Все эти настройки применяются с использованием следующих инструментов в Окне свойств:
- Порог. Под порогом подразумевается уровень громкости основного звука видео, на котором «ворота» открываются. Чем выше значение данного параметра, тем громче должен быть звук, чтобы пройти через фильтр.
- Атака. Атака – это параметр, определяющий скорость, с которой открываются «ворота». Чем выше значение данного параметра, тем дольше будет задержка в применении фильтра. Применять этот параметр следует, опираясь на тип шума. Мы советуем выставлять низкое значение для удаления ударных звуков и высокое (более 10) значение для всех остальных звуков.
- Восстановление. Данный параметр определяет скорость, с которой «ворота» закрываются после открытия. Его значение следует изменять, основываясь на типе основного звука на видео – например, на том, насколько долго продолжается эхо основного сигнала на видео. Если на записи звучит электрогитара, стоит задать высокое значение восстановления, чтобы не испортить качество продолжительности звучания инструмента.
- Максимальное снижение коэффициента. Под снижением коэффициента подразумевается уменьшение сигнала, прошедшего через фильтр. Изменяйте это значение с большой аккуратностью и каждый раз проверяйте полученный результат.
- Соотношение. Данный параметр определяет, насколько тише будет звучать фоновый шум после применения фильтра. Например, если громкость фонового шума 4Дб, и вы хотите уменьшить его до 1Дб, то соотношение должно быть равно 4 (4:1).
- Kолено. Колено контролирует уровень сжатия сигнала, проходящего через «ворота». Сжатие может происходить как мгновенно, так и с задержкой.
- Поднятие уровня вверх. Данный параметр повышает уровень сигнала после того, как сигнал уже обработан фильтром.

- Задайте максимальное значение параметра «Порог», опустив значения остальных параметров к минимуму.
- Начинайте постепенно снижать порог фильтра до тех пор пока не вы не начнёте слышать основной звук видео (то есть, голос или музыку).
- Затем начинайте по очереди повышать значение параметров «Атака», «Восстановление» и «Колено», прослушивая результат после каждого изменения.
- Отрегулируйте остальные параметры, опираясь на результат.
Как поменять фон на фото в Фотошопе
Вы можете поменять задний фон на фотографии, оставив выделенный объект на том же изображении. Как поменять фон на фото бесплатно:
- Загрузите фото, на котором хотите поменять задний фон и изображение, которое будете использовать в качестве фона
- Выделите всё, что планируете оставить на переднем плане
- В настройках “Уточнить край” укажите, что выделенную область необходимо перенести на новый слой
Если вы забыли это указать и нажали “ОК” на настройках “Уточнить край” – не расстраивайтесь. Кликните правой кнопкой мыши по выделенной области и выберите пункт “Вырезать на новый слой” или “Скопировать на новый слой”.
Выделите фон, который нужно перенести с другой фотографии. Перетащите его на второе изображение с помощью инструмента “Перемещение”
Обратите внимание, что изображение, на которое вы переносите фон, должно совпадать по размеру с фоном
Обратите внимание, что перенесённый слой фона должен находиться ниже слоя, на который вы скопировали или вырезали выделенную область
Как удалить фон с изображения в Photoshop
Если вы хотите поднять свои навыки редактирования фотографий на новый уровень, важно научиться удалять белый или насыщенный фон с изображения с помощью профессионального графического редактора, такого как Photoshop. Photoshop требует от нас разбить процесс на ручные этапы
Вместе с тем, это даёт вам гораздо больше возможностей и контроль над вашим окончательным редактированием. Однако, это также означает, что этот процесс намного более трудоемкий, чем использование средства для удаления фона, такого как Remove.bg
Photoshop требует от нас разбить процесс на ручные этапы. Вместе с тем, это даёт вам гораздо больше возможностей и контроль над вашим окончательным редактированием. Однако, это также означает, что этот процесс намного более трудоемкий, чем использование средства для удаления фона, такого как Remove.bg.
Если вы ещё этого не сделали, вам необходимо создать учетную запись Adobe Creative Cloud и загрузить Photoshop. Если вы только начинаете, Adobe предоставляет бесплатную семидневную пробную версию Photoshop.
Ладно, приступим.
-
Настройте редактор Photoshop
Для начала нажмите «Создать», чтобы создать новый сеанс и импортировать изображение. Или просто нажмите «Открыть» и выберите своё изображение, чтобы начать новый сеанс.
Если вы никогда раньше не использовали Photoshop, ваше окно редактирования должно выглядеть примерно так:
-
Используйте «Выделение и маска»
После того, как вы создали новый сеанс с вашим изображением, вам нужно выбрать правильные инструменты. Для этого нажмите «Выделение», а затем «Выделение и маска».
Это заменяет инструменты Photoshop на те, которые вам действительно нужны, включая:
- Инструмент быстрого выбора
- Инструмент «Уточнить край»
- Зубная щетка
- И другие
-
Выберите режим просмотра «Калька»
Затем вам нужно выбрать правильный вид сеанса. В разделе «Свойства» на правой боковой панели щелкните раскрывающееся меню рядом с «Просмотр».
Затем выберите вид «Калька» – это сделает изображение частично прозрачным.
Прежде чем продолжить, убедитесь, что ползунок прозрачности ниже установлен около 50%.
-
Используйте инструмент быстрого выбора
Теперь используйте инструмент «Быстрое выделение», чтобы закрасить области изображения, которые вы хотите сохранить. Этот инструмент очень интуитивно понятен, что делает этот процесс довольно простым.
Благодаря полупрозрачному представлению дольно легко определить, какие части вы выбрали, а какие нет. Обязательно увеличивайте масштаб, чтобы выбрать пропущенные области.
-
Используйте инструмент «Уточнить края»
После того, как вы сделали всё возможное, чтобы выбрать области изображения, которые хотите сохранить, пришло время использовать инструмент «Уточнить края». Вы можете найти его в левой панели инструментов.
Этот инструмент отлично подходит для захвата мелких деталей, таких как волосы или растопыренные пальцы.
-
Затем измените уровень прозрачности на 100%. Это наглядно покажет вам, какие области больше всего требуют внимания.
-
На чёрном намного легче заметить пропущенные области. Прежде чем продолжить, убедитесь, что вы выбрали все пропущенные области.
-
Удалите выбранные части вашего изображения
После того, как вы выбрали все области изображения, которые хотите сохранить, пора удалить случайно выбранные части изображения.
Например, при использовании ранее инструмента «Уточнить край» часть фона также была выделена.
Чтобы удалить эти части изображения, просто удерживайте клавишу «Alt» в Windows или клавишу «Option» на Mac, чтобы выбрать области изображения, которые вы не хотите включать.
Помните, что если вы когда-нибудь по ошибке выберете область изображения, просто нажмите «Изменить» и «Отменить».
-
Вы можете сделать это в правом нижнем углу окна в разделе «Настройки экспорта». В раскрывающемся меню рядом с «Вывод в» выберите «Слой-маска», затем нажмите ОК.
-
Изменение фона фотографии в Photoshop
Поздравляем – вы успешно удалили фон с изображения с помощью Photoshop! Насколько качественно – это зависит от вашей старательности.
Чтобы сохранить изображение с прозрачным фоном, нажмите «Файл» → «Сохранить как». Затем обязательно сохраните файл в формате PNG.
Часть 3: Причина удаления фона в видео
Защита их частной жизни или включение ее в новый фильм — очень частые причины для удаления фона. Ниже указаны некоторые другие причины.
02. Использование видео в качестве рекламных материалов
Предположим, ваша компания собрала важный фильм из документального фильма о вас. Например, это может быть конкретный продукт или ваша услуга, но настройка видео оставляет желать лучшего. Его могли снять в ресторане или на концертной площадке. И вы хотите использовать его в новом видео без отвлекающего фона.
Таким образом вы сможете использовать этот фильм для чего угодно. Вы также можете размыть фон существующих видео на YouTube или в другом месте в Интернете.
Green Screen Studio
Софт, который позволяет пользователю изменять или удалять фоновый рисунок на любом снимке по своему желанию. Грин Скрин Студио также предоставляет инструменты для удаления заднего фона вручную, если у вас нет идеальной ткани необходимого цвета. Клавиатура дает корректировать фоновый рисунок, смешивать для него две текстуры, и регулировать оттенок и степень прозрачности нового окружения.
Плюсы:
- Возможность стереть детали вручную.
- Интеллектуальный фильтр автоматического улучшения одним касанием.
- Настройка яркости, насыщенности и контрастности.
- Десять доступных спецэффектов для фотографий.
Минусы:
Нет дополнительных функций для исправления клипов.
Интерфейс Green Screen Studio
Выводы
Прежде всего, Background Burner полностью бесплатен, и по словам его разработчиков он таким и останется. Он также пытается выполнить большую часть самой тяжелой работы, иногда у него это получается хорошо, а иногда не очень. Это особенно полезно для фотографий, которые не очень сложные и это может сэкономить вам немало времени, если нужно обработать несколько десятков фотографий.
В Clipping Magic вам всегда нужно показывать, какая часть является предметом, а какая — фоном. В настоящее время сервис стоит 4 доллара, если вы хотите скачать результат работы. За 8 долларов появляется возможность массового удаления, т.е. можно загрузить сразу 50 файлов для обработки и затем пачкой скачать обработанные.
Если вам удобней работать с программами, а не онлайн сервисами, то можете попробовать следующие программы под Mac OS — это Super PhotoCut, под Android и iPhone — Photo Background Eraser, AlphaBlur Image Effects или Adobe Photoshop Mix.









