Реставрация и ретушь старых фотографий
Содержание:
- Как сделать ретушь фото онлайн
- Удаление дефектов
- ФотоМАСТЕР
- Восстановление фото в программе ФотоВИНТАЖ
- Если фото в бумажном формате
- Способ 2: PIXLR
- Где искать ретушера или заказы на ретушь?
- Убираем дефекты
- Ретушь старых фото в программе ФотоВИНТАЖ
- Обрезка и поворот
- Что нужно знать, чтобы заниматься ретушью?
- Что входит в художественную ретушь фотографии?
- Сколько стоит ретушь фото?
Как сделать ретушь фото онлайн
Реставрацию можно сделать не только на компьютере – в интернете имеются ресурсы, которые помогают сделать это в режиме онлайн без установки программ и на планшете. Для этого используются так называемые нейросети – сайты с встроенными элементами искусственного интеллекта, как в программе ФотоВИНТАЖ.
Hotpot.ai
Hotpot.ai автоматически удаляет царапины, корректирует цветовой баланс и четкость снимка. Восстановление старой фотографии проводится в три этапа: пользователь загружает файл на сайт, сервис запускает автоматический анализ, после чего исправленное фото становится доступно для скачивания. Возможна работа с цветными и черно-белыми снимками, но в большинстве случаев готовый результат нужно дополнительно обрабатывать и корректировать вручную.
Hotpot.ai
Colorize
Англоязычный сайт Colorize позволяет раскрашивать снимки, исправлять дефекты на винтажных карточках, повышать четкость и резкость, проводить ретушь. Колоризацию и исправление можно проводить бесплатно, но при этом действует лимит на 8 фотографий. Сервис работает в автоматическом режиме, что удобно для новичков, но это полностью исключает какой-либо контроль над результатом, а удаление дефектов чаще всего проводится путем размытия проблемных участков.
Colorize
Компьютерное зрение от
Единственный русскоязычный сервис в нашей подборке – совместный проект и движения «Бессмертный полк». Пользователю достаточно загрузить снимок, и сайт автоматически отыщет дефекты, уберет их и восстановит цвета. Также возможна автоматическое раскрашивание черно-белых фотографий. Готовую карточку можно скачать на компьютер, отправить на почту или загрузить в онлайн-галерею. Минус состоит в том, что пользователь не сможет обработать фотографию, если система не распознает дефекты, так как инструментов редактирования на сайте нет.
Компьютерное зрение от
Удаление дефектов
На нашей фотографии много заломов и царапин, это обычная проблема для всех ретро фотокарточек. Программа для реставрации фотографий ФотоВИНТАЖ предлагает несколько инструментов ретуши для исправления этого недостатка. Всего их три: восстанавливающая кисть – для удаления небольших царапин; штамп – для проблем побольше; и заплатка – если нужно исправить крупный участок фото.
Для начала мы исправим тонкие царапины. Для них будем применять инструмент «Восстанавливающая кисть», которая находится в разделе «Ретушь». В правой колонке настройте основные параметры, после этого проведите кистью по проблемным местам. Как видите, таким образом мы избавились от половины царапин на фотоснимке.
Крупные дефекты лучше исправлять при помощи штампа. Алгоритм его работы состоит в том, что он клонирует «здоровый» участок на снимке, которым можно заменить проблемную область. Находится он также в разделе «Ретушь». Для его применения нужно тоже установить основные настройки, затем обрисовать проблемный участок на карточке. После этого рядом с заломом появится клонированная область. Захватите ее и перетащите на тот участок, которым нужно заменить дефект.
ФотоМАСТЕР
ФотоМАСТЕР – практически профессиональный фоторедактор на русском языке, отличающийся удобным управлением. Софт предлагает впечатляющий набор автоматизированных инструментов, что помогает максимально ускорить процесс.
Приложение включает в себя готовые фильтры и возможности для ретуши, в том числе восстанавливающую кисть, штамп и заплатку, которые можно использовать для обработки поврежденных снимков. Помимо этого, присутствуют инструменты автоулучшения и настройка цветовых кривых, так что вы сможете избавиться от проблем с желтыми пятнами и блеклыми тонами и полностью преобразить снимок.
- Быстрое удаление трещин, пыли, заломов и пр.;
- Автоматические инструменты улучшения;
- Настройка цветового баланса, в том числе на отдельных участках.
Посмотрите видеоурок по программе:
Восстановление фото в программе ФотоВИНТАЖ
Сначала поговорим о том, как можно восстановить старую фотокарточку, если вы не имеете опыта работы с профессиональными фоторедакторами. Существует ряд приложений для начинающих ретушеров, которые помогают автоматизировать процесс.
ФотоВИНТАЖ — одна из таких программ. Софт включает в себя элементы AI, которые распознают дефекты снимка и исправляют их в автоматическом режиме. Всю работу по реставрации фото можно поделить на несколько этапов:
Установка программы
Скачайте инсталлятор фоторедактора и отыщите его в папке «Загрузки». Установка запускается двойным кликом мыши по файлу. После окончания инсталляции запустите программу и загрузите испорченный снимок, нажав на кнопку «Открыть фото».
Исправление контраста
Обработка старых фото начинается с исправления выцветших красок. Чтобы сделать ярче поблекшие фотографии, настройте в правой колонке параметры контраста, теней, засветок. Также исправить блеклое фото можно при помощи автоматического улучшения. Для этого поставьте галочку в пункте «Автокоррекция» — «Цвет».
В ФотоВИНТАЖе можно дополнительно настроить насыщенность, четкость и другие параметры фотографии
Обрезка и поворот
Если вокруг фото образовалась белая рамка или оно сдвинулось при сканировании и в итоге получилось неровным, это исправляется в разделе «Инструменты». Выберите функцию «Кадрирование» и обрежьте ненужные края. При помощи шкалы «Поворот» можно исправить скошенные в сторону фотоснимки.
Кадрирование старого фотоснимка
Удаление заломов и дефектов
На фото присутствуют царапины, в том числе крупная трещина пересекает лицо, а по краям находится сетка мелких заломов и сколы. Для начала избавимся от небольших дефектов. Поможет в этом восстанавливающая кисть из раздела «Ретушь».
Настройте размер кисти и проведите курсором по небольшим царапинам. Для более удобной работы увеличьте масштаб, кликая по кнопке с лупой в правом нижнем углу.
Удаление повреждений с фотографии
Теперь постараемся заполнить сколы по краям и скрыть сетку царапин. Для этого воспользуемся инструментом «Штамп». Он также находится среди функций ретуширования. Обрисуйте поврежденное место – рядом с ним появится его «клон». Захватите появившийся объект и перетащите на то место, которое хотите продублировать. Обработайте таким образом все крупные дефекты на изображении.
Восстановление краев снимка и корректировка царапин
Повышение четкости деталей
Размытая картинка – еще одна частая проблема при оцифровке винтажных карточек. Чтобы сделать изображение более четким, вернитесь в раздел «Улучшения». В колонке параметров найдите пункт «Четкость» и установите нужное значение. Изменения отображаются сразу же, так что вам не придется работать наугад.
Добавление четкости для оцифрованного фото
Устранение шумов
После сканирования небольшого изображения на снимке часто появляется цифровой шум. Так происходит оттого, что небольшая картинка становится более крупной. Избавиться от этого легко: во вкладке «Инструменты» воспользуйтесь функцией «Устранение шума на фото» и выберите его интенсивность.
Устранение цифрового шума
Продвигайте слайдер, отслеживая, как изменяется качество изображения. Не ставьте слишком высокое значение – от этого картинка будет выглядеть «замыленной».
Превращение черно-белого фото в цветное
Хотите узнать, как смотрелась бы фотография, если бы была снята на цветную пленку? Просто воспользуйтесь автоматической колоризацией в разделе «Улучшения». Нажмите кнопку «Сделать черно-белое цветным» и подождите, пока софт обработает снимок.
Улучшение снимка колоризацией
Программа автоматически рассчитает цветовую палитру, основываясь на оттенках оригинальной фотографии. Придание черно-белому снимку цвета и дальнейшую корректировку оттенков также можно провести вручную в разделе «Инструменты».
Применение фотоэффеков
Если вы раскрасили черно-белое старое фото для ретуши или работаете с цветным кадром, художественные эффекты – отличный способ скрыть некоторые недостатки и придать работе законченный вид. Готовые пресеты находятся в соответствующем разделе. Этот прием поможет скрыть факт, что фото раскрашено вручную и придаст «налет времени» без ухудшения качества фотокарточки.
Применение фотоэффектов и фильтров
Сохранение результата на компьютере
Поздравляем – вы восстановили старинную фотографию! Сохраните изображение на жесткий диск через меню «Файл» — «Сохранить». Если вы собираетесь печатать картинку или загружать в интернет, можно воспользоваться функцией «Изменить размер и сохранить» — эта опция подбирает оптимальные параметры сжатия для любых задач.
Если фото в бумажном формате
Чаще всего старинные снимки хранятся в своём оригинальном виде — на фотобумаге. Конечно, есть люди, которые занимаются реставрацией таких фото, но их услуги стоят дорого, и далеко не в каждом городе найдётся подобная мастерская. Куда легче провести устранение дефектов в цифровом формате. Для этого понадобится всего лишь сканер и немного времени. В другой нашей статье вы можете подробнее узнать о том, как оцифровать фото.
Преимущества этого способа неоспоримы: у снимка сохраняется оригинальная чёткость и качество. Исключено появление новых дефектов: бликов, пылинок, засветов и т.д. В некоторых моделях сканеров имеются даже специальные отделы для фото.
 За небольшие деньги оцифровку могут выполнять фотоателье
За небольшие деньги оцифровку могут выполнять фотоателье
Нет специального оборудования, но старые фото срочно нужно оцифровать и обработать в домашних условиях? Ваш выбор — пересъёмка. Конечно, этот способ связан с определёнными рисками, но при щепетильном подходе вы сможете это сделать даже с помощью смартфона.
Главное — позаботиться о подсветке, чтобы на фотографии не было тёмных пятен и бликов. Зафиксируйте фотокарточку, поймайте её в объектив камеры или телефона — и вуаля! Старая фотография теперь навсегда сохранится в цифровом формате и не будет подвержена старению. Можете вставить её в коллаж на 9 Мая или на память старшим родственникам.
Способ 2: PIXLR
Функциональность онлайн-сервиса PIXLR уже выглядит более интересно, ведь здесь присутствует несколько важных фильтров, полностью меняющих отображение картинки. С ними мы тоже разберемся, но начать стоит с основной реставрации.
- На главной странице сайта щелкните по кнопке «Advanced PIXLR E», чтобы перейти к редактору.

Через левую панель перейдите к добавлению фотографии, кликнув «Open Image».

В окне системного Проводника отыщите подходящий снимок и откройте его для редактирования.

На левой панели выберите инструмент «Clone». Он работает точно так же, как рассмотренный при разборе прошлого онлайн-сервиса.

Переключитесь в режим «Source», чтобы выбрать целый участок для его дальнейшего клонирования.

При помощи «Paint» начинайте рисование, заменяя поврежденные части.

Используйте настройку цвета, чтобы регулировать температуру, добавить или уменьшить свет, нормализуя тем самым видимость черных и светлых участков изображения.

Переходим к самым интересным опциям, которые пригодятся при реставрации фотографии. Для этого откройте категорию «Filter», воспользовавшись верхней панелью.

В списке сначала отыщите «Remove noise» и кликните по надписи левой кнопкой мыши. Этот фильтр отвечает за удаление шумов.

Появится небольшое окно с двумя регуляторами. Изменяйте их положение, чтобы достичь нормального эффекта.

Примените изменения и в этом же списке укажите «Glamour».

Выкрутите ползунок этого параметра на 100%, и вы сразу же сможете убедиться в том, насколько качественным стало фото. Был удален непонятный туман, тени обрели более глубокий вид, а сам снимок стал более контрастным. Если используется цветное изображение, возможно, придется понизить уровень фильтрации, поскольку тогда потеряется реалистичность передачи цветов.

Все остальные инструменты настройки соответствуют стандартному набору любого графического редактора. Используйте их, если хотите еще что-то изменить в картинке. После в разделе «File» укажите пункт «Save» или вместо этого зажмите стандартную комбинацию клавиш Ctrl + S.

Задайте имя файла, укажите подходящий для него формат, качество и щелкните по «Download».

Ожидайте окончания загрузки, а затем откройте полученный снимок для просмотра.

Где искать ретушера или заказы на ретушь?
1. Обратиться к знакомым фотографам напрямую или написать в фотостудии, которые оказывают услуги съемки. Вам потребуется предоставить примеры работ, чтобы потенциальный клиент мог оценить ваш уровень.
Примеры кворков, выложенных на сайте:
В один кворк стоимостью 500 рублей можно включать разный объем услуг в зависимости от сложности работы, а также добавлять различные опции за доплату. Посмотрите описание кворка у пользователя, который выполнил 117 заказов на фото и видео монтаж и заработал минимум 58500 руб. на данном сайте.
3. Искать заказы на ретушь через биржи фриланса. Это специальные сайты, на которых заказчики публикуют свои проекты, а исполнители подают свои заявки. Если заказчику понравится ваше предложение, он выберет вас и поручит вам работу.
4. Искать заказы на Kadrof.ru/work. Это доска объявлений с проектами для фрилансеров. Плюс сервиса: возможность публиковать и просматривать вакансии бесплатно.
Ретушь – это способ заработка в Интернете, который подходит новичкам, а также людям, которым хочется заработать на фрилансе, но у них нет востребованной в сети профессии. Азы ретуши можно быстро освоить самостоятельно, первые работы для портфолио выполнить для близких и знакомых, и затем начать поиск работы через Интернет за деньги.
Умение обрабатывать фотографии – это полезный навык и для себя лично, который пригодится для работы с семейным архивом и улучшения собственных снимков.
Убираем дефекты
Чтобы убрать изъяны на фотографии, нам понадобятся два инструмента:
- Заплатка – для крупных участков
- Восстанавливающая кисть – для мелки зон
Выбираем “Восстанавливающую кисть”. Удерживая нажатой клавишу Alt щелкаем левой кнопкой мыши по зоне рядом с дефектом (того же оттенка, в нашем случае – той же яркости)
Затем отпускаем клавишу Alt, наводим указатель мыши на проблемный участок и щелкаем по нему – также, левой кнопкой мыши.
Размер кисти при этом периодически можно менять (если требуется) – в зависимости от закрашиваемого участка.
Дело это небыстрое и важно “пройтись” по всем проблемным участкам, поэтому не спешим и аккуратно выполняем поставленную задачу.
Теперь выбираем “Заплатку” на панели инструментов. С помощью зажатой левой кнопки мыши выделяем участок с дефектом, затем перетягиваем выделенную область на другой “чистый” участок, где изъянов нет.
В область выделения заплатки не должны попадать участки с ярко выраженной разницей в цвете (в нашей случае, с разной яркостью)
И вот, что мы получаем в итоге.
Аналогичным образом удаляем все дефекты со снимка. Если требуется, можно снова вернуться к инструменту “Восстанавливающая кисть” и внести финальные правки, которые не удалось сделать с помощью “Заплатки”.
Теперь нужно убрать лишний шум и соринки на фото. Нажимаем Ctrl+J, чтобы создать копию верхнего слоя.
В меню “Фильтр” выбираем “Размытие поверхности”.
Выставляем параметры фильтра – можно ориентироваться на скриншот ниже. В результаты мы должны убрать с фото лишний шум, “разгладив” его.
Зажав клавишу Alt щелкаем по кнопке создания черного слоя-маски в Палитре слоев.
Выбираем “Кисть” на панели инструментов. Основной цвет устанавливаем – белый.
В параметрах кисти выбираем мягкую круглую форму, непрозрачность – 20-30%.
Теперь аккуратно проходим кистью по лицу и другим участкам, которые необходимо обработать.
Вот, что получается в итоге.
Переходим в палитру слоев, где жмем комбинацию клавиш Ctrl+Alt+Shift+E, чтобы создать отпечаток всех слоев.
Ретушь старых фото в программе ФотоВИНТАЖ
Теперь, когда снимок есть у вас на компьютере, самое время рассказать, как отреставрировать старую фотографию своими руками. Это с лёгкостью можно сделать в мощном фоторедакторе ФотоВИНТАЖ. В нём присутствует множество инструментов, с помощью которых вы быстро исправите повреждения, удалите затёртости и пятна, восстановите цвет.
Шаг 2. Кадрирование
Многие старые фото оказываются особенно сильно потрёпаны по краям. В большинстве случаев куда легче обрезать эти части, чем пытаться их восстановить. Для этого перейдите во вкладку «Инструменты» и выберите функцию «Кадрирование». На изображении появится рамка, обозначающая ту область, которая останется. Вы можете настроить её мышкой, потянув за края, и оставляя за пределами рамки испорченные участки. После нажмите «Применить».
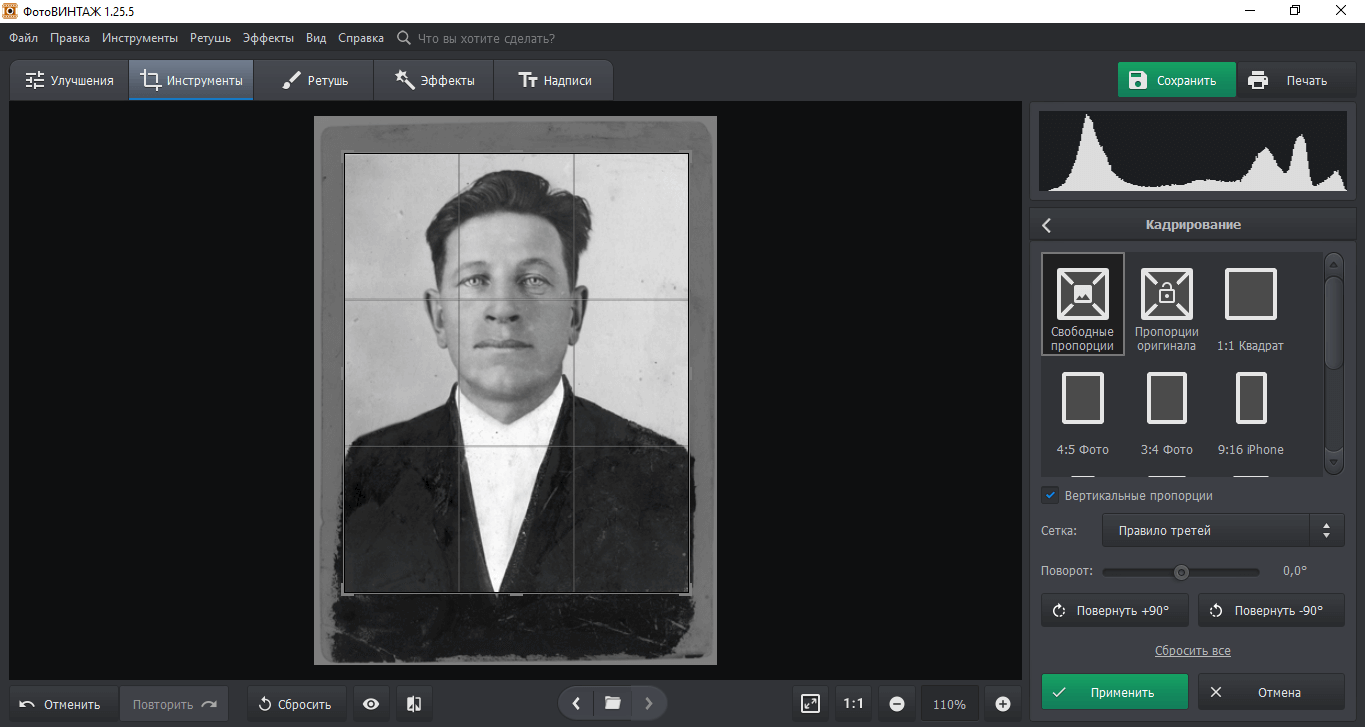 В программе есть готовые пресеты, построенные по правилу золотого сечения, спирали и других
В программе есть готовые пресеты, построенные по правилу золотого сечения, спирали и других
Шаг 3. Удаление дефектов
-
Способ 1. Заплатка
Начать рекомендуем с инструмента «Заплатка» — с его помощью можно легко исправлять большие дефекты и крупные повреждения. Вам достаточно обвести мышкой проблемный объект по контуру и передвинуть выделенную область в место, выбранное на замену. Убедитесь, что новый кусок смотрится органично и сочетается по текстуре и тону с тем, что его окружает. Нажмите «Применить» и отдалите фото, чтобы оценить общую картину.Чем точнее вы обведёте дефект — тем меньше замена будет выделяться -
Способ 2. Штамп
Если на фото присутствуют нежелательные объекты — от них можно избавиться с помощью инструмента «Штамп». Вы можете отрегулировать размер, растушёвку и прозрачность кисти, поэтому замену объекта можно произвести максимально мягко и гармонично. Отметьте мышкой непосредственно царапину или потёртость. Появится две области — одна будет находиться на отмеченном фрагменте, а вторую нужно передвинуть туда, где дефектов нет. Не забывайте следить за сочетаемостью текстуры и цветов. После успешной обработки нажимайте «Применить».Если включить маркеры обработки — будет видно, где происходила коррекция -
Способ 3. Восстанавливающая кисть
Для быстрого устранения мелких дефектов рекомендуем использовать «Восстанавливающую кисть». Программа использует специальную нейросеть, которая автоматически подберёт повреждённому фрагменту нужную замену. Советуем не делать слишком широких мазков и редактировать царапины аккуратными штрихами, делая акцент на мелких деталях. Вы можете изменять размер кисти, силу растушёвки и прозрачности. Это поможет добиться наиболее мягкой коррекции. Инструмент лучше применять точечно
С помощью этих функций вы легко избавите старые фотографии от повреждений, пятен, царапин и прочих деформаций. Во время обработки всегда можно сравнить результат с оригиналом, кликнув по иконке «До/после» на нижней панели.
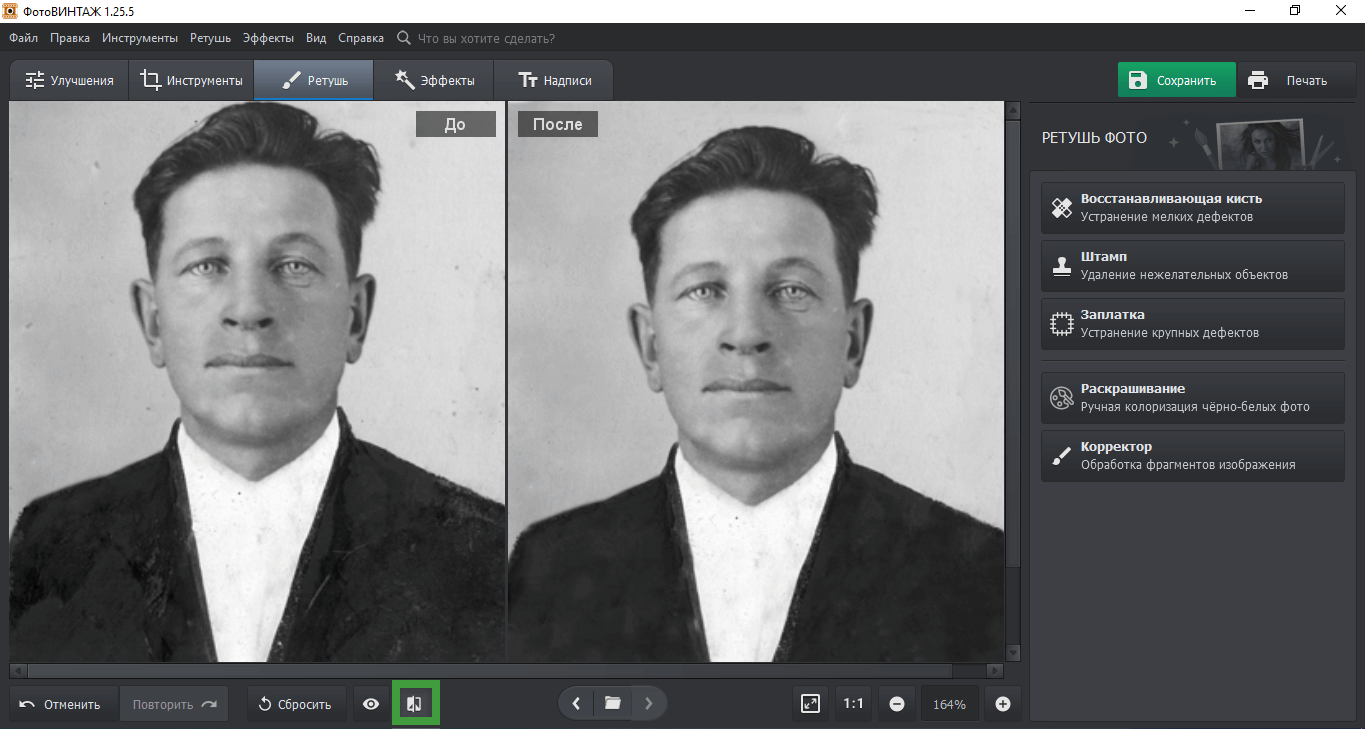 В режиме сравнения можно увидеть, что конкретно изменилось
В режиме сравнения можно увидеть, что конкретно изменилось
Шаг 4. Раскрашивание
Теперь можно переходить к главной фишке программы — раскрашиванию фотографий. Для этого зайдите во вкладку «Улучшения» и кликните по большой кнопке «Сделать чёрно-белое цветным». Программе потребуется около минуты на обработку.
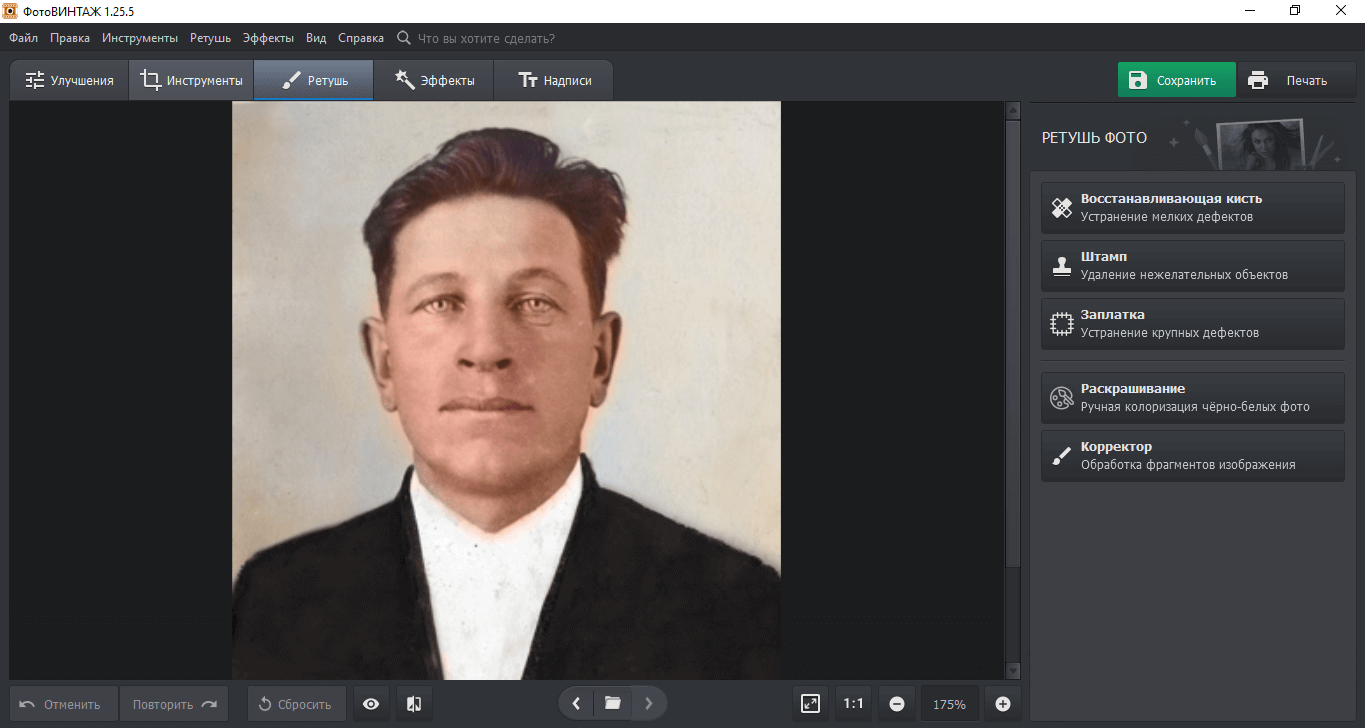 Программа автоматически раскрасить ваше изображение в подходящие цвета
Программа автоматически раскрасить ваше изображение в подходящие цвета
После обработки программа предложит вам принять изменения или произвести дополнительную коррекцию. Если вы захотите подкрасить какую-то часть или, например, заменить один из автоматически подобранных цветов — выбирайте пункт «Доработать вручную». Откроется меню раскрашивания со специальной палитрой, где вы сможете запросто подобрать необходимый цвет, выбрать размер, силу и мягкость кисти.
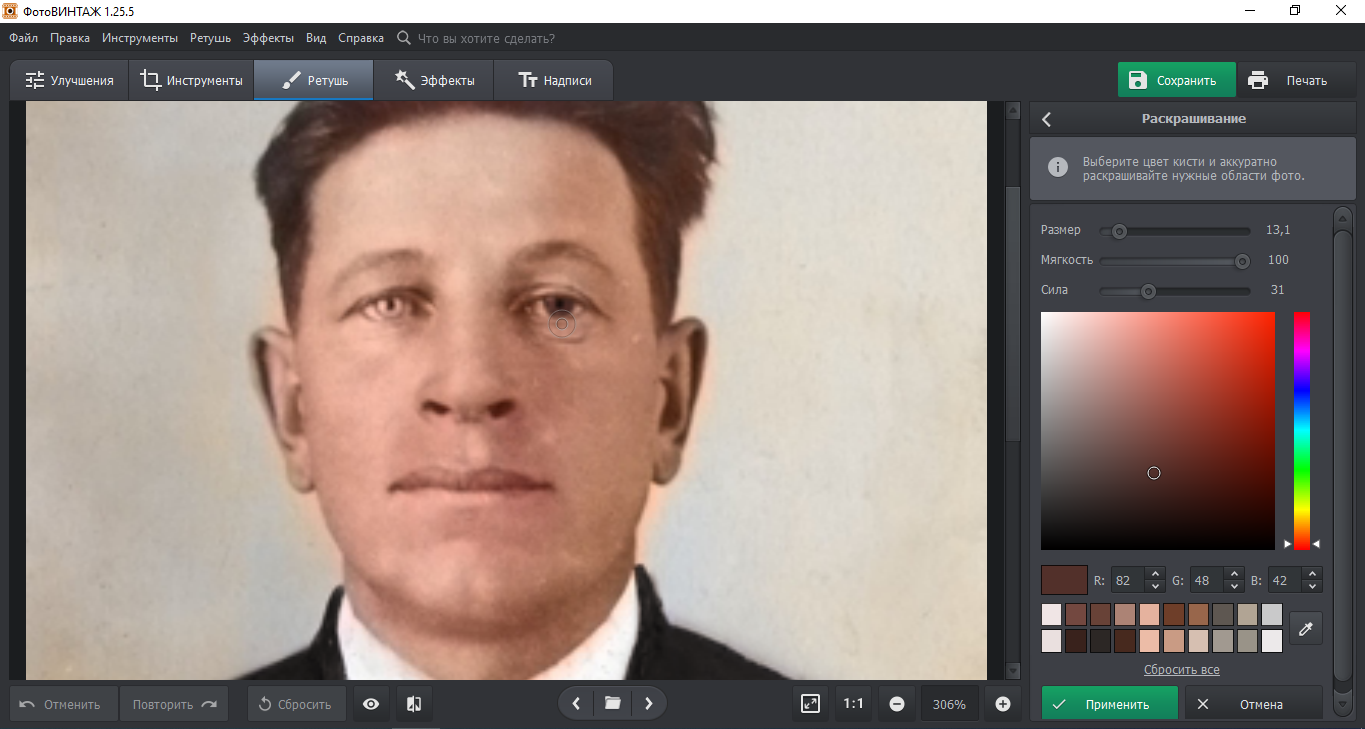 Советуем пользоваться «Пипеткой», чтобы уже нанесённый цвета соответствовали новым
Советуем пользоваться «Пипеткой», чтобы уже нанесённый цвета соответствовали новым
Шаг 5. Дополнительное улучшение
Теперь немного улучшим качество снимка. Вы можете выполнить автокоррекцию цвета или освещения, поставив галочки рядом с соответствующими пунктами во вкладке «Улучшения». Или произвести ручную настройку, передвигая ползунки на правой панели. ФотоВИНТАЖ предлагает гибкую коррекцию насыщенности, тона, цветов, резкости и многого другого.
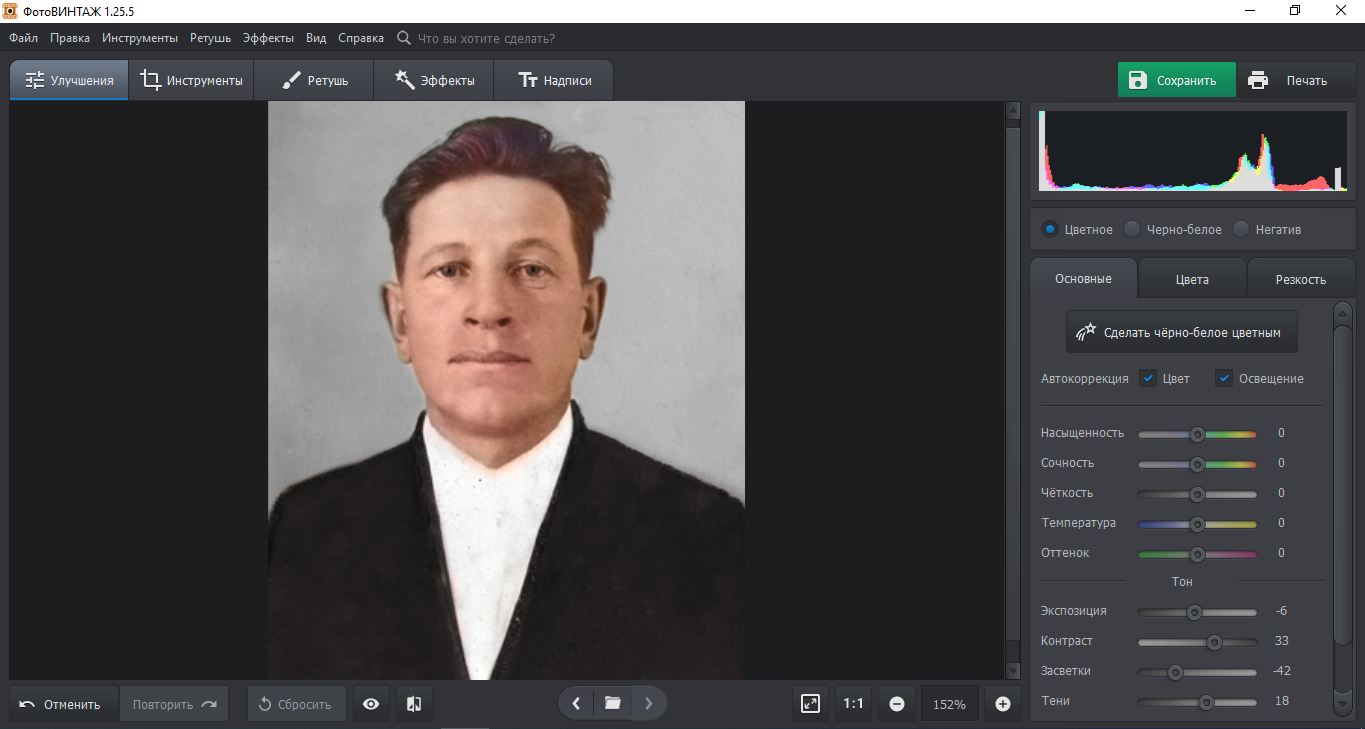 Автоулучшения можно выполнять по отдельности или вместе
Автоулучшения можно выполнять по отдельности или вместе
Теперь вы знаете, как восстановить старую фотографию. В ФотоВИНТАЖЕ это займёт всего от 5 до 10 минут, при этом результат будет не хуже, чем в фотошопе или онлайн-редакторах. К тому же софт обладает удобным меню полностью на русском языке, что сделает работу с ним лёгкой даже для новичков. Скачайте ФотоВИНТАЖ прямо сейчас и преобразите ваш семейный архив.
Обрезка и поворот
При сканировании или фотографии старых фотографий обычно первая проблема – ненужное пространство по краям и скос фотографии. Поэтому обработка старых фото обычно начинается с обрезки. Для этого перейдите в раздел «Инструменты» и найдите кнопку «Кадрирование».
Сначала нужно исправить наклон, чтобы обрезать фото без вреда для содержимого. Под списком вариантов кадрирования находится строчка «Поворот». Захватите бегунок и продвиньте его вправо или влево. Чтобы было удобнее действовать, наложите на фото сетку.
Теперь нужно подрезать белое полотно вокруг скана. Обрезку можно сделать вручную либо выбрать пресеты размеров – варианты находятся в правой колонке. Нужно просто кликнуть на подходящий вариант. Мы обрезали ненужные участки вручную. Чтобы регулировать размер, нужно растягивать или сжимать границы рамки.
Что нужно знать, чтобы заниматься ретушью?
Освоить азы профессии можно самостоятельно, по книгам и бесплатным курсам в сети Интернет. Для обработки фотографий вам потребуются:
Знания программы Photoshop. Именно в ней работает большинство ретушеров.
Знания в области живописи и рисунка
Ретушеру важно знать, как правильно работать с формами, объемом, цветами, тенями.
Знание основ фотосъемки.
Посмотрите список образовательных каналов на YouTube с бесплатными уроками по программе Photoshop, основам фотографии и ретуши снимков. Вы получите базовое представление о профессии и сможете проводить несложную обработку за деньги.
Что входит в художественную ретушь фотографии?
Чаще всего художественная обработка – это работа с портретом: обработка кожи лица и внешности в целом. Ретушер убирает лишние блики, дефекты кожи, отбеливает зубы, по желанию клиента – корректирует черты лица и фигуру, придает лоск прическе.
Художественная ретушь может быть естественная или глянцевая:
- Естественная обработка дает эффект «то же фото, только лучше». Убираются несовершенства кожи, выбившиеся из прически пряди, выравнивается цвет лица, но в целом внешность человека не меняется.
-
Глянцевая (журнальная) обработка предполагает доведение облика до идеала. Корректируются черты лица, макияж, фигура, прическа. Цвета делают яркими и насыщенными. После глянцевой обработки ваш снимок выглядит как фото с обложки журнала.
Художественная обработка дает почти безграничные возможности. Можно поместить модель на любой фон, добавить разные эффекты, изменить внешность и многое другое.
Сколько стоит ретушь фото?
Цена услуги зависит от сложности работы и количества фотографий. При большом числе снимков ретушер может сделать скидку.
В среднем стоимость ретуши находится в следующих диапазонах:
|
Наименование услуги |
Стоимость ретуши, за 1 фото |
|
Цветокоррекция, кадрирование снимка |
от 10-15 руб. |
|
Легкая ретушь |
от 50-100 руб. |
|
Глубокая ретушь |
от 200-300 руб. |
|
Реставрация снимков |
от 300 руб. |
Данные цены можно использовать как ориентир, и в зависимости от сложности работы они могут быть значительно выше. Например, стоимость качественной журнальной ретуши может составлять несколько тысяч рублей за один снимок.









