Acronis true image bootable iso 2016 free download
Содержание:
- Как «развернуть» образ .tib на флешку с помощью Acronis True Image 2017(для образов снятые с флешки)
- Почему лучше использовать Acronis Disk Director?
- Acronis True Image 2021 Build 13660 (2018) РС | RePack by KpoJIuK
- Использование мастера создания загрузочных накопителей Acronis
- Создание загрузочной флешки с Acronis Disk Director
- Загрузочная флешка с acronis true image способ OLD
- Подготовка загрузочного устройства с ADD XI
- Синхронизация
- Дополнительная информация
- Acronis True Image 2020 Bootable ISO Free Download Overview
- Acronis True Image, способы создания резервных копий
Как «развернуть» образ .tib на флешку с помощью Acronis True Image 2017(для образов снятые с флешки)
Хотите больше статей по восстановлению и образов восстановления, поддержите ресурс.
И сразу хочется уточнить, здесь в статье речь ведётся исключительно про образ USB-Recovery т.е. про образ самой флешки, которая(usb-recovery) была создана на ноутбуке средствами операционной системы, либо с помощью специальных утилит(Acer Recovery Management, HP Recovery Manager, asus backtracker и т.д. ) для восстановления первоначального состояния ноутбука(как из магазина).
Итак допустим Вы уже скачали образ для восстановления и теперь нужно записать его на флешку.
Пример будем делать на Acronis True Image 2017 20.0.5554.(Где взять думаю не надо писать?)
Запускаем программу (Acronis True Image 2017)
В открывшемся окне указываем на скаченный образ.
нажимаем восстановить диски
В открывшемся окне
ставим галочку, причем название флешки может быть и не ваша, а точнее она и будет не ваша. А вот дальше
в появившемся элементе нажимаем как показано на фото с верху и выбираем в появившемся списке уже Вашу флешку.
опять же в появившемся окне выбираем структуру диска MBR и жмакаем по OK
после закрытия окна жмём по восстановить (рис снизу).
Жмем «Да» если на флешке у Вас нет ничего ценного.
И процесс начат (рис снизу).
Спасибо за внимание. Хотите больше статей по восстановлению и образов восстановления, поддержите ресурс
Хотите больше статей по восстановлению и образов восстановления, поддержите ресурс.
В интернете можно найти множество инструкций, как создать загрузочную фшешку с Acronis True Image на борту. Добавлю и я свои 5 копеек, хотя и немного с другой стороны.
В качестве средства создания загрузочного накопителя я использовал программу Acronis True Image 2015 под Windows. Есть, правда, несколько нюансов, о которых стоит сказать сразу:
- Во-первых, требуется операционная система Windows, установленная на компьютер. Конечно, ос Windows часто поставляется уже предустановленной на компьютеры или ноутбуки. Но если ее приобретать отдельно, то она будет стоить достаточно дорого (на момент написания статьи Windows 8.1 стоила 6400 рублей, Windows 10 — 7500).
- Во-вторых, программа Acronis True Image также платная (на момент написания статьи она стоила около 1500 рублей).
Если нюансы проблем не вызывают (например, при использовании торрентов), то можно приступить к созданию носителя (будем считать, что программа уже установлена).
В главном меню выбираем раздел «Инструмены» -> «мастер создания загрузочных носителей»
Раздел «Инструмены» Acronis True Image Home
В следующем меню выбираем, носитель какого типа нужен. Я остановлюсь на первом пункте («Загрузочный носитель Acronis»).
Выбираем тип загрузочного носителя Acronis True Image
Очередным шагом выбираем, какой носитель нам нужен — образ, диск или флешка. Соответственно, выбираем флешку (на скриншоте ниже самая нижняя, прошу прощения за тавтологию). Для того, чтобы выбрать, достаточно один раз щелкнуть по носителю.
Далее требуется только поставить галочку «Форматировать выбранный носитель и удалить с него данные» (желательно), нажать кнопку «Приступить» и ждать (скриншоты ниже).
Приступаем к созданию загрузочного накопителя Acronis True Image Ждем создания загрузочного накопителя Acronis True Image Загрузочный носитель Acronis True Image готов
Почему лучше использовать Acronis Disk Director?
Плавно перейдём к описанию утилиты для управления разделами жесткого диска и способу её работы.
В этой статье мы воспользуемся программой Acronis Disk Director. Сразу отмечу, что она стоит денег! Но не больших (до 20 долларов). Можно воспользоваться следующими аналогами: Partition Magic, GParted, но за стабильность их работы ручаться не буду. Главным положительным моментом программы является её бережное отношение к информации, хранящейся на «харде». Т.е. при простом изменении разделов или при других операциях, не связанных с форматированием или удалением дисков, можете быть спокойны за свои файлы, которые никуда не пропадут. Ещё один положительный момент – это отложенные операции. А если по-русски, то, пока вы работаете с утилитой, разделы остаются нетронутыми до момента нажатия на «Выполнить» и подтверждения своих намерений. Только после этого изменения вступят в силу, так что есть возможность передумать.
Далее нахваливая утилиту, обращу внимание на функцию, дающую возможность создать загрузочный диск или, вообще, сделать «загрузочную флешку». Это незаменимо, когда нужно что-то изменить в разделах, а операционка не хочет сотрудничать, т.е
не загружается. При таком раскладе, просто устанавливаем Acronis Disk Director на посторонний компьютер, записываем диск, а потом надо загрузиться с него на неработающем устройстве, где необходимо изменить разделы. Пожалуй, тогда уж и перейдём от общего к частному, так сказать, приступим к развёрнутому повествованию.
Acronis True Image 2021 Build 13660 (2018) РС | RePack by KpoJIuK
Сборка 13660 21 августа 2021 г.
Acronis True Image 2021 для Windows
Новые возможности
Новое! Очистка версий резервных копий вручнуюЭто дает еще больше контроля над локальными резервными копиями для лучшего управления пространством на диске. Новая утилита очистки резервных копий позволяет освободить место на диске путем удаления ненужных версий вручную. Оставляйте нужное, удаляйте ненужное.
Новое! Acronis Survival KitЧтобы восстановить компьютер после сбоя, необходимо иметь два ключевых компонента: резервную копию системного диска и загрузочный носитель. Acronis Survival Kit — это внешний жесткий диск, который содержит оба компонента, чтобы у вас было одно устройство, на котором есть все необходимое для восстановления компьютера. Для создания Acronis Survival Kit можно использовать любой внешний жесткий диск размером более 32 ГБ
Обратите внимание, что внешние флэш-накопители не поддерживаются
Новое! Active Protection для устройств NAS и общих сетевых папокAcronis Active Protection, лучшая в отрасли защита от программ-вымогателей, теперь может защищать общие сетевые папки и устройства NAS.
Новое! Расширенные возможности планированияМы облегчили планирование, добавив новый параметр, который позволяет запускать резервное копирование при подключении внешнего диска. Настройте новый план резервного копирования, активируйте этот параметр, и резервное копирование будет автоматически запускаться при каждом подключении назначенного USB-накопителя к компьютеру.
Улучшенное резервное копирование в облакоНовая технология Acronis для резервного копирования файлов в облако повышает скорость операций. Это означает, что самое быстрое по независимым оценкам резервное копирование в облако стало еще лучше и обеспечивает безопасное удаленное хранение файлов с шифрованием для гарантии конфиденциальности.
Улучшенная технология резервного копирования OneDriveAcronis True Image 2021 теперь может выполнять резервное копирование файлов OneDrive, которые физически находятся на ПК. Убедитесь, что параметр «Экономить место и скачивать файлы по мере их использования» отключен в настройках Microsoft OneDrive, чтобы программа Acronis True Image систематически создавала резервные копии файлов.
Улучшенный мастер создания загрузочных носителей WinPEВ новой версии Acronis True Image 2021 носители WinPE получили два важных усовершенствования.
Возможность добавлять драйверы на носитель WinPE
Носитель Acronis WinPE обнаруживает сетевые адаптеры, поэтому можно настроить сетевые параметры на восстановление при подключении через Wi-Fi или Ethernet.
Известные проблемы
Комментарии к резервным копиям не отображаются после переустановки продукта для резервного копирования файлов в облако.
Невозможно загрузить WinPE с носителя, созданного в Windows 10×64 UEFI, на машинах с Windows 10×86 UEFI и наоборот.
MediaBuilder.exe продолжает работать после закрытия мастера создания загрузочных носителей.
Восстановление файлов в исходное расположение из Acronis Cloud завершается ошибкой, если исходный файл заблокирован.
Если приостановить резервное копирование в Acronis Cloud и попытаться удалить резервную копию, появляется следующее сообщение: «Запрошенные данные в настоящий момент заблокированы. Повторите попытку позже».
Операция архивирования завершается сбоем с сообщением «Ошибка записи» после выведения компьютера из спящего режима.
Если во время архивации сетевое подключение было прервано, после архивации некоторые файлы остаются на ПК.
Intel Stream x360 не загружается после восстановления из облачного хранилища.
Acronis True Image запрашивает учетные данные для сопоставленного общего сетевого ресурса при выборе места назначения резервных копий.
После установки ИПБ перестает отображаться параметр «Не выполнять резервное копирование при работе от аккумулятора».
Использование мастера создания загрузочных накопителей Acronis
Во всех последних версиях продуктов Acronis имеется мастер создания загрузочных накопителей, который позволяет сделать загрузочный USB или же создать загрузочный ISO. Если у вас несколько программ Acronis, рекомендую все действия производить в более новой (по дате выхода): возможно, совпадение, но при обратном подходе у меня возникли некоторые проблемы при загрузке с созданного накопителя.
Для того, чтобы запустить мастер создания загрузочной флешки в Acronis Disk Director, в меню выберите «Средства» — «Мастер создания загрузочных накопителей».
В True Image 2014 то же самое можно найти сразу в двух местах: на вкладке «Резервное копирование и восстановление» и «Инструменты и утилиты».
Дальнейшие действия почти не отличаются, независимо от того, в какой программе вы запустили данный инструмент, за исключением одного момента:
- При создании загрузочной флешки Acronis в Disk Director 11 у вас имеется возможность выбрать ее тип — будет ли она на базе Linux или Windows PE.
- В True Image 2014 такой выбор не предоставляется, и вы сразу перейдете к выбору компонентов будущего загрузочного USB накопителя.
Если у вас установлено несколько программ Acronis, то вы сможете выбрать, какие компоненты каждой из них следует записать на флешку, таким образом имеется возможность поместить на один накопитель средства восстановления из резервной копии из True Image, инструменты для работы с жестким диском, а также восстановления разделов Disk Director и, при необходимости, утилиты для работы с несколькими ОС — Acronis OS Selector.
Следующий этап — выбрать накопитель, на который будет производиться запись (если это флешка, желательно ее заранее отформатировать в FAT32) или создать ISO, если вы планируете в дальнейшем записать загрузочный диск Acronis.
После этого остается подтвердить свои намерения (отобразиться сводка с действиями в очереди) и дождаться окончания записи.
Меню загрузки с флешки или диска Acronis
По завершении вы получите готовую загрузочную флешку с выбранными продуктами Acronis, с которого можно запустить компьютер, произвести работы с системой разделов жесткого диска, восстановить состояние компьютера из резервной копии или подготовить его для установки второй операционной системы.
А вдруг и это будет интересно:
Почему бы не подписаться?
17.09.2014 в 13:58
Почему у меня не получается создать восстановление при загрузке F11 Запускаю acronis с флешки. С диска создает, а вот с флешки нет. Делаю флешку через прогу yumi. Пробовал записывать как в mem. Так и в обычном режиме. Ничего не меняется. При попытке создать «Восстановление при загрузке» ругается что нет какого то файла и просит вставить CD диск.
03.09.2015 в 00:13
Используй юсб 2.0
07.10.2015 в 12:32
спасибо! можно ли и как создать флешку,на которой находились бы программы Victoria Acronis Aomei и другие +образ Windows,программы нужно загружать до загрузки ОС?
08.10.2015 в 09:20
Здравствуйте. Сделать это можно вот так: https://remontka.pro/winsetupfromusb/ вот только не помню, какой загрузчик у Acronis — Syslinux или Grub4dos. Программы для разных целей можно загружать и в самой ОС и до ее загрузки. Во втором случае у программ более полный доступ и возможности.
04.12.2015 в 18:52
Здравствуйте. Пропал мой вопрос. Повторюсь. Хочу сделать загрузочный диск с этими программами Acronis True Image и Disk Director, но при создании почему- то Acronis True Image высвечивается на англ. хотя обе на рус. Не подскажите в чем может быть причина?
05.12.2015 в 10:35
Здравствуйте. Вопросы просто не публикуются без проверки, а я не всегда за компом. Причина в том, что для загрузочных дисков и флешек используется несколько другой вариант тех же программ. Но на всякий случай проверьте в настройках, вдруг там есть переключение языка.
05.12.2015 в 13:37
Здравствуйте. Спасибо, понял. Вопросы: 1 переключение языка есть только в АТИ, но стоит рус. 2 версия АТИ V-19.0.0 build 5620 в ней нет возможности создания многокомпонентного заг. носителя, остается только АДД, но в ней не все понятно, как создать этот носитель рис. 3 линукс, вин? и еще 3-сколько все-таки томов (разделов) может быть на Диске1 (MBR), три или четыре? Мне хочется записать две программы в ISO затем на диск и работать. Спасибо.
06.12.2015 в 12:16
Здравствуйте. По первым двум не отвечу. 3. может быть 4 основных раздела. (есть вариант с тремя основными, одним расширенным, который в свою очередь содержит еще любое количество логических).
Создание загрузочной флешки с Acronis Disk Director
Если случилось так, что у вас слетел windows или linux, не спешите переустанавливать систему. В acronis disk director есть специальная утилита которая поможет создать загрузочную live usb флешку или cd носитель. Существует еще несколько причин, по которым может потребоваться запуск данной под программы. Например:
- Если вам понадобилось использовать диск директор в системе отличной от windows, например основанных на дистрибутивах linux.
- В случае если вы редко используете данную программу и не хотите ее хранить на носителе.
- Для создания томов на жестком диске без системы.
- Для случаев, когда выполнить операцию в оперативном режиме не получается, из-за блокировки другими программами или самой системой.
Чтобы запустить программу в меню «Средства» выберите пункт «Мастер создания загрузочных носителей Acronis».
Откроется утилита с кнопкой «Далее», нажимаем ее. На следующем экране можно выбрать тип загрузочного носителя и способ представления дисков и томов.
Windows-подобное представление будет использовать структуру дисков С: D: E: и тд. Linux-подобное представление будет отображать тома как hda1 и sdb2. С типом загрузочного носителя разберемся чуточку подробнее.
Загрузочный носитель на основе Linux
При выборе данной настройки на выходе вы получите загрузочную версию acronis disk director с ядром Linux. С такой флешкой или cd/dvd диском вы сможете запускать программу на любом компьютере: с установленной, поврежденной или вовсе без системы. Также можно будет указать параметры ядра Linux, которые будут выполнены при запуске носителя, но чаще всего это поле остается пустым. Если вы не указали какой-то параметр сразу, вы всегда сможете нажать F11 в меню загрузки и добавить его. Полный список параметров можно увидеть на картинке снизу.
Загрузочный носитель на основе Windows PE
Загрузочная usb флешка на основе Windows PE содержит минимальную систему Windows, а также модуль Acronis. Данное решение чаще применяется в больших средах выполнения. Преимущества:
- Можно использовать помимо Acronis Disk Director любые сценарии и модули добавленные в WinPE
- Возможность поддерживать только выбранные RAID-контроллеры и RAID-массивы
- Доступна динамическая загрузка требуемых драйверов
Для полноценной работы флешки с акронис диском необходимо будет установить один из дистрибутивов WinPE:
- Windows Vista (PE 2.0)
- Windows Vista SP1 (PE 2.1)
- Windows XP SP2 с обновлением KB926044
- Windows 7 (PE 3.0)
- Windows 8 (PE 4.0)
- Windows 8.1 (PE 5.0)
- Windows 10 (PE 10.0)
Как только вы выбрали тип носителя и способ представления дисков, следует выбрать загружаемые компоненты например Acronis Disk Director x64 или x32.
Жмем «Далее», нам будет предложено выбрать вид носителя, на которой будет установлен загрузочный Acronis Disk. Это может быть cd/dvd привод с диском(при условии что данное устройство умеет записывать диски), ISO образ или съемный носитель, например флешка.
Если вы выбрали носитель ISO, необходимо будет указать его имя и путь расположения, а после можно будет добавить необходимые драйвера. Останется только нажать «Продолжить» и ваша загрузочная флешка или iso образ с Acronis Disk Director готова.
Загрузочная флешка с acronis true image способ OLD
Добавлю ещё один способ создания загрузочной флешки с acronis (всем НЕДОВОЛЬНЫМ) с работающим Acronis Universal Restore, Acronis Disk Director и Acronis True Image Итак, сперва вам надо иметь в наличии. Флешку, объёмом не меньше 1ГБ. Меньше такого объёма (в 2015) даже в продаже нет =) Теперь вам надо скачать образ ISO из которого мы будем делать загрузочную флешку с Acronis Сперва надо загрузить сам Acronis MD5: 37985C160A076928450101387F441D34 (ищем по MD5 в Google) Последний инструмент, с помощью которого мы будем делать загрузочную флешку с Acronis – это WinSetupFromUSB WinSetupFromUsb 1.7 Супер! После того, как все три инструмента (флешка, будет как основной =D) у нас в рабочем состоянии, начинаем! Желательно переместите WinSetupFromUSB и ISO файл с Acronis в ОДНУ ПАПКУ Теперь, запускаем с помощью администратора WinSetupFromUSB и распаковываем файлы. Жмём Extract После того, как Winsetup установился, в нашей папке создалась ещё одна папка WinSetupFromUSB-1-6-beta1. Открываем её и запускаем файл (от администратора) WinSetupFromUSB_1-6 если у вас 32-битная разрядность или WinSetupFromUSB_1-6_x64 если 64-битная. Я не знаю свою разрядность? Пока всё хорошо! Идём дальше Вставляем флешку в usb. Запускаем WinSetupFromUSB_1-6_x64 (в моём случае и от администратора) Выбираем её из списка Теперь, ставим птичку Linux ISO/blablabla и выбираем наш образ который мы скачали по MD5: 37985C160A076928450101387F441D34 в Google Жмём Go После установки Acronis на флешку, вылезет такое окошко. Соглашаемся и закрываем наш Winsetup Теперь мы можем изменить название, которое будет в загрузочном меню. Для этого, откройте в корне флешки файл menu.lst с помощью блокнота или Notepad Ищите set ISO=/ISO/2015v18_0Build6525_2015v11_5Build38938_v_12_0_3223.iso Сверху над этой строкой, в Title, вводите название пункта в загрузочном меню После сохранения, давайте проверим. Запускаем нашу флешку и видим результат. File ISO no find – чёрт. Ладно, добьём нашу флешку до рабочего состояния. Заходим в папку ISO в корне флешки и меняем название 2015v18_0Build6525_2015v11_5Build38938_v_12_0_3223 на Acronis Открываем опять menu.lst Удаляем внутри всё. Вставляем:
title Start Acronis True Image/Disk Director from ISO loaded in memory map /ISO/Acronis.ISO (hd32) map —hook chainloader (hd32) title Setup Acronis True image || Disk director my var find —set-root /ISO/Acronis.ISO map —mem /ISO/Acronis.ISO (hd32) map —hook chainloader (hd32)
Cохраняем menu.lst. Первый вариант для систем у которых больше 1 гига оперативы, второй вариант, у кого меньше чем 1024 оперативы, но грузится он будет ДОЛГО на таких машинах! Проверяем флешку снова Готово! Всё грузится и работает! Отлично!
Подготовка загрузочного устройства с ADD XI
В принципе записать программку Disk Director от Acronis можно и на флеш-носитель, и на CD или DVD-диск: схема действий и в том и в другом случае практически одна и та же. Между тем как показывает практика, намного выгоднее пользоваться именно загрузочной флешкой: как-никак USB-порты есть и на новых, и на старых компьютерах, а вот приводов на современных ноутбуках может и не быть. Так или иначе, действовать придется так:
- скачиваем и устанавливаем на компьютер программу Диск Директор 11 ;
- подсоединяем к компьютеру флешку, запускаем утилиту и выбираем в появившемся окошке слева вкладку «Мастер создания…»:
- ожидаем завершения загрузки мастера Media Builder и после появления приветственного окошка находим и жмем в нем кнопку «Далее»:
- оставляем без изменений тип загрузочного устройства, выбираем в качестве способа создания внешнего носителя с ADD XI параметр Windows и жмем «Далее»:
- при необходимости вводим параметры ядра Linux и вновь нажимаем «Далее»:
- выбираем утилиты Acronis, которые нам понадобятся для работы, проверяем наличие свободного пространства на флешке и переходим к следующему шагу, нажав кнопку «Далее»:
- в появившемся списке находим необходимый нам съемный диск, кликаем по нему мышкой и выбираем «Далее»:
- жмем кнопку «Продолжить» и ожидаем, пока выбранные программы Disk Director запишутся на флешку:
- перезагружаем систему и при желании сразу же можем пользоваться готовой флешкой с утилитами Acronis, выставив в биос параметры загрузки системы со съемного диска.
Кроме того, подготовить загрузочную флешку или CD-диск с аналогичным набором программок-реаниматоров винчестера можно также при помощи утилиты True Image. Пользоваться ей не менее удобно, чем Disk Director 11, поскольку интерфейс, функциональность и принцип работы у них практически одинаковый. Единственное отличие в том, что True Image поддерживает работу не только с ОС Windows, но и с OS Mac, хотя нередко поставляется в пакете с ADD XI.
Сегодня мы подробно рассмотрим процесс создания загрузочной флешки или диска. Сделаем это двумя способами: с помощью Acronis True Image и Acronis Disk Director. Рассмотрим простой вариант, а также более мощный по возможностям — на базе Windows PE (WinPE).
Синхронизация
Для того, чтобы синхронизировать свой компьютер с облачным хранилищем Acronis Cloud, и иметь доступ к данным с любого устройства, с главного окна программы Acronis True Image, переходим во вкладку «Синхронизация».
В открывшемся окне, в котором в общих чертах описываются возможности синхронизации, жмем на кнопку «OK».
Далее, открывается файловый менеджер, где нужно выбрать именно ту папку, которую мы хотим синхронизировать с облаком. Ищем нужную нам директорию, и жмем на кнопку «OK».
После этого, создается синхронизация между папкой на компьютере и облачным сервисом. Процесс может занять некоторое время, но теперь любые изменения в указанной папке будут автоматически передаваться Acronis Cloud.
Дополнительная информация
Кроме перечисленных действий, Acronis Disk Director может много другого:
- Копировать, перемещать диски на винчестере. Т.е. создавать идентичные копии разделов, перемещать их в неразмеченную область жесткого диска. Для того, чтобы такая операция увенчалась успехом, пустая область должна быть больше по размеру чем перемещаемый раздел.
- Изменение буквы, имени и метки раздела.
- Изменение размеров кластера, форматирование дисков.
- Изменение файловой системы (FAT32 в NTFS и наоборот), изменение типа диска (с основного на логический и обратно).
- Операции с данными, которые расположены на диске.
- Создание скрытых разделов или скрытие существующих (операционная система не будет отображать их, но они будут присутствовать на жёстком диске).
- Дефрагментация разделов и их проверка.
- Восстановление дисков. Незаменимая штука при сбоях в таблице, когда весь винчестер представлен в виде большой неразмеченной области.
- И так далее и тому подобное.
Конец!
Acronis True Image 2020 Bootable ISO Free Download Overview
Acronis is a leading backup software, disaster recovery, and secure data access provider to consumers, small-medium businesses, and enterprises. Acronis solutions include physical, virtual, and cloud server backup software, storage management, secure file sharing, and system deployment. Powered by the Acronis AnyData Engine, Acronis products provide easy, complete, and safe solutions for data in local, remote, cloud, and mobile devices. When it comes to delivering the new generation of cyber protection solutions, Acronis is the undisputed leader. You can also download Iperius Backup Full 6.

How we access and use data is constantly changing, as are the threats to that data. Your protection must evolve too. With 100+ enhancements and new features, Acronis True Image 2020 keeps you current. Using multiple solutions to protect your data? Then you’re paying more for a patchwork that creates gaps in your defense. Acronis True Image 2020 delivers the power of integration, with data protection, cybersecurity, and management features you control from a single intuitive dashboard. You can also download Active Partition Recovery Ultimate 18.
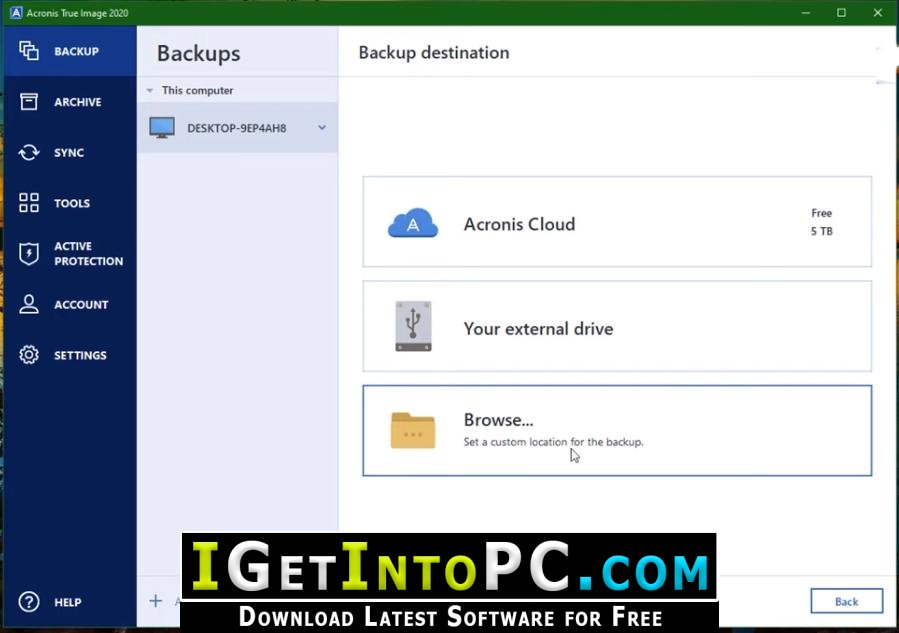
Acronis True Image, способы создания резервных копий
Acronis True Image, дороги жизни бэкапа. Привет-привет, дорогие друзья. Продолжим рассказывать про наше главное решение для домашних пользователей.
Acronis True Image — это продукт со своей богатой историей. Мы старались внимательно слушать наших клиентов, и потому в продукте накопилось довольно много разного рода функциональности, которая призвана защитить данные пользователя тем или иным способом. Собственно, в данном выпуске мы решили рассказать вам о разных видах резервного копирования, которые поддерживаются Acronis True Image. Прежде чем погрузиться в вариации способов резервного копирования, немного опишем общий подход. Все наши резервные копии делаются через снапшот: либо через наш собственный, либо через Volume Shadow Copy Service. Соответственно, можно продолжать работать с компьютером, менять или удалять данные – в резервной копии будет зафиксирован момент создания снапшота.
1. Дисковая резервная копия.
Итак, теперь обсудим способы резервного копирования. Первый и самый мощный способ, который защищает все и вся и позволяет не просто спасти ваши данные, но и вернуться к работе максимально быстро, — это дисковая резервная копия. Можно защитить целый диск, раздел, динамические диски, поддерживаются всевозможные рейды и т.д. Данный способ освобождает вас от необходимости выбирать, что именно защитить, — просто сделаем копию всего, что есть, и будь что будет.
Можно по-разному настроить ротирование данных. Например, создавать всегда полную резервную копию и затирать предыдущую:
Конечно, будет расходоваться много места для хранения.
Чтобы более рационально использовать место, стоит использовать инкрементальную резервную копию: копироваться будут только те данные, которые изменились с последнего копирования. Но в таком случае для восстановления данных нам нужна будет вся цепочка копий, так как новые копии зависят от предыдущих.
Этого недостатка лишены дифференциальные резервные копии. Они копируют данные, которые изменились не с последнего бэкапа, как инкрементальные, а с самой первой копии. Таким образом, версии зависят только от самой первой резервной копии. Соответственно, можно позволить себе терять некоторые промежуточные версии:
Резервные копии можно складывать на USB диски, сетевые папки, FTP сервера, CD/DVD и т.д. Ранее мы описывали и создание резервной копии в облако Acronis.
2. Клонирование диска
Клонирование диска сделает точную копию Вашего диска на другом диске в секторном режиме. Это позволит в случае проблем с первым диском вернуться к работе, просто загрузив Ваш компьютер со второго диска. Тут даже не потребуется ждать восстановления данных.
3. Файловая резервная копия.
Ну и последний на сегодня способ создания резервных копий — это копирование ваших файлов. В этом случае все те же опции и варианты хранения копий, как и для дисковой резервной копии.
Для чего вообще нужный файловые бэкапы, если можно сделать полную копию диска? Тут возможны варианты. Копию диска можно делать, например, относительно редко, и таким образом экономить место для хранения. А вот копии Ваших рабочих файлов можно делать каждый час или даже каждые 5 минут (об этом в следующей статье поговорим подробно). Я, например, именно так и делаю:
А как Вы защищаете свои данные?









