Узнаем ip своего компьютера windows 7
Содержание:
- Что такое IP-адрес
- Как узнать внешний IP адрес при помощи программ — 4 способ
- Как узнать IP-адрес чужого или всех подключённых к локальной сети компьютеров
- Как узнать чужой IP-адрес во время переписки в социальной сети VK или Facebook?
- Определяем IP-адрес компьютера в Windows 10
- Какую информацию о вас хранит ваш IP-адрес
- Как поменять IP адрес компьютера
- Немного о статических и динамических IP-адресах
- Как узнать внешний IP компьютера?
- Что такое IP адрес
- Все варианты, как легко узнать ip адрес компьютера на Виндовс 10
- Как узнать внутренний IP адрес через командную строку — 2 способ
- Как узнать еще больше о человеке, получив IP-адрес
- Для Windows 10:
- Публичный и частный IP-адрес — в чем их отличия?
- Как узнать свой IP-адрес (пошаговая инструкция)
- Как узнать свой IP адрес стандартными средствами Windows?
- Как узнать ip компьютера в локальной сети через командную строку?
- Что такое IPv4 и IPv6?
- Начнем с теории
Что такое IP-адрес
Как и у большинства людей, у каждого компьютера есть своего рода паспортные данные, состоящие из двух основных частей: MAC- и IP-адресов. Первый вшит в микросхему сетевой карты производителем и, как правило, не меняется — он представляет собой имя компьютера, по которому его могут определить в любой сети. Второй же предоставляется провайдером интернета и является собственно адресом — по нему можно узнать местоположение узла, через который компьютер выходит в сеть.
Вообще, интернет очень похож на обычную почтовую систему. Когда пользователь заходит на какой-либо сайт, домашний компьютер и сервер начинают обмениваться пакетами данных, как люди письмами. Чтобы получилось принять данные сайта, сервер должен знать, куда их отправлять — для этого и нужен IP-адрес компьютера.
Таким образом, в большинстве ситуаций устройства обмениваются своими адресами без помощи человека. Иногда, однако, приходится узнавать IP своего компьютера и указывать его вручную:
- для соединения с другим ПК через интернет или локальную сеть в некоторых программах — например, в онлайн-играх или софте для удаленного доступа к рабочему столу;
- для открытия общего доступа к содержимому жестких дисков или различному оборудованию;
- для настройки локальной сети или подключения к интернету;
- для создания домашнего сервера.
У каждого ПК есть два айпи: внутренний и внешний. Первый используется для различения устройств, объединенных в локальную сеть, второй же является идентификатором в интернете. Оба этих адреса представляют собой серию из 4 трехзначных чисел от 0 до 255 в версии IPv4. Внешний IP может быть практически любым, локальный же практически всегда имеет вид 192.168.xxx.xxx — связано это с тем, что во всемирной сети подсеть с таким номером не используется.
У компьютера может быть и дополнительный набор адресов, созданных по протоколу IPv6. Если идентификатор версии IPv4 имеет размер 32 бита, то более современный протокол позволяет записать порядок чисел объемом 128 бит, что на несколько порядков увеличивает количество возможных адресов. На данный момент IPv6 практически не используется, поэтому разбираться в этом протоколе подробно нет смысла.
Внешние IP-адреса дополнительно делятся на два вида:
- динамические — меняются при каждом переподключении к интернету;
- статические — являются постоянными.
Как правило, провайдер выдает клиентам динамические адреса. Из-за этого, проверяя свой IP, каждый раз можно увидеть разные цифры, причем иногда меняется даже подсеть (первые две группы чисел). Это осложняет геопозиционирование — местоположение, вычисленное по адресу, может меняться в пределах целого региона страны. Узнать, где живет человек, гораздо проще по статическому IP, но такой адрес бывает необходим при организации удаленного доступа.
Как узнать внешний IP адрес при помощи программ — 4 способ
Определить IP адрес собственного компьютера или ноутбука также возможно при помощи сторонних программ. Особую популярность получили следующие приложения: IP2, Router IP Address и Get My IP.
Например, в программе Get My IP внешний IP адрес расположен слева, а внутренний соответственно справа. Для обновления информации нужно нажать по кнопке «Refresh».
Аналогичным функционалом обладает утилита IP2. Для сбора информации о текущем IP адресе нужно кликнуть по кнопке «Find my IP addresses». И соответственно в поле «LAN IP» будет отображаться внутренний адрес, а в поле «WAN IP» — внешний.
Представленные программы не требуют установки. Всё что нужно — открыть exe-файл из архива.
Как узнать IP-адрес чужого или всех подключённых к локальной сети компьютеров
Определение IP-адреса других устройств, которые находятся в данный момент в локальной сети, отнимет больше времени и усилий. Выполнять будем всё через ту же «Командную строку». Рассмотрим также способ с использованием ПО от сторонних разработчиков.
Через «Командную строку»
На этот раз в редакторе будем выполнять другие команды для вывода адреса:
- Для начала определимся, адрес какого конкретного юзера сети мы хотим узнать. С этой целью запускаем любую страницу «Проводника Виндовс». На левой панели с основными разделами находим и открываем ссылку «Сеть».
- В правой зоне «Проводника» должны появиться все устройства, подключенные в текущий момент к внутренней сети. Ищем нужного юзера и запоминаем название его ПК.
- Перечень девайсов в сети может показать также «Командная строка». Для этого запускаем на дисплее консоль через панель «Выполнить» и команду cmd. Вбиваем в редактор формулу nbtstat -n и жмём на «Энтер». Ищем необходимый чужой компьютер.
- Теперь в чёрном редакторе набираем формулу по типу ping . Например, имя у компьютера apresn-pc, соответственно полностью команда будет выглядеть как ping apresn-pc. Для выполнения жмём как всегда на «Энтер».
- Ваш компьютер начнёт обмениваться пакетами с юзером, информацию о котором вы запросили. В итоге отобразится конечный IP-адрес другого пользователя.
Возможно, вам необходимо определить адреса IP всех компьютеров из локальной сети. В этом вам также поможет консоль:
- Запускаем интерфейс строки через «Выполнить» либо «Пуск», а затем пишем короткую формулу arp -a.
- Даём старт выполнению через клавишу «Энтер».
- Внутренний сканер «операционки» проверит сеть и при наличии каких-либо устройств покажет их на дисплее: вы увидите адреса IP в первой колонке и физические адреса во второй.
С помощью сканирования сети сторонними утилитами
Не всегда стандартные средства «Виндовс» помогают в поиске IP-адресов девайсов, которые находятся в вашей внутренней сети. Для таких случаев сторонними разработчиками были созданы специальные утилиты-сканеры. Одно из таких приложений — программа Advanced IP Scanner от компании Famatech. Утилита бесплатная и имеет две версии: та, что устанавливается, и портативная (то есть которая работает без предварительной инсталляции).
Advanced IP Scanner показывает не только IP-адреса, но и названия устройств
Кроме поиска девайсов в сети, в возможности этой программы входит предоставление доступа к общим каталогам и FTP-серверам, удалённое управление устройствами через Radmin и RDP и даже дистанционное отключение ПК.
Где её скачать и как ей пользоваться, расскажем в инструкции:
У Advanced IP Scanner есть много аналогов: Angry IP Scanner, SolarWinds, Free IP Scanner, Spiceworks IP Scanner, Nmap и другие.
Видео: как использовать утилиту Advanced IP Scanner
Узнать свой адрес во внутренней сети можно легко с помощью стандартных средств «Виндовс» — через «Центр управления сетями и общим доступом» и чёрный редактор «Командная строка». Последняя утилита подойдёт также для определения комбинаций чисел, которые действуют для других компьютеров в этой же внутренней сети. Если у вас не получается получить информацию с помощью встроенных инструментов, используйте сторонние утилиты, например, Advanced IP Scanner, Nmap, SolarWinds или любой другой сканер.
Как узнать чужой IP-адрес во время переписки в социальной сети VK или Facebook?
Если в одном из сообщений в социалке вы получили компрометирующие или оскорбляющие вас материалы, вы сможете получить сведения о местонахождении обидевшего вас лица, отправив ему сообщение со специальной ссылкой, при переходе удаленного пользователя на которую вы тут же получите всю необходимую вам собранную логгером статистику. В этом нам поможет специальный сервис iplogger.ru. Далее мы расскажем, как узнать IP чужого компьютера с его помощью.
Итак, сперва заходим на домашнюю страницу сервиса iplogger.ru. Тут же, буквально на главной странице, вы можете узнать сведения о собственном IP-адресе.
Но как же нам получить сведения о местоположении злоумышленника, т.е. как узнать чужой IP? В этом нам поможет логгер. Схема размещения логгера работает следующим образом: с помощью функции «Невидимый логгер» вы генерируете специальную ссылку, которую вам придется отправить удаленному лицу в сообщении при переписке. Как только пользователь нажмет на ссылку, вся его статистика тут же окажется доступной для просмотра вами. На какой объект ссылается ссылка и что именно увидит пользователь при ее нажатии? В действительности, ссылка обращается к прозрачной невидимой картинке, а при нажатии на нее пользователь тут же попадет на указанный вами результирующий сайт. Это может быть ссылка на поисковую систему, на профиль в социальной сети, либо на одну из обычных статей в интернете. На что именно она будет ссылаться – выбирать только вам. Разумеется, стоит сделать этот переход завуалированным и неявным, дабы у стороннего лица не было никаких сомнений в том, что этот адрес может собирать и агрегировать какую-либо статистику о нем.
Итак, создаем такой логгер. В разделе интерактивного меню «Ссылка/Картинка» в текстовом поле вводим HTML-адрес, на который ваш логгер будет ссылаться, после чего нажимаем на кнопку «Получить код логгера».
В возникшем окне появляется статистические данные о логгере. Так, вы можете прикрепить логгер к счетчику на веб-странице, к HTML-ссылке либо вставить специальный код в подпись либо комментарий, по нажатию на который будет осуществляться переход по указанной ссылке и сбор статистики. Из всего многообразия предоставленных данных нас интересует прежде всего поле «Ваша ссылка для сбора статистики (без тегов)». Скопировав и поместив его в сообщение мессенджера VK или Facebook, а после чего отправив его удаленному «другу» из сети, все, что вам остается делать – это ожидать, пока тот нажмет на ссылку.
Разумеется, прямую ссылку на GIF-ку отправлять не стоит, лучше сгенерировать HTML-линк, названный абсолютно элементарно и понятно, но который будет ссылаться на скрытое изображение логгера. Здесь нужно будет применить определенную хитрость, однако игра стоит свеч.
Итак, когда пользователь нажмет на ссылку, статистика о нем будет собрана, и вам остается только ее изучить. Для этого зайдите на главную страницу сервиса iplogger.ru и в разделе «Просмотр логгера» введите идентификатор, который указан в первой строке страницы с информацией о логгере.
После сего стоит нажать на кнопку «Просмотр логгера», и статистические данные отобразятся на экране вашего ПК.
Определяем IP-адрес компьютера в Windows 10
Перед началом данной статьи отметим, что ее смысл заключается в определении внутреннего IP-адреса компьютера, который остается неизменным. Это не тот IP, который отображается в настройках социальной сети во вкладке «История входов» или на специальных сайтах по его обнаружению. В этих случаях пользователь узнает лишь адрес, присваиваемый провайдером. Он может быть динамическим или статичным, что зависит от настроек тарифного плана. Сейчас же мы займемся определением именно внутреннего IP на примере разных методов.
Способ 1: Диспетчер задач
Как известно, в Виндовс 10 серьезные изменения коснулись Диспетчера задач. Теперь в этом приложении имеется множество дополнительных опций, позволяющих пользователю быстро узнать интересующие сведения о системе. Благодаря этому возможно определить и внутренний IP-адрес, что происходит так:
- Щелкните правой кнопкой мыши по пустому месту на панели задач или по кнопке «Пуск» и в контекстном меню выберите пункт «Диспетчер задач».
В открывшемся окне переместитесь на вкладку «Производительность».
Здесь вам нужен раздел «Ethernet» или «Wi-Fi», что зависит от типа соединения с интернетом.
Отыщите параметр «IPv4-адрес». Увиденный адрес и является необходимым.
Прямо из этого окна можно скопировать адрес. Теперь вы можете приступить к выполнению операции, которая требовала наличия определенной характеристики.
Способ 2: Центр управления сетями и общим доступом
Второй метод заключается в использовании знакомого многим меню Центр управления сетями и общим доступом. В нем присутствует вся необходимая информация о текущем подключении и сетевых параметрах, в том числе там имеется и строка, отображающая внутренний IP компьютера.
- Откройте «Пуск» и запустите «Параметры», кликнув по значку в виде шестеренки.
Нажмите по плитке «Сеть и Интернет».
В первой же категории «Состояние» щелкните по соответствующей надписи, которая отвечает за переход в интересующее меню.
Откроется главное окно Центра управления сетями. Здесь напротив «Подключения» будет отображаться кликабельная надпись с названием соединения, и вам нужно нажать по ней ЛКМ.
В появившемся окне «Состояние» нажмите по кнопке «Сведения».
Теперь вы можете ознакомиться с приведенными свойствами и отыскать там нужный IP-адрес.
Способ 3: Консольная команда
Есть в Windows 10 и отдельная консольная команда, отображающая сведения о текущем подключении. Как не трудно догадаться, она тоже подходит нам сегодня, поскольку выводит интересующий IP-адрес. Использовать ее легко: надо просто запустить Командную строку и ввести там саму команду.
Важно открыть консоль от имени администратора, поэтому отыщите приложение через поиск в «Пуск» и выберите соответствующую опцию на панели справа.
Введите команду и нажмите на Enter.
Подождите несколько секунд, чтобы все необходимые сведения загрузились, а затем обратите внимание на строку «IPv4-адрес».
Способ 4: Свойства подключения
В качестве четвертого метода предлагаем обратиться к свойствам текущего подключения через меню «Параметры». Как известно, разработчики Windows стараются переносить все пункты из Панели управления в это меню, что коснулось и информации о соединении.
- Для получения нужных сведений откройте «Пуск» и перейдите в «Параметры».
Здесь щелкните по разделу «Сеть и Интернет».
Воспользуйтесь панелью слева, чтобы перейти в раздел «Ethernet» или «Wi-Fi», что зависит от используемого соединения.
Нажмите ЛКМ по значку подключения, чтобы открыть отдельное окно по управлению ним.
Опуститесь вниз, где в разделе «Свойства» изучите имеющиеся строки и определите требуемую характеристику.
Способ 5: Определение по MAC-адресу
Как известно, иногда в Windows 10 требуется определить IP-адрес не своего компьютера, а другого устройства локальной сети. В таком случае проще использовать имеющийся MAC-адрес, который был узнан, например, через параметры маршрутизатора. Мы поставили этот вариант на последнее место, поскольку подходящим он оказывается крайне редко. Однако если вы заинтересованы в его реализации, советуем ознакомиться с приведенным далее материалом, где детально расписано два метода, позволяющих получить нужные данные.
Подробнее: Определение IP устройства по MAC-адресу
Только что вы ознакомились с пятью вариантами получения IP-адреса компьютера в Windows 10. Как видно, в этом нет ничего сложного. Ни один из способов не займет более одной минуты и точно приведет к необходимому результату и останется лишь задействовать имеющийся IP в своих целях.
Опишите, что у вас не получилось.
Наши специалисты постараются ответить максимально быстро.
Какую информацию о вас хранит ваш IP-адрес
Где вы находитесь
В первую очередь, ваш IP-адрес содержит данные о стране, в которой вы находитесь, вашем городе и вашем почтовом индексе. Именно поэтому вы часто видите рекламу, связанную с вашим местонахождением. Например, реклама всегда будет показывать вам ваш местный ресторан, а не ресторан в другой стране. Тем не менее, это не единственная информация, которую хранит о вас ваш IP-адрес — абсолютно все, что вы делаете в интернете, также к нему привязано.
Что вы делаете в интернете
С помощью вашего IP-адреса веб-сайты и рекламные компании не просто хотят узнать ваше реальное местонахождение — они также хотят узнать, что вы просматриваете в интернете. Одним из способов получения этой информации является использование cookies и технологии отслеживания IP, которая будет «следовать» за вашим IP-адресом по всему интернету. С помощью полученных данных программа изучает ваши интересы, чтобы отправлять вам еще более персонализированную рекламу, которая сможет вас заинтересовать. Кроме того, все эти данные также могут быть проданы другим рекламным компаниям.
Как поменять IP адрес компьютера
Итак, определять локальный и внешний IP адреса мы научились. Теперь будем менять IP на другой. Начнем с локального.
Меняем внутренний локальный IP адрес
В Windows 10 изменяем IP компьютера следующим образом:
- Кликаем правой кнопкой мыши по значку сеть.
- Открываем — Параметры сети и Интернет.
- Заходим в — Настройка параметров адаптера.
Заходим в настройки параметров адаптера Windows 10
- Наводим курсор на Ethernet и кликаем правой кнопкой мыши.
- В появившемся меню выбираем — Свойства.
- Кликаем на IP версии 4 (TCP/IPv4).
- Нажимаем — Свойства.
Заходим в свойства адаптера Windows 10
В свойствах IP версии 4 (TCP/IPv4) выбираем — Использовать следующий IP-адрес.
- В поле IP-адрес вписываем 192.168.1.xxx, где xxx- любое число от 2 до 254.
- Маска подсети 255.255.255.0 всегда подставляется автоматически.
- Основной шлюз вводим 192.168.1.1
Изменяем локальный ip адрес
В Windows 7 замена локального IP адреса происходит примерно также.
- Кликаем правой кнопкой мыши по значку сеть.
- Выбираем — Центр управления сетями и общим доступом.
- Заходим в — Подключение по локальной сети.
- Кликаем — Свойства.
Заходим в свойства локальной сети Windows 7
- Выбираем пункт — Протокол Интернета версия (TCP/IPv4).
- Кликаем — Свойства.
- Переключаем на — Использовать следующий IP адрес.
В поле IP-адрес вписываем 192.168.1.xxx, где xxx- любое число от 2 до 254.
Маска подсети 255.255.255.0 всегда подставляется автоматически.
Основной шлюз вводим 192.168.1.1
Изменение локального ip адреса Windows 7
Меняем внешний IP в интернете
Внешний IP адрес, который присваивает нам провайдер в сети интернет мы определили в начале статьи. Существуют 2 вида внешнего IP адреса:
- Статический, то есть неизменный.
- Динамический.
Статический IP адрес — постоянный и подключается у провайдера, как отдельная услуга за дополнительную плату. Чтобы сменить статический IP, нужно связаться с провайдером, чтобы он выделил другой IP адрес.
Чаще всего присваивается динамический внешний IP адрес, который меняется постоянно с течением времени, как у меня и скорее у вас тоже.
Чтобы поменять динамический IP адрес в интернете, нужно сделать следующее:
- Отключить сетевой адаптер компьютера или ноутбука.
- Отсоединить интернет кабель от сетевой карты компьютера.
- Перезагрузить WiFi роутер. То есть выключить устройство, подождать минут 5 и включить заново.
Чтобы отключить сетевой адаптер, заходим в сетевые подключения и отключаем Ethernet.
Отключаем сетевую карту компьютера
После отключения ждем некоторое время и подключаем обратно. Проверяем свой IP адрес в сети, одним из способов, как описано в разделе — .
Если адрес не изменился, значит время аренды DHCP сервера большое, а клиентов мало. В этом случае, чтобы сменился динамический IP, нужно ждать больше времени.
Если у вас интернет раздается через WiFi роутер, то для смены внешнего IP адреса попробуйте перезагрузить роутер.
Если не помогло, IP не сменился или вам нужно скрыть свой IP на подставной из другой страны, то читаем дальше.
Немного о статических и динамических IP-адресах
IP адрес может быть постоянным (статическим), а может меняться при каждом подключении к интернету (динамический IP). Это зависит от вашего провайдера. Как правило, адрес компьютера в интернете меняется при каждом подключении в пределах некоего диапазона свободных IP-адресов, имеющихся у провайдера на момент вашего к нему подключения. Сам по себе, если в не отключались от интернета и не пользуетесь proxy-сервером, IP-адрес компьютера изменится не может.
Определить, статический у вас IP-адрес или динамический можно либо опытным путем, отключаясь и подключаясь к интернету и определяя IP после каждого подключения, либо позвонив в техподдержку своего провайдера и спросив об этом.
Если вам очень нужен именно постоянный IP, у многих провайдеров есть такая дополнительная услуга, как правило, платная.
Как узнать внешний IP компьютера?
Сделать это достаточно просто. Для этого можно просто воспользоваться одним из специализированных ресурсов, представляющих подобную информацию совершенно бесплатно. Наиболее популярными считаются 2ip.ru, myip.ru и прочие. Поверьте, выбрать есть из чего. Заходите на любой подобный сайт и сразу на главной странице будут видны необходимые сведения. Более того, такие сервисы помогают узнать о провайдере, операционной системе, браузере и многом другом.
Узнать внешний IP могут помочь даже поисковые системы. Для этого вводите интересующую фразу для поиска и сразу получаете результат.
Особой популярностью сегодня стал пользоваться сервис Интернетметр от Яндекса, он также выдает большой объем информации по запросу.
Что такое IP адрес
IP — это определитель гаджетов, которые коннектятся во всемирной сети.
АйПи присваивается всем гаджетам. Да-да! У продвинутого ПК и кнопочной мобилки свой адрес. Он прописывается всем без исключения — умному холодильнику и отопительному котлу, в том числе.
Если знать IP гаджета, можно вычислить местоположение его обладателя или провайдера. Поэтому вездесущие хакеры умеют удаленно подключаться к устройству, зная только айпи.
Зная свой «онлайн-адрес», можно проверять свои аккаунты и финансовые сервисы на наличие подключений мошенников. Проверить это можно следующим образом:
- Авторизоваться в своем профайле.
- Зайти в настройки.
- Перейти в раздел «Последние сеансы».
- Если в том списке есть чужие IP, следует кликнуть на «выйти со всех сеансов». Сервис отключит левые адреса со всех гаджетов, кроме текущего.
Чтобы снова войти, нужно ввести логин и пароль профиля внутри сервиса.
В тему: Как можно подключить системный блок к Wi-Fi: краткое руководство в 5 разделах
Все варианты, как легко узнать ip адрес компьютера на Виндовс 10
Рассмотрим возможные способы как определить свой IP адрес, внутренний или внешний на ОС Виндовс 10.
Смотрим внутренний айпи, при помощи Windows 10
И так, для того чтобы посмотреть ip компьютера в Windows 10 достаточно воспользоваться функционалом Виндовс. Сейчас мы покажем два простых варианта.
Первый способ через «Панель управления»
Заходим в «Пуск», из списка находим и раскрываем опцию «Служебные – Windows». Теперь выберите «Панель управления».
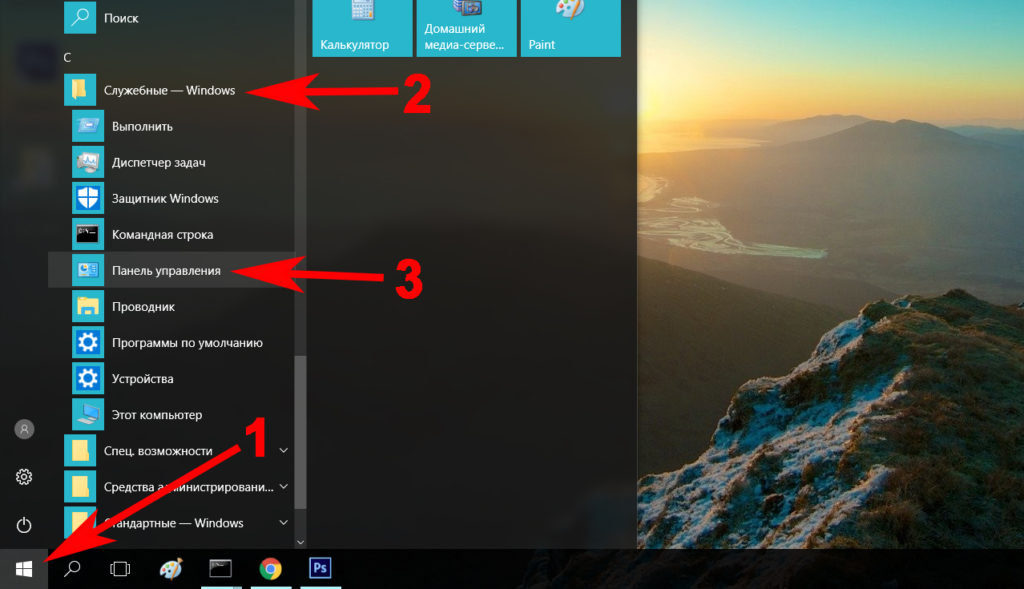
Жмем «Сети и Интернет», потом самую первую строку «Центр управления сетями….».
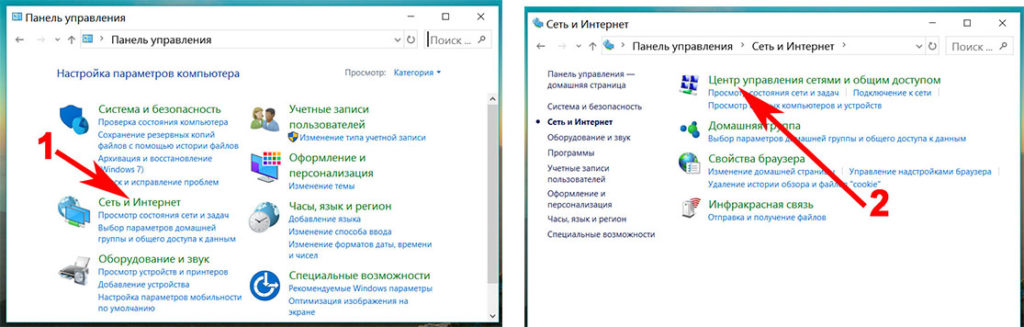
В окне с правой стороны клацаем левой клавишей мыши на ярлыке «Ethernet» если вы подключены проводом, смотрите статью настройка проводного интернета на компьютере или ноутбуке. Если у вас соединение беспроводное WiFi, тогда «Беспроводная сеть (название вашей сети)».
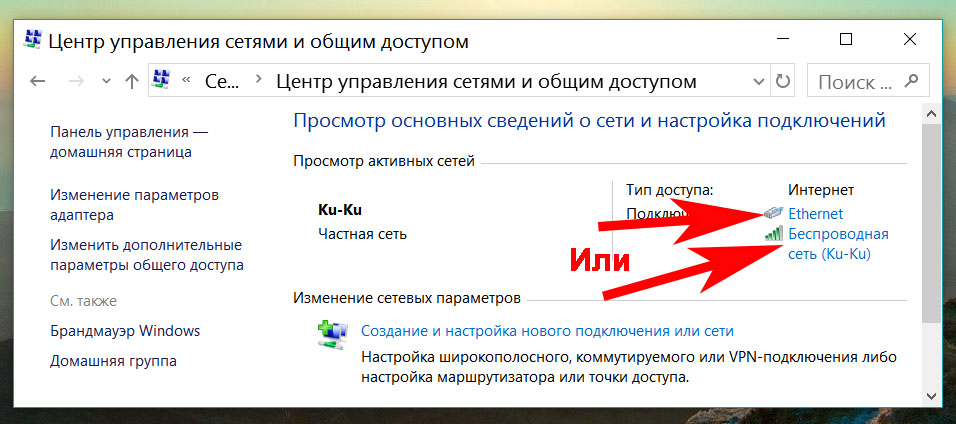
Появиться небольшое окошко в котором нажмите на кнопку «Сведения…». Появиться еще одно окно с вашими сетевыми настройками. Необходимый IP-адрес также будет там написан.
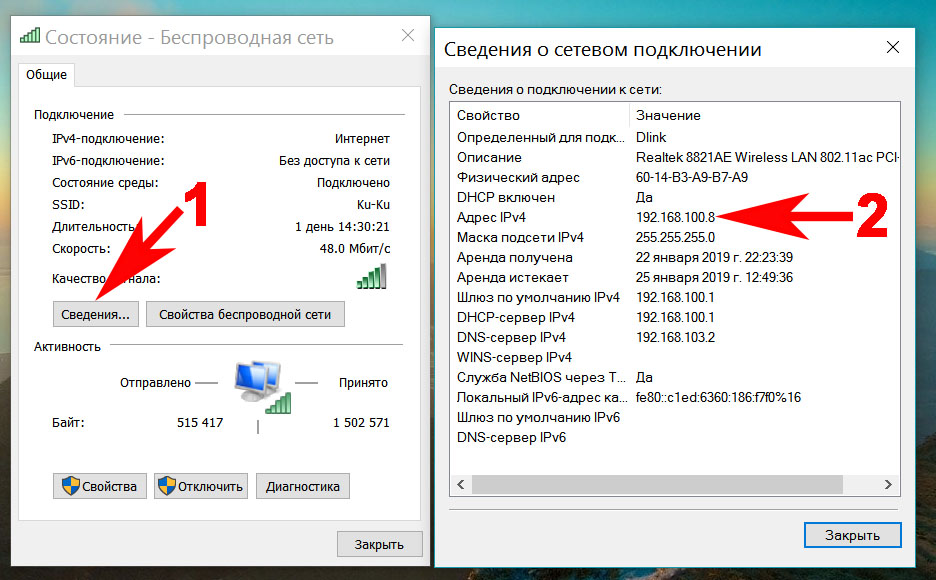
Второй вариант через «Параметры»
- Входим в «Пуск», «Параметры».
- Теперь нажмите «Сеть и Интернет», «Настройка параметров адаптеров».
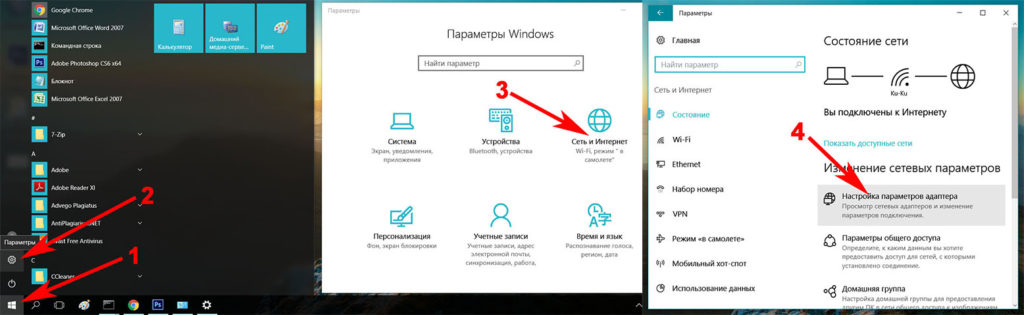
Появиться окно со всеми доступными адаптерами на ПК. Наводим курсор на активный адаптер и жмем правой кнопкой мыши, далее «Состояние», «Сведения…». В строке «Адрес IPv4» будет написан айпишник.
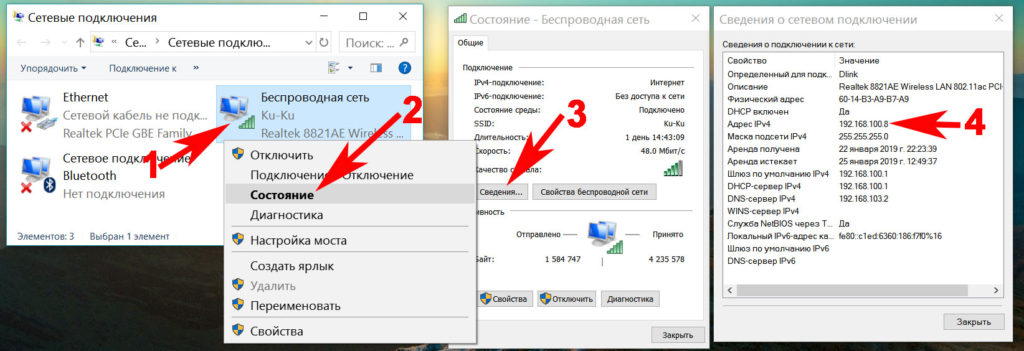
Смотрим внешний IP на Windows 10 с помощью онлайн-сервисов
На сегодняшний день существует много онлайн-сервисов, которые очень быстро покажут вам внешний айпи вашего компьютера или ноутбука. Ниже мы покажем два самых популярных сервиса.
Онлайн сервис No 1: 2ip.ru
При заходе на сайт 2ip.ru с левой стороны вы увидите под строкой «Ваш IP адрес:» свой внешний айпишник, а также другую различную информацию о сетевых настройках. Перепишите его, он понадобиться вам, если захотите настроить удаленный рабочий стол. Если вам это интересно тогда можете почитать нашу статью: как реализовать удаленный доступ к ПК.
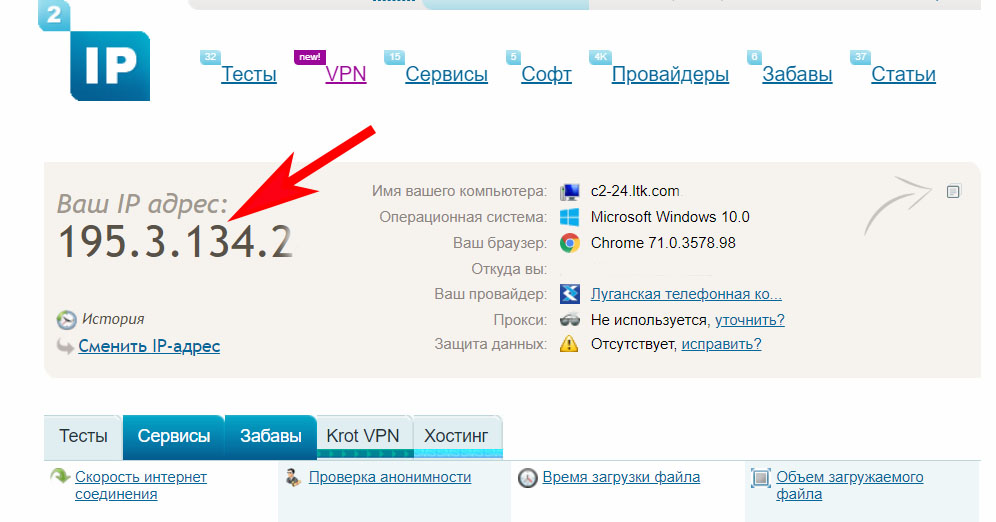
Онлайн сервис No 2: Speedtest.net
Когда вы войдете на сайт Speedtest.net, ситуация будет похожая, как и с сервисом вышеописанным. На главной странице будет отображен IP-адрес вашего устройства. При нажатии «GO» начнется тестирование вашей скорости интернета. Speedtest также есть в виде приложения. Его можно скачать на смартфон или планшет для дальнейшего использования.
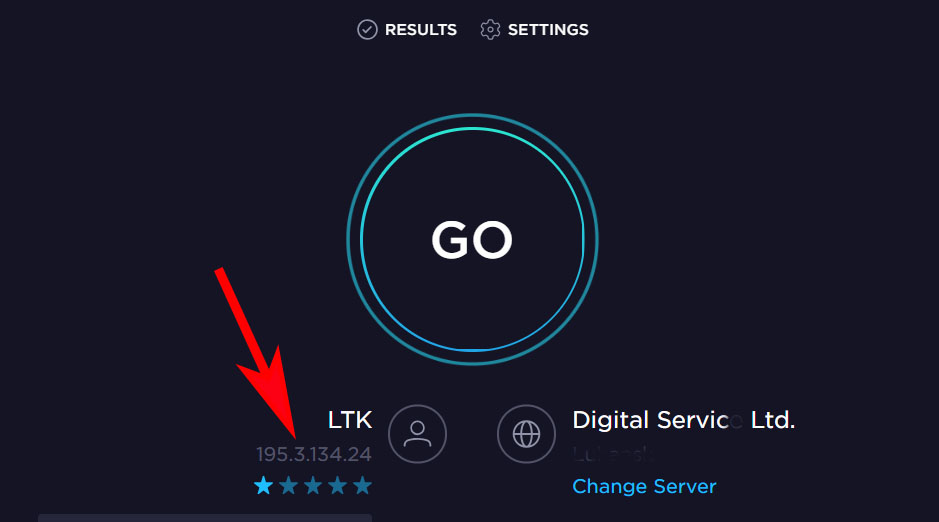
Теперь вы знаете, как узнать ip компьютера на Windows 10, как внешний, так и внутренний.
Как узнать внутренний IP адрес через командную строку — 2 способ
Если предыдущий метод вам по каким-либо причинам не подходит, то узнать внутренний IP можно ещё и при помощи командной строки. Этот вариант ничем не хуже предыдущего, но в некоторой степени даже легче.
Итак, узнать IP адрес вам поможет следующая инструкция:
- Открываем меню «Пуск».
- В поисковой строке вводим «cmd» и нажимаем по клавише «Enter».
- Открываем командную строку и вводим запрос «ipconfig» (обязательно без кавычек).
- Нажимаем по клавише «Enter» и возле строки «Адрес IPv4» видим нужные цифры.
Как видите, всего за несколько действий нам удалось узнать внутренний IP адрес компьютера. Представленная инструкция подойдет как для операционной системы Windows 7, так и для Windows 10 и ниже.
Однако чаще всего пользователи интересуются, как узнать внешний IP адрес компьютера в сети. Сделать это можно как при помощи онлайн сервисов, так и через специальные программы. Ниже будет рассмотрен каждый из способов.
Как узнать еще больше о человеке, получив IP-адрес
Чтобы связать IP и время его использования с конкретным ФИО, нужны логи сервера провайдера. Они позволят найти конкретного абонента, узнать из договора его адрес, телефон и т.д.
Чтобы получить логи сервера провайдера, нужно взломать его. Или устроиться к провайдеру на работу и воспользоваться служебным положением.
Правда, есть проблема: оба варианта описаны в УК РФ: в ст. 272 “Неправомерный доступ к компьютерной информации”. До 2 лет лишения свободы.
Если у вас действительно серьезный повод, чтобы вычислить человека по IP (например, вас шантажируют или вам угрожают), обратитесь в полицию. Это их работа за ваши налоги.
К тому же если это IP роутера или точки доступа в публичном месте (в том числе в подъезде), придется смотреть еще и видео с камер наблюдения. Или сопоставлять MAC-адреса устройств из логов со смартфонами и ПК конкретных пользователей.
Для Windows 10:
Найти свой IP-адрес с помощью приложения Настройки
Самый простой способ найти свой IP-адрес в Windows 10 включает в себя запуск приложения Настройки:
1. Откройте Пуск и далее Настройки.
2. Нажмите Сеть и далее Интернет.
3. В левой панели выберите Wi-Fi или Ethernet, в зависимости от того, какое соединение Вы используете.
4. Нажмите на свою сеть (обычно она единственная в списке) или имя подключения.
5. Прокрутите страницу вниз до адреса IPv4.
6. Номер, который Вы видите, — это ваш IP-адрес.
Найти свой IP-адрес с помощью командной строки
Другой способ поиска вашего IP-адреса в Windows 10 — использование командной строки. Результат будет аналогичен первому способу.
1. Нажмите Пуск, введите cmd и нажмите Enter на клавиатуре.
2. Далее введите команду ipconfig и нажмите Enter.
3. Найдите адрес IPv4 (Ethernet) в разделе Подключение по локальной сети (обычно самые первый в списке), либо адрес IPv4 (Wi-Fi).
Номер, который Вы видите, — это Ваш IP-адрес.
Публичный и частный IP-адрес — в чем их отличия?
Определяя ваш IP-адрес в интернете, вы увидите ваш публичный (или глобальный) IP-адрес. Так же, как и все квартиры в доме имеют общее название улицы и номер дома, все устройства (например, ноутбук, смартфон и планшет) в пределах одной сети имеют одинаковый публичный IP-адрес. Он присваивается вам вашим интернет-провайдером (ISP), и его могут видеть любые пользователи интернета — включая хакеров и государственные службы слежения.
Тем не менее, всем устройствам также нужен свой личный уникальный идентификатор, чтобы они могли определять друг друга для связи в пределах одной сети — так же, как и каждая квартира в доме должна иметь свой уникальный номер. По этой причине ваш роутер также присваивает каждому устройству индивидуальный частный (или локальный) IP-адрес. В отличие от публичного IP-адреса, ваш частный IP-адрес не могут видеть другие пользователи.
Как узнать свой IP-адрес (пошаговая инструкция)
Узнать ваш публичный IP-адрес (который присваивается вам вашим интернет-провайдером) очень просто, поскольку он доступен всем в интернете. Вы можете воспользоваться бесплатной программой для определения IP на данной странице или просто осуществить поиск в Google. Тем не менее, если вы хотите узнать частный IP-адрес каждого устройства в вашей домашней сети, вам потребуется выполнить несколько шагов, приведенных ниже:
Как узнать свой IP адрес стандартными средствами Windows?
С понятием IP разобрались, ну а теперь давайте углубимся в сам вопрос того, как именно узнать свой айпи адрес. Для распознавания частных адресов предусмотрены как стандартные методы в операционных системах, так и через использование стороннего программного обеспечения. Далее детальнее я остановлюсь на каждом из них.
1) Узнаем айпи в Windows 10
При установленной Windows 10, поиск IP-адреса является минутным делом. Пользователь должен перейти к стандартному пусковому меню операционной системы и выбрать раздел с параметрами системы. Далее, среди подкатегорий находим пункты, отвечающие за присоединение к мировой паутине.
Активируем через «Состояние» и получаем окошко как на рисунке выше. Нам интересно только подключение, что проявляет активность на текущий момент – именно через него мы сейчас сидим в интернете. Понять это можно по статусу строки состояние – «Активно». Далее смотрим на строку IPV-4 – это и есть внутренний айпи с устройства пользователя.
2) Смотрим IP в Windows 7 (8.1)
При работе с более старыми версиями операционной системы, алгоритм действий пользователя незначительно меняется. Интерфейса состояния в классическом виде здесь не присутствует, придется воспользоваться центром управления сетями. Инструкция просмотра айпи в Win 7 (8.1):
- В правом нижнем углу переходим к области уведомлений и жмем на значок сети подключения к интернету. Запускается новое окно, в рамках которого имеется левая панель с меню из 3 базовых пунктов – нам интересен раздел по изменению параметров адаптера.
В новом окне будет отображаться от 2 подключений, но активное только одно. Жмем по нему правой кнопкой мыши, тем самым запуская контекстное меню и выбираем пункт по состоянию адаптера. В ново окошке из одной вкладки интересует кнопка в . После нажатия появляется еще одно окно, в рамках которого отображен интересующая нас информация.
Не спутайте айпи-адреса, ведь нам представляет интерес только протокол IPv4.
Очевидным минусом рассмотренного метода является несоответствие желаемого айпи к действительному. Большинство из нас перешли на беспроводные технологии подключения к мировой сети, а это значит, что подключение через Wi-Fi приведет к отображению внутреннего IP пользователя вместо внешнего. Отличительная черта глобального айпи от локального с роутера – это начало с числа 192 для второго варианта отображения.
3) Просмотр IP через командную строку
Далее, в строку возле мигающего курсора помещаем оговорённую выше команду и нажимаем кнопку ввода. На экране появится информация по адаптеру. Нас интересует набор чисел с разделителями-точками справа от IPv-4-адреса.
4) Узнаем айпи в Mac-устройствах
Если человек является владельцем Macbook, ему нельзя установить Windows, но это не накладывает ограничения на возможности по отображению IP через стандартные настройки системы.
Пользователю требуется перейти в раздел с настройками системы и выбрать пункт, отвечающий за сетевые подключения. Визуально окно будет выглядеть наподобие скриншота выше. Далее, просто ищем строку с названием «IP-адрес» и копируем (смотрим) айпи пользователя.
5) Как узнать IP через Android?
В зависимости от модели телефона и установленной на нем версии операционной системы Android, раздел с настройками может незначительно отличаться. Несмотря на это, схема доступа к айпи устройства приблизительно одинаковая.
Как узнать IP на Android:
- Перейти в раздел настроек.
- Выбрать раздел со сведениями об устройстве.
- Найти и нажать пункт «Состояние».
- Запустится целое окно, где пользователь сможет найти данные не только по IP, но и другим параметрам системы – Mac-адрес, информация по Bluetooth, серийный номер смартфона и так далее.
Помимо самостоятельного просмотра настроек, можно обратиться к поставщику мобильной связи. В личном кабинете обычно указывается геолокация устройства пользователя, которая без использования системой айпи фактически неопределима стандартными инструментами оператора.
Как узнать ip компьютера в локальной сети через командную строку?
Для примера рассмотрим, как узнать ip устройства на ОС Windows 7.
Зайдите «Пуск», далее «Все программы» -> «Стандартные» -> «Командная строка».
В появившемся терминальном окне введите команду ipconfig (в английской раскладке клавиатуры) и нажмите «Enter».
Найдите строку IP-адрес или IPv4-адрес, где указан ваш ip адрес компьютера в сети.
Если вам требуется детальная информация о сетевом компьютере (а не только ip адрес устройства), вместо команды ipconfig можно набрать ipconfig /all .
Также в командную строку можно попасть и другим способом: нажмите (на обычной клавиатуре) клавиши Win+R, пропишите в строке cmd и нажмите ввод (или кнопку OK).
Если при выполнении команды ipconfig IP-адрес устройства выглядит как 169.*.*.* или 0.0.0.0, значит данный компьютер не может подключиться к локальной сети – вероятно, возникли проблемы с настройками сетевой карты, сетевым кабелем или сетевым оборудованием.
Что такое IPv4 и IPv6?
IPv4 и IPv6 являются разными версиями IP-адреса. Когда IP-адреса только создавались, все они были версии IPv4. Данная версия состоит из 4 наборов чисел в диапазоне от 0 до 255 и обычно выглядит примерно так: «192.168.1.1». IPv6 является более новой версией IP-адреса и состоит из 8 четырехзначных шестнадцатеричных чисел (например: 2001:cdba:85a3:0370:0000:0000:3257:9652).
Создание IPv6 было необходимым, т. к. IPv4 предусматривает лишь около 4 млрд возможных комбинаций уникальных адресов. Этого недостаточно для потребностей интернета, поскольку с каждым днем занимается все больше и больше адресов. В то же время, IPv6 предусматривает гораздо большее количество возможных комбинаций адресов — 3.4 x 1038, если быть точными.
Начнем с теории
Для начала немного теории. IP является своего рода адресом вашего ПК в компьютерной сети. Он бывает внутренним и внешним. Под первым подразумевается ай-пи, присвоенный вашему оборудованию в локальной сети. Второй представляет собой адрес во всемирной интернет сети, то есть учитываются общие масштабы. Пользователи одной сетки могут иметь как разный, так и одинаковый IP.
Есть две версии этого протокола:
- IPv4;
- IPv6.
Таким образом, сам ай-пи будет отличаться в соответствии с версией протокола. В первом варианте применяется адрес из тридцати двух бит. Его представляют в виде 4 десятичных чисел от 0 до 255. Каждое из подобных чисел в самом IP должно быть разделено точкой.
Во второй версии протокола длина адреса будет составлять сто двадцать восемь бит. Так что он будет записан как 8 групп из 4 шестнадцатеричных цифр. Каждую группу разделяют двоеточием. При этом IPv6 можно сокращать путем замены групп, которые состоят только из нулей на двоеточие. Этот протокол разработали для смены уже устаревшего IPv4. Проблема старого заключалась в том, что у него был довольно ограниченный выбор адресов, к тому же они практически закончились. Процесс такого массового перехода с одной версии на другую продвигается очень медленно, так что сегодня мы больше внимания уделим комбинациям типа IPv4.









