Скачать virtualbox для android по прямой ссылке
Содержание:
- Подготовка VirtualBox
- Запуск и установка Android
- Compare with Dalvik VM
- Особенности и запуск Android в VirtualBox
- Как установить Android на VirtualBox?
- Запуск Android в Linux с помощью виртуальной машины
- Optimized Garbage Collector
- Что такое Android 10 Virtual?
- Начало установки
- main
- Установка Android
- Выбор версии Андроид
- 1. Скачивание дистрибутива
- Эмуляция
- Compare with Java VM
- Android Runtime
Подготовка VirtualBox
Скачайте и установите программное обеспечение Oracle VM VirtualBox на компьютер, как Вы обычно устанавливаете другие приложения. Запустите приложение и нажмите на кнопку «Создать», чтобы запустить мастер добавления новой виртуальный машины.
В поле «Имя» введите желаемое имя будущей виртуальной машины на Android. В списке «Тип» выберите «Linux», в списке «Версия» – «Linux 2.6 / 3.x / 4.x (64-bit)», если Ваш компьютер поддерживает аппаратную виртуализацию. В противном случае выберите пункт «Linux 2.6 / 3.x / 4.x (32-bit)», но помните, что тогда не гарантируется работа последних версий Android-x86 в VirtualBox. Нажмите кнопку «Далее» для продолжения.
В следующем окне укажите размер оперативной памяти, выделяемый под Android, но рекомендуется не больше половины памяти компьютера. 1 Гб вполне хватит для запуска Android 7.1 Nougat, который мы будем запускать в нашем примере.
В следующем окне выберите пункт «Создать новый виртуальный жёсткий диск».
В списке «Укажите тип» выберите «VDI (VirtualBox Disk Image)».
В списке «Укажите формат хранения» выберите пункт «Динамический виртуальный жёсткий диск».
В следующем окне установите желаемый размер внутренней памяти для Android. 8 Гб достаточно для ознакомления с рассматриваемой в нашем примере системой Android 7.1 Nougat.
Нажмите «Создать», чтобы завершить настройку создаваемой виртуальной машины. После этого она появится в списке виртуальных машин VirtualBox. Нажмите кнопку «Настроить», чтобы произвести дополнительную настройку виртуальной машины.
В окне настроек, в списке слева выберите пункт «Система», затем на вкладке «Процессор» установите значение на 2 ЦП, если позволяет процессор Вашего компьютера. Также поставьте галочку «Включить PAE/NX».
На вкладке «Ускорение» убедитесь, что выставлены галочки виртуализации (если процессор Вашего компьютера поддерживает аппаратную виртуализацию).
В разделе «Дисплей», на вкладке «Экран» установите размер видеопамяти – 128 Мб и поставьте галочку «Включить 3D ускорение». Нажмите «ОК», чтобы сохранить настройки.
Все! Виртуальная машина готова к установке Android. Продолжение читайте на следующей странице.
Запуск и установка Android
После того как создание эмулятора прошло успешно, вам предстоит воспользоваться опциями для запуска и установки программного обеспечения. В частности, здесь необходимо запустить виртуальную машину. Следующим этапом вы активируете установочные компоненты, после чего следуете подсказкам установщика. По завершению процедуры придется перезапустить устройство, а после повторно открыть виртуальную машину. Настройка соответствующего ПО происходит в соответствии с необходимыми условиями работы и выбранной версией софта. После выполнения всех этих манипуляций, вы сможете использовать любые приложения, которые предназначены для мобильных устройств на базе этой ОС.
На сегодняшний день вовсе не обязательно использовать мобильные гаджеты, чтобы использовать соответствующие приложения. В частности, вы без каких-либо проблем можете воспользоваться подготовленным и настроенным образом, чтобы использовать софт, рассчитанный на Андроид на любом другом устройстве иных ОС. На практике, такие функции открывают перед пользователем массу возможностей, включая отсутствие необходимости в покупке вспомогательных аксессуаров, чтобы использовать дополнительные плагины.
Compare with Dalvik VM
Dalvik is a JIT compilation based engine.
The ART includes a JIT compiler (with code profiling). The JIT compiler complements new AOT compiler and improves runtime performance, speed up apps and system updates.
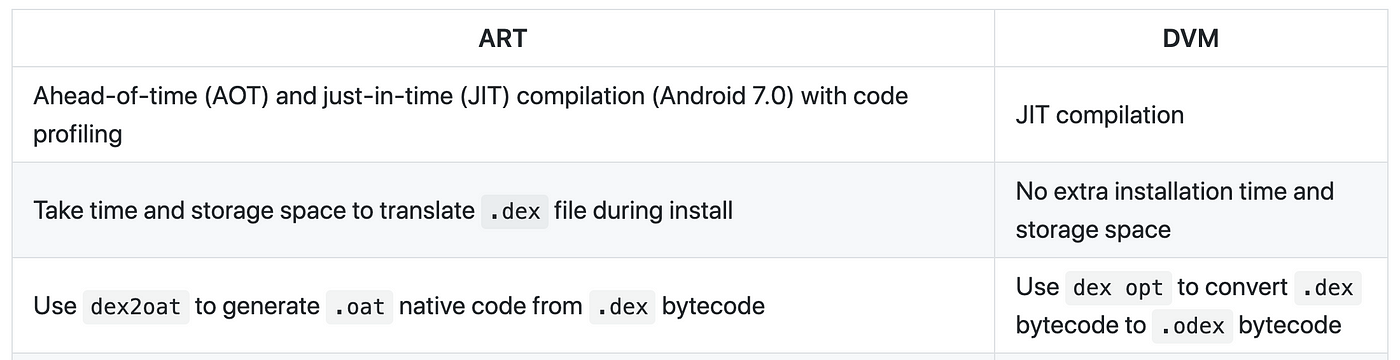
ART vs Dalvik VM
Furthermore, ART has many more advantage:
- Optimized garbage collector: one GC pause instead of two.
- Loop optimizations: Bounds check, Induction variable is eliminated.
- Faster native calls using and annotations.
- Improve battery life.
- Reduce startup time as native code is directly executed.
- Faster runtime performance because AOT compile at install-time.
- From API 28, convert APK’s .
- Better debugging support (dedicated sampling profiler, detailed exceptions reporting, and ability to set watchpoints to specific fields).
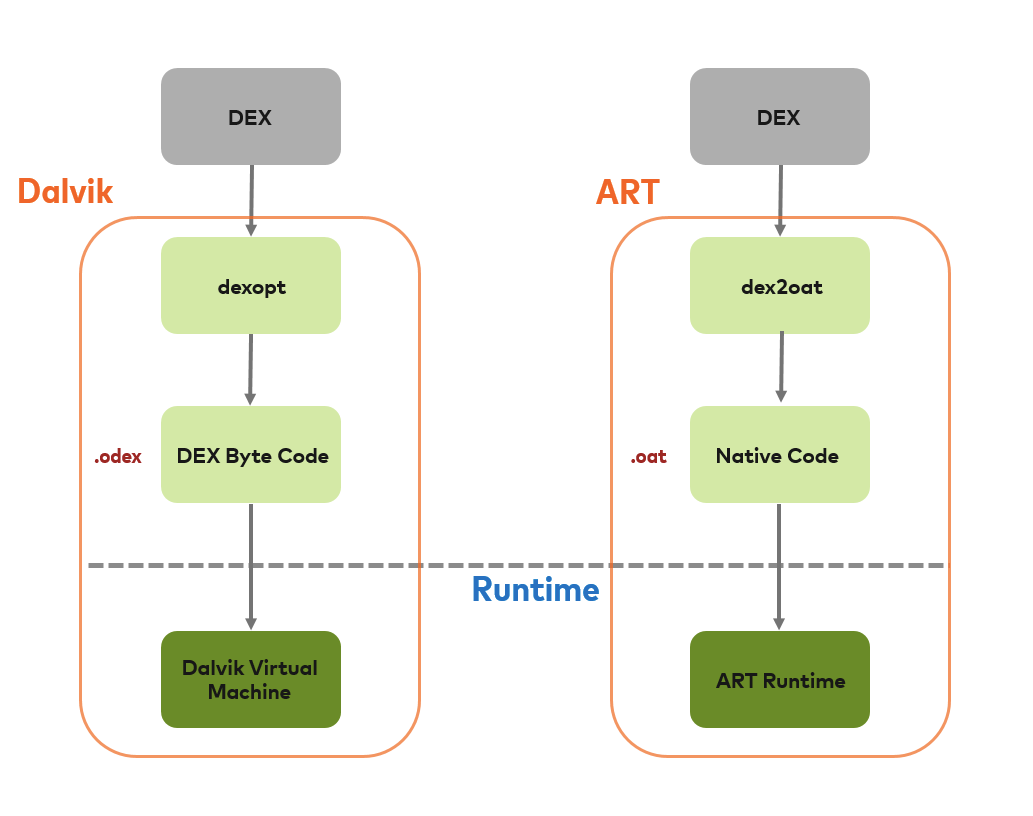
Dalvik VM vs ART flows
Особенности и запуск Android в VirtualBox
Сразу стоит сказать, что VirtualBox является не самым совершенным программным обеспечением, поэтому нужно иметь в виду, что полного спектра возможностей, доступного для владельцев смартфонов, здесь не окажется.
Несмотря на это, тот самый необходимый минимум здесь присутствует.
В конечном итоге, после запуска виртуальной машины, ОС будет изолирована от других систем, тем самым у юзера появляется доступ к независимой системе, на которую можно устанавливать приложения и в полной мере использовать файловую систему.
Стоит также отметить, что многие люди используют виртуальную машину для тестирования системы. К примеру, если на свет вышла новая версия ОС Android, можно её протестировать через ПК. Также можно изучать многие другие аспекты системы, в том числе запускать сразу несколько виртуальных машин и проводить определенные сравнения функционала.
Как установить Android на VirtualBox?
Ну для начала нужно установить саму программу VirtualBox. Для этого можно зайти на сайт программы и скачать нужный пакет: сайт VirtualBox
После этого идём на сайт android-x86.org и скачиваем нужный образ.
Я скачал самый распространённый на смартфонах Android 2.3, вариант для Asus:
После этого открываем Virtual Box и создаём новую виртуальную машину.
Я выбрал вот такие пункты, так как это более всего оптимально для установки, и дальше вы в этом убедитесь:
512 мегабайтов оперативной памяти для Android 2.3 будет вполне достаточно, но можете поставить и больше. Далее создаём виртуальный жесткий диск. Я выбрал первый пункт:
Создав машину, настраиваем её параметры, в частности монтируем наш образ с Андроид:
В разделе «Носители» выбираем в разделе CD-DVD образ скачанного нами диска. После этого запускаем установку, выбрав или первый пункт, чтобы запустить Android в режиме live-cd, или последний пункт, чтобы установить Андроид на жёсткий диск.
Я выбрал вариант установки на жёсткий диск, так как это настоящая полноценная установка, позволяющая устанавливать программы и сохранять всё после перезагрузки. Но установить на жёсткий диск Android немного сложнее, так как там текстовый инсталятор времён молодости Товальда Линуса. Поэтому для новичков сделаю пару подсказок.
Нам предлагают создать или модифицировать диск. Жмём OK — Enter:
После этого выбираем пункт Primary. Жмём несколько раз Enter, пока не создастся новый диск. Жмём Bootable, чтобы сделать его загрузочным. После этого жмём Write. Когда диск создан, выходим из утилиты — Quit. И вот мы попадаем в меню установки. Выбираем наш диск и жмём Enter:
Выбираем файловую систему
ВНИМАНИЕ! Выбирайте ТОЛЬКО FAT 32! Иначе приложения у вас устанавливаться не будут! (Касается Андроид 4) В итоге получаем карманный Андроид на виртуальной машине:
Сразу хочу обратить внимание, что у вас не будет функциональных кнопок, как на реальном устройстве. Поэтому кнопку назад заменяет правая кнопка мышки
Вы можете сразу в настройках поставить русский язык и добавить свой аккаунт в gmail.com.
Если у вас к основному компьютеру подключен интернет, то он автоматически подхватиться и в Android. Правда при подключении 3G модема интернет в виртуальной машине не работал. Но возможно это как то можно исправить.
Вот так вы можете установить Андроид на VirtualBox. Мои опыты в этом направлении только начинаются, поэтому если будет что-то интересное, то обязательно напишу. А оно точно будет! Но если вы всё же немного не поняли, то посмотрите вот это видео:
На видео ясно видно, что делается все за пару минут, на все вопросы жму Enter!
Запуск Android в Linux с помощью виртуальной машины
Прежде чем мы продолжим, позвольте мне кратко объяснить, как мы собираемся запускать Android в Linux. Мы собираемся использовать проект с открытым исходным кодом под названием Android-x86, который переносит ОС Android на базе ARM в системы на базе x86. По сути, с ISO-образом Android-x86 вы можете загрузить Android на любой настольной платформе, будь то Windows или Linux.
Вы также можете установить и запустить лучшие игры и приложения для Android на своем компьютере с Linux. Итак, вот инструкции, которые вам нужно выполнить, чтобы установить Android на Linux в качестве виртуальной машины. Вы можете нажать на ссылку ниже, чтобы легко перемещаться между различными разделами.
Базовая настройка
1. Прежде всего, загрузите ISO-образ Android 9 из Вот. В зависимости от архитектуры вашего компьютера выберите 64-битный или 32-битный образ ISO. Кстати, на данный момент Android 9 — это последняя версия ОС, портированная для настольных компьютеров.
2. После того, как вы скачали ISO-образ Android, скачайте VirtualBox. Вы можете найти установочный файл для всех дистрибутивов Linux из Вот. После завершения загрузки установите VirtualBox в вашей системе.
3. Здесь я запускаю VirtualBox в Ubuntu. Теперь нажмите «Создать» в строке меню и дайте имя своей виртуальной машине. Например, я ввел «Android». Затем выберите «Тип» как «Linux» и выберите «Другой Linux (64-разрядный)» в разделе «Версия». Если у вас 32-битная машина, выберите «Другой Linux (32-бит)». Наконец, нажмите «Далее».
4. В следующем окне выделите не менее 2 ГБ ОЗУ. Если у вас есть дополнительная оперативная память, увеличьте ее до 4 ГБ для повышения производительности при использовании Android.
5. Затем выберите «Создать виртуальный жесткий диск сейчас» и нажмите «Создать».
6. Далее выберите «VDI» и нажмите «Далее».
7. Выберите «Динамически размещено» и нажмите «Далее».
8. Здесь введите объем памяти, который вы хотите выделить для Android. По умолчанию это 8 ГБ, но вы можете увеличить объем хранилища до 16 ГБ или более в зависимости от вашего использования. Наконец, нажмите «Создать».
Настройте виртуальную машину Android в Linux
1. Теперь, когда вы создали виртуальную машину, пришло время настроить несколько вещей, чтобы обеспечить максимальную производительность при использовании Android в Linux. В VirtualBox нажмите «Система».
2. Перейдите на вкладку «Процессор» и выделите не менее 2 ядер ЦП. Вы также можете увеличить его до 4 для повышения производительности в играх.
3. Затем перейдите на вкладку «Ускорение» и выберите «KVM» в раскрывающемся меню.
4. После того, как вы это сделали, перейдите в раздел «Дисплей» и измените «Графический контроллер» на «VBoxSVGA». Это самый важный шаг, иначе вы застрянете на пустом экране. Кроме того, увеличьте объем видеопамяти как минимум до 64–128 МБ.
5. Наконец, перейдите в «Хранилище» и выберите подменю «Пусто». Здесь щелкните значок диска и выберите «Выбрать файл на диске».
6. Теперь выберите ISO-образ Android, который вы загрузили на первом этапе. Вы в основном закончили. Просто нажмите кнопку «ОК».
Загрузите Android в Linux
1. После базовой установки и настройки вы готовы к загрузке Android в Linux. Просто выберите «Android» на левой панели, а затем нажмите «Пуск».
2. Здесь перейдите в «Дополнительные параметры».
3. Теперь выберите «Auto_Installation…» и нажмите Enter.
4. На следующем экране выберите «Да» и нажмите Enter.
5. Наконец, вы получите возможность «Запустить Android-x86» на вашем компьютере с Linux. Нажмите Enter, и Android сразу же начнет загружаться на вашем компьютере с Linux.
6. Вы можете пройти через экран начальной настройки, как в смартфонах Android.
7. Наконец, вот и все. Android 9 работает под управлением Linux с почти нативной производительностью. Насколько это здорово? Теперь вам просто нужно нажать кнопку «Пуск» в VirtualBox, и Android будет готов для вас.
9. Если вы хотите удалить Android из Linux, просто щелкните правой кнопкой мыши виртуальную машину Android, которую вы создали, и выберите «Удалить».
10. Затем нажмите «Удалить все файлы». Он удалит виртуальный жесткий диск и все связанные с ним файлы, освободив все пространство на вашем компьютере. Вот и все.
Optimized Garbage Collector
Garbage Collector (GC) can impact app’s performance with “stop-the-world” events, which resulting in frozen frames, poor UI responsiveness. The default GC plan is the CMS (concurrent mark sweep).
The ART improves GC in several ways:
- The number of pauses is reduced from 2 to 1 compared to Dalvik. Dalvik’s first pause — which mostly root Marking — is done concurrently in ART by getting the threads to mark their own roots.
- Parallelized processing in the second pause (before Sweeping phase).
- Increased GC throughput enabled by the sticky CMS collector.
- Reduce total time when clean up recently-allocated, short-lived objects.
- Performs heap compaction — when app changes process state to background or cached — to reduce background memory usage.
Что такое Android 10 Virtual?
Android 10 Virtual App — это инструмент, который предоставляет виртуальное пространство на ваших Android-устройствах. Он создает пространство, в котором вы можете запускать параллельные приложения, игры и многое другое. Вы можете просто клонировать Диспетчер файлов и Галерею для сканирования мультимедийных или других файлов для воспроизведения или использования их по отдельности. Вы также можете заблокировать этот раздел в целях безопасности.
Но это приложение является версией мода, поэтому не является официальным изданием. Он специально оптимизирован для PUBG Mobile и PUBG Lite. Вы можете просто клонировать PUBG Lite в другое издание в виртуальном пространстве и играть в него. Более того, вы можете использовать различные читы и инструменты для управления ими.
Это не означает, что вы можете использовать только PUBG, но в приложении вы можете попробовать гораздо больше игр. Даже вы можете попробовать Garena Free Fire и Mobile Legends. Существует так много приложений или инструментов для мошенничества, которые нужно использовать безопасно. Таким образом, подобные приложения для виртуального пространства обеспечивают безопасность и удобство.
Но это приложение безопасно и легально в использовании. Однако легитимность также зависит от использования. Если вы используете его для этических задач, то это законно, а если вы используете его для незаконных вещей, то это незаконно. Следовательно, это полностью зависит от использования. Но тем не менее, это безопасное приложение для пользователей, позволяющее создавать параллельное пространство.
App Подробнее
| Имя | Android 10 Виртуальный |
| Версия | vPUBG HQ Lite (99999) |
| Size | 23.30 MB |
| разработчик | PUBG HQ Lite |
| Имя пакета | com.tencent.iglite.pubghqlite |
| Цена | Бесплатно |
| Требуется Android | 5.0 и выше |
Главные преимущества
Это очень полезное приложение, с помощью которого вы можете пользоваться множеством удивительных функций. Итак, вот несколько важных моментов, которые у вас будут в Android 10 Virtual PUBG. Для получения дополнительных сведений вы можете просто загрузить и попробовать его на своем телефоне. Но пока давайте посмотрим на следующие функции ниже.
- Это бесплатный инструмент для мобильных телефонов Android для клонирования мобильных приложений, игр и других файлов.
- Это позволяет пользователям создавать параллельное пространство на одном телефоне Android.
- Там вы можете запускать двойные социальные приложения, такие как запускать несколько WhatsApp, Facebook Messenger и т. Д.
- Его можно использовать для использования читов в PUBG Lite и PUBG Mobile.
- Там вы также можете добавить больше игр помимо PUBG.
- Это законно и безопасно в использовании.
- У него простой и понятный пользовательский интерфейс.
- И многое другое.
Скриншоты приложения
Как использовать Android 10 Virtual Apk?
Это стороннее мобильное приложение, поэтому оно не будет у вас в Play Маркете. Следовательно, вам нужно получить это только с этой страницы. Сначала загрузите и установите его на свои телефоны, а затем запустите на мобильных телефонах. Теперь просто выберите и добавьте приложения. Нажмите на кнопку «Клонировать», чтобы создать или добавить.
Виртуальные альтернативы Android 10
Есть так много интересных инструментов, которые вы можете использовать в качестве альтернативы. Если вас интересует больше таких приложений, попробуйте Виртуальный q10 Apk и Хакер Баба Виртуальное пространство Apk.
Выводы
Теперь вы, наконец, можете получить виртуальную ссылку для загрузки Android 10 здесь. Итак, нажмите на ссылку и получите Apk, чтобы установить его на свои мобильные телефоны Android.
Ссылка для скачивания
Скачать Apk
Начало установки

Тем, кто интересуется, как установить Android на VirtualBox, необходимо запустить новую виртуальную машину и указать приложению на загруженный файл Android-x86. После этого должна запуститься встроенная программа установки. Из предложенных пунктов следует выбрать Installation и нажать клавишу Enter, чтобы продолжить. Необходимо создать раздел для системы Android. Для этого нужно выбрать опцию Create/Modify Partitions и нажать Enter. Теперь следует найти опцию New с помощью клавиш со стрелками и подтвердить выбор. После этого можно будет создать новый раздел на свободном пространстве.
Нужно выбрать опцию Primary и нажать Enter 2 раза подряд, чтобы раздел занял собой все свободное место на новом виртуальном диске. Следует выделить опцию Bootable и подтвердить выбор при помощи Enter, чтобы сделать
Теперь следует активировать опцию Quit, чтобы вернуться к экрану Choose Partition. На этот раз в верхней части экрана отобразится раздел, который только что был создан. Нужно выбрать его и нажать Enter, чтобы установить Android. Выделить файловую систему EXT3 и нажать Yes, после чего раздел будет отформатирован.
main
cle class=»classic post-688 post type-post status-publish format-standard has-post-thumbnail hentry category-soveti»>
В названии все сказано, поэтапно рассмотрим, как же все-таки это сделать
Что вам потребуется
Перед тем, как начать работу, вам нужно две вещи VirtualBox и Android-x86 ISO для установки внутри
- Установка VirtualBox : Скачайте и установите VirtualBox , если не было установлено ранее. Кстати, пытался ставить на VMware Mashine,там не пошел, поэтому нужен именно VirtualBox
- Скачать Android-x86 ISO : Вы можете найти последнюю версию скачать на Google Code . Последняя версия в настоящее время Android 4.2.
Создание виртуальной машины Android
Теперь вам необходимо открыть VirtualBox и создать новую виртуальную машину, нажав на Машина — Создать. Вы попадете в мастер создания и настройте виртуальную машину со следующими параметрами:
- Операционная система : Linux — Linux 2.6
- Объем памяти : 512 Мб, или больше
- Жесткий диск Объем : 3 ГБ или более





Потом нам необходимо указать источник, откуда устанавливать. Для этого нажимаем Настроить — переходим в носители – Выбрать образ оптического диска. Справа вверху нажимаем пиктограмму в виде диска, и появится диалог выбора ISo файла. Запускаем машину.

Выберите Установку, т.е. четвертый пункт и нажимем Enter, чтобы продолжить.

Нам нужно будет создать раздел для системы Android. Выберите Create/ Modify Partition

Выберите NEW с помощью стрелок, чтобы создать новый раздел на свободном пространстве.

Выберите Primary и нажмите Enter, затем нажмите Enter еще раз, чтобы раздел занял весь размер виртуального диска, который вы создали.

Затем выберите Write для записи ваших изменений на виртуальный диск. Вы должны будете ввести Yes и нажать Enter, чтобы подтвердить письменно изменения.


Примечание: у меня при установке вводилось только YE, ничего страшного, дописываем букву S, хоть она и не отражается, и нажимаем Enter, должно заработать.
Нажимаем Quit, и попадаем к экрану выбора раздела.
На этот раз, вы увидите раздел, который вы создали в верхней части экрана под названием Sda Linux, выбираем его.

Выберите ext3 файловую систему, и ответьте согласием на форматирование раздела.
YES , чтобы установить, загрузчик GRUB, а затем согласитесь установить системный каталог для чтения и записи.

Как только вы закончите, вы можете удалить файл ISO и перезагрузите виртуальную машину.

Android должен загрузиться как и любая другая операционная система. Как и на смартфоне или планшете, вам придется пройти через процесс установки, и если хотите водите данные учетной записи от гугл. Wi-Fi настройки пропускайте — Android будет использовать стандартное подключение к Интернету вашей не виртуальной машины.

Если курсор мыши не работает, нажмите Машина в меню и выберите Выключить интеграцию мыши. Щелкните внутри виртуальной машины, и вы увидите курсор мыши. Чтобы освободить курсор мыши из виртуальной машины нажмите правый CTRL.

Вы будете иметь реальную среду Android, в комплекте с приложениями, как Google Gmail, Карты, и Play Store для установки других приложений.
Android в первую очередь предназначен для сенсорного ввода, но также может быть использована мышь и клавиатура.

Это не самый быстрый способ для запуска программ Android на компьютере. Тем не менее, Android-x86 обеспечивает доступ к полной системе. Это отличный способ лучше познакомится со стандартной системой или просто экспериментировать с ней.
Предыдущая записьКак подключить телефон к телевизору
Следующая записьWindows 8.1 (Windows Blue) – список обновлений
Установка Android
Запустите виртуальную машину и выполните установку Андроид:
-
В VirtualBox Менеджере нажмите на кнопку «Запустить».
- В качестве загрузочного диска укажите тот образ с Android, который вы скачали. Для выбора файла нажмите на иконку с папкой и найдите его через системный Проводник.
- Откроется boot-меню. Среди доступных способов выберите «Installation — Install Android-x86 to harddisk».
- Начнется запуск установщика.
- Вам будет предложено выбрать раздел для установки операционной системы. Нажмите на «Create/Modify partitions».
- На предложение использовать GPT ответьте «No».
- Загрузится утилита cfdisk, в которой вам нужно будет создать раздел и задать ему некоторые параметры. Выберите «New» для создания раздела.
- Назначьте раздел главным, выбрав «Primary».
- На этапе выбора объема раздела задействуйте весь доступный. По умолчанию установщик уже вписал все дисковое пространство, поэтому просто нажмите Enter.
- Сделайте раздел загрузочным, задав ему параметр «Bootable».
Это отобразится в столбце Flags.
- Примените все выбранные параметры, выбрав кнопку «Write».
- Для подтверждения пропишите слово «yes» и нажмите Enter.
Это слово отображается не целиком, но прописывается полностью.
- Начнется применение параметров.
- Чтобы выйти из утилиты cfdisk, выберите кнопку «Quit».
- Вы снова попадете в окно установщика. Выберите созданный раздел — на него будет устанавливаться Андроид.
- Отформатируйте раздел в файловую систему «ext4».
- В окне с подтверждением форматирования выберите «Yes».
- На предложение установить загрузчик GRUB ответьте «Yes».
- Начнется установка Android, подождите.
- Когда установка будет завершена, будет предложено запустить систему или перезагрузить виртуальную машину. Выберите желаемый пункт.
- При запуске Android вы увидите фирменный логотип.
-
Далее систему нужно донастроить. Выберите желаемый язык.
Управление в этом интерфейсе может быть неудобным — для перемещения курсора левая кнопка мыши должна быть зажатой.
- Выберите, будете ли вы копировать настройки Android с вашего устройства (со смартфона или из облачного хранилища), или же хотите получить новую, чистую ОС. Предпочтительнее выбирать 2 вариант.
- Начнется проверка обновлений.
- Совершите вход в аккаунт Google или пропустите этот шаг.
- Настройте дату и время при необходимости.
- Укажите имя пользователя.
- Выполните настройку параметров и отключите те, которые вам не нужны.
- Настройте дополнительные параметры, если хотите. Когда вы будете готовы закончить с первичной настройкой Android, нажмите на кнопку «Готово».
- Подождите, пока система обрабатывает ваши настройки и создает учетную запись.
После успешной установки и настройки вы попадете на рабочий стол Android.
Выбор версии Андроид
Если вы заинтересованы исполнить манипуляцию, вам придется правильно подобрать версию программного обеспечения Андроид
В частности, здесь придется обратить внимание на следующие моменты:
- модификация этой ОС должна соответствовать варианту утилиты;
- вам потребуется ряд дополнений для активации;
- в этой ситуации используется серия Андроид, которая доступна для загрузки;
- используется та модификация ОС, которая получила последние обновления.
В ситуации, когда пользователь не будет принимать во внимание эти моменты, имеется риск столкнуться с рядом дополнительных проблем при создании соответствующего эмулированного образа
1. Скачивание дистрибутива
Скачивать установочный ISO-образ Android 7.1 отправимся на сайт известного проекта Android-x86.Org. На этом проекте энтузиасты совершенно бесплатно выкладывают разного рода сборки Android, адаптированные под работу на физических ПК и ноутбуках. Это примерно то, что нужно для виртуальных машин. Ссылки на скачивание ISO-образов выложены прямо на главной странице проекта. На дату написания этой статьи свежайшая сборка – это кастомная прошивка CyanogenMod 14.1. Но нашей целью является исследование чистой платформы, потому мы загрузим последнюю стабильную сборку Android 7.1.

Эмуляция
Типы эмуляций
Эмуляция других операционных систем
Эмуляция других операционных систем на Android требует использования некоторой формы уровня совместимости, где уровень совместимости должен использовать какую-либо форму технологий или API для запуска ОС внутри контейнера приложения. Это имеет ограничения, поскольку некоторые эмуляторы используют PRoot, который является средой, подобной chroot. В отличие от эмуляторов терминала, которые эмулируют внутреннюю ОС с поддержкой пакетов расширения или без нее, он может устанавливать фактические (например) пакеты Ubuntu, поскольку не слишком полагается на системные ограничения Android. Однако не все пакеты и приложения могут работать.
Терминальная эмуляция внутренней операционной системы
Терминальная эмуляция самого устройства Android выполняется либо через фактическую локальную обратную связь с устройством, либо через эмуляцию, которая кажется локальной петлей. Большинство этих эмуляций терминала самого устройства используют библиотеку и функции набора инструментов Toybox собственного терминала , которые поставляются с каждым устройством Android. Однако из-за того, что большинство функций легко доступны без использования уровня совместимости, это означает, что функции Toybox можно использовать только. Для того, чтобы пользователь мог добавить какие-либо другие функции или библиотеки, потребовалось бы, чтобы пользователь рутировал свое собственное устройство и добавлял функции или библиотеки вручную. Некоторые из этих эмуляторов терминала позволяют пользователям неявно вводить команды Toybox, тогда как те, которые не требуют использования «toybox COMMAND».
С улучшениями за счет полуэмуляции
Некоторые эмуляторы терминала, такие как Termux, позволяют пользователям добавлять пакеты. Это делается посредством полуэмуляции другой среды с использованием PRoot и / или Toybox в серверной части. При полуэмуляции некоторые предопределенные портированные пакеты можно использовать и устанавливать без необходимости рутирования устройства, поскольку они не используют системные файлы Android, а находятся и запускаются в собственных контейнерах данных и каталогах приложений. Поскольку Toybox используется в основном в серверной части, это зависит от того, как было разработано приложение, для доступа к Toybox из полуэмулированного расширенного терминала.
Многие эмуляторы других ОС позволяют использовать расширения. Помимо использования стандартного SSH , некоторые эмуляторы позволяют использовать такие технологии, как VNC и XSDL . Используя эти расширения, пользователь может запустить эмулируемую / виртуализированную ОС в среде, подобной настольной.
Compare with Java VM
The DVM was built specifically for Android, to address the battery life, processing speed. Moreover, the Java tools are free but the JVM is not, so Google engineers made their own VM and made it as free.
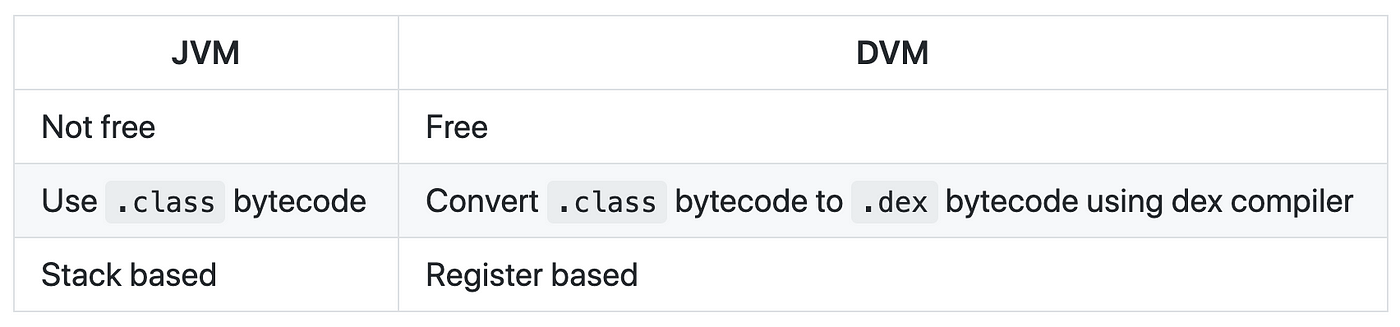
JVM vs Dalvik VM
Unlike JVM, which are simple stack machines, the DVM uses a register-based — which requires fewer instructions, fewer code units, avoid unnecessary memory access — resulting in better performance code.
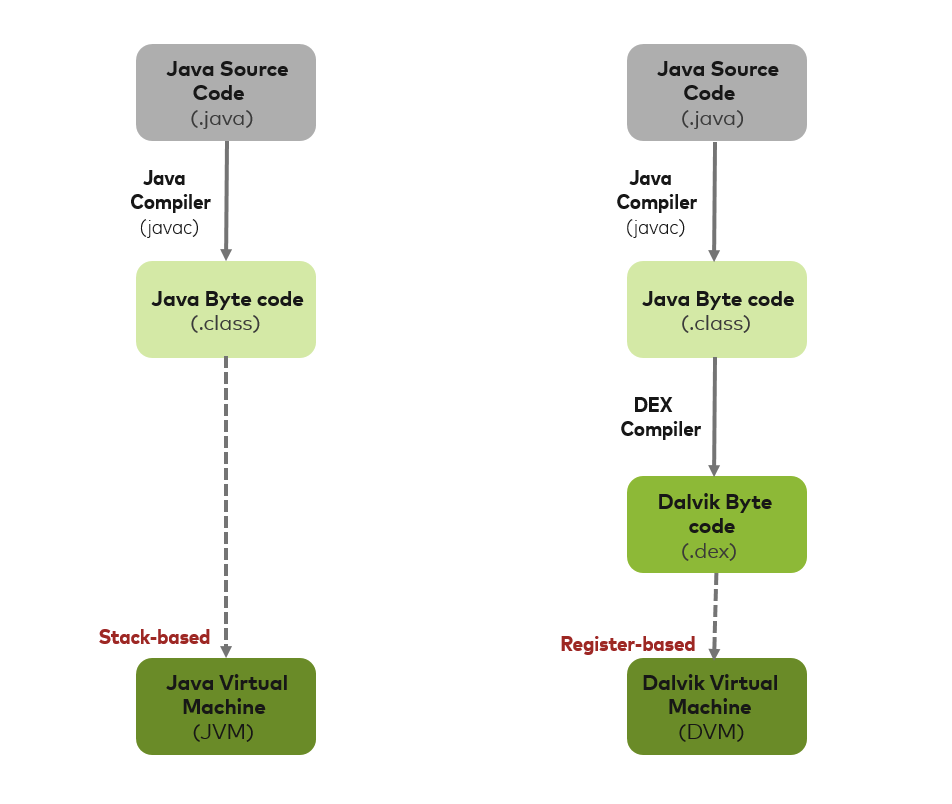
JVM and Dalvik VM flows
Android Runtime
The ART is written to run multiple VMs on low-memory devices. To maintain backward compatibility, ART also uses the same input bytecode as Dalvik — the standard Dalvik EXecutable () files — which also designed for Android to minimize memory footprint.
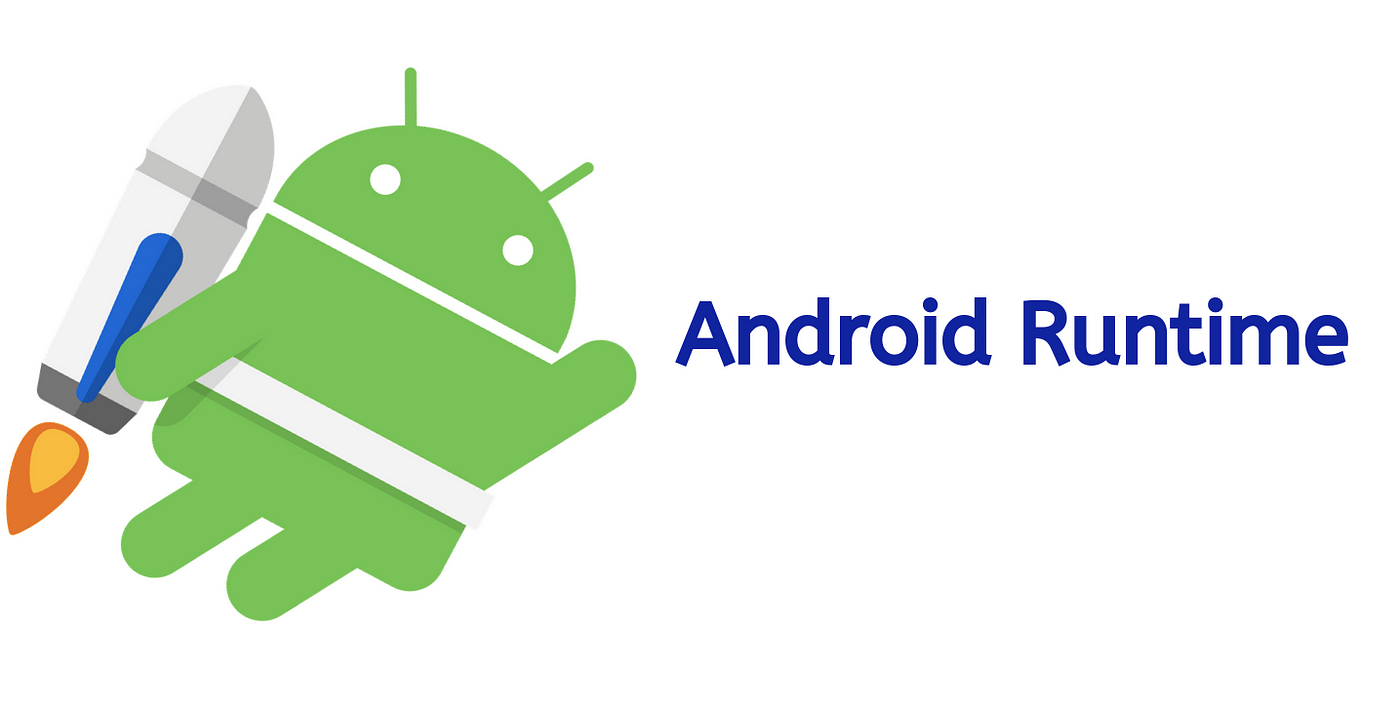
Android Runtime (ART).
From Android 5.0, each app runs in its own process, with its own instance of ART. But prior to this, it use Dalvik. If your app runs well on ART, then it should work on Dalvik as well, but the reverse may not true.









