Обзор лучших онлайн конструкторов 2021 года
Содержание:
- Делаем визитку в программе Мастер Визиток
- Несколько советов касательно текстур и расположения текста
- Для чего нужна визитка?
- Выбор сервиса
- На чем печатать?
- Что должно быть на визитке?
- Как создать эффективный макет визитки
- ТОП-7 онлайн-конструкторов с шаблонами
- Первый способ
- В какой программе делать визитки
- Схемы заработка на визитках
Делаем визитку в программе Мастер Визиток
Многим хочется самостоятельно выбрать бумагу. Оценить эффектность визиток можно только после того, как пробный экземпляр будет распечатан. С программой Мастер Визиток легко не только сделать стильные и современные карточки, но и попробовать разные варианты бумаги, ведь редактор позволяет печатать изделия поштучно. Кроме того, он обладает и другими преимуществами:
- есть огромное количество эффектных готовых шаблонов;
- легко разработать индивидуальный дизайн;
- понятный и удобный русскоязычный интерфейс, с которым без проблем разберется даже «чайник» в сфере компьютерных программ;
- созданные макеты можно сохранять и редактировать потом;
- есть бесплатная пробная и полностью работоспособная версия редактора, позволяющая оценить его функционал.
Скачайте Мастер Визиток, сделайте и распечатайте красивые визитные карточки самостоятельно на компьютере — без дизайнеров и типографий!
СкачатьВсего 139 Мб
Для Windows 7, 8, 10, XP, Vista
Рассмотрим пошаговый алгоритм, как самому создать карточку в редакторе.
Шаг 1. Установка программы
Скачайте программу и установите ее на свой компьютер или ноутбук. Запустите Мастер Визиток — вы сразу же сможете оценить его основные возможности благодаря наглядному интерфейсу и продуманной справочной системе.
Шаг 2. Создание проекта визитной карточки
Для создания макета, выберите в меню кнопку «Новая визитка». После нажатия, откроется меню, состоящее из нескольких пунктов. Выберите тип карточки:
- Визитная;
- Бейдж;
- Клубная;
- Дисконтная;
- Подарочный сертификат.
Определите тип продукта, поставив маркер у визитки
Далее задайте размеры визитки: можно выбрать в списке нужный формат — от стандартного до индивидуального. Будем делать традиционную карточку 90*50 мм. Программа предложит ввести следующую информацию:
- Ф.И.О.
- Наименование компании
- Должность
- Телефон
- Слоган
- Почта (e-mail)
Заполните информационные блоки
Обратите внимание, что пользоваться можно не всеми блоками — если какие-то вам не нужны, то просто снимите с них маркер в дальнейшем
Шаг 3. Выбор дизайна
Теперь займитесь оформлением дизайна. Выберите нужный вам вариант:
- карточка на основе готового шаблона (в каталоге имеются образцы визиток разнообразной тематики: медицина, спорт, отдых, хобби, образование и пр.);
- карточка «с нуля» (с индивидуальным дизайном).
Выбор дизайна
Конечно, проще воспользоваться готовым макетом. К примеру, для магазина, занимающегося цветами, можно подыскать шаблон в категории «Разное».
Шаг 4. Редактирование макета
При необходимости, макет документа можно отредактировать. Для изменения данных, воспользуйтесь инструментами, которые располагаются справа на панели. Добавляйте надписи, выбирайте фон, и меняйте картинки — сделайте свою визитку уникальной и запоминающейся!
Найдите подходящий шаблон
Чтобы разработать эскиз двухсторонней визитки, оформите её обратную сторону. Для этого нажмите в меню на «Создать оборотную сторону». Выберите фон, внесите данные. Редактор позволяет вам создать копию всей лицевой стороны.
Выберите текстуру или фон для оборотной стороны
Если вы занимаетесь активным развитием сайта своей компании, можно сделать QR визитку, с указанием QR-кода. Для этого нажмите на кнопку «QR-код», которая располагается на верхней панели, и напишите адрес вашего сайта.
Добавьте QR-код, позволяющий перейти на сайт компании
QR коды на визитках сегодня – это правило хорошего тона. Зашифровав в коде url адрес или информацию об акции, вы облегчаете работу для своих клиентов. Информация мгновенно становится доступной, а в случае с личными данными – их можно сразу сохранить в контактах телефона, не перепечатывая с карты.
После окончания редактирования сохраните ваш проект на компьютере. Для этого выберите кнопку «Файл», а далее нажмите «Сохранить проект». Визитная карточка, которую вы создали своими руками, может быть сохранена в электронном виде или ее можно распечатать на бумаге.
Шаг 5. Печать визиток
Перейдите в меню «Печать». Далее, выберите тип разрешения и формат бумаги. Затем укажите количество карточек, которое вы планируете расположить на листе. Установите размер полей и маркеры обрезки. После завершения всех настроек, кликните на кнопку «Печать». Распечатать визитки можно на разных принтерах (лазерных и струйных), а также на полиграфических устройствах.
Настройте параметры и отправьте макет на печать
Если вы хотите увидеть более подробную инструкцию по созданию карточек в программе Мастер Визиток, посмотрите ролик ниже:
Несколько советов касательно текстур и расположения текста
Главная задача визитки – это донести информацию до клиента, которая должна быть легко читаемой и лаконичной. Именно в этот момент все люди делают ошибку, наполняя крошечный листочек тучей информацией, которая, по сути, вовсе не нужна.
Во время оформления визитки стоит использовать следующие рекомендации:
- Не стоит использовать более 2 шрифтов на одной визитке;
- Шрифт должен совпадать по цвету с фоновым оттенком или логотипом. Допускается отклонение на один тон;
- Размер шрифта – 10-14 (тп). Меньшие буквы не увидят клиенты, большие – сольются с картинкой.
Только грамотно подобрав цвет и шрифт визитки, человек может рассчитывать на то, что её, по крайней мере, прочитают.
Работа со стандартными шаблонами визиток
В любой версии Microsoft Word есть готовые шаблоны визиток. Рассмотрим, как создать визитки с их помощью.
Открываем текстовый документ. Жмём «Файл», «Создать», выбираем «Визитные карточки».
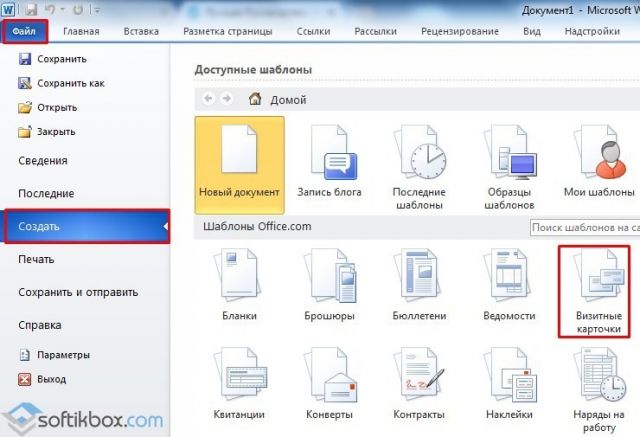
Далее необходимо выбрать категорию «Образцы шаблонов», в которых можно посмотреть пример оформления визиток.

После ознакомления вы можете отредактировать шаблон или приступить к созданию собственной визитки.
Создание визитки с использованием готовых шаблонов
Чтобы создать визитку стоит выполнить первое действие, указанное выше. Далее нужно выбрать категорию. Мы рассмотрим пример с использованием шаблонов из рубрики «Карточки».
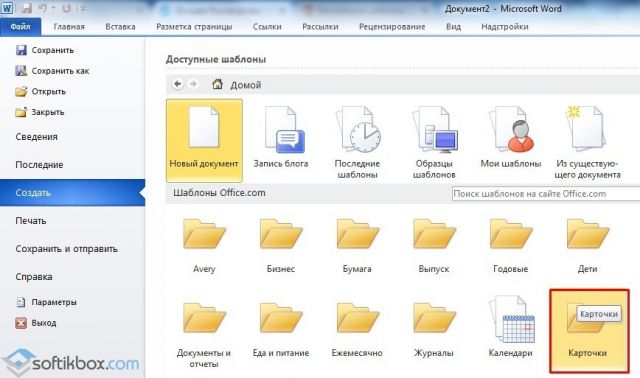

Нажимаем «Скачать» и двойным кликом открываем документ.
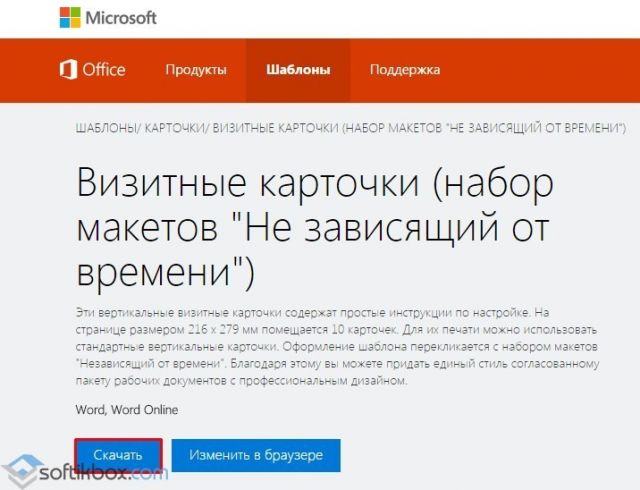
В документе будет набор одинаковых шаблонов, доступных для редактирования. Если нажать на каждый из элементов, то отобразятся границы блоков. Вносим свои данные.

Поскольку каждый из блоков придется дублировать, рекомендуем воспользоваться функциями копирования и вставки.
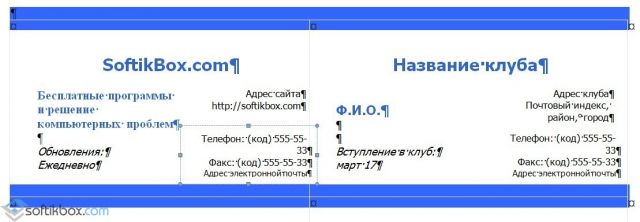
Готовый лист с визитками можно распечатать и разрезать.
Как создать визитки, используя таблицы?
Чтобы создать визитку собственного дизайна в Microsoft Word можно воспользоваться таблицами. Инструкция по выполнению действий следующая.
Переходим во вкладку «Разметка страницы» и выбираем «Поля». Выставляем «Узкие», которые наибольше подходят для создания таблиц.
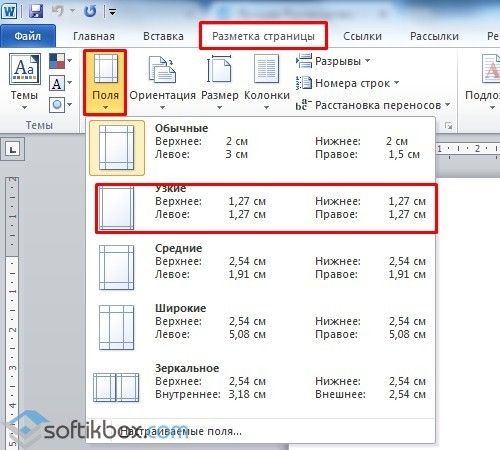
Далее нужно создать ячейки, которые будут служить визитками. Оптимальным будет 10 шт. визиток на одном листе. Поэтому создаем таблицу из 2 столбцов и 5 ячеек. Для этого кликаем «Вставка», «Таблица». Далее либо жмём «Вставить» или рисуем таблицу.
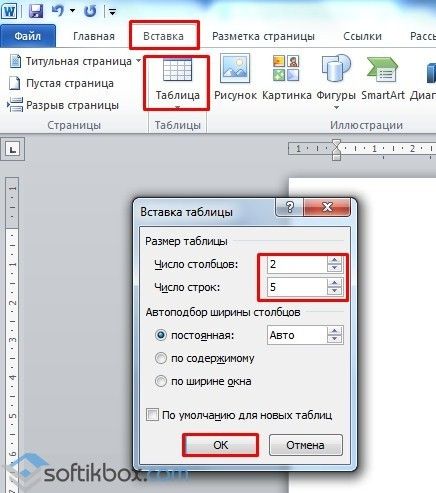
Нажимаем левой кнопкой мыши на отметке внизу страницы и растягиваем таблицу на весь лист, чтобы получилось 10 одинаковых ячеек.
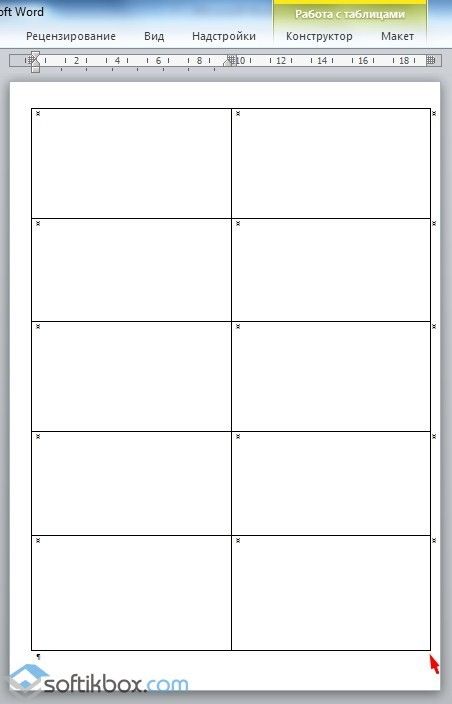
Нажимаем правой кнопкой мыши на уголку документа и выбираем «Свойства таблицы».
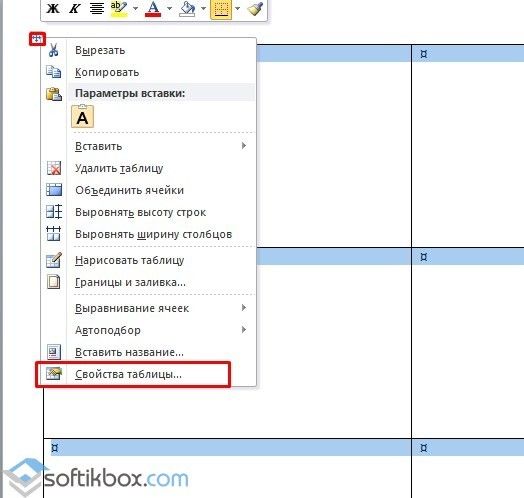
Во вкладке «Строка» выставляем высоту 5 см.

Во вкладке «Столбец» задаём ширину в 9 см.
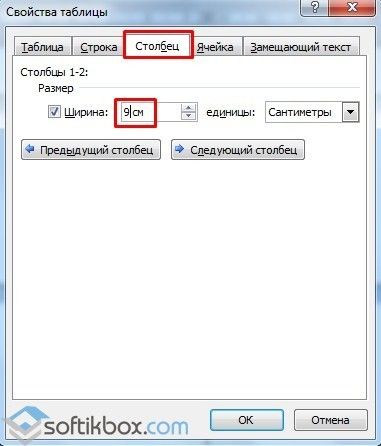
Теперь, чтобы убрать отступы, которые создаются автоматически при создании таблицы, стоит в «Свойствах таблицы» во вкладке «Таблица» нажать на кнопку «Параметры».
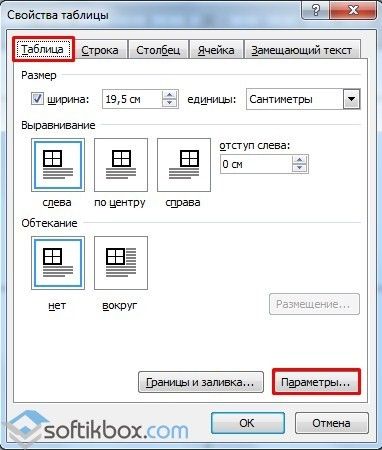
В новом окне нужно задать значение «0» для всех полей. Только после выполнения данных действий текст будет располагаться равномерно в каждой ячейке.

Теперь перейдем к созданию самих визиток. Если вы планируете добавить логотип фирмы или какую-то картинку, то стоит её вставить в первую очередь. Желательно, чтобы у картинки не было фона.

С помощью маркеров располагаем картинку в ячейке визитки. Далее нажимаем правой кнопкой мыши на изображении и выбираем «Обтекание текстом» и кликаем «За текстом». Вводим текст.

Также цвет шрифта и фон можно изменить. Для изменения цвета шрифта, выделяем текст и нажимаем на кнопку «Изменение цвета текста».
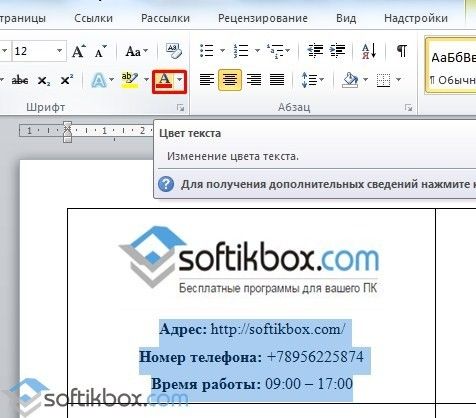
Цвет заливки можно изменить с помощью специальной кнопки.

После заполнения визитки данными можно нажать кнопку «Сохранить» или «Печать».
Визитка готова. Таким способом можно сделать карточки для любых целей, не только визитки, но и приглашения, талоны на скидку.
О том, как ещё создать визитки в Ворде смотрите в видео:
Для чего нужна визитка?
Визитная карточка – это не просто небольшой листок бумаги, картона или пластика, на котором написаны основные данные. Это мощный инструмент, который прекрасно рекламирует бизнес, специалиста или определенные услуги.
Но для превращения обычного листка бумаги в оригинальную визитку необходимо понимать, какие шаги и для чего важно выполнить. Небольшая визитка может выполнять несколько функций уже без участия владельца, а именно:
Небольшая визитка может выполнять несколько функций уже без участия владельца, а именно:
- Эффектное представление. Не нужно долго говорить о себе как о специалисте, достаточно вручить визитку с основной информацией.
- Постоянное напоминание. Визитка будет работать даже после встречи, как отличный продавец. Ненавязчиво напоминать о владельце, показывать его товары и услуги.
- Легкость понимания. На визитках указываются стандартные данные.
- Индивидуальный стиль. Оригинальные визитки отражают всю суть бизнеса в нескольких фразах.
- Начало дружеских отношений. Визитки вручают только тем собеседникам, которые уже расположены к дальнейшему общению, сотрудничеству.
- Комфорт. Стандартные визитки не занимают много места и могут быть предложены собеседнику в любой момент.
- Маркетинговый ход. Даже на небольших визитках может быть реклама товара или услуги.
На самом деле создать качественную визитку можно самостоятельно, для этого легко использовать любой конструктор с понравившимся шаблоном без регистрации бесплатно. Но распечатывать визитки лучше в типографии, так как качество будет значительно выше.
Выбор сервиса
В данной статье представлены три сайта, предлагающие услуги по созданию визитных карточек. Отбирались они так, чтобы с ними было возможно работать бесплатно и без регистрации.
Визитки бесплатно
Перейдя на сайт сервиса, перед вами откроется окно редактора с внушительным количеством настроек. Тут вы сможете задать желаемые размеры визитной карточки и отредактировать её текст. Далее, программа предложит отправить окончательный вариант на печать в типографию или скачать в виде файла.
Смена дизайна визитки происходит путем выбора фонового изображения; сервис предлагает множество различных готовых вариантов.
В том случае, если они вас не устраивают, вы можете загрузить в редактор собственную картинку. В процессе загрузки есть возможность указать как будет использоваться изображение – в качестве фона или как дополнительное.
После того как вы введете все данные и настроите дизайн, нажав на кнопку «Скачать визитки», вы попадете в меню настроек загрузки. Тут вам нужно будет изменить кодировку, в случае некорректного отображения текста, указать формат листа для печати и согласиться с пользовательским соглашением.
Далее сервис предложит три варианта получения вашей визитки:
- Документ в формате PDF; скачать или выслать на адрес электронной почты.
- Получить файл в других форматах для последующей печати.
- Отправить визитную карточку прямо в типографию.
Второй вариант является платным, и для его активации вам потребуется оплатить услугу с помощью СМС. В случае выбора первого варианта, вы получите файл в формате PDF, на котором будет метка с адресом сайта онлайн-сервиса. Она не накладывается поверх самой визитной карточки, и после печати, обрезается не затронув саму визитку.
Перейти к онлайн-сервису Визитки бесплатно
Offnote
Сервис Offnote не предлагает прямой ссылки на окно редактора, поэтому вам нужно будет пройти на сайт и отыскать там кнопку «Открыть редактор» чтобы в него попасть.
Тут вы сможете задать размеры вашей карточки, отредактировать текст и выбрать шаблоны которые предлагает сервис. Не смотря на внешнюю компактность редактора, он обладает достаточным арсеналом функций и умеет перемещать объекты на разные уровни для осуществления нужного варианта накладки одного изображения на другое.
Тут же расположены кнопки закачки окончательного результата на компьютер. Предлагается три варианта – рисунок в формате PNG, файл программы «Microsoft Word» и документ PDF. Первый вариант является бесплатным, но скачанное изображение не будет отформатировано для печати.
Второй и третий варианты являются платными, но в результате вы уже получите файл адаптированный под печать.
Сервис предлагает вам взглянуть на демоверсию результата при условии получения платного кода.
Если вы решите приобрести код, то сервис предложит вам заплатить 20 рублей посредством перевода через систему «Яндекс.Деньги».
В случае оплаты через СМС, вам уже придется заплатить 35 рублей.
Перейти к онлайн-сервису Offnote
Printmaker
Данный сервис использует редактор, требующий наличия включённого плеера «Macromedia Flash» в вашем браузере. Создание визитной карточки можно начать с выбора шаблона или использовать чистый вариант.
После выбора понравившегося шаблона, вы сможете отредактировать текст прямо путем нажатия на него, и вставлять изображения воспользовавшись соответствующими кнопками. После завершения правки, сервис предложит вам заказать печать визитки или скачать окончательный результат в виде файла в формате PDF.
В итоге вы получите готовый к печати файл с примечанием о том, что он был создан с помощью данного онлайн-сервиса. Эта надпись находится на месте, которое обрезается в процессе изготовления визитной карточки и не влияет на конечный результат.
Перейти к онлайн-сервису Printmaker
В заключение можно сказать, что у каждого из предложенных вариантов есть свои плюсы и минусы
Нужно подбирать сервис в зависимости от конкретного случая и обратить внимание на удобство в использовании
На чем печатать?
В этом случае типография не обязательна. Печатают карточки дома, на принтере. Он может быть:
- Лазерным. Преимущества: хорошая цветопередача, отличная производительность. Недостатки: высокая стоимость, невозможность использовать рельефную основу — на нее не ложится тонер.
- Струйным. Преимущества: низкая себестоимость печати, относительная дешевизна самого принтера. Недостатки: низкая скорость, для печати на мелованной бумаге нужны особые чернила.
Для получения качественных визиток нужен принтер с высоким разрешением (например, 5760х1440). На нем можно регулировать цветовой баланс и печатать водонепроницаемыми чернилами. Подходящие модели оборудования: Epson Stylus Photo P50, Epson Stylus Photo R2000, HP Photosmart 385.
Epson Stylus Photo R2000 распечатает и визитки, и яркие фото с котиками
Что должно быть на визитке?
Прежде чем приступать к созданию качественной визитки, необходимо выполнить подготовительные шаги. Выписать необходимую информацию, чтобы ускорить создание шаблона и не забыть важные элементы.
- Название компании, логотип и сферу деятельности. Если есть слоган или уникальное торговое преимущество, указать обязательно.
- Фамилия и имя владельца визитки. Не обязательно использовать при этом жирный шрифт. Это никак не выделит визитку среди массы других.
- Краткое описание важных услуг, которые могут быть полезны собеседнику. Обязательно добавить буллиты с выгодами.
- Контакты. Номер телефона, адрес электронной почты, дополнительные варианты: скайп, адрес сайта.
Очень важно не проектировать визитку с информацией с двух сторон. Лучше оставить вторую сторону чистой
Это даст возможность собеседнику записать важную информацию именно на этой визитке.
Однако есть вариант, когда на второй стороне мелким шрифтом указан слоган, мотивирующая фраза или информация о скидках, акциях. Такой тип визитки лучше запоминается, не лишает собеседника возможности сделать небольшую заметку на обороте.
Если же компания работает не только с отечественными партнерами, но и с зарубежными, то не нужно делать визитку с зеркальным шрифтом на двух языках. Гораздо эффективней приготовить несколько визиток с основной информацией, но в двух языковых вариантах.
Как создать эффективный макет визитки
Прежде чем приступать к процессу создания визитной карточки, нужно хорошо продумать ее содержание и оформление. Чтобы создать идеальный макет, воспользуйтесь нашими рекомендациями.
1. Содержание
- Размещайте только самую необходимую информацию. Не старайтесь впихнуть как можно больше – от этого она будет выглядеть небрежно и нечитабельно.
- Слова «телефон, сайт, эл.почта» можно не писать, потому что по данным и так понятно, что где. Телефон можно не указывать, если не хотите, чтобы вам звонили – оставьте пустое место, чтобы вписать его туда при необходимости.
- При указании Ф.И.О. вначале пишите имя, отчество, и уже потом — фамилию.
- При оформлении обратной стороны, укажите информацию, полезную для ваших клиентов и побуждающую к действию. Это может быть информация об акции, скидке, главном товаре, или схема проезда в офис.
Лаконичная карточка, где контакты обозначены иконками
2. Оформление
По оформлению дизайна визиток нет жестких требований, все ограничивается полетом вашей фантазии. Главное, чтобы она была удобочитаемой и приятной.
Делайте визитку стандартного размера, если сомневаетесь в других размерах
Обратите внимание, что карточки обычно хранят в визитницах. Если ваша будет слишком большая, есть риск, что она может затеряться.
Выбирайте простые шрифты и линии, избегая вязи, готики и курсива
Самую важную информацию разместите в левой части визитной карточки — именно оттуда начинается просмотр информации.
Оформляйте в цветах вашего сайта для повышения узнаваемости бренда. Если сомневаетесь в цвете, остановитесь на белом фоне и черном шрифте.
Оставляйте достаточно места между блоками информации.
При выборе бумаги, предпочтение отдавайте плотной, лучше от 250 г/кв.м. Тонкая бумага выглядит дешево, легко мнется и быстро потеряет вид.
Фактурная бумага и дух классики — черный и белый всегда в тренде
ТОП-7 онлайн-конструкторов с шаблонами
Сейчас создание визитки в онлайн-конструкторах с готовыми шаблонами намного проще, чем кажется на первый взгляд
Особенно важно, что для этого не нужны навыки работы в Фотошопе или других специализированных программ
Достаточно открыть конструктор, выбрать шаблон и сохранить его. Некоторые сервисы предлагают готовый макет визитки отправить сразу на печать.
Однако работать с телефона в этих конструкторах бывает сложно. Некоторые сервисы не адаптированы под мобильные приложения. Да и на небольшом экране очень проблематично рассмотреть все необходимые элементы.
1. Canva
Этот конструктор универсален и подходит под создание различных видов дизайна. Разобраться с работой в конструкторе достаточно просто, он интуитивно понятен.
Здесь есть много разделов с шаблонами. Их можно использовать для социальных сетей, создавать инфографику и многое другое. Можно создать уникальный шаблон для любых целей.
Canva предлагает достаточно много шаблонов и для создания визиток. Есть платные и бесплатные варианты. Но даже бесплатный доступ дает возможность создать уникальный вариант собственной визитки.
Можно корректировать выбранный шаблон: изменять шрифты, добавлять изображения в качестве фонов и отдельных элементов. После сохранения готовый макет визитки можно сохранить на своем компьютере или отправить, например, сообщением в социальной сети.
2. Printclick
Этот онлайн-конструктор предоставляет компания, которая специализируется на изготовлении и печати полиграфической продукции. Поэтому в доступе для бесплатного создания визиток предложено более 3 000 шаблонов.
Их можно редактировать, добавлять свои данные, менять шрифты и фоны. После сохранения готового макета, можно сразу заказать нужный тираж.
3. PrintDesign
В этом сервисе можно создать свою визитку при помощи шаблонов или же с нуля, подбирая необходимые элементы. Плюс этого онлайн-конструктора в том, что можно выбрать изображение с фотостоков. Данная функция встроена в конструктор и доступна для работы с шаблонами.
Все шаблоны рассортированы по тематике, поэтому очень легко выбрать необходимый макет. После этого можно начать изменять элементы и добавлять свою информацию. Готовую визитку можно сохранить на своем компьютере или сразу переслать на печать в выбранную типографию.
4. Crello
Онлайн сервис с условно-бесплатным доступом к созданию визиток. Здесь можно сделать свою визитку с нуля или воспользоваться готовыми шаблонами. Сервис предоставляет около 12 000 шаблонов для работы.
В редакторе дополнительно можно использовать более 10 000 элементов, но некоторые из них – платные. Однако при оплате доступ бессрочный.
Если создавать визитки с простым дизайном, то конструктор дает бесплатный доступ. При оформлении подписки стоимостью 16,67$ будут доступны расширенные возможности для дизайна. Можно создавать креативные визитки с оригинальным дизайном.
5. Maketron
Этот сервис предоставляет компания по изготовлению полиграфической продукции. Поэтому можно не только создать свою визитку с нуля или по шаблонам, но и оформить заказ по ее изготовлению. Это очень удобно, так как не нужно думать о самостоятельной печати.
Здесь можно корректировать шаблоны, вносить свои данные, изменять фоны. Можно воспользоваться услугами фотостока и выбрать любое изображение из фотобанка для создания своей визитки. Готовый макет можно сохранить только в своем личном кабинете. Скачивать можно только за отдельную плату.
6. Сеть копировальных центров «Копирка»
Еще один онлайн сервис от действующей типографии. Для создания визитки можно воспользоваться шаблонами или сконструировать оригинальный вариант с нуля. Сервис интуитивно понятен даже новичку.
Есть возможность выбрать горизонтальный или вертикальный формат визитки, отсортировать шаблоны по цвету. При четком понимании конечного результата работа с конструктором займет не более 10-и минут. Если же собирать визитку с нуля без понимания итога, то можно потратить гораздо больше времени.
Есть небольшой минус: нельзя скачать готовый вариант визитки. Это не предусмотрено самим сервисом. Кроме этого нельзя распечатать полученный шаблон на принтере.
7. Articul
Сервис предоставляет большое количество шаблонов на любой вкус. Достаточно выбрать необходимый вариант и редактировать под свои запросы. Можно загружать свои фоны, изображения, добавлять и поворачивать различные элементы.
Все готовые макеты можно сохранить в своем личном кабинете. После этого достаточно оформить заказ и ждать готовые визитки.
Первый способ
- Запускаем сам Word.
- Во вкладке «Разметка страницы» нажимаем на кнопку «Поля» и выбираем «Узкие».
- Печатать будем на листе формата А4, который имеет размеры — 210 х 297 мм, а стандартный размер визитки — 90 х 50 мм. Получается, что на лист поместятся 10 визиток — 2 столбца по 5 штук в каждом. Поэтому создаем таблицу, состоящую из двух столбцов и пяти строк.
Напомню, что таблицу создаем через пункты «Вставка» → «Таблица» → выделяем нужное количество ячеек в таблице.
- Выделяем таблицу, кликаем в ней правой кнопкой мыши и выбираем «Свойства таблицы».
- В открывшемся окне, во вкладках «Строка» и «Столбец», выставляем высоту строки — 5 см. и ширину столбца — 9 см. Потом нажимаем «ОК».
- Теперь нам нужно сделать границы таблицы более светлыми, чтобы на печати контур выглядел более аккуратным. Кликаем правой кнопкой мыши внутри таблицы и выбираем пункт «Границы и заливка». Во вкладке «Границы» выбираем светло-серый цвет.
- Находим в Интернете или рисуем сами картинку-фон для визитки, размером 9 х 5 см. Ставим курсор внутрь ячейки таблицы и командой «Вставка» → «Рисунок» добавляем фон будущей визитки. Если фон окажется чуть большего размера ячейки, то он растянет ячейку. Это не страшно. В появившейся вверху вкладке «Работа с рисунками» справа устанавливаем нужный размер.
- Теперь сделаем нашу картинку фоном визитной карточки. Для этого выделяем наш рисунок и рядом, справа от него появляется кнопка «Параметры разметки». Нажимаем на нее и выбираем положение «За текстом».
- Если картинка встала немного неровно, то ее можно переместить мышкой. Можно клавишами с изображением стрелок на клавиатуре.
- Теперь нужно вписать весь необходимый текст, используя разное начертание и разный размер шрифта.
- Теперь нам нужно скопировать получившийся шаблон во все остальные ячейки таблицы. Выделяем все содержимое первой ячейки и нажимаем Ctrl+C, ставим курсор внутрь пустой ячейки и нажимаем Ctrl+V. Заполняем все пустые ячейки. Стрелками на клавиатуре подправляем положение скопированных объектов.
Вот так у нас получилось 10 визиток. Можно распечатывать.
В какой программе делать визитки
Для этих целей подходит текстовый или графический редактор. Рассмотрим работу некоторых программ.
Microsoft Word: шаблон сантехник
На одном листе А4 помещается 10 визитных карточек размером 90 на 50 мм.
Открываем новый документ и переходим на вкладку меню «Разметка страницы», выбираем «Узкие» поля — 1,27 см (0,5 дюйма).
Переходим на вкладку «Вставка» — «Таблица», выбираем 2 столбца и 5 строк.
Выделяем все ячейки созданной таблицы и жмем по ним правой кнопкой мыши, затем переходим в контекстное меню «Свойства таблицы».
На вкладке «Строка» вводим высота 5 см, на вкладке «Столбец» ширина 9 см и жмем «OK».
Ячейки в созданной нами таблице примут размер 90×50 мм.
Приступаем к наполнению информацией наших ячеек. Достаточно оформить одну визитку, а затем методом Ctrl+C — Ctrl+V (копировать — вставить) растиражировать её на всю страницу.
Вставляем картинку. Подберите рисунок, соответствующий размеру визитки, иначе форма ячейки изменится, если картинка окажется большой.
Вставить изображение можно мышью, перетащив файл с картинкой в одну из ячеек.
Чтобы свободно перемещать логотип (изображение) в ячейке, нажмите по нему правой кнопкой мыши и выберите «Обтекание текстом» — «По контуру».
Добавьте текст и контакты, выберите подходящий шрифт и цвет. Не забудьте оставить отступы, не размещайте текст впритык к краям таблицы.
В нашем случае получился такой образец визитной карточки сантехника.
Так выглядят растиражированные визитки методом «копировать — вставить» в оставшихся ячейках таблицы.
Распечатайте их на бумаге, затем аккуратно разрежьте по линиям.
Photoshop: макет грузоперевозки
Запустите Фотошоп и создайте новый документ. Нажмите сочетание клавиш Ctrl + N или перейдите в меню «Файл» — «Создать».
В открывшемся окне задайте ширину и высоту, 96 и 56 мм соответственно. Размер визитки равен 90 на 50 мм. Указанные нами 96 на 56 мм — с расчетом на обрезку по 3 мм с каждой стороны.
Выставьте разрешение (dpi) — 300 пикселей на дюйм. Выберите цветовой режим CMYK 8 бит — его требуют большинство типографий. Выполнив вышеописанные настройки, жмите «OK».
Перед вами откроется новый документ. Теперь задайте направляющие.
Перейдите в меню «Просмотр» — «Новая направляющая».
Поочерёдно задайте направляющие по горизонтали и вертикали.
Т.к. размер визитки с запасом для отрезки равен 96 на 56 мм, а без запаса 90 на 60 мм (минус 3 мм на каждой стороне). Задаем поочередно по горизонтали: 0, 3, 53 и 56 мм. По вертикали: 0, 3, 93 и 96 мм.
Отметим внутренние отступы, чтобы текст не находился на краях визитной карточки. Пусть, внутренний отступ равен 5 мм. Т.к. вначале мы отступали по 3 мм под обрезку каждой стороны, для постановки направляющих будем ставить 5 + 3 = 8 мм.
Снова ставим направляющие в Фотошопе, но уже под внутренние отступы. По горизонтали: 8 и 48 (56 — 8) мм. По вертикали: 8 и 88 (96 — 8) мм.
В итоге новый документ с направляющими имеет такой вид:
Теперь приступайте к дизайну. Делайте его лаконичным и простым, не перегружайте лишней графикой.
В качестве примера вставим изображение, перетащив мышью файл картинки на рабочую область фотошопа. Затем добавим надпись грузоперевозки и контактный телефон.
С помощью инструмента «Прямоугольник» (клавиша U на клавиатуре) выделим нижнюю часть визитной карточки и закрасим её желтым цветом. Снова выделим «Прямоугольником» нижнюю часть макета — половину окрашенной в желтый цвет, и закрасим её красным.
На созданном макете, в закрашенных прямоугольных областях, напишем текст: «по Москве и России», «работаем за наличный и безналичный расчет». Шрифт и размер текста могут быть разными, на ваше усмотрение.
Получился такой шаблон.
Готовый образец можно сохранить в файл или вывести на печать.
CorelDRAW: шаблон массажист
Создаём новый документ — меню «Файл» — «Создать». В открывшемся окне настроек указываем ширину и высоту 96 и 56 мм соответственно. Выбираем альбомную ориентацию документа. Количество страниц — 1. Режим основного цвета — CMYK. Разрешение отображения — 300. Жмем «OK».
Наглядно настройки показаны на следующем рисунке.
Созданному документу задаём направляющие — меню «Вид» — «Настройка» — «Настройка направляющих».
Значения направляющих:
- По горизонтали: 0, 3, 8, 48, 53, 56.
- По вертикали: 0, 3, 8, 88, 93, 96.
Получился следующий шаблон с направляющими.
Добавим логотип, текст с описанием услуг, адрес и контакты. Ниже показан образец визитки массажиста.
Схемы заработка на визитках
Схемы заработка на визитках можно разделить на три варианта:
- Заработок на фрилансе. Здесь работа простая – вы создаете пару качественных визиток, далее добавляете портфолио работ на биржу фриланса. Затем получаете заявки от заказчиков, выполняете работу и зарабатываете деньги.
- Получение прибыли с сайта-визитки. Вы можете создать сайт визитку и через нее получать прибыль с рекламы своих услуг, либо делать такие сайты на заказ на фрилансе.
- Создание своего бизнеса. Вы можете сами печатать визитки дома и продавать их людям. Но для этого нужны некоторые вложения денег и оборудование, например, принтер, для распечатки визиток.
Итак, эти три схемы заработка на визитках являются рабочими. Их может использовать любой новичок для заработка денег через Интернет и не только.









