Восстановление поврежденных cd и dvd дисков в домашних условиях
Содержание:
- Список программ для восстановления данных
- Способы восстановления дисков
- Как открыть флешку для записи файлов
- Удалите раздел восстановления в Windows 10.
- Решение
- CDCheck 3.1.14.0
- Описание мелких подробностей в работе программы BackItUp Image Tool.
- Как восстановить диск от царапин с помощью программы
- ↓ 06 — IsoBuster | USD40
- Прибегаем к народной мудрости
- Способы удаления файлов и их восстановление
- Методы копирования и реконструкции
- Вариант четвертый, повреждения подложки вследствие низкого качества выбранного для хранения информации носителя или несоблюдения условий хранения DVD или CD диска
- Вариант третий, трещина на диске
- Как создать загрузочный диск, используя резервную копию, сохранённую на HDD?
- Выводы статьи
Список программ для восстановления данных
Unformat
Однако с помощью этой утилиты не получится полностью реконструировать НDD или внешний носитель и вернуть его к состоянию до форматирования. В результате, многие системные файлы будут утеряны и восстановленные программы не станут работать стабильно. Также использование Unformat не гарантирует возврата всех файлов – будут регенерированы только некоторые документы, архивы, фото.
Recuva
Программа специально предназначена для восстановления данных с HDD, а также с флешек и карт памяти. Скачивание простой версии доступно бесплатно, расширенную можно купить за $19,95.
Утилита отличается дружественным интерфейсом и удобным мастером настройки. Кроме этого, ее преимущество состоит в возможности работы с CD/DVD или флешки без установки. Для запуска программы потребуется прописать в BIOS приоритет внешнего диска, на котором она находится.
Disk Drill
Утилита создана для восстановления данных на компьютерах с ОС Windows и macOS. Доступна для скачивания как бесплатная версия, так и профессиональная, за которую придется заплатить $89.
Disk Drill поддерживает множество файловых систем, подходит для работы со съемными носителями. К удобствам можно отнести возможность задать фильтр поиска. Это ускорит процесс, если требуется восстановить только определенный тип файлов.
Из недостатков – отсутствие переносной версии. Так что, чтобы воспользоваться программой, придется искать рабочий компьютер, устанавливать утилиту на него и подключать свой винчестер.
R-Studio
Универсальная программа, работающая не только с платформами Windows и macOS, но и с Linux. Утилита способна восстановить утраченные данные после форматирования, с поврежденных разделов и внешних дисков. Преимущество – возможность работы через сеть.
Кроме этого, программу можно запустить с установочного диска даже в том случае, если система не грузится. Доступна для скачивания бесплатная версия. Но, чтобы воспользоваться всеми возможностями, требуется заплатить $49,99.
R.Saver
Популярная бесплатная программа, не требующая установки. Запускается даже с внешнего носителя с помощью файла с расширением exe. Позволяет не только найти случайно удаленную информацию, но и восстановить файловую систему после быстрого форматирования. Кроме этого, с помощью утилиты можно создавать образы файлов по сохранившимся фрагментам.
Data Rescue
Одна из лучших на сегодняшний день программ. В фри-варианте, рассчитанном на новичков, есть аскетичный интерфейс и минимум настроек, что страхует неопытного пользователя от того, что он что-то напутает. В про-версии за $99 возможности расширены. В функциях есть варианты назначения параметров диска, клонирование и создание виртуальных массивов.
Wise Data Recovery
Простая бесплатная программа с базовым набором функций, позволяющая быстро вернуть удаленные файлы, восстановить фото и документы с поврежденного диска. Работает на платформе Windows.
Stellar Data Recovery
Утилита подходит для ОС Windows и macOS. Отличается интуитивно понятным интерфейсом и высокой скоростью работы. Демо-версия доступна бесплатно. За дальнейшее пользование придется заплатить $79.99.
MiniTool Data Recovery
Простая программа, с которой справится даже начинающий. Работает на платформах Windows и macOS. Восстанавливает как отдельные файлы, так и целые разделы. Цена про-версии – $79, но можно скачать пробник с урезанными возможностями бесплатно.
Не стоит отчаиваться, если по случайности был стерт важный документ, после форматирования обнаружилось, что не была создана копия нужного файла, или если жесткий диск перестал работать. В большинстве случаев восстановить утерянную информацию возможно инструментами Windows или с помощью сторонних утилит.
Способы восстановления дисков
На данный момент все способы реанимации можно разделить на следующие категории:
- программные;
- аппаратные;
- механические.
Программный
Существует большой выбор самого разного ПО для проведения реанимации поврежденных носителей.Программное обеспечение данного типа попросту заполняет нечитабельное содержимое пустыми битами, либо делает копии с соседних участков. Данный способ подходит не для всех типов файлов.

Каждое приложение довольно эффективно справляется с восстановлением доступа к потерянному содержимому. Но подобный способ помогает далеко не всегда – в такой ситуации желательно прибегнуть к аппаратному или механическому методу восстановления данных.
Аппаратный
Для проведения аппаратной реанимации накопителя применяются утилиты, в которые встроены специализированные драйверы. Они дают возможность использовать кластерное чтение – таким образом можно избежать зависания операционной системы в процессе работы с поврежденной болванкой. Благодаря чтению данного типа можно минимизировать потерю информации.
В некоторых аппаратах для считывания имеются встроенные функции:
- улучшенная фокусировка луча лазера;
- компенсация эллипсоида.
Механический
Если дефекты на поверхности очень обширны, то можно применить механическое восстановление – полировку. Для осуществления данной операции требуется специально оборудование, а также большой опыт. Также всевозможные царапины ремонтируются аналогично трещинам на стекле автомобилей – выполняется засверливание, после чего края склеиваются полимером.

Как открыть флешку для записи файлов
Часто USB-носитель начинает «глючить», т. е. не открывается (не определяется). Причины могут быть разные. Популярной причиной являются вирусы, которые блокируют доступ ОС к флешке, что мешает проверку антивирусом – нужно удалять вручную.
Для Windows 10 в поиске набрать «Проводник», выбрать «Параметры проводника» (в предыдущих версиях – «Параметры папок»), выбрать вкладку «Вид», найти «Показывать скрытые файлы».
Выбрать «Применить» и «ОК».
Станут видны скрытые файлы. Найти файл «Autorun.inf», удалить его.
Рекомендуется повторить проверку накопителя антивирусом.
С помощью управления дисками
Запустить программу: Win+R, diskmgmt.msc, ввод.
В открывшемся окне проверить отображение флешки при ее подключении.
- Отображается «Исправен» – нужно активировать раздел, при необходимости – указать букву.
- Помечен «Не распределен», следовательно, удален (неисправен). Создать «простой том».
Через диспетчер устройств
Если устройство отображается как неизвестное. Необходимо перейти в «Диспетчер устройств» для удаления драйверов и другой информации о накопителе.
Выбрать «Удалить», потом – «Обновить конфигурацию».
Проверить работоспособность.
Проблемы с подключением флешки после обновления (переустановки) Windows
Причина – системные ошибки ОС или неправильная работа драйвера USB. Стоит прибегнуть к утилите от Microsoft – WinUSB.diagcab, скачав бесплатно с официального сайта. Запустить.
- Выбрать «Далее», посмотреть результат.
- При неполадках нажать «Далее», по окончанию – перезагрузить компьютер.
Удалите раздел восстановления в Windows 10.
Важное примечание: эти методы применимы только к разделам восстановления OEM. Windows 10 не позволяет пользователям удалять существующие разделы восстановления в системе без создания USB-накопителя для восстановления
Фактически, вы можете получить доступ к удалению раздела восстановления только после того, как находитесь на новом диске восстановления
Windows 10 не позволяет пользователям удалять существующие разделы восстановления в системе без создания USB-накопителя для восстановления. Фактически, вы можете получить доступ к удалению раздела восстановления только после того, как находитесь на новом диске восстановления.
Шаг 1:
Используйте USB-накопитель емкостью не менее 8 ГБ, затем подключите USB-накопитель к компьютеру с Windows 10 и сделайте резервную копию всех данных в безопасном месте, потому что все данные на USB-накопителе будут удалены во время процесса. создать диск восстановления.
И сетевой администратор, упомянутый выше, Windows 10 не позволяет пользователям удалять раздел восстановления без создания USB-накопителя для восстановления.
Шаг 2:
Введите «Создать диск для восстановления» в поле поиска в меню «Пуск» или в поле поиска на панели задач и нажмите клавишу «Ввод», чтобы открыть мастер восстановления диска.

Шаг 3:
В окне «Диск восстановления» выберите параметр «Резервное копирование системных файлов на диск восстановления» и нажмите «Далее».

Шаг 4:
Подождите несколько секунд, теперь на экране вы увидите окно, подобное приведенному ниже, здесь выберите USB-накопитель, который вы хотите использовать для создания диска восстановления.
Примечание:
Резервное копирование всех данных на USB-накопителе в безопасное место в процессе создания диска восстановления приведет к удалению данных на USB-накопителе.
После выбора USB-накопителя нажмите «Далее», чтобы продолжить.

Шаг 5:
Теперь на экране вы увидите сообщение: «Все на диске будет удалено. Если у вас есть этот файл, невозможно проверить загруженный вами файл ».

Вам просто нужно нажать кнопку «Создать», чтобы начать процесс создания диска восстановления в Windows 10. Этот процесс займет много времени, поэтому вам следует терпеливо подождать.

Шаг 6:
После завершения процесса вы увидите ссылку Удалить для восстановления раздела с вашего ПК. Чтобы удалить раздел восстановления в Windows 10, щелкните ссылку «Удалить раздел восстановления» на своем ПК, затем нажмите «Удалить».

Однако на многих компьютерах с Windows 10 ссылка Удалить раздел восстановления с вашего ПК не отображается на экране, тогда вы можете применить решение благодаря поддержке третьего инструмента. Сетевые администраторы будут упоминать Come в разделе 3 ниже.
Решение
Начать следует с довольно обыденной ситуации, которая связана с тем, что на целевом носителе информации имеется вынесенный на корпус механический переключатель, отвечающий за блокировку и разблокировку операций по записи/удалению и форматированию его содержимого.
Выглядеть данный переключатель может по-разному, и иногда он может располагаться с боковой части, и активировать его можно случайно. Поэтому внимательно осмотрите устройство, возможно, подобное развитие событий актуально именно в вашем случае.
Если защита отключена или на вашем устройстве нет подобного переключателя следует поступить следующим образом:
CDCheck 3.1.14.0
Разработчик: Mitja Perko Размер дистрибутива: 1,48 МбРаспространение: условно бесплатная
CDCheck — популярная утилита, предназначенная для диагностики и восстановления информации с поврежденных CD/DVD-дисков (поддерживаются практически все форматы), ZIP-приводов, USB-устройств и иных носителей. При создании данной программы разработчики руководствовались принципом, что лучше своевременно предпринять меры по спасению данных, не дожидаясь критической черты. Поэтому первая из решаемых CDCheck задач — это детальная проверка дисков и выявление поврежденных файлов, если таковые будут обнаружены, при этом программа обычно даже сможет назвать причины, которые привели к столь печальному состоянию диска. В случае оптических дисков утилита также предоставляет исчерпывающую информацию о производителе, типе, скоростных характеристиках и т.д. Второй задачей является восстановление данных со сбойных дисков, с чем CDCheck также успешно справляется. Кроме того, программа может использоваться для сравнения оригинального диска с его копией на жестком диске путем побитового сравнения файлов. В целом, утилита является несложной в применении и со своей хорошо задачей справляется, но обрабатывает информацию медленнее, нежели другие из рассмотренных здесь решений — возможно, это связано с более тщательным изучением данных.
Программа (имеется русскоязычная локализация) может совершенно бесплатно использоваться домашними пользователями при условии получения ими на сайте разработчика Free-лицензии. Стоимость лицензии для коммерческих пользователей составляет 75 долл.
Интерфейс CDCheck несложен — вверху находятся кнопки для выполнения базовых операций, слева — дерево дисков, справа — статистическая информация. Вначале попробуем протестировать одну из папок диска, в которой, по нашим сведениям, имеются сбойные секторы. Для этого папку нужно выделить, щелкнуть на кнопке «Проверка» и при необходимости подкорректировать настройки сканирования.
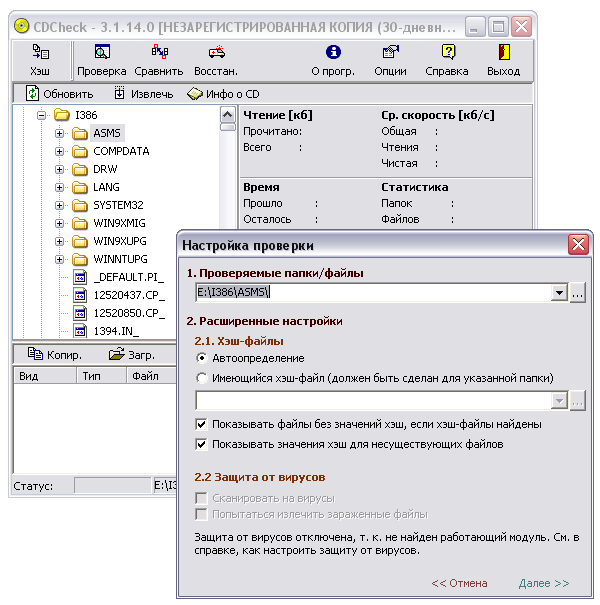
При обработке данных программой можно наблюдать за подробной статистикой процесса: средней скоростью считывания данных, предполагаемым временем их обработки, числом проверенных файлов и папок. Кроме того, при выявлении битого файла в нижнем окне выводится его имя с кодом ошибки.
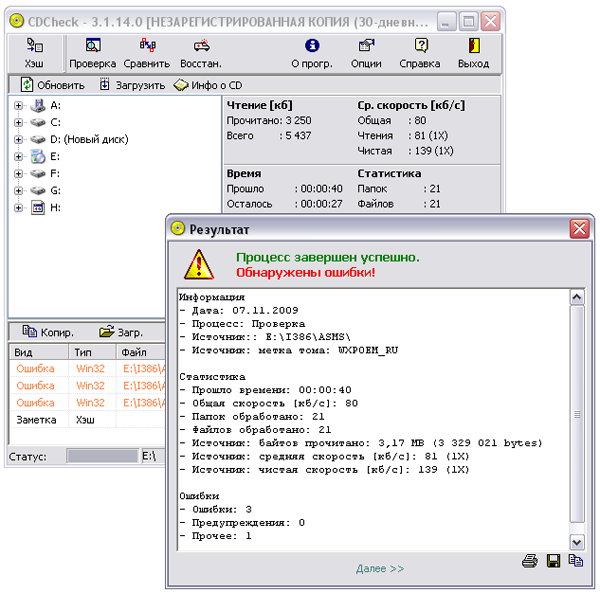
Для восстановления файлов конкретной папки либо всего диска в целом следует выделить соответствующий объект, щелкнуть на кнопке «Проверка» и указать папку для копирования данных. Параметры восстановления настраиваемы — в частности, можно указать число повторов для чтения сбойных секторов и задать уровень статистической корректности, которой требуется добиваться при восстановлении данных.
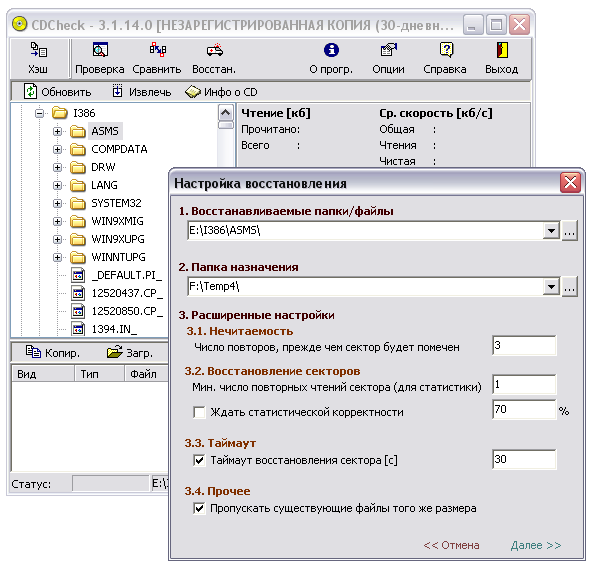
Выполнение данной операции также предельно наглядно — отображается прогресс восстановления, перечисляются файлы, при восстановлении которых имели место проблемы, и указывается окончательный статус их восстановления.
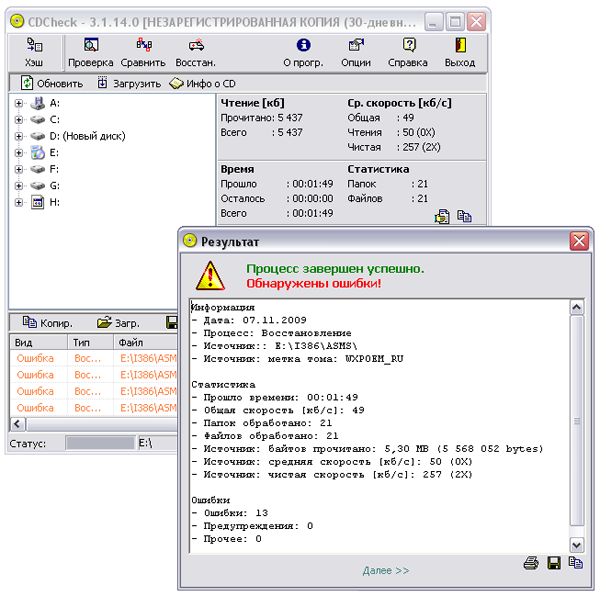
Описание мелких подробностей в работе программы BackItUp Image Tool.
Если при сохранении бэкапа выбрать средний («Нормальный») или высокий («Высокий/медленный») уровень сжатия, то бэкап будет записан на винчестер или любой другой носитель в виде отдельных файлов (томов) размером по 2GB.
При сохранении на DVD диске, бэкап разбивается на тома размером 2GB при любом уровне сжатия. Однако без сжатия, бэкап занимает в два раза больший объём и требует больше DVD дисков.
При восстановлении ОС, программа находит сама двухгигабайтные тома, если они находятся в одной директории на любом носителе.
Если тома находятся на разных DVD дисках, то программа распознает тома, хотя увидит название тома (томов) только на первом диске.
Флешь карты определяются программой как жёсткие диски, поэтому если тома находятся на разных флешках, то их нужно вставить в USB гнёзда все сразу до установки BackItUp Image Tool. Нет возможности восстановить ОС с использованием BackItUp Image Tool при последовательном переносе томов бэкапа одной и той же флешь картой.
Если Вы попытаетесь подсунуть программе 2-х гигабайтные тома на разных носителях или в разных директориях одного носителя, то нужно иметь в виду, что программа увидит название тома (томов) только при первом обращении к данному носителю или директории. При следующем обращении к другому носителю или другой директории, программа не увидит название тома, но, не смотря на это, успешно прочтёт том (или тома) если Вы выберете правильный путь.
Для чего это сделано, мне не совсем понятно. Могу предположить, что это своеобразная «защита от дурака», которая отбивает соблазн переименовывать отдельные тома бэкапа и располагать их в разных местах.
Я пытался подсовывать программе разные тома, конечно в правильном порядке, с разных носителей и разных директорий. Программа всегда успешно их читала и восстанавливала ОС.
Если сильно поторопиться и выбрать в качестве источника или приёмника локальную сеть, то BackItUp Image Tool может не успеть её распознать. Если это произошло, нужно загрузить программу снова (через reset) и дать ей время около минуты для распознавания и настройки локальной сети, и лишь после этого выбирать приёмник или источник.

Даже если Вы только что закончили установку Windows и всего необходимого софта, системный диск вашего компьютера уже подвергся сильнейшей фрагментации. Произведите дефрагментацию системного раздела и только после этого сохраняйте резервную копию ОС.
Во-первых, при восстановлении, Вы сразу получите копию ОС не нуждающуюся в дефрагментации, а во-вторых, время записи и восстановления уменьшится почти в два раза.
При резервировании ОС на второй винчестер, до дефрагментации у меня уходило 11’40”, а после дефрагментации всего 6’15”.
Если программа сообщит об ошибке сетевого адреса, то прописывание адреса вручную ничего не даст. Именно такая ситуация сложилась у меня, когда я попытался сделать бэкап ОС настольного компьютера и отправить его по сети на жёсткий диск ноутбука. При этом я пробовал подставлять разные IP адреса в настройку TCP/IP, но это ничего не дало. Видимо, неадекватно ведёт себя сетевой адаптер ноутбука. Собственно, он у меня и в обычной сети ведёт себя не совсем уверенно.

Например, при установке скорости передачи в положение «Авто», сеть сильно тормозит. Тоже самое происходит, если выбрать скорость 100МБ/сек. Устойчивая работа начинается только при 50МБ/сек, хотя обе карты стомегабитные.
Так что, этот баг я пока списываю на сетевой адаптер ноутбука.
Как восстановить диск от царапин с помощью программы
Из всех программ я выбрал CD Recovery Toolbox. Это программа бесплатная и простая. Скачиваем:
Запускаем, выбираем dvd-rom, в котором диск и нажимаем далее.

Выбираем куда будем сохранять файлы с поцарапанного диска.

Выбираем те файлы или папки, которые хотите восстановить. И нажимаем save.

Пойдет процесс восстановления. Ждем, пока все файлы восстановятся в выбранную папку.

Когда все файлы будут восстановлены откроется папка, в которую были восстановлены файлы. А в программе появится журнал восстановления, в котором будет видео, какие файлы восстановились, а какие нет.

Теперь смотрим, какие файлы были восстановлены, а какие нет. Если что-то было не восстановлено, то повторяем процесс с начала, только уже восстанавливая не восстановленные файлы. Вот таким образом можно восстановить поцарапанный диск.
Так же можно попробовать восстановить царапанный диск более жестким методом:
Причин порчи информации великое множество. Тем не менее, независимо от степени повреждений зеркальной поверхности, почти всегда имеется возможность спасти данные. Сделать это можно различными способами. Существуют специализированные приложения, дающие возможность реанимировать информацию даже с практически нечитабельных болванок.
↓ 06 — IsoBuster | USD40
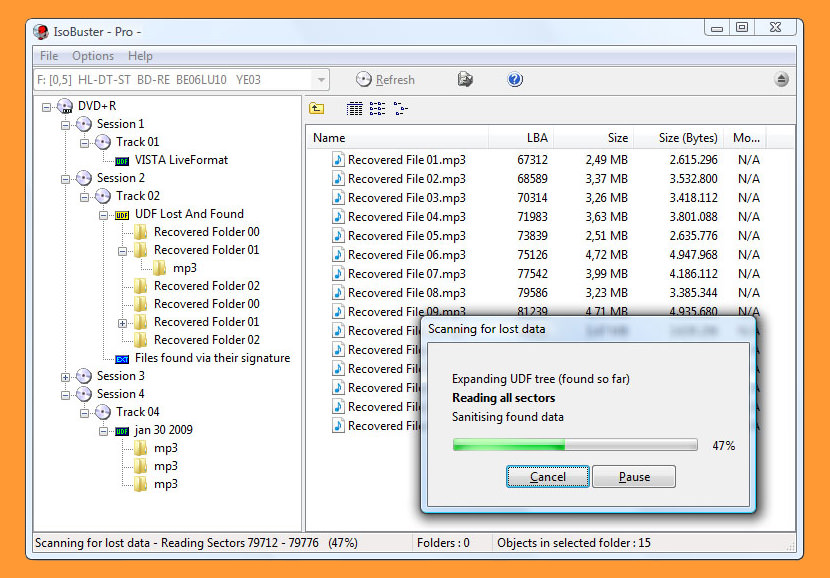
Нужно восстановить файлы с CD, DVD, HD DVD или Blu Ray диска? Хотите восстановить данные с жесткого диска, дискеты, USB, флэш-накопителя, карты памяти, SD, SSD, MMC и многих других…? ISOBuster — это инструмент для восстановления данных на CD / DVD / Blu-ray. Извлеките данные из ваших нечитаемых форматов образов CDR / Ws / DVDR / BD / Ws и BD / CD / DVD (.iso, .bin / cue, .nrg…). Он также может извлекать видеофайлы MPG из VCD и SVCD. ISOBuster является частью бесплатного и условно-бесплатного программного обеспечения. Зарегистрируйтесь / пожертвуйте $ 30, чтобы получить все функции. Поиск потерянных данных на компакт-дисках, DVD, BD или HD DVD, созданных с помощью встроенных приложений перетаскивания, также называемых программным обеспечением для записи пакетов. Оптимизировано, но не эксклюзивно, для:
- Roxio Direct CD, Roxio Drag-to-Disc
- Ahead / Nero InCD
- Prassi / Veritas / Sonic DLA
- VOB / Pinnacle Instant-Write
- CeQuadrat Пакетный CD
- NTI FileCD
- BHA B’s CLiP
- Microsoft Windows XP, VISTA, 7, 8
- Sony abCD,…
Прибегаем к народной мудрости
Информация с диска считывается посредством лазерного луча, который отражается от поверхности с записью. Царапины изменяют угол отражения, вследствие чего чтение данных становится невозможным. Но, если заполнить пустоты материалом, который пропускает свет примерно так же, как и прозрачный пластик, то можно получить доступ к диску, пусть и краткосрочный.
Для начала тщательно моем диск с мылом (рабочей поверхности руками не касаемся). Затем протираем: и здесь, и в последующих операциях по механическому воздействию на диск, всегда ведем от центра к краям. Даже если не повезет нанести при этом царапину, то она будет радиальной, а соответственно, как мы уже знаем, менее вредной.
Уже после этой нехитрой процедуры многие диски возвращаются к жизни. Если этого не произошло, приступаем к непосредственному заполнению царапин. Лучше всего для этого подойдет купленная в магазине специальная паста, но можно обойтись и подручными средствами.
В интернете можно найти занятный перечень того, что помогало алчущим прочитать свои диски: автомобильный (или мебельный) воск, парафин со свечи, сочетание зубной пасты с бананом (первый слой – паста, второй – мякоть банана), подсолнечное или вазелиновое масло…
Замечу лишь, что излишки веществу в любом случае надо удалить с диска по-максимуму, а также, в случае с маслом, опять-таки воспользоваться программой для замедления скорости чтения диска, иначе его просто стянет с поверхности центробежной силой (вообще, говоря честно, от использования масла я бы воздержался).
Более экзотические методы включают помещение диска в морозилку минут на 40 (заполнение пустот кристаллами льда) и замазку царапин зеленкой (якобы поглощает часть спектра, что улучшает чтение).
Но все эти способы не долговременны и если вы понимаете, что диск-таки прочелся, немедленно начинайте копирование. Ну а если народные методы пользы не принесли — преходим к следующему этапу.
Способы удаления файлов и их восстановление
Кроме того, нужно знать как происходит удаление.
Например если вы просто нажали на файле правой кнопкой, а затем пункт удалить, то файл переместился в корзину. Или просто вы перенесли файл в корзину. Тогда все на много проще. Зайдя в корзину, можно легко восстановить документ или все что там есть разом.
восстановление данных из корзины
Но вот с флешкой такое не получится, так как путь не сохраняется. Так что будьте внимательны.
Кроме того, есть вероятность, что поймали вирус. Это очень распространенное явление, когда вирус берет название файла, заменяет своей оболочкой с расширение .EXE, а оригинал просто делает скрытым.
вирус скрывает оригинальный документ
Чтобы это проверить, вверху слева нажимаем на «Упорядочить» — Параметры папок и поиска. Далее открываем кладку «Вид», в окне «Дополнительные параметры» прокручиваем в самый вниз и нажимаем галочку «показывать скрытые файлы…».
как отобразить скрытые файлы и папкикак отобразить скрытые файлы и папки
В этом случае конечно нужно запустить антивирус, а если у вас его нет, можно почитать об антивирусах тут.
Еще бытует мнение, что вирусы могут повредить флешку. Это все не правда. Вирусы вредят лишь программам и файлам. Они могут только спрятать файл и взамен показать себя под тем именем, чтобы пользователь его запустил для каких либо целей.
Конечно некоторые говорят, что мол вирус съел много файлов и документов на компьютере или флешке. По большому счету, файлы удаляет именно антивирус, в силу того, что те файлы, документы были заражены вирусом или вредоносной программой какой.
На сегодняшний день, в большинстве антивирусных программах есть карантин или «песочница», где можно хранить некоторое время файл с вирусом. А вдруг он очень важен, можно попользоваться и удалить.
Теперь именно тот процесс, когда удалили файл с компьютера или флешки, а его нужно восстановить. Тогда применяются программы. Есть как платные, так и бесплатные, например Recuva.
Ниже опишу пошаговый алгоритм, так что движемся дальше.
Сделали форматирование диска или флешки.
Тут надо учесть, что существует два способа форматирования:
- Быстрое, то есть очистка оглавления. Восстановить данные можно точно так же как при обычном удалении.
- Полное. Или еще называют низкоуровневое. Тут сложнее, но восстановить можно, с помощью технологии сигнатур. В таких сигнатурах хранится информация о некоторый файлах. И программ, работающие на такой технологии много. Можно восстановить, но требуется очень много времени, правда не всегда получается восстановить файл полностью.
Иногда бывает, что произошло механическое повреждение диска или флешки. Например жесткий диск можно хорошо ударить, что данные просто будут читаться плохо или вообще диск не будет работать.
Флешки и твердотельные диски не боятся ударов или встряски, но и там возможно проблемы либо с чипами, либо дефекты паек. Может даже случайно оторвали какие-либо дорожки на флешке. Тут простыми программами не помочь.
Можно конечно взять паяльник и припаять то что оторвалось, но дефект не всегда виден. Так что если не работает диск или флешка, просто нужно идти к специалисту. Он может сделать диск, а может выпаять чип памяти и специальным прибором считать нужные вам файлы.
В общем самим точно делать не стоит, если Вы сами не специалисты такого уровня .
Еще бывает ситуация, когда сама файловая система накопителя повреждена, и Windows не может считать информацию с флешки.
Такое может случиться если:
- Неправильно отключили флешку
- Был скачек напряжения во время работы
- Большой физический износ ячеек памяти и так далее.
Тогда нам нужно произвести сканирование ячеек памяти флешки на наличие физических и логических ошибок. Для этого есть не мало приложений. Но мы рассмотрим стандартный вариант. Для этого в «Моем компьютере», нажимаем на изображение нужной флешки правой кнопкой мыши и внизу «Свойства».
проверка ячеек памяти на флешке
Далее нажимаем на вкладку «Сервис» и ниже есть пункт «Проверка диска на наличие ошибок». Нажимаем «Выполнить проверку». Теперь ставим обе галочки, как на скриншоте и нажимаем «Запуск».
Запуск программы сканирования
Если операционная система просит отключить том устройства, то просто закройте все приложения, использующие его и нажимайте «Отключить».
Операционная система просит отключить том устройства
Далее просто ждем. По завершении на экране высветится статистика. Если были исправления, то можно попробовать снова открыть флешку.
Методы копирования и реконструкции
Метод копирования и реконструкции можно применить в следующих случаях:
- возможно считывание ТОС, древа каталога – но доступа к требуемым файлам и отдельным папкам нет;
- при попытке прочтения накопителя ОС зависает;
- устройство для чтения пытается получить доступ к данным на разных скоростях, но при этом положительный результат отсутствует.
При невозможности получения доступа к ТОС можно применить посекторное чтение, либо интеллектуальную обработку. Если носитель не распознается, то желательно сделать его образ и в последствии выполнить реконструкцию поврежденных участков при помощи специального ПО.
Вариант четвертый, повреждения подложки вследствие низкого качества выбранного для хранения информации носителя или несоблюдения условий хранения DVD или CD диска
Согласно ГОСТ Р 7.0.2-2006 на консервацию документов на компакт дисках, диски нужно хранить каждый в отдельной коробке при температуре 10-20 градусов по Цельсию, влажности 20-65% и при рассеянном свете без ультрафиолета. Если верить этому нормативному документу, то, придерживаясь вышеуказанных правил, компакт диски проживут долго и счастливо. Однако не меньшее значение имеет выбор болванки в качестве будущего носителя Ваших важных данных. По этой теме написано множество обзоров. Я лишь хочу отметить наиболее важные моменты.
Качественные диски с торцов должны быть покрыты лаком, в отличие от их некачественных аналогов. Если торец компакт диска не обработан лаком, со временем между поликарбонатным покрытием и подложкой попадет влага, которая приведет к окислению слоя, несущего информацию, и данные в таких поврежденных местах будут безвозвратно утеряны.
 Торец компакт диска, защищённый лаковым покрытием
Торец компакт диска, защищённый лаковым покрытием
Такой же эффект может возникнуть и в случае, если защитное покрытие CD или DVD диска было серьезно повреждено. Попавшая на подложку атмосферная влага точно так же будет разъедать все вокруг места повреждения.
Вариант третий, трещина на диске
Трещины бывают двух видов – идущие от центра диска к краю, и наоборот, от краев к центру. Трещины от центра образуются от микроповреждений, возникающих на внутреннем радиусе диска при неаккуратном обращении или из-за дефектов болванок, а затем трансформируются в трещины на высоких скоростях вращения. Трещины от краев обычно возникают вследствие неаккуратного обращения, но усугубляются, особенно на плохо сбалансированных дисках.
Для восстановления данных с таким образом поврежденного носителя, прежде всего необходимо принять меры по недопущению разрастания трещины, которое может привести к необратимой потере данных и даже к разрыву диска в приводе. Как минимум, следует уменьшить скорость вращения диска до минимальной.
Методы противодействия увеличению трещины схожи с методами, применяемыми при ремонте автостекл. Для начала трещину нужно «засверлить». Лучше всего для этой цели использовать тонкую иглу, нагретую на огне. С помощью лупы разглядеть конец трещины и на долю миллиметров дальше сделать прокол в пластике. Лучше всего делать это не с одной стороны, прокалывая диск насквозь, а с обеих сторон, вводя иглу в пластик примерно наполовину толщины диска.
После этого желательно проклеить трещину по максимальной длине. Для этого, можно слегка разведя края трещины, аккуратно промазать тоненьким слоем суперклея, в минимальном его количестве, чтобы не было излишков на поверхности. После чего края свести и прижать друг к другу. Проследить, чтобы поверхность шва была ровной, без выступов, которые могут повредить оптику привода.
Дальнейшие действия аналогичны работе с поцарапанными дисками – если не читается,
Как создать загрузочный диск, используя резервную копию, сохранённую на HDD?
Как я уже писал выше, я сохранил резервную копию ОС моего ноутбука на жёстком диске настольного компьютера с использованием локальной сети и среднего уровня сжатия. При этом уровне сжатия, бэкап разбивается на файлы размером 2GB.
Кроме этого, я создал копию ОС моего настольного компьютера на двух DVD дисках с внедрённой программой BackItUp Image Tool, что сделало диск №1 загрузочным.
Для создания загрузочного диска ноутбучного компа, мне осталось только подменить бэкап настольного компьютера на бэкап ноутбука в упомянутом диске №1.
Эту операцию я сделал так.

Сначала скопировал в программе Nero Burning ROM образ диска №1 на жёсткий диск.
Подробности. Запускается процесс копирования, но обрывается после чтения диска. В результате, на винчестере сохраняется образ. Чтобы образ сохранился и после закрытия программы, нужно убрать птицу в опции «Удалить файл образа после копирования». Здесь же можно и подобрать другую директорию для расположения образа.

Открыл образ, созданный в Nero Burning ROM, в портативной программе UltraISO. Затем подменил файлы бэкапа.
Для того, чтобы это сделать, даже не нужно разбираться в работе программы. Я просто открыл в ней образ диска №1, удалил файлы бэкапа настольного компьютера, а на их место перетащил файлы бэкапа ноутбука. Эти файлы бэкапа трудно с чем-то перепутать из-за их названия и размера. Выбрал «Сохранить как» и получил образ загрузочного диска с бэкапом ОС. Полученный образ записал на DVD диск опять же в программе Nero Burning ROM командой Рекордер > Записать образ.
Тут можно добавить, что программа UltraISO позовляет не только считывать, записывать и перепаковывать образы CD/DVD дисков, но и записывать обычные диски с данными.
По ссылкам в конце статьи можно скачать образ загрузочного DVD диска c программой BackItUp Image Tool и портативную программу UltraISO (русский язык интерфейса есть у обоих программ).
Выводы статьи
Пользователь может записать диск восстановления Windows 7 на CD/DVD диск или флешку, для использования, в случае возникновения неполадок в работе системы. Другим способом среда восстановления запускается непосредственно с загрузочной флешки или установочного диска с Windows 7, предварительно загрузившись со съемного носителя.
Создание диска восстановления Windows 7 на флешке (видео)
Похожие публикации:
- Диск восстановления Windows 10
- Диск восстановления Windows 8.1 (Windows 8)
- Как отключить обновления в Windows 7 — 3 способа
- Игровой режим в Windows 10
- Windows 7 AIO в Win Toolkit









