Инструкция по работе с outlook
Содержание:
- Подпись
- Запуск полной версии OWA2003 на компьютере с Windows 7
- Вход в систему с помощью учетной записи Microsoft
- История
- Скачайте бесплатно мобильное приложение Microsoft Outlook
- Войти в аутлук через браузер
- Возможности электронной почты
- Макет электронной почты
- Вход в почтовый ящик Microsoft Outlook
- Вопрос 4: как включить двухэтапную аутентификацию?
- Бесплатные почта и календарь Outlook
- Как настроить электронную почту Аутлук?
- Как настроить учетную запись
- Функции Outlook
Подпись
В Outlook сделать подпись очень просто – в браузере достаточно нескольких кликов:
Открыть параметры, клацнув по иконке в виде шестеренки, которая расположена вверху справа от поисковой строки.
- После написания приветствия отметить галочками поля об автоматическом добавлении подписи ко всем письмам.
- Далее задаются настройки подписи: размер, шрифт, цвет, формат.
- Здесь же можно указать, в течение скольки секунд (до 10) внизу экрана будет отображаться кнопка отмены отправки е-мейла.
- Сохранить изменения.
При необходимости добавляется цифровая подпись, обеспечивая еще один уровень защиты и гарантируя получателю, что именно конкретный отправитель, а не мошенник, написал письмо. Для этого:
В параметрах почтового клиента перейти на вкладку «Центр управления безопасностью» и вызвать параметры центра.
- В пункте «Цифровые удостоверения» выбрать «Получить…». На вкладке Безопасность электронной почты в группе (сертификаты) нажать на кнопку удостоверения – «Настройка безопасности» – Ок.
- В новом окне ввести имя цифрового удостоверения, пароль для него и от Microsoft Outlook.
- Для добавления подписи в окне создания сообщения открыть свойства, нажав левой кнопкой мышки на значок в правом углу тегов.
Для настройки официальной электронной подписи необходимо получить «Сертификат усиленной квалифицированной электронной подписи» через удостоверяющий центр (с оплатой услуги).
Запуск полной версии OWA2003 на компьютере с Windows 7
Полная версия OWA2003 без проблем запускается на IE11 после некоторых манипуляций с настройками.
Перед настройкой убедитесь, что ваш сервер Exchange имеет сертификаты безопасности, выданный доверенным издателем, а если издатель таковым не является, то его необходимо добавить в доверенные самостоятельно.
Запускаем IE , жмём кнопку “сервис”
Откроется окно настроек браузера.
Идём во вкладку “Безопасность”. Выбираем пункт “Надёжные узлы”.
Здесь необходимо настроить разрешения для надёжных узлов. Выставляем любые разрешения. Уровень безопасности – низкий.
Добавляем адреса в надёжные узлы.
Причём, необходимо добавить туда как http:, так и https: версии сайта.
Затем, идём во вкладку “Дополнительно”, и снимаем галочку с пункта “Не сохранять зашифрованные страницы”.
Применяем новые параметры, нажимаем ОК, закрываем IE, открываем по новой.
Опять жмём кнопку “сервис”
В появившемся окне добавляем туда домен сервера, где крутится наш Exchange. Выставляем галочки, как показано на рисунке ниже.
Заходим на страницу входа в Outlook Web App, если есть галочка “Используйте облегченную версию Outlook Web App” – убираем.
Наслаждаемся полной версией Outlook Web App.
Вход в систему с помощью учетной записи Microsoft
В случае подключения к компьютеру с помощью локальной учетной записи вы можете переключиться на учетную запись Microsoft разными способами. Быстро проведите пальцем от правого края экрана, коснитесь Параметры , а затем (если вы используете мышь, наведите указатель в правый нижний угол экрана, переместите указатель мыши вверх, а затем нажмите кнопку Параметры и Изменить настройки компьютера ).
Нажмите Учетные записи и выберите Ваша учетная запись , а затем нажмите ссылку Связать с учетной записью Microsoft . Может появиться запрос на проверку текущего пароля.
Затем выберите одну из следующих функций:
Совет : У вас есть дети? Создайте для каждого из них отдельную учетную запись , чтобы они могли работать в интернет, не меняя ваших настроек и не заходя в вашу почту.
В окне Настройка учетной записи
Файл → Сведения и нажмите кнопку Добавление учетной записи .
Выберите значение Настроить вручную параметры сервера или дополнительные типы серверов и нажмите кнопку Далее .
Оставьте значение Электронная почта Интернета по умолчанию и нажмите кнопку Далее .
</ol>
Внимание. ru »
Другие настройки .
Перейдите на вкладку Сервер исходящей почты , включите опцию и выберите значение .
IMAP-сервер — 993 ;
SMTP-сервер — 465 .
Нажмите кнопку OK .
Добавить учетную запись
Синхронизируйте созданную учетную запись с сервером, чтобы получить список папок.
Откройте меню Файл → Настройка учетных записей , выберите учетную запись на вкладке Электронная почта и нажмите кнопку Изменить .
Нажмите кнопку Другие настройки и перейдите на вкладку Отправленные .
Установите значение Сохранять отправленные элементы в следующей папке на сервере и укажите папку Отправленные .
Запустите программу и нажмите в окне приветствия кнопку Далее .
В окне Настройка учетной записи Microsoft Outlook оставьте значение Да по умолчанию и нажмите кнопку Далее .
Если у вас уже настроена учетная запись Outlook и вы хотите добавить еще одну, откройте меню Файл → Сведения и нажмите кнопку Добавить учетную запись .
Выберите значение Ручная настройка или дополнительные типы серверов и нажмите кнопку Далее .
Выберите значение Протокол POP или IMAP и нажмите кнопку Далее.
Укажите следующие настройки учетной записи:
</ol>
Оставьте остальные параметры по умолчанию и нажмите кнопку Другие настройки .
Перейдите на вкладку Сервер исходящей почты , включите опцию SMTP-серверу требуется проверка подлинности и выберите значение Аналогично серверу для входящей почты .
Перейдите на вкладку Дополнительно . Выберите в пункте Использовать следующий тип шифрованного подключения значение SSL для IMAP- и SMTP-сервера. Укажите следующие параметры:
IMAP-сервер — 993 ;
SMTP-сервер — 465 .
Оставьте остальные параметры по умолчанию и нажмите кнопку ОК .
Чтобы завершить настройку учетной записи, нажмите в окне Изменить учетную запись кнопку Далее — будет выполнена проверка настроек учетной записи. Если проверка завершилась удачно, нажмите кнопку Готово . Если нет, убедитесь, что все параметры указаны корректно.
История
Outlook Web App 2013 в Internet Explorer 11
Outlook Web Access был создан в 1995 году менеджером программ Microsoft Томом Макканном из группы Exchange Server. Ранняя рабочая версия была продемонстрирована вице-президентом Microsoft Полом Марицем на знаменитом Интернет-саммите Microsoft в Сиэтле 27 декабря 1995 года. Первая клиентская версия была отправлена как часть выпуска Exchange Server 5.0 в начале 1997 года.
Первый компонент, позволяющий клиентским скриптам выдавать HTTP-запросы ( XMLHTTP ), изначально был написан группой Outlook Web Access. Вскоре он стал частью Internet Explorer 5 . Переименованный в XMLHttpRequest и стандартизированный Консорциумом World Wide Web , он с тех пор стал одним из краеугольных камней технологии Ajax, используемой для создания передовых веб-приложений.
Позднее Outlook Web Access был переименован в Outlook Web App. Обновление от 4 августа 2015 г. переименовало OWA в «Outlook в Интернете», часто кратко называемое просто «Outlook».
Скачайте бесплатно мобильное приложение Microsoft Outlook
Вы часто находитесь в поездках и нужен постоянный доступ к почтовому ящику? Тогда скачайте мобильное приложение Microsoft Outlook через официальные магазины своего телефона. Платформа совместима с операционными системами iOS, Android и Microsoft.
Как создать почтовый ящик Outlook.com на мобильном устройстве?
Перед началом работы в почтовом ящике Outlook потребуется настроить его на своём мобильном устройстве. После скачивания программы с официального магазина войдите в неё. Система предложит указать название почтового ящика, выбрать доменное имя и перейти к следующему этапу по кнопке “Продолжить”.
Добавьте аккаунт Гугл и введите пароль от электронной почты Аутлук. На этом завершится настройка и Вы сможете пользоваться всеми сервисами Outlook в телефоне.
Войти в аутлук через браузер
Печать Как настроить Microsoft Outlook?
Перед настройкой нужно убедиться в том, что интернет подключен, в меню «Настройки» почтового ящика на вкладке «Почтовые программы» необходимо отметить флажок в пункте « Я хочу получить доступ к почтовому ящику с помощью почтового клиента ».
Автоматическая настройка
- Запустить программу Microsoft Outlook.
- При первом запуске программа предложит создать учетную запись. Нужно нажать «Далее» и перейти к третьему шагу настройки почтового клиента.
- В разделе «Файл» нужно нажать на кнопку «Добавление учетной записи».
- В открывшейся форме «Автоматическая настройка учетной записи» ввести:
- имя;
- адрес электронной почты, выбранный при регистрации почтового ящика (к примеру, primer@rambler.ru);
- пароль, указанный при регистрации почтового ящика.
- Нажать «Далее» и дождаться соединения с почтовым сервером.
Если учетные данные введены правильно, программа выполнит оставшиеся настройки автоматически.
Если по каким-то причинам программе не удается выполнить автоматическую настройку или нужно изменить параметры, клиент можно настроить вручную.
-
- В окне настройки учетной записи нужно выбрать «Настроить вручную параметры сервера» и два раза нажать «Далее» (в нижнем правом углу окна).

-
- В открывшемся окне «Параметры электронной почты интернета» нужно проверить следующие данные (и исправить их в случае несоответствия):
- имя;
- адрес электронной почты (к примеру, primer@rambler.ru. В т.ч. для других доменов «Рамблер-Почты» — @lenta.ru, @ro.ru и др.);
- тип учетной записи — POP3;
- сервер входящей почты для протокола POP3 должен быть pop.rambler.ru (в т.ч. для других доменов «Рамблер-Почты» — @lenta.ru, @ro.ru и др.);
- сервер исходящей почты должен быть smtp.rambler.ru (в т.ч. для других доменов «Рамблер-Почты» — @lenta.ru, @ro.ru и др.);
- пользователь и пароль (адрес электронной почты и пароль, выбранный при регистрации ящика).
- В открывшемся окне «Параметры электронной почты интернета» нужно проверить следующие данные (и исправить их в случае несоответствия):

-
- Далее нужно нажать на кнопку «Другие настройки» (в нижнем правом углу окна).
- В открывшемся меню нужно перейти во вкладку «Сервер исходящей почты» и поставить галочку в поле «SMTP-серверу требуется проверка подлинности».
- Далее нужно перейти во вкладку «Дополнительно» и в случае необходимости настроить следующие параметры:
- поставить галочку в поле «Требуется шифрованное подключение (SSL)» для активации безопасного соединения;
- в выпадающем меню «Использовать следующий тип шифрованного подключения» выбрать SSL;
- установить галочку в пункте «Оставлять копии сообщений на сервере», если нужно сохранять на сервере копии своих писем.

-
- Теперь нужно нажать на кнопку «OK», затем «Далее» и «Готово».
-
- В окне настройки учетной записи нужно выбрать «Настроить вручную параметры сервера» и два раза нажать «Далее» (в нижнем правом углу окна).
-
- В открывшемся окне «Параметры электронной почты интернета» нужно проверить следующие данные (и исправить их в случае несоответствия):
- имя;
- адрес электронной почты (к примеру, primer@rambler.ru. В т.ч. для других доменов «Рамблер-Почты» — @lenta.ru, @ro.ru и др.);
- тип учетной записи — IMAP;
- сервер входящей почты для протокола IMAP должен быть imap.rambler.ru (в т.ч. для других доменов «Рамблер-Почты» — @lenta.ru, @ro.ru и др.);
- сервер исходящей почты должен быть smtp.rambler.ru (в т.ч. для других доменов «Рамблер-Почты» — @lenta.ru, @ro.ru и др.);
- пользователь и пароль (адрес электронной почты и пароль, выбранный при регистрации ящика).
- В открывшемся окне «Параметры электронной почты интернета» нужно проверить следующие данные (и исправить их в случае несоответствия):

-
- Далее нужно нажать на кнопку «Другие настройки» (в нижнем правом углу окна).
- В открывшемся меню нужно перейти во вкладку «Сервер исходящей почты» и поставить галочку в поле «SMTP-серверу требуется проверка подлинности».
- Далее нужно перейти во вкладку «Дополнительно» и в случае необходимости настроить следующие параметры:
- поставить галочку в поле «Требуется шифрованное подключение (SSL)» для активации безопасного соединения;
- в выпадающем меню «Использовать следующий тип шифрованного подключения» выбрать SSL;

- Теперь нужно нажать на кнопку «OK», затем «Далее» и «Готово».
Если настроить почтовый клиент не удалось, подробные обучающие материалы и справочную информацию можно найти в специальном разделе «Помощь» на сайте разработчика программы.
Возможности электронной почты
Почтовый ящик Майкрософт Outlook позволяет не только получать и отправлять письма. Это полноценный органайзер с большими возможностями для регулирования работы одного человека и целой группы. Платформу можно использовать:
- для постановки задач;
- документооборота;
- ведения списка контактных лиц;
- планирования мероприятий;
- создавать группы для совместной работы;
- вести дневник выполняемых действий и прочее.
Фильтрация спама
Некоторые пользователи получают рекламные рассылки, засоряющие почту и ухудшающие поиск входящей корреспонденции. Настройте фильтр спама в Аутлуке и избавьтесь от данной проблемы.
Дождитесь загрузки страницы и в блоке “Заблокированные” или “Надёжные” добавьте соответствующие контакты. Сделать это можно вручную или, выбрав из имеющегося списка, кликнув справа “Поиск в списке”.
Синхронизация папок в почтовом ящике
В настройках почтового сервиса Outlook можно синхронизировать папки других электронных ящиков. Для этого перейдите в раздел “Синхронизация почты” и заполните предложенную анкету.
Когда Вы нажимаете на кнопку “Другие учётные записи электронной почты”, то открывается дополнительное окно. В нём заполните следующие поля:
- Ваше имя для получателей писем;
- адрес синхронизируемого электронного ящика и пароль от него;
- выбрать вариант сортировки и хранения писем.
Файл данных, как изменить?
В некоторых ситуациях требуется сделать перенос файлов данных почтового ящика. Рассмотрим ситуацию, когда нужно изменить местоположение файла OST при формировании нового профиля Outlook.
- Открыть на компьютере консоль от имени администратора. Для этого в левой части нажать на знак “Майкрософт” и в поисковую строку ввести “CMD”. В командную строку подвести курсор мыши и кликнуть на правую кнопку. В появившемся списке перейти в раздел “Запуск от имени администратора”.
- В командной строке прописываем текст, где “d:\Mail” — это новое расположение папки с файлами Outlook.
- Проверьте расположение файлов почтового ящика в указанном Вами месте.
В видеоинструкции описано пошаговое восстановление файлов в почтовом ящике Аутлук:
https://www.youtube.com/watch?v=C8An3PiKpTU
Группа контактов
Сервис “Группа контактов” в почтовом ящике Аутлук пригодиться в том случае, если нужно отправить сразу нескольким людям одно письмо. Удобная функция, экономящая Ваше личное время.
В левой части меню своего почтового ящика внизу раскройте раздел “Группа” и кликните по кнопке “Создать”.
В открывшемся окне в верхней строке нужно дать название создаваемой группе. Внизу можно дать краткое описание или пропустить этот шаг.
Выберите всех участников из списка контактов. Поиск можно осуществлять по имени или адресу электронной почты. Здесь также можно внести нового пользователя, указав вручную его адрес электронного почтового ящика.
OneDrive и другие службы почты Outlook
У персонального информационного менеджера Outlook есть почтовые службы, улучшающие качество хранения и обмена информацией между пользователями. При регистрации учётной записи Вы автоматически подключаетесь к ним:
- OneDrive многим знакомо как SkyDrive. Компания Майкрософт решила в 2014 году переименовать данный сервис. Его основная задача — облачное хранение документов.
- Skype. Непосредственно из почтового ящика Outlook можно совершать бесплатные видеозвонки или переписываться в чате. Иконка расположена в правой верхней панели.
- OneNote или записная книжка. Она поможет записать важные мысли, информацию и Вы всегда сможете найти их быстро, просто открыв данный сервис.
- В почтовом ящике можно создавать документы по шаблонам Word, Excel и пользоваться PowerPoint. Созданные файлы можно сразу же отправить выбранному контакту или рабочей группе. Это позволяет экономить время и помогает совместно работать над одним проектом.
- ToDo — планировщик дня. Здесь отмечаются важные события, назначенные встречи, в том числе и Вам, устанавливаются задачи.
- Электронный календарь. В него можно внести информацию о датах рождениях, встречах и прочее и установить время оповещения и возможность повтора. А также в нём отображается погода на ближайшие три дня.
- Sway. Это приложение стало альтернативой использования PowerPoint. Он лёгкий в использовании и имеет более широкие возможности: элементы стори-теллинга и выразительные повествовательные функции. Для тех кто затрудняется с составлением презентаций есть 18 шаблонов.
- Bing — поисковая система, разработанная Майкрософт.
- MSN служба для отправки мгновенных сообщений. В арсенале расширенный выбор смайликов, возможность отправки голосовых и видеосообщений.
Для перехода в сервисы в левом верхнем углу нажмите на квадрат из точек и в открывшемся списке выберите нужную иконку:
Макет электронной почты
Что вы можете ожидать, когда зарегистрируетесь в бесплатной онлайн-учетной записи Outlook? Как часть онлайн-пакета Office, Microsoft Outlook является коммуникационным центром для вашей онлайн-продуктивности.

Вы используете Microsoft Outlook в Интернете так же, как и свою учетную запись Gmail. Онлайновый почтовый клиент Outlook также позволяет интегрировать несколько учетных записей электронной почты в одном месте, например, в учетную запись live.com, ранее известную как Hotmail.
Сравнивая макет Outlook.com с настольным приложением Microsoft Outlook, сходство двух макетов становится очень очевидным.

Навигация по учетной записи, включая все подпапки, отображается на левой панели, а фактические сообщения электронной почты и предварительный просмотр электронной почты отображаются справа. Это верно как для онлайн, так и для настольных клиентов.
Когда вы нажмете на электронную почту в своей учетной записи Outlook.com, вы увидите предварительный просмотр справа.

То же самое относится и к настольной версии, за исключением того, что настольная версия имеет гораздо больше значков и функций, отображаемых на ленте верхнего меню (о которой мы поговорим ниже).

В обоих случаях вы также можете интегрироваться с некоторыми из ваших любимых социальных аккаунтов, но это ни в коем случае не является сильной стороной. С Outlook Online вы можете соединиться с Twitter и LinkedIn, но выбор аккаунта очень скудный, а самая популярная социальная сеть
— Facebook — даже не доступен.


В то время как использование социальных сетей продолжает расти, и между сообщениями и социальными сетями продолжает стираться грань, кажется странным, что Microsoft пойдет в другом направлении и отключится от этих сетей.
Вход в почтовый ящик Microsoft Outlook
Как войти на мою страницу
Войти в свою почту на сайте Outlook можно двумя способами: по имени ящика или с ключом безопасности. В открывшейся форме авторизации введите наименование своей почты и доменное имя. У некоторых пользователей автоматически высвечивается имя, но для продолжения нужно поставить знак @ и указать один из вариантов: outlook.com или hotmail.com, в зависимости от регистрации.
После перехода по кнопке “Далее” укажите пароль. Если Вы постоянно пользуетесь этим компьютером и к нему нет доступа посторонних лиц, то для сохранения данных поставьте галочку в строке “Оставаться в системе”.
Второй способ подразумевает использование ключа безопасности, то есть сертификат ЭЦП. Вставьте носитель в компьютер и нажмите на нём кнопку для включения. Затем в форме авторизации выберите ссылку “Вход с ключом безопасности”.
Забытый пароль почты Аутлук, что делать?
На следующем шаге нужно нажать на ссылку “Забыли пароль?”.
Если ранее Вы указали в настройках своего профиля номер телефона или резервный электронный ящик, то нужно будет выбрать вариант восстановления. В этом случае система направит Вам короткий код подтверждения и при прохождении проверки предложит указать новый пароль.
В том случае когда такой возможности нет, то внизу перейдите по соответствующей кнопке.
В предложенной форме укажите восстанавливаемую почту, а ниже резервную, по которой с Вами свяжутся специалисты и проведут процедуру идентификации личности. В конце анкеты необходимо ввести капчу.
Как удалить Outlook?
После удаления своей учётной записи Вы потеряете доступ ко всей информации, хранящейся в электронном ящике. Поэтому рекомендуется проверить письма и перенаправить их на резервный адрес. Помимо этого, деактивируются все связанные службы: OneDrive, Xbox Live, контакты Скайп, NuGet.org. Поэтому рекомендуется проверить все вложения, файлы, подписки, прикреплённые карты и прочее. Только после этого переходить к полной ликвидации.
Этапы удаления Outlook и сопряжённых служб:
- После перехода по кнопке “Далее” ознакомьтесь с информацией и проставьте галочки. В конце страницы обязательно нужно указать причину удаления Outlook.
- После нажатия на кнопку “Пометить для закрытия” ящик закрывается на 60 дней. В этот период можно его восстановить вместе со всей вложенной информацией. Но на 61 сутки он аннулируется окончательно.
Вопрос 4: как включить двухэтапную аутентификацию?
- Чтобы настроить двухфакторную аутентификацию, перейдите в своем браузере по этой ссылке, а затем выполните вход в свой аккаунт, указав адрес электронной почты и пароль.
- Если к вашему почтовому аккаунту был привязан номер мобильного телефона, для доступа к дальнейшему разделу вам потребуется подтвердить свою личность, приняв смс-сообщение и указав в соответствующей графе проверочный код.
- На экране отобразится окно, в котором вам понадобится щелкнуть по кнопке «Настроить сейчас» .
- Выберите мобильное устройство, на которое может быть установлено специальное авторизационнное приложение от Microsoft.
- На странице будет приведена ссылка на загрузку приложения, которое вам, соответственно, потребуется установить на свой гаджет.
- Запустите приложение, выполните в нем настройку, а затем вернитесь к браузеру и нажмите кнопку «Далее» для продолжения включения аутентификации.
- Собственно, на этом настройка аутентификации завершена. Единственный нюанс – для входа в почту с любого устройства вам всегда придется иметь под рукой свой смартфон с установленным приложением и активным доступом к сети, но для многих пользователей сегодня это не проблема.
Бесплатные почта и календарь Outlook
Все необходимое, чтобы эффективно решать задачи и всегда оставаться на связи — дома, в дороге и где угодно.
Всегда будьте в курсе важных событий и сохраняйте доступ к сообщениям.
- one-place-interface-icon-email
Электронная почта one-place-interface-icon-calendar
Отправляйте, получайте и упорядочивайте электронную почту.
Планируйте и организовывайте встречи, собрания и мероприятия.
Просматривайте сведения о контактах, наводя указатель мыши на имя.
Определяйте приоритетность задач с помощью Microsoft To-Do.
Находите сообщения, людей и документы.
Outlook круглосуточно защищает вашу конфиденциальность и предотвращает получение спама.
- Защита с помощью тех же средств Майкрософт, которые используются для корпоративных клиентов. Шифрование данных в почтовом ящике и после отправки электронной почты. Автоматическая блокировка небезопасных ссылок, которые связаны с фишингом, вирусами и вредоносными программами.
Premium Обнаружение программ-шантажистов и восстановление важных файлов в OneDrive. Premium
Совместная работа — это просто, если вы пользуетесь Word , PowerPoint и Excel . А с помощью Skype вы можете общаться в реальном времени — не покидая свою папку «Входящие».
Встроенный календарь Outlook с широкими возможностями поможет вам отслеживать встречи и планировать собрания.
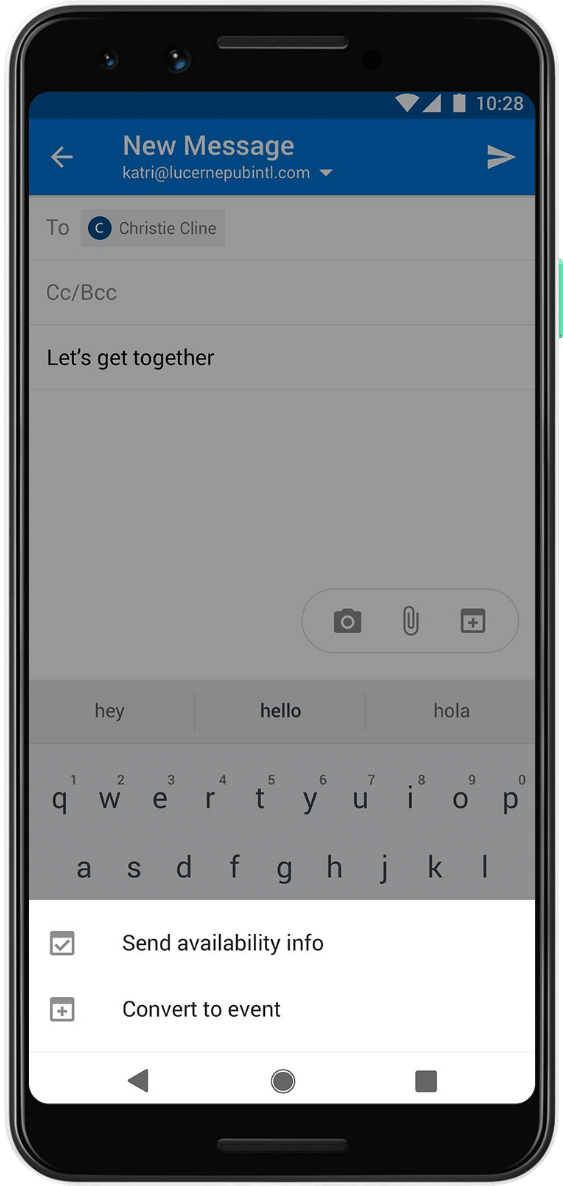
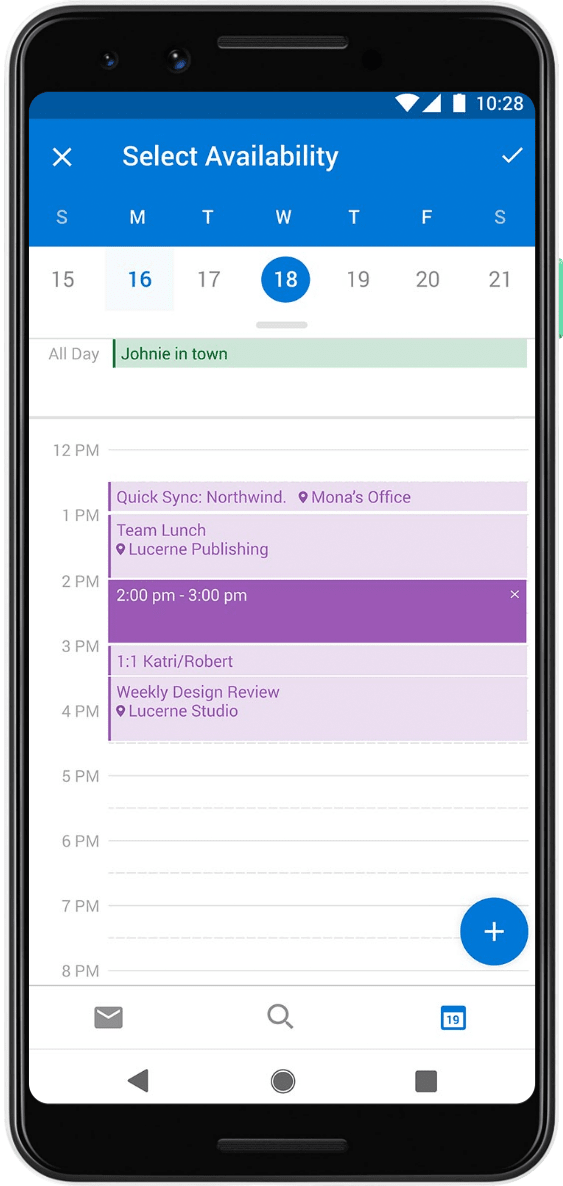
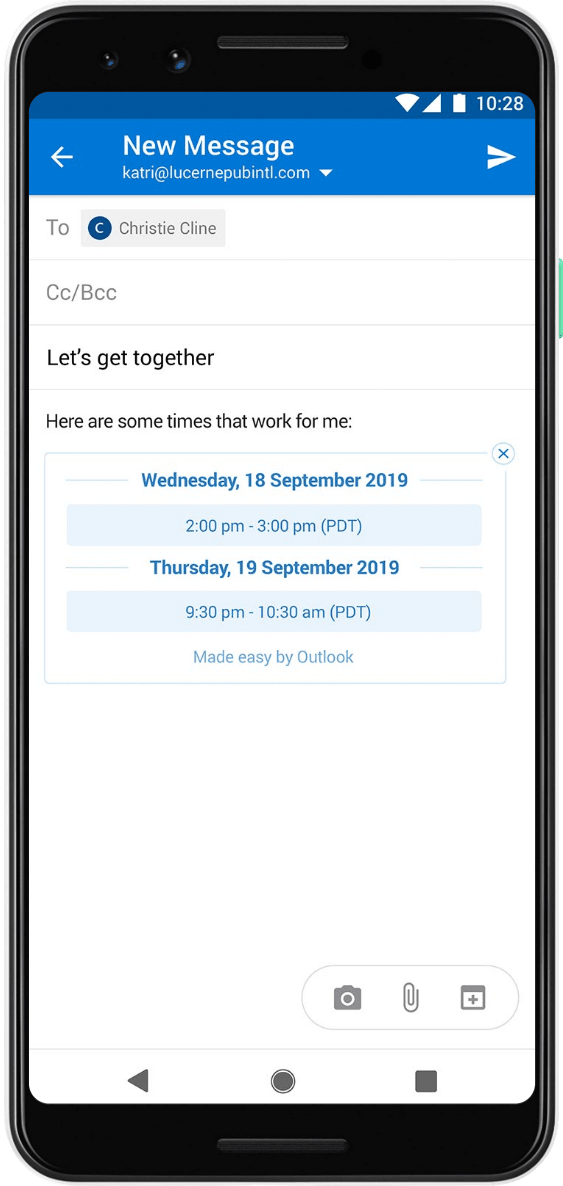
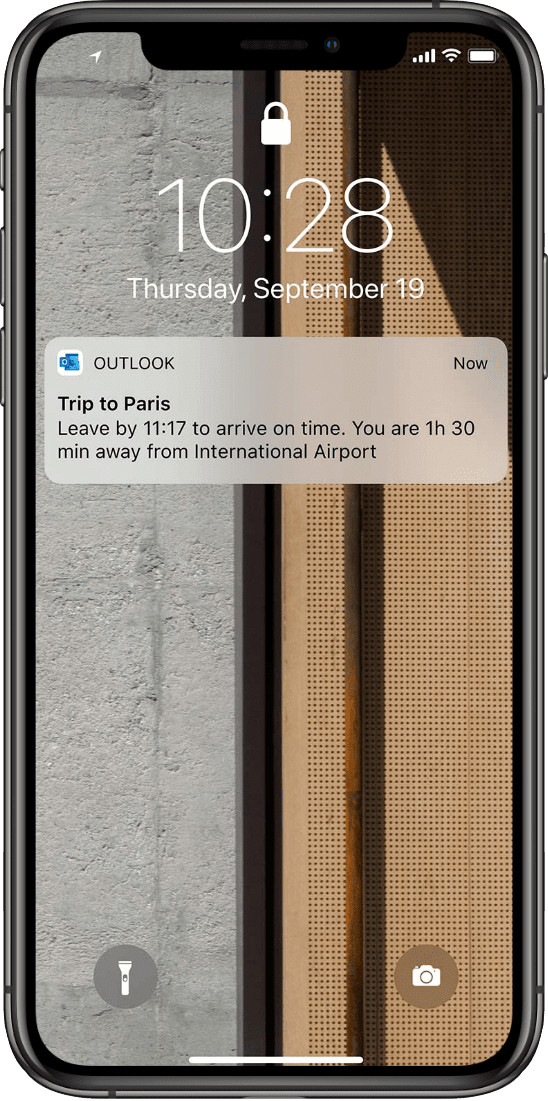
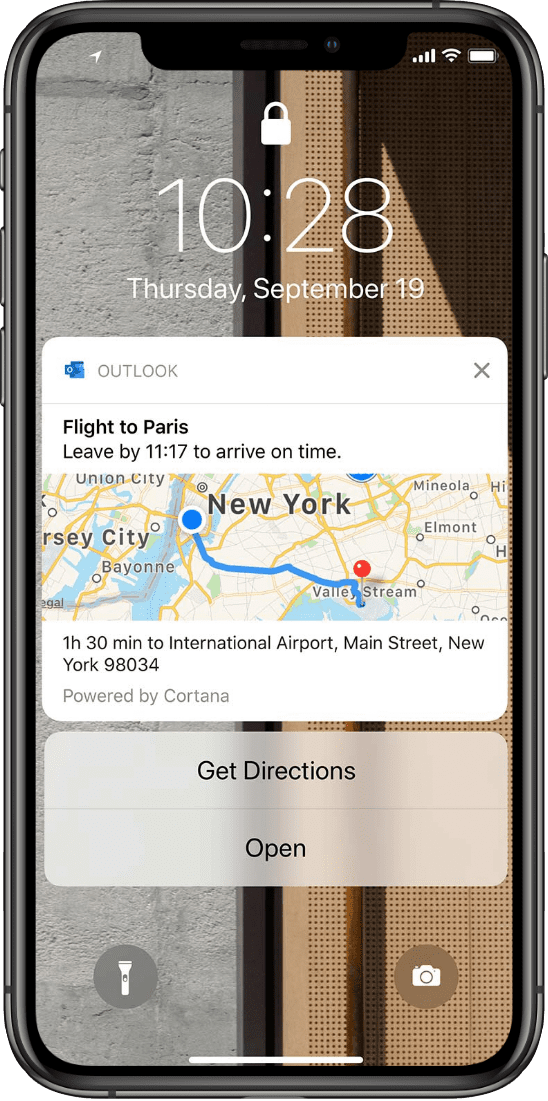
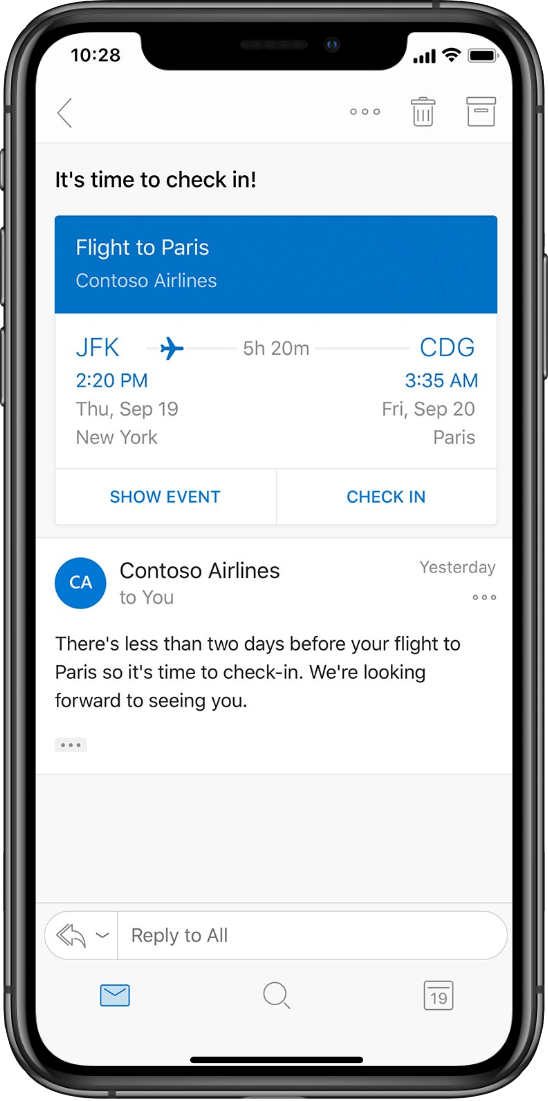

Мы разработали Outlook.com, чтобы они были доступны для всех пользователей, с интуитивной навигацией в системе управления, поддержкой нескольких специальных устройств и многое другое.
Вот он! Hotmail превратился в Outlook, но это по-прежнему лучшая бесплатная служба электронной почты и календарей.
Электронная почта, календарь и многое другое.
Мы разработали набор расширенных возможностей Outlook для людей, которые активно работают с электронной почтой и календарем. Оформите подписку на Office 365, чтобы получить доступ к интерфейсу без рекламы, использованию личных доменов, расширенным функциям обеспечения безопасности, полной классической версии Office и 1 ТБ облачного хранилища. Дополнительные сведения о функциях Outlook, доступных по подписке на Office 365
Если вы не можете войти в учетную запись электронной почты Outlook.com, Hotmail, Live или MSN либо не знаете, как это сделать, вот несколько решений.
Примечание: Некоторые пользователи видят сообщение об ошибке « Что-то пошло не так » при попытке войти в систему с помощью Safari на Mac. Узнайте подробнее в Исправления или обходные пути для решения последних проблем в службе Outlook.com.
Как настроить электронную почту Аутлук?
Настройки учётной записи Аутлук необходимы при добавлении её в другое почтовое приложение. Для этого потребуются протоколы IMAP (входящая почта), POP (входящая почта) и SMT (исходящая почта).
Настроить по IMAP
Запустите программу и справа вверху перейдите в раздел “Файл”. На открывшейся странице перейдите по кнопке “Добавить учётную запись”.
На следующем этапе внизу поставьте отметку в строке “Ручная настройка и дополнительные типы серверов”.
Появится список, в котором нужно отметить строку “Протокол POP или IMAP”, а затем перейти к следующему шагу, нажав на кнопку “Далее”.
На следующем этапе указываем сведения о своём ящике Outlook:
- ввести имя, которое будет видно всем получателям писем;
- указать наименование ящика;
- в списке “Тип учётной записи” выбрать IMAP;
- указать сервер входящей и исходящей почты;
- ввести имя аккаунта в строке “Пользователь” (совпадает со строкой “Адрес электронной почты);
- указать пароль от учётной записи
Перейдите по кнопке “Другие настройки”.
В появившемся окне необходимо перейти во вкладку “Сервер исходящей почты”. Затем ниже отметьте строки “SMTP-серверу требуется проверка подлинности” и “Аналогично серверу для входящей почты”.
После переключитесь на вкладку “Дополнительно” и укажите тип шифрования SSL. Это позволит при блокировке провайдером портов использовать альтернативные способы.
Обратите внимание на используемые порты при подключении к сервису:
| шифрование SSL | без шифрования | |
|---|---|---|
| IMAP | 993 | 143 |
| SMTP | 465 | 587 |
| POP3 | 995 | 110 |
Настроить по POP3
Если при работе с почтовым сервисом Вы планируете выход только с одного устройства, то в настройках нужно указывать порт POP3. Этапы аналогичны вышеуказанным, только в окне “Другие настройки” нужно выбрать “Тип учётной записи” POP3.
А также в окне “Других настроек” во вкладке “Дополнительно” проверьте, чтобы в строке POP3 стояло значение 995. А в поле SMTP числился номер 465.
Изменить настройки по SSL
Для настройки SSL шифрования в верхнем левом углу перейдите в “Файл” и в открывшемся окне кликните по кнопке “Настройки учётных записей”.
На следующем этапе дважды кликаем по наименованию выбранного почтового ящика.
Далее, в открывшемся окне нужно проверить строку “Тип учётной записи”. От этого будут зависеть дальнейшие настройки электронного ящика Outlook.
Если у Вас указан тип POP3, то переходим по кнопке “Другие настройки” и открываем вкладку “Дополнительно”. В открывшемся окне отмечаем “Требуется шифрованное подключение SSL”, а в строке “Использовать” устанавливаем SSL.
Если у Вас используется протокол IMAP, то переходим в “Другие настройки” и выбираем в открывшемся окне вкладку “Дополнительно”. В строках IMAP и SMTP установить в правой части тип подключения SSL.
Как настроить учетную запись
Функционал Outlook 2010 позволяет изменить почти все параметры учетной записи. Рассмотрим, как это сделать.
- Переходим во вкладку «Файл» и в разделе «Сведения» выбираем «Настройка учетных записей…».
- В отобразившемся окне перед нами открывается доступ ко всем профилям. Мы можем их удалять, корректировать либо устанавливать по умолчанию. Нас же интересует кнопка «Изменить…» – нажимаем на нее, предварительно выбрав нужную учетную запись.
- Перед нами открывается уже известное нам окно – мы заполняли его, когда создавали новый профиль. Здесь мы можем отредактировать практически все, кроме типа учетной записи – изменить его можно только при создании нового аккаунта.
- После того как все изменения будут внесены, необходимо обновить базу данных Outlook. Для этого здесь же жмем на кнопку «Проверка учетной записи…».
- Если все прошло успешно, то мы увидим следующее сообщение:
Как видите, в создании и редактировании учетной записи нет ничего сложного.
На этом статья подходит к концу. Надеюсь, что больше у вас не возникнет никаких проблем с настройкой Microsoft Outlook 2010. Удачи!
Функции Outlook
Обычной работой с почтой дело не ограничивается. По сути, это многофункциональный органайзер.
- Контакты. Удобная папка, где хранятся все нужные электронные адреса и телефоны. Часто пользователи вносят сюда даты рождений, касающиеся контактных лиц.
- Календарь. Используется для планирования важных событий и встреч.
- Дневник. Сюда автоматически сохраняется информация о работе Outlook.
- Задачи. С помощью этой функции можно сохранять важные задания, дела и поручения.
- Заметки. Программа напоминает блокнот с отрывными листами. Подходит для записи напоминаний и различной информации. Как видите, программа имеет немало интересных и полезных опций, помимо обычного приема и отправки почты.









