Wsat windows 10 64 bit
Содержание:
- Как повысить индекс производительности windows
- Оценка производительности компьютера — PassMark PerformanceTest 10.1 Build 1005 RePack (& Portable) by elchupacabra
- Как запустить тест производительности компьютера в Windows 10
- Как скачать wsat для windows 10 на русском языке?
- Оценка индекса производительности Windows 10
- Узнаем оценку производительности с помощью командной строки
- Как использовать бесплатную программу Winaero WEI tool для оценки производительности
- Как узнать индекс производительности в Windows 10
- Оценка производительности
- Как извлечь сведения об оценке с помощью PowerShell
- Индекс производительности в Windows 10
- Возможные причины ошибки
- Описание результатов тестов
- Почему может не выводиться индекс производительности?
Как повысить индекс производительности windows
Индекс производительности windows — показатель, являющийся числовой оценкой производительности компьютера. Минимальный индекс производительности равен 1, максимальный — 7,9. Чем ближе показатель к 7,9, тем быстрее компьютер работает в операционной системе windows.
Совокупный показатель индекса производительности состоит из показателей производительности процессора, оперативной памяти, видеокарты в режиме 2D и 3D, системного жесткого диска. При этом он не может быть выше самого низшего показателя компонентов. В данном случае действует принцип «слабого звена»: компьютер работает настолько быстро, насколько быстро работает его самая медленная часть. Поэтому, например, не стоит стремиться установить мощную видеокарту, имея посредственный процессор, выигрыша от такого улучшения будет малая толика.
Жесткий диск обычно является самым медленным из устройств персонального компьютера: если используется один диск формата HDD, то оценка системы не превысит 5,9. Для обычного домашнего или офисного компьютера простого жесткого диска вполне достаточно, низкая же оценка в работе будет выражена лишь в более долгой загрузке программ, на скорость самих программ при наличии достаточного количества оперативной памяти данный параметр совершенно не влияет. Чтобы увеличить этот показатель:
- объедините два и более жестких дисков в RAID-массив, жесткие диски будут работать и определяться в windows как один, при этом благодаря параллельной записи и чтению данных скорость их работы увеличится вдвое и более;
- используйте твердотельный накопитель SSD для размещения операционной системы, его скорость в разы выше, чем у HDD, но при этом выше его и стоимость;
- наивысшую производительность можно получить, объединив в RAID-массив несколько SSD дисков.
Оценка производительности видеокарты зависит от ее мощности пропорционально: чем мощнее видеокарта, тем выше производительность. Видеокарта в режиме 3D определяет производительность трехмерной графики и игр, 2D — производительность рабочего стола windows Aero. На производительность оперативной памяти влияют два показателя: частота памяти и тайминги (задержки при обращении):
- чем выше первый показатель, и чем ниже второй — тем быстрее работает оперативная память, тем выше будет ее оценка;
- память с высокой частотой и низкими таймингами может стоить в несколько раз больше обычной при том же объеме;
- обычную память можно заставить работать быстрее, выставив частоту и тайминги вручную в BIOS, делать это не рекомендуется, так как есть риск выхода компьютера из строя.
В совокупной производительности процессора учитываются такие показатели, как количество ядер, частота, количество кэш-памяти, поколение процессора. Без замены процессора можно повлиять на его частоту. Эти действия называются «разгон» или «оверклокинг». Для этого нужен опыт или изучение методики разгона. В противном случае возможно испортить процессор или весь компьютер.
Оценка производительности компьютера — PassMark PerformanceTest 10.1 Build 1005 RePack (& Portable) by elchupacabra
Версия программы 10.1 Build 1005
PassMark PerformanceTest — набор тестов, позволяющих оценить общую производительность вашего ПК по сравнению с другими компьютерами. В программу входят двадцать семь стандартных тестов в семи группах, плюс еще пять для пользовательских тестов. Среди стандартных можно отметить тесты процессоров, 2D и 3D графики, дисковых накопителей, памяти, CD/DVD-приводов и многих других составляющих компьютера.Системные требования:Server 2012, 2016, 2019 / Windows 7 / Windows 8, 8.1 / Windows 10 (32/64-bit)Торрент PassMark PerformanceTest 10.1 Build 1005 RePack (& Portable) by elchupacabra подробно:·Комплексный тест производительности системы PerformanceTest от PassMark Software можно охарактеризовать большим набором тестовых модулей и неплохой визуализацией сравнительных результатов, что интересно, компания Intel поставляет его в комплекте фирменного ПО материнских плат собственного производства. В программу входят двадцать семь стандартных тестов в семи группах, плюс еще пять для пользовательских тестов. Среди стандартных можно отметить тесты процессоров, 2D и 3D графики, дисковых накопителей, памяти, CD/DVD-приводов и многих других составляющих компьютера. Интерфейс программы позволяет проводить сравнение с результатами тестирования других систем, шесть из которых записаны в саму программу, а остальные пользователь может импортировать. Программа так же позволяет экспортировать результаты как HTML-отчёты, представленные в виде таблиц, возможен экспорт и в TXT-файлы.·Кроме результатов стандартных тестов, в PassMark PerformanceTest выводится 7 итоговых результатов и общий результат теста («PassMark Rating»). Разработчики гордятся тем, что расчет времени для прохождения тестов рассчитывается с точностью до 1 миллионной секунды. Результаты бенчмарка изображены в виде несложной гистограммы, поэтому вам не придется проводить часы за изучением цифр и самостоятельно подводить итоги. Итоги могут быть использованы для того, чтобы определить, насколько высока производительность вашего компьютера по сравнению с другими компьютерными системами.В задачу утилиты входит:• Выяснение того, работает ли ваш ПК на том уровне, на котором он должен работать;• Сравнение производительности вашего компьютера с производительностью машин подобной и/или более крутой конфигурации;• Объективные, независимые измерения помогут вам сделать правильное решение при покупке;• Использование самых последних испытаний для создания ваших собственных сценариев эталонного тестирования.Стандартные наборы тестов:• Тестирование ЦП Математические операции: сжатие, шифрование, MMX/SSE, инструкции 3DNow! и др.;• Тестирование 2D-графики: черчение/рисование, битовые карты/битовые матрицы/побитовое отображение, шрифты, тексти элементы графического пользовательского интерфейса;• Тестирование 3D-графики: трехмерная графика уровня DirectX 8.1, DirectX 9 и анимация;• Тестирование диска: чтение, запись и поиск файлов на диске;• Тестирование памяти: ассигнование и доступ к скорости памяти и оценка эффективности;• Тестирование CD и DVD: проверка скорости CD/DVD драйверов.• Усовершенствованные настраиваемые тестирования (доступны только в зарегистрированной версии):• Усовершенствованный тест для диска;• Усовершенствованные тесты для CD/DVD;• Усовершенствованный тест 3D -графики;• Усовершенствованный тест организации работы в сети (для Ethernet, интернета и беспроводной связи);• Усовершенствованный тест для памяти;• Усовершенствованный тест мультипрограммной работы.Что нового:PassMark PerformanceTest — What»s New?Особенности RePack»a:1. Совмещённые в одном дистрибутиве установка программы или распаковка портативной (portable app формат) версии2. Не требует регистрации (патч Warez_Down + доработка pawel97)3. Язык интерфейса английский»Тихая» установка с ключами /SILENT или /VERYSILENT (или файлом «Silent Install.cmd»)Для «Тихой» установки портативной версии дополнительный ключ /PORTABLE=1 (или файлом «Unpack Portable.cmd»)
Скриншоты PassMark PerformanceTest 10.1 Build 1005 RePack (& Portable) by elchupacabra торрент:
Скачать PassMark PerformanceTest 10.1 Build 1005 RePack (& Portable) by elchupacabra через торрент:
passmark-performancetest-10_1-build-1005-repack-portable-by-elchupacabra.torrent (cкачиваний: 45)
Как запустить тест производительности компьютера в Windows 10
Проведение теста производительности компьютера на любом ПК говорит нам о его возможностях. Сравнительный анализ системы – это метод количественной оценки производительности системы.
Это поможет вам принять следующее решение о покупке оборудования. В этой статье мы узнаем, как запустить тест производительности компьютера в Windows 10 без использования стороннего программного обеспечения для тестирования производительности.
В современном мире каждый сравнивает свои устройства с другими. Возможно, вы помните индекс производительности Windows, который использовался в Windows 7. Основная задача этого индекса – предоставить точный или приблизительный эталон системы. Это была простая, но полезная утилита, предназначенная для измерения производительности вашей собственной системы Windows.
Тест производительности компьютера
Системный монитор может быть наиболее полным и заслуживающим доверия инструментом, который поставляется с каждой копией Windows 10.
Этот инструмент можно использовать для просмотра и анализа приложений, а также данных об оборудовании для решения проблем, связанных с производительностью системы.
Помимо Performance Monitor Tool, вы найдете несколько других способов тестирования вашей системы.
Когда речь идет о каком-либо инструменте для тестирования вашей системы, встроенные инструменты намного лучше, чем любое стороннее программное обеспечение. Мы будем тестировать нашу систему, используя три метода:
- Запуск монитора производительности
- Использование командной строки
- Использование Windows PowerShell
Запуск монитора производительности (performance monitor)
Вы можете запустить этот инструмент разными способами вместе с различными наборами данных. Но для простоты мы создадим два отчета, а именно отчеты о производительности системы и диагностики системы.
Производительность системы
Нажмите клавиши Win + R на клавиатуре. Откроется окно «Выполнить». Введите perfmon и нажмите Enter. Приложение Performance Monitor откроется и начнет сбор необходимых данных. Подождите, пока приложение завершит сбор данных и обработает их.
В сводке системы вы можете увидеть все детали вашего компьютера. От имени устройства до доступной памяти, дискового пространства, информации о процессоре и т. д.
На левой панели раскройте наборы сборщиков данных Системы. Щелкните правой кнопкой мыши на Производительность системы и нажмите Пуск. Теперь он снова выполнит процесс сбора данных.
Он будет включать отчет о производительности системы, сводку, результаты диагностики, статистику отчета и информацию об использовании процессора, сети и диска.
Диагностика системы
Нажмите клавиши Win + R на клавиатуре. Откроется окно «Выполнить». Введите perfmon / report и нажмите Enter. Приложение Performance Monitor откроется и начнет сбор необходимых данных. Подождите, пока приложение завершит сбор данных и обработает их.
Через 60 секунд вы получите отчет об эффективности. Наряду с некоторыми подробностями, такими как загрузка ЦП, сети и диска, отчет также будет содержать сведения о конфигурации устройства. Раскройте дерево конфигурации оборудования, нажмите на Desktop Rating. Раскройте данный запрос и данный под запрос и вы получите список результатов на основе конфигурации вашего устройства.
Тест производительности с использованием командной строки
Откройте меню Пуск, введите cmd. Выберите командную строку и нажмите «Запуск от имени администратора».
Введите следующую команду и нажмите Enter:
winsat formal—restart clean
Подождите некоторое время, пока команда не завершит свою работу. После этого вы получите список результатов, показывающих, насколько хорошо ваша система может работать. Некоторые результаты теста будут отображать данные в МБ / с (мегабайт в секунду), в то время как другие будут отображаться в кадрах в секунду (кадров в секунду).
Тест производительности с использованием Windows PowerShell
Некоторые команды могут выполняться только в командной строке, а некоторые – только в Windows PowerShell. Откройте меню Пуск, введите PowerShell. Выберите Windows PowerShell и нажмите «Запуск от имени администратора».
Введите следующую команду и нажмите Enter:
Get-WmiObject -class Win32_WinSAT
Подождите некоторое время, пока команда не завершит свою работу. После этого вы получите список результатов, показывающих, насколько хорошо ваша система может работать. Команда выдаст оценки процессору, графическому процессору, диску и памяти, присутствующим в системе.
Как скачать wsat для windows 10 на русском языке?
К сожалению, софт не адаптирован под «десятку». Можно попробовать запустить его в режиме совместимости, но это не гарантирует успех. Разработчики либо не смогли добавить поддержку самой последней версии, либо решили, что она просто не нужна в новом интерфейсе.
Принцип работы софта основан на проверке тех же параметров, что и в стандартном инструменте:
- Количество вычислительных операций в секунду для процессора.
- Производительность оперативной памяти.
- Быстродействие видеокарты на примере графики рабочего стола.
- Стабильность графики в 3D играх.
- Скорость обмена данными на жестком диске.
В отличие от встроенного решения, софт выставляет оценку до 10 баллов. В интерфейсе есть дополнительная вкладка, которая отображает краткую сводку по разным частям компьютера: модель процессора, количество ядер, мощность, объем оперативной памяти и поддержку запуска 64-битных приложений.
Скачать WSAT для Windows 10 с официального сайта не получится. Во-первых, программа создана очень давно и у нее просто нет собственной странички в Интернете. Во-вторых, из-за встроенной проверки запустить приложение на «десятке» нельзя.
Приложение представляет интерес для пользователей, но из-за ограничений в среде использования, протестировать ее могут далеко не все. Функция отображения информации о системе сэкономит время. Конечно данных не так много как в Aida64, но в системный блок уже не нужно лезть, чтобы узнать, сколько планок оперативной памяти установлено на материнской плате.
<center>Скачать WSAT бесплатно</center>
- https://winda10.com/optimizatsiya/indeks-proizvoditelnosti-windows-10.html
- http://www.winstart.ru/programs/379-wsat-ocenka-proizvoditelnosti-kompyutera-dlya-windows-10.html
- https://win10free.ru/511-wsat.html
Оценка индекса производительности Windows 10
Получивший старт Индекс производительности Windows, оценивает аппаратные компоненты компьютера (CPU, ОЗУ, HDD, 2D и 3D).
Оценка системы исчезла, еще в версии 8.1, но если вам нужен быстрый тест — или просто любопытно оценить новый компьютер и сравнить со старым — это легко сделать в Windows 10 и 8.1.
Хотя WEI не видна больше, лежащая в основе технология оценка системы Windows (WinSAT) по-прежнему присутствует, даже в Windows 10. Запустить такой тест возможно, результаты сохраняются в локальных файлах. Официальные отчеты в файлах XML смотрите в папке WindowsPerformanceWinSATDataStore, или проще открыть сразу файл WindowsPerformanceWinSATwinsat.log.
Узнаем оценку производительности с помощью командной строки
Оценить производительность ПК можно штатными средствами самой ОС. Для этого необходимо выполнить специальную команду в оболочке CMD. должна быть запущена от имени администратора. Для этого нужно нажать на иконке «Пуск» правой кнопкой мыши и выбрать пункт меню «Командная строка (администратор)». В появившемся окне консоли необходимо набрать winsat formal-restart clean и подтвердить выполнение нажатием клавиши Enter, после чего запустится оценка производительности в Windows 10.
Интересно, что выполнение данной команды приведет к полному стиранию истории ранее проводимых проверок и подсчет баллов начнется заново. Если же выполнить команду winsat formal без дополнительного ключа, то предыдущие данные сохранятся.
Также важно знать, что при проверке мобильного устройства, такого как ноутбук или планшет, необходимо его подключить к источнику питания, в противном случае запуск диагностики будет невозможен
Оценка системой возможностей устройства займет несколько минут, в зависимости от его мощности, после чего можно закрыть окно командной строки. Результаты проверки находятся в файле Formal.Assessment.WinSAT.xml, расположенном по адресу: C:\Windows\Performance\WinSAT\DataStore, в разделе WinSPR. Данные в нем представлены в виде таблицы со следующими значениями:
- SystemScore показывает общую оценку производительности, основываясь на минимальном из значений, представленных ниже.
- MemoryScore отображает результат теста оперативной памяти устройства.
- CpuScore — оценка, полученная центральным процессором.
- raphicScore подводит итог тесту графической подсистемы при работе с интерфейсом, а также видеоконтентом.
- GamingScore показывает результат быстродействия устройства в требовательных к графике приложениях и играх.
- DiskScore отображает оценку работы жесткого диска.
Данный способ тестирования быстродействия системы не требует установки стороннего софта, и оценка производительности в Windows 10 может проводиться при отсутствии интернет-подключения.
Как использовать бесплатную программу Winaero WEI tool для оценки производительности
Программа для проверки производительности компьютера под названием Winaero WEI tool используется даже без установки. Она бесплатна, не предлагает установки дополнительного ПО (как это часто бывает с бесплатным софтом).
Пройдите три шага:
- Скачайте программу с официального сайта
- Запустите скачанный файл.
Получите результат в форме таблицы
Программа берет сведения тем же способом, который предложен выше. Однако для пользователя она удобна тем, что результат обновляется после любого изменения в конфигурации ПК, делая это буквально в несколько кликов. Чтобы запустить новую проверку, нужно нажать Re-run the assessment.
Как узнать индекс производительности в Windows 10
В Виндовс 10 сохранились старые способы проверки производительности, но также появились и новые. Начиная с самых старых версий и заканчивая 7, пользователь мог найти этот параметр в разделе общей информации. С выходом новой Виндовс 10 методы поиска видоизменились, появились новые варианты.
С помощью командной строки
Самый первый и быстрый способ, чтобы проверить продуктивность и производительно ПК, а именно – самого медленного его элемента, пользователь может в командной строке ввести необходимое значение, после открыть и посмотреть всю точную информацию. Чтобы точно сделать все верно, ему необходимо пройти следующие шаги:
- Для начала необходимо открыть «Пуск». Для этого пользователь может нажать в левом нижнем углу кнопки «Дом». После появится строка поиска, в которой нужно ввести словосочетание «Командная строка»;
- Далее пользователь увидит найденный системой раздел. Задача: открыть раздел от именно администратора. Для этого сам раздел щелкается правой кнопкой мышки, во всплывающем окне выбирается запуск от имени администратора; Чтобы оценка продуктивности была максимально четкой и логичной, пользователю нужно закрыть все программы, которые забирают много ресурсов на себя.
- Стоит согласиться с окном, который появится перед входом в раздел. Система попросит разрешение на внесение изменения на компьютере;
- После этого появится редактор на черном фоне. В него нужно ввести словосочетание «winstar formal», а после нажать на Enter;
- Компьютер начнет процесс сбора информации и её систематизации;
- Как только проверка пройдет, пользователю нужно найти папку под названием «Formal.Assesment». Сделать это нужно при помощи брузера. Файл пользователь после может открыть в любое время, так как информация сохраняется в памяти устройства;
- Далее нужно открыть последний файл из списка при помощи обозревателя. Установленная на компьютере утилита поможет это сделать. Также можно открыть документ при помощи текстового редактора, но в любом случае обозреватель удобнее использовать, нежели блокнот;
- В разделе Wins PR пользователь найдет нужный ему параметр.
Через PowerShell
Вместе командного поиска пользователь может воспользоваться другим способом – утилитой PowerShell. Это встроенный сервис, который являются прототипом командной строки поиска. Он отлично работать с подобными командами, к тому же являются более удобным в использовании. Для того чтобы использовать утилиту, пользователю нужно выполнить следующие действия:
- Для начала необходимо запустить сам PowerShell. Для этого в поиске компьютера нужно вбить название программы. Запуск проводится от имени администратора. Для этого нужно кликнуть правой кнопкой мышки на программу, после чего в контекстном меню выбрать нужный запуск от имени администратора;
- Появится синие окно – это и есть нужная программа. Далее пользователю нужно вставить команду «winsat formal», также кликнуть enter;
- Начнется тест, стоит дождаться его завершения;
- После этого нужно открыть тот же файл в проводнике, что и в первом способе;
- Чтобы пользователь смог вывести данные в самой утилите, ему нужно использовать команду Get-Cimlnatal;
- Программа автоматически выведет пользователю обобщённую статистику.
С помощью программ
Существуют также и другие программы, которые работают с таким параметром, как производительность Виндовс. Это отличный способ, если у пользователя возникают проблемы с системными утилитами или же он не понимает процесс ввода. Программы устроены намного проще, так как придуманы для пользовательской активности.
Такая программа как Winaero WEI tool устроена максимально просто, при этом доступна для скачивания в открытых источниках без вирусов. Отличие в том, что оценка проходит по шкале от 1 до 9,9. Также программы не требует инсталляции, что также упрощает пользовательский поиск. Для работы с программой:
Все программы работают на таком механизме. Это куда легче, нежели разбираться с системными функциями.
Оценка производительности
Несмотря на отсутствие пункта «Счетчики и средства производительности», в Windows 10 можно узнать этот показатель вручную или с использованием программ третьих лиц.
С помощью командной строки
Запустите Командную строку под записью Администратора. После этого введите команду: winsat formal –restart clean
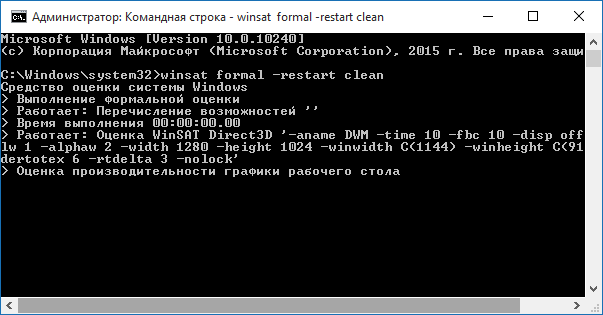
Процесс оценки устройства займет до нескольких минут. Как только он закончится, закройте окно и перейдите по адресу:
Диск с установленной ОС –> Windows –> Performance –> WinSAT –> DataStore
- SystemScore – показатель индекса производительности, соответствующий минимальной цифре, выявленной при диагностике;
- MemoryScore – показатели оперативной памяти;
- CpuScore – показатели центрального процессора;
- GraphicScore – показатель работы интерфейса, воспроизведения видео;
- GamingScore – показатели производительности устройства в играх;
- DiskScore – показатели обмена информацией с жестким диском или твердотельным накопителем.
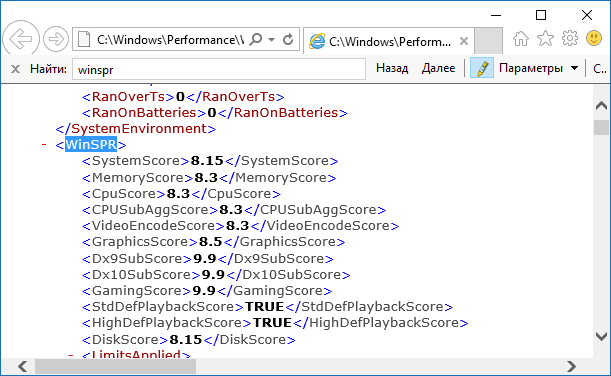 Видео
Видео
Краткая инструкция о том, как сделать все правильно, представлена на видео.
Индекс производительности также указан в окне «Игры». Для его просмотра введите в утилите «Выполнить» запрос shell:games, после чего откроется окно «Игры». Этот параметр указан справа.
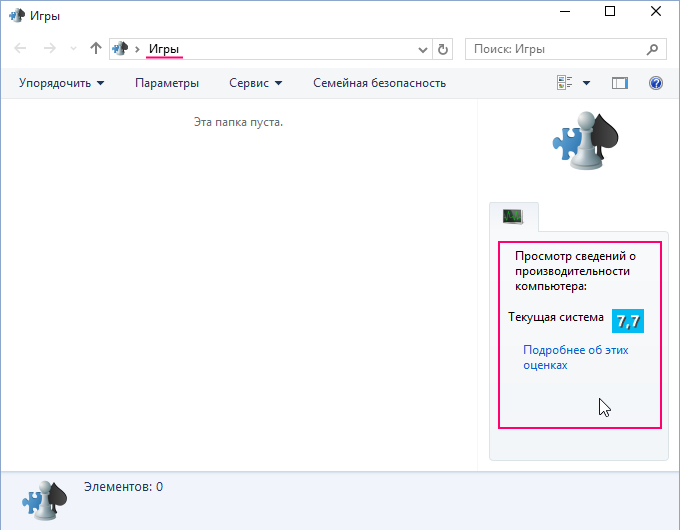
С помощью программы WSAT
Узнать показатель производительности можно с помощью посторонних программ, таких как WSAT. Эта утилита запустит проверку устройства и выведет результаты в привычной для пользователя форме. Программу не нужно инсталлировать и настраивать, достаточно запустить исполняемый файл. WSAT поддерживает русскоязычный интерфейс.
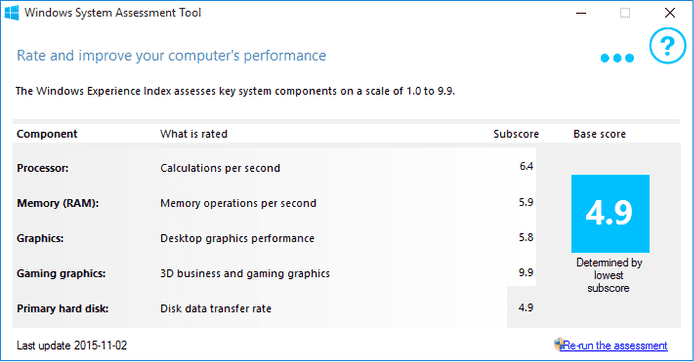
На видео подробно показано, как использовать утилиту WSAT.
Как извлечь сведения об оценке с помощью PowerShell
Самый быстрый способ:
Get-CimInstance Win32_WinSAT
Однако для утилиты CheckBootSpeed я поставил такую задачу:
- Проверить наличие оценки и вывести предупреждение при отсутствии.
- Извлечь дату первой и последних оценок.
- Вывести обе даты и основные параметры последней в наглядном виде.
Поэтому в примере ниже информация извлекается не из WMI, а из сохраненных на диске файлов. Я уже не раз показывал приемы работы с XML-файлами и сортировку в PowerShell, поэтому ограничусь комментариями в скрипте. Код можно скопировать и вставить в консоль, запущенную с полными правами.
# Папка WinSat
$WinSatFolder = "$env:systemdrive\Windows\Performance\WinSat\DataStore"
# Значение фильтра по имени файла
$filter = "formal"
# Проверка наличия файлов с 'formal' в имени
if (Test-Path $WinSatFolder\*$filter*.xml) {
# Список файлов, соответствующих фильтру
$WEIFormal = Get-ChildItem -Path $WinSatFolder | Where-Object { $_.Name -match $filter }
# Считывание в формате XML файла с самой свежей датой записи
$WEI = Get-Content ($WEIFormal | sort LastWriteTime -desc | select -first 1).fullname
# Получение дат самого свежего и самого старого файлов
$WEIDateLatest = "{0:yyyy-MM-dd}" -f ($WEIFormal | sort LastWriteTime -desc | select -first 1).LastWriteTime
$WEIDateInitial = "{0:yyyy-MM-dd}" -f ($WEIFormal | sort LastWriteTime -desc | select -last 1).LastWriteTime
$strWEITable = "Дата первой оценки:$WEIDateInitial`r`nПоследняя оценка от $WEIDateLatest ниже"
# Вывод отобранных оценок и понятные описания
$WEITable = $WEI.WinSAT.WinSPR | Format-List `
@{Expression = {$_.SystemScore}; Label="Общая оценка системы"},
@{Expression = {$_.CpuScore}; Label="Процессор"},
@{Expression = {$_.MemoryScore}; Label="Память (RAM)"},
@{Expression = {$_.GraphicsScore}; Label="Графика"},
@{Expression = {$_.GamingScore}; Label="Графика для игр"},
@{Expression = {$_.DiskScore}; Label="Системный диск"}
# Вывод скоростей диска
$WEIDisk = $WEI.WinSAT.Metrics.DiskMetrics.AvgThroughput | ft -AutoSize `
@{Expression = {$_.kind}; Label="Измерение"},
@{Expression = {$_."#text"}; Label="Скорость (MB/s)"},
@{Expression = {$_.score}; Label="Оценка"}
}
else {
$strWEITable="Оценка не выполнялась`r`nВыполните в консоли от имени администратора: winsat formal"
}
Write-Host "Оценка производительности системы`r`n"
$strWEITable
$WEITable
$WEIDisk
И результат:
Оценка производительности системы Дата первой оценки: 2013-11-07 Последняя оценка от 2013-11-07 ниже Общая оценка системы : 6.2 Процессор : 7.7 Память (RAM) : 7.7 Графика : 6.2 Графика для игр : 6.2 Системный диск : 8.15 Измерение Скорость (MB/s) Оценка --------- --------------- ------ Sequential Read 522.54375 8.1 Random Read 400.99000 8.2
Индекс производительности в Windows 10
Как сделать оценку Windows 10
Оценка производительности на Вашем компьютере выполняется автоматически после установки Windows 10. Пользователь может перезапустить тест производительности, чтобы узнать оценку, например, после установки новой графической карты.
Для перезапуска теста запустите командную строку, например, в поисковой строке введя Командная строка и выбрать Запуск от имени администратора. Теперь выполните простую команду: winsat formal -restart clean.
Теперь процесс проверки индекса производительности запустился. Вам стоит дождаться окончания процесса. Результат будет сохранён в файле на Вашем системном локальном диске. Даже если Вы не выполняли ранее оценку производительности, она автоматически выполняется системой после долгого использования системы, поэтому сразу можно перейти к просмотру результатов.
Как узнать оценку Windows 10
Чтобы узнать результаты теста производительности и посмотреть оценку производительности, достаточно перейти по пути C:\ Windows\ Performance\ WinSAT\ DataStore и найти файл Formal.Assessment (Recent).WinSAT.xml. В нём собственно и находится результаты оценки производительности Windows 10.
- SystemScore — общий индекс производительности, берётся по минимальному числу.
- MemoryScore — производительность оперативной памяти.
- CpuScore — производительность процессора.
- GraphicsScore — производительность графики (работа интерфейса, воспроизведение видео).
- GamingScore — производительность в играх.
- DiskScore — производительность жёсткого диска.
Windows PowerShell позволяет не только сразу же запустить тест производительности по новой, но и вывести результаты в удобном для пользователя виде. По сравнению с предыдущим вариантом пользователю не придётся искать результаты тестирования в большом списке данных. Таким образом, после выполнения команды, результаты оценки можно вывести на экран одной командой.
Достаточно запустить Windows PowerShell от имени администратора и выполнить команду: Get-CimInstance Win32_WinSAT. Здесь также представлены результаты теста производительности, но уже как удобный для просмотра список.
И это есть, как на меня, самый быстрый способ. Помните, что в операционной системе Windows 10 был осуществлён переход на десяти балловую шкалу оценки. Поэтому результаты тестирования в Windows 10 нельзя сравнивать с результатами оценки в Windows 7.
Программа Winaero WEI tool для оценки производительности
Как и в большинстве инструкций есть несколько решений проблемы как с помощью встроенных средств операционной системы, так и с помощью стороннего программного обеспечения. Умельцы уже давно сделали утилиту Winaero WEI tool, которая имеет привычный интерфейс, такой как на Windows 7 во встроенном средстве оценки производительности.
Программа служит для просмотра индекса производительности и перезапуска выполнения теста производительности. Скачать программу Winaero WEI tool можно на официальном сайте разработчика. Хотя программа и с английской локализацией, результаты выводятся в удобном для пользователя формате.
Заключение
Оценка производительности позволяет быстро и удобно оценить возможности компьютерных комплектующих. Просмотр оценки производительности был убран с классической панели управления. Теперь нужно использоваться альтернативные пути в обновлённой ОС Windows 10. Быстрое тестирование занимает меньше двух минут.
Возможные причины ошибки
Вычисление индекса производительности с помощью «Командной строки» может закончиться ошибкой, если батарея вашего ноутбука не подключена к сети. В этом случае в редакторе появляется соответствующее предупреждение.
Система сообщает, что не может выполнить оценку производительности при питании только от батареи
Для того чтобы решить проблему, просто подключите зарядное устройство к компьютеру и повторите запуск оценки.
Быстродействие ПК также не может быть оценено, если у вас стоит антивирус «Касперский». Иногда он блокирует запускаемый пользователем тест. В результате появляется ошибка «Не удалось вычислить индекс производительности Windows для этой системы».
Описание результатов тестов
Как можно заметить, помимо общего ИП системы, результаты тестов сопровождаются рядом отдельных характеристик, каждой из которых присваивается своя оценка. Расшифровка приведена ниже:
- SystemScore — общий ИП системы.
- Dx9SubScore — быстродействие исполняемой библиотеки DirectX 9.
- Dx10SubScore — быстродействие исполняемой библиотеки DirectX 10.
- CpuScore — ИП центрального процессора.
- GamingScore — графика в играх.
- MemoryScore — ОЗУ.
- DiskScore — жёсткий диск.
- CPUSubAggScore — дополнительная оценка скорости процессора.
- VideoEncodeScore — декодирование видеосцен.
- GraphicsScore — ИП графического ускорителя.
Чтобы персональный компьютер достиг максимальных показателей по производительности, требуется довольно мощное «железо»: быстродействующий центральный процессор, приличный объём ОЗУ и современная игровая видеокарта. Если вас не устраивает текущий индекс, выясните, что является критически слабым звеном в цепи компонентов и проведите работу по модернизации данного элемента.
Таблица: возможности ПК соответственно индексу производительности
Почему может не выводиться индекс производительности?
Если вы уверены, что используете утилиты для проверки индекса производительности правильно и запускаете их от имени администратора, то подобная ошибка могла возникнуть из-за неправильно установленных медиадрайверов. Обычно это происходит, если версия Windows, установленная у вас, является урезанной. Помочь может как переустановка всех ключевых драйверов системы, так и установка нормальной, полной версии Windows 10.
Стоит учитывать, что индекс производительности не всегда может определяться правильно и даже может чуть разниться в зависимости от метода которым вы его определяете. Зависит это от драйверов вашего устройства и от других факторов. То есть не стоит целиком полагаться на это значение, но можно использовать его для получения общей информации.









