Wps office: краткий обзор возможностей
Содержание:
Вирусная атака
Не так давно я рассказывал о китайском вирусе Tencent, который неслабо потрепал нервы пользователей. Увы, с WPS Office ситуация почти такая же. Я не хочу «бросать камень» в сторону разработчиков, поскольку они не виноваты в сложившейся ситуации. Но многие злоумышленники модифицируют офисный пакет, внедряя в него вредоносные скрипты.
Как результат, компьютер подвергается вирусному воздействию, и последствия совершенно непредсказуемы. Практически всегда подобные процессы сопровождаются сильным замедлением работы ПК. Достаточно открыть диспетчер задач, чтобы увидеть повышенное потребление системных ресурсов.
Как только заметили нечто подобное, рекомендуется избавиться от утилиты поскорее. Предварительно запускаем сканирование установленным антивирусом. Если такого нет, скачайте бесплатный софт DrWeb CureIt и выполните проверку.
Как пользоваться WPS Office
Сначала рассмотрим интерфейс программы на примере текстового процессора Writer, затем пройдемся по основным возможностям каждой из программ.
1. Русификация
Инструкция wps office должна содержать информацию о русификации. При первом запуске вам необходимо принять лицензионное соглашение:
По умолчанию интерфейс программы будет отображаться на английском, но его можно русифицировать. Для этого нажмите на стрелочку возле «Writer» и откройте меню «Tools», а в нем «Switch language»:
После этого найдите в списке русский и нажмите кнопку «Ok». Останется перезагрузить программу, чтобы изменения вступили в силу. Русификация WPS Office linux завершена.
2. Интерфейс WPS Office
Интерфейс программы очень похож на современный интерфейс Microsoft Office версии 2010 или даже 2013:
Меню программы доступно по нажатию на кнопку Writer и стрелочку возле нее. Там где раньше было меню, теперь расположена панель инструментов, аналогичная панели Word. Под панелью инструментов есть панель вкладок, такой в MS Office нет. Еще ниже рабочая область, а под ней находится статус бар, где отображена вся информация о количестве строк и других параметрах.
3. Создание текстовых документов
Как и мы привыкли работать в Word, здесь вы получаете то что видите, документ будет напечатан таким, каким он есть на экране. Давайте пробежимся по особенностям работы с документами. Как обычно, для создания документа просто набирайте текст, если нужно применить к нему какие-либо стили форматирования — отметьте его:
В контекстном меню есть пункт «Абзац» с помощью которого вы можете настроить подробное форматирование и отступы:
Каждый стиль можно настроить как вам нужно:
Вставить оглавление можно на вкладке «Ссылки»:
Пока все также, как и в продукте от Microsoft, даже совместимость с документами doc и docx тут лучше. Но есть и недостатки. Сразу бросается в глаза отсутствие кнопки «Показать непечатаемые символы», они конечно включаются в настройках, но это очень неудобно. Настройки по умолчанию для документа непривычны, например, отступы, шрифты и т д.
4. Проверка орфографии
Как и Microsoft Office программа поддерживает проверку орфографии. Но по умолчанию она включена только для английского языка. Мы скачали словарь проверки русского языка, теперь нужно распаковать его и поместить его в правильную папку /home/имя_поьзователя/.kingsoft/office6/dicts/:
$ cp -R ~/Загрузки/ru_RU ~/.kingsoft/office6/dicts/
Затем перезапустите программу, откройте меню «Инструменты» -> «Выбрать язык», затем выберите русский:
Теперь орфография wps office будет проверяться на русском языке.
5. Работа с таблицами
Работа с таблицами не сильно отличается от Exel. Здесь перед вами точно такое же окно разбитое на ячейки и панель. Поддерживаются формулы, сума, выравнивание и другие простые операции:
Например, есть меню «Формат ячеек», где можно настроить все привычные возможности таблицы:
Более сложные операции, такие как макросы и VBA поддерживаются в Pro версии, правда не очень, они совместимы только в MS 2003.
Что напрягает, так это то, что панель инструментов не масштабируется. Если вы сделаете окно меньше она не уменьшится автоматически, а менее важные значки не спрячутся, окно просто обрежет часть панели, крайне неудобно. Теперь вы знаете как пользоваться программой wps office.
6. Сохранение и печать
Вот с сохранением данных у WPS Office большие проблемы. Разработчик заявляет, что поддерживаются форматы wps, doc, docx, pdf, rft. Для этого достаточно открыть меню программы и выбрать «Сохранить как», затем просто выбрать нужный формат.
Но не все так просто. Эти форматы доступны в Pro версии, а в бесплатной они будут работать только первые 30 дней. Далее, же возможность сохранения в PDF и поддержка печати документов отключается.
Как пользоваться WPS Office
WPS Office – приложение, предлагающие огромное количество возможностей. Чтобы разобраться в процессах и сделать программу максимально удобной для использования, давайте рассмотрим данный офис более подробно:
- Интерфейс WPS Office. Всем пользователям, знакомым с Microsoft Office 2010 и 2013, интуитивно просто разобраться в аналоге, поскольку интерфейс программ практически идентичный. При нажатии на кнопку «Writer» появляется меню. Внизу расположена всем нам знакомая панель инструментов. Дальше размещаются панель вкладок, рабочая область и статус бар.
- Русификация. При первом открытии офиса программа будет работать на английском языке. Чтобы изменить язык, выберите меню «Tools» (находится возле «Writer»), а в нём «Switch language».
- Текстовый документ. Привычным для нас способом можно создать текстовый документ: нажимаем «Меню», «Создать новый документ», и открывается чистая рабочая область. При необходимости поменять ориентацию страницы и сделать, к примеру, альбомную, на панели инструментов выберите «Формат», дальше нажмите «Страница». Кроме изменения ориентации, там также можно настроить отступы, нумерацию страниц и задать поля. Для создания Оглавления перейдите на вкладку «Ссылки», среди доступных функций выберите «Вставить оглавление», далее вписываем нужное и нажимаем «Ок». В контекстном меню, выбрав пункт «Абзац», можно настроить отступы и форматирование. Как и в Ворде, для удаления пустой страницы нужно нажать на свободном месте ненужного листа, установить курсор, перейти на вкладку «Главная», далее найти символ с описанием «Отобразить все знаки» и нажать его.
- Проверка орфографии. Аналогично «старшему брату», WPS Office поддерживает функцию проверки орфографии. Но так как по умолчанию установлен только английский, нужно дополнительно загрузить словарь. Далее распаковываем в /home/имя_пользователя/.kingsoft/office6/dicts/: $cp-R ~/Загрузки/ru_RU ~/.kingsoft/office6/dicts/ или аналогичную на вашем устройстве, перезапускаем и во вкладке «Инструменты» выбираем русский язык.
- Работа с таблицами. Аналогично с Exel, при открытии WPS Spreadsheets перед нами появляется окно с ячейками и панелями. Программа поддерживает работу с формулами, сумами и выполняет много других операций, но макросы и VBA работают только в платной версии.
- Сохранение и печать. На этом этапе возникает много вопросов у пользователей. WPS Office поддерживает большинство форматов, но только 30 дней. После этого периода функции сохранения в PDF и печать документов становятся недоступными. Сохранение происходит только в формате WPS (наверняка многие о таком даже не слышали).
Настройки и инструкции для WPS Office могут значительно отличаться в зависимости от используемой платформы и установленной версии программы.
SSuite Office
Логотип SSuite Office
Данный пакет программ представляет собой большой набор утилит, необходимых для офисного ПК.
В него входят: текстовый редактор, планировщик, адресная книга, процессор электронных таблиц, почтовый клиент, и многие другие.
Всего в комплексе предоставляется 12 бесплатных программ.
Среди достоинств можно отметить совместимость со всеми документами MS Office, а также неограниченную поддержку разработчика, широкую историю документов (как открытых для чтения, так и созданных непосредственно внутри пакета), поддержка специальных символов и экспорт документов в различные форматы.
Для пользования приложениями не требуется установка какого-либо дополнительного программного обеспечения.
Интерфейс всех программ идентичен и интуитивно понятен. Даже неопытный пользователь сможет легко разобраться с инструментарием утилит.
Only Office
Only Office
Only Office – это такой же аналог Microsoft Office, который предоставляется бесплатно на официальном сайте разработчика.
Также существует платная, расширенная версия.
Устанавливается данный комплекс исключительно на операционные системы Windows и Linux.
Недостатком можно отметить невозможность работы в режиме офлайн. Утилитам обязательно требуется подключение к сети Интернет.
При использовании модуля «Управление документами» можно сохранять готовые файлы в любом облачном хранилище, что увеличивает безопасность хранения документов.
Готовые документы автоматически будут дублироваться в компьютере в папке «Мои документы».
В составе комплекса имеется полный перечень приложений, необходимых для полноценной работы в офисе, и не только.
LibreOffice
Платформы: Windows, Linux, macOS, Android, iOS
Самый знаменитый «линуксовый» редактор офисных документов, разрабатываемый добровольцами из Open Document Foundation и предустановленный в популярном дистрибутиве Ubuntu, на самом деле, доступен практически для всех платформ — как десктопных, так и мобильных. А вот веб-версии, как и возможностей совместного редактирования, у него нет — это продукт для индивидуальной работы с документами.
Зато он предоставляет аналоги почти всех популярных элементов пакета MS Office: Writer (Word), Calc (Excel), Impress (PowerPoint), Base (Access), Draw (Visio), а также редактор формул Libre Office Math, эквивалента которому в MS Office нет. По умолчанию LibreOffice работает со свободными форматами OpenDocument, но может читать документы MS Office и экспортировать ваши работы в них.
Что может не понравиться современному пользователю, так это старомодный интерфейс редактора, воскрешающий в памяти Office 2003. Отсутствие возможностей совместной работы также не слишком радует в 2019-то году. А самое грустное — мобильные приложения LibreOffice, которые способны исключительно на просмотр файлов: редактировать ими нельзя. Это можно списать на разработку на добровольных началах, но выдержать конкуренцию с такими возможностями уже сложно.
Общие сведения о программе
Если почитать отзывы, WPS Office — исключительно вредоносный софт, однако не все так просто. Действительно, если продукт проник на устройство «контрабандой», чаще всего он заражен. Все признаки налицо. Взять хотя бы то, что язык чаще всего — китайский, в то время как на официальном сайте — английский.
Однако национальная принадлежность распространителей здесь остается загадкой. Вирус можно включить в состав любого продукта: китайского, американского или любого другого. Видимо, язык в данном случае используется как неудобный для многих россиян, европейцев. С таким интерфейсом сложнее разобраться. В русском языке даже есть выражение «китайская грамота», которое означает что-то сложное, запутанное, непонятное.
На самом деле продукт не так уж плох, если не заражен вирусом и правильно настроен. Это собственность китайской компании Kingsoft. Как и некоторые другие производители из Поднебесной, фирма пытается подражать известным продуктам. В данном случае на образец указывает даже название. Китайский аналог Microsoft Office включает три вида приложений:
- для обработки таблиц;
- для работы со слайд-шоу и презентациями;
- текстовый редактор.
Во многом копирует интерфейс и функциональные возможности всемирно известного пакета. Разработчик — главный китайский поисковик Baidu. Программа задумывалась как альтернатива Microsoft Office в основном для граждан Поднебесной.
Главное окно
Главное окно WPS Office открывает доступ ко всему инструментарию программы. В верхней панели реализована удобная система вкладок, благодаря которой можно быстро переключаться между документами. Слева находятся разделы, позволяющие создать или открыть файл, а также использовать возможности WPS Team для совместной работы с командой и дополнительные приложения.
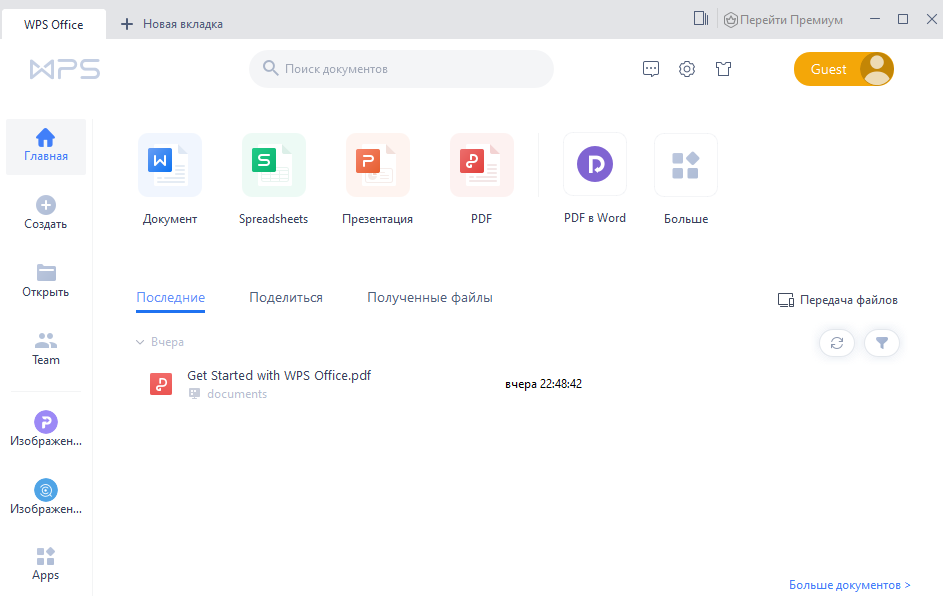
В главном окне располагаются основные инструменты для работы с документами различных типов:
- WPS Writer – приложения для создания и редактирования файлов в формате DOC;
- Spreadsheets – инструмент для работы с таблицами, заметками, графиками;
- Presentation – программа, позволяющая создавать презентации с использованием эффектов;
- PDF – различные средства для работы с файлами в формате PDF.
Офисный пакет поддерживает работу с тремя десятками форматов, включая DOCS, XLSX, TXT, PPT. Кроме того, предусмотрена опция преобразования файла в PDF. Все перечисленные программы работают в едином поле и отрываются отдельными вкладками в меню.
Polaris Office
Логотип Polaris Office
Polaris Office поддерживает все форматы MS Office, позволяет не только просматривать или редактировать документы, но и создавать новые, которые будут поддерживаться другими аналогичными приложениями без повреждений.
Предоставляется пакет приложений не только на ОС Windows на ПК, но и на iOS и Android. Чтобы сохранить начатые документы и переключаться между устройствами, требуется создать учетную запись.
Таким образом, можно начать создание или редактирование файла на мобильном устройстве, затем продолжить работу с документом на компьютере.
Для синхронизации между устройствами предоставляется встроенное облачное хранилище Polaris Drive.
С его помощью все документы будут сохранены дополнительно и в случае, если произойдет поломка компьютера, вы сможете легко восстановить все документы.
В пакет входят три стандартные программы – текстовый редактор, процессор электронных таблиц и программа для создания презентаций.
Дополнительно имеется функция конвертации файлов в формат PDF для быстрой отправки документов по электронной почте.
Интерфейс приложений пакета идентичен компонентам MS Office, что значительно упрощает работу с программами.
Основные функции и инструменты представлены в полном объеме, что позволяет впоследствии открывать документы в других, идентичных, программах без искажения и повреждений.
За счет небольшого объема занимаемой памяти на жестком диске и минимального потребления системных ресурсов, комплекс работает слаженно и быстро, не вызывая лишних «тормозов» в системе компьютера.
Предоставляется пакет бесплатно, но имеется платная подписка, открывающая доступ ко множеству других программ и расширенных функций. Однако, покупать подписку не обязательно.
Google Doc
В случае, если офлайн использование самостоятельных программ не является приоритетным требованием для выполнения ваших задач, вы можете воспользоваться бесплатным пакетом офисных приложений Google Doc, который работает в облаке Google Диск. Установив специальное расширение для Chrome, документы можно редактировать даже при отсутствии подключения к сети. Google Doc ориентирован, в первую очередь, на совместную работу, позволяя нескольким пользователям одновременно работать с одним файлом и вносить правки в режиме реального времени.
Преимущество Google Doc — в возможности одновременного использования документа несколькими пользователями
Сюда входят такие приложения, как Google Документы, Таблицы и Презентации, предлагающие соответствующий названию набор инструментов. Пакет интегрирован с другими сервисами компании — Google Диск, Календарь и Gmail, при этом получить доступ к программам можно как с компьютера, так и со смартфона на базе Android.
Google Doc поддерживает работу с основными форматами Microsoft, но по возможностям, конечно, уступает Office.
Кстати, у вас также есть возможность редактировать документы онлайн, используя Яндекс.Диск. Но мы не стали вносить это облако в нашу подборку, так как оно, по сути, не является альтернативой MS Office, а использует встроенный редактор от Microsoft.
| Программа | Совместимость | Редакторы | Версии |
| WPS Office |
Windows, macOS, Linux, Android |
Текст, таблицы, презентации |
Платная от 1928 i/год и бесплатная |
| SoftMaker Office |
Windows, macOS, Linux |
Текст, таблицы, презентации |
Платная от 119 i/мес. и бесплатная |
| LibreOffice |
Windows, macOS, Linux, Android |
Текст, таблицы, презентации, графика, формулы, базы данных |
Бесплатная |
| OnlyOffice |
Windows, macOS, Linux |
Текст, таблицы, презентации, системы управления документами и проектами, CRM, корпоративная социальная сеть, календарь, почтовый сервер |
Бесплатная |
| Calligra Suite |
Windows, Linux |
Текст, таблицы, презентации, заметки, графика, формулы, базы данных, управление проектами, создание электронных книг |
Бесплатная |
| Apache OpenOffice |
Windows, macOS, Linux |
Текст, таблицы, презентации, графика, формулы, базы данных |
Бесплатная |
| iWork |
macOS, iOS |
Текст, таблицы, презентации |
Бесплатная |
| Google Doc |
Android, iOS, веб-браузер |
Текст, таблицы, презентации |
Бесплатная |
WPS Office как удалить?
Отмечу, что в списке может быть несколько объектов с характерным красным значком, и даже с названиями на китайском языке. Нужно снять все задачи!
Следующий шаг – удаление ПО через «Программы и компоненты» (заходим через «Панель управления»):
Находим в перечне ненужный софт и кликаем по кнопке «Удалить» в верхней части окна. В моем примере все на русском, но у Вас могут быть иероглифы в названии:
Обратите внимание, что в самой новой версии Windows 10 нужно искать установленные утилиты в меню «Приложения и возможности» (вызываем нажатием Win + X ):
Надеюсь, что мастер деинсталляции будет русифицирован, тогда проблем возникнуть не должно. Но бывает и так:
- Просто выполните действия, указанные на скриншоте – и жизнь наладится!
- Напоследок обязательно чистим реестр от мусора и следов вируса. Сделать это можно как вручную, там и автоматически – с помощью CCleaner.
Вот мы и разобрались WPS Office что это за программа, стоит ли её устанавливать. Однозначно не могу посоветовать данное решение, поскольку отзывов больше отрицательных. Самое главное, вовремя замечать повышение нагрузки и принимать соответствующие меры.
Удаление
Есть несколько возможных способов удаления. Они отличаются по сложности, полноте, эффективности. Каждому подойдет что-то свое.
Стандартный способ
Если принято решение об удалении, обычно это делается следующим образом:
- Нужно открыть диспетчер задач: одновременно клавиши Ctrl, Alt, Delete.
- Закрыть все подозрительные процессы, особенно с упоминанием программы или на китайском. Характерный цвет значков — красный.
- Войти в «Панель управления». Далее — «Программы и компоненты» или «Приложения и возможности» для Windows 10.
- Найти программу, выделить, нажать на кнопку «Удалить» в верхней части окна.
- Откроется мастер деинсталляции. Если он будет на китайском, нужно просто повторить те же действия, что на скриншоте ниже.
- Запустить редактор реестра: нажать «Win», затем, удерживая, — «R».
- Ввести «regedit» и подтвердить, нажав «Ok».
- В редакторе открыть поиск: «CTRL», затем, удерживая, — «F».
- Ввести «WPS Office». Все полученные результаты можно удалять.
- Проверить прочие подозрительные программы, установленные в тот же день.
Другие способы
Вместо «Панели управления» можно отыскать ее в меню «Пуск» и выбрать пункт удаление (с корзиной). Однако после этого и стандартного способа могут остаться «хвосты» — части программы, если и не мешающие напрямую, то захламляющие операционную систему. Они косвенно влияют на производительность.
Чтобы сразу избавляться от большей части таких остатков, можно вместо удаления через «Панель управления» или «Пуск» использовать специальный софт типа Revo Uninstaller.
Не стоит забывать, что скачивать его нужно с официального сайта или из проверенных источников. Иначе вместо помощи есть шанс получить вирусы и еще больше «мусора».
После удаления с помощью «Панели управления» или «Пуск» можно почистить устройство одной из специальных программ типа Ashampoo WinOptimizer FREE. Кстати, сильной стороной этой программы является возможность удалять файлы, которые не поддаются стандартным средствам.
WPS Office неизвестного происхождения лучше удалить. При желании всегда есть возможность снова скачать пакет с официального сайта. В этом случае это будет уже «чистая», проверенная программа, обладающая своими достоинствами.
Revo unistaller — вещь хорошая, но может быть недостаточно. А тем более через панель управления. Уж больно въедливая прога. Тут антивирус нужен хороший и чистильщик, как правильно сказано.
Егор
А я восстановление системы сделал. Откатил систему на более раннее состояние. Остались кое-где левые папки. Потом уже чистильщиком весь этот мусор убрал: из папки temp временные и т. д.
Саня
Да… Меня этот китаец долго пытал. Ни в одну игруху нормально поиграть. Все обновляется или какими-то своими темными делами занимается, по-видимому, денежными… Кстати, на англоязычных сайтах инфы по нему больше. Надоел, попросила Владика, он переустановил Винду на фиг. Чтобы уж наверняка, с контрольным выстрелом. У меня все равно ОС через образ со всеми программами, какие были.
Любаша
KingSoft Office Suite Free
Данный пакет приложений предоставляется бесплатно на официальном сайте разработчика.
Предоставляется не только для операционной системы Windows, но и для мобильных устройств с ОС Android.
В комплекс входят три приложения: текстовый редактор, процессор создания и редактирования электронных таблиц и утилита для создания презентаций.
Интерфейс напоминает классические редакторы пакета Microsoft Office.
При желании стандартный интерфейс можно изменить по потребностям.
Приложения пакета занимают минимальный объем памяти на жестком диске, за счет чего работают быстро и без нареканий, что можно отметить как преимущество.
Функционал текстового процессора поддерживает все стили и шрифты Ворд, а также математические функции и формулы.
В табличном процессоре имеется множество отличных и полезных функций, например, создание диаграммы на основе введенных данных.
Все три программы имеют поддержку экспорта документов в облачные хранилища, а также отправку по электронной почте с предварительной конвертацией в формат PDF.
Kingsoft Office Suite Free предоставляет все необходимые возможности, удовлетворяющие потребности пользователей.
Сайт разработчика полностью на английском языке, тем не менее, скачанные программы будут автоматически русифицированы.
Преимущества и недостатки программы
WPS Office называют одной из лучших альтернатив Microsoft. Но можно ли получить аналогичный функционал бесплатно? Давайте сравним основные преимущества и недостатки софта:
Плюсы:
- современный интерфейс, схожий с Microsoft, позволяющий работать с несколькими файлами в разных вкладках одновременно;
- поддерживает работу с 24 форматами, в том числе с расширениями MS Office («doc», «xls», «ppt», «txt», «docs», «xlsx»);
- опция преобразования файла в формат PDF;
- работают поддержка OLE Automation и панель Google Search;
- имеется возможность зашифровать данные с целью предотвратить взломы;
- работает на Windows, Linux, Android и iOS;
Теперь перейдем к минусам:
- файлы в исходных форматах можно сохранить, лишь имея версию Pro (дополнительно оплачивается);
- не поддерживает файлы OpenDocument;
- при конвертации презентации в расширение PowerPoint искажает содержимое;
- при преобразовании в PDF некоторые файлы могут искажаться;
- русификацию нужно проводить дополнительно.
WPS Office
WPS Office
Этот пакет офисных программ ничуть не уступает Microsoft Office по функциональности и интерфейсу.
Предоставляется бесплатно на официальном сайте разработчика.
Не смотря на то, что сайт разработчика полностью на английском языке, комплекс предоставляется в русифицированной версии, что является большим преимуществом.
Всего в пакете три приложения: текстовый редактор, редактор электронных таблиц и редактор презентаций.
Программы полностью оптимизированы и свободно открывают документы, созданные в аналогичных приложениях с соответствующими форматами без повреждения содержимого.
Изначально комплекс был задуман как аналог Microsoft Office для чтения и редактирования документов популярных форматов, но позже обрел возможность создания файлов.
Также WPS Office имеет поддержку с Flash и способен конвертировать документы в формат PDF-файлов.
Документы, созданные с помощью данного комплекса можно открывать через браузер на главной странице Search, при этом, предварительно файл проходит через кодировку.
Имеется встроенный инструмент для точной проверки орфографии, а также удобное редактирование абзацев при помощи встроенного дополнения Writer.
Выводы статьи
Несмотря на то, что Microsoft Office является эталоном для программ работы с электронными документами, пользователи могут воспользоваться бесплатной альтернативой. С помощью бесплатных приложений пользователь сможет создать или отредактировать текстовый документ, поработать с электронными таблицами, подготовить презентацию, выполнить другие необходимые операции. Бесплатное программное обеспечение можно установить на компьютер или воспользоваться услугами веб-приложения в облаке.
Похожие публикации:
- Как открыть ODT в Word: сохранить или конвертировать
- Как сделать оглавление (содержание) в документе Word
- Как вставить дату и время в Word
- Как убрать выделение текста в Word — 6 способов
- Как поставить длинное тире в Ворде — 6 способов









