Как сделать запись экрана на cамсунг
Содержание:
- Как записать передачу с телевизора, которая уже идёт или скоро начнётся
- Как сделать скриншот на телефонах разных производителей
- Индивидуальные методы создания скрина на телефонах с Андроидом
- Каким образом можно записывать с экрана Самсунг S9
- Способ 2: Game Launcher
- Часть 3: Альтернативное программное обеспечение Samsung Screen Recorder
- Запись видео с экрана для пользователей Apple
- Используйте комбинацию клавиш
- Приложение для сохранения видео и дисплея для Самсунг
- Каким образом можно записывать с экрана Самсунг S9
- Способ сделать запись экрана в Samsung Note 10
- Как записать фильм и другое видео с телевизоров Phillips
- Вопрос-ответ
- Способ 1: Встроенный инструмент
- Mobizen Recorder — сделает видео с дисплея Samsung Galaxy A30
- Что такое скриншот?
- Как делать скрин на мейзу комбинацией клавиш
- Свайп ребром ладони по экрану для создания скрина на Самсунге M31
- Где найти скриншоты
- iOs
- Как снять видео с экрана телефона Самсунг встроенными способами
- XRecorder
- Как записать видео с экрана телефона Android?
Как записать передачу с телевизора, которая уже идёт или скоро начнётся
Порядок действий:
- Запустить первую запись нажатием красной кнопки с пульта ДУ и подтвердить форматирование.
- Появятся все подключённые к телевизору устройства. Следует выбрать своё устройство и нажать «Ввод» на пульте.
- Форматирование будет длиться недолго в зависимости от объёма и скорости накопителя. После того как форматирование закончится, можно начать записывать программу. Для этого требуется подтверждение в диалоговом окне.
- Старт записи начинается при использовании красной кнопки пульта, а затем – кнопки Guide.
- Из появившегося перечня следует выбрать программу, которую нужно записать. Потом нажать «Ввод» и «Запись».
- Выполнить настройку времени продолжения записи.
Как сделать скриншот на телефонах разных производителей
Если вы обладатель необычного аппарата, для которого не действуют универсальные инструкции, не расстраивайтесь, существуют другие методы для разных устройств.
Примечание: перед тем как делать скриншот, убедитесь, что перед вами то самое изображение, которое нужно сохранить в память телефона. Снимок захватывает весь видимый экран устройства. Чтобы обрезать его, нужно воспользоваться графическим редактором.
Samsung
В старых моделях телефонов этой марки фото можно сделать, нажав одновременно 2 кнопки: “Home” и стрелочку “Back”.
В новых аппаратах функцию можно вызвать нажатием той же кнопки “Home” в сочетании с клавишей “Power”.
Также в современных смартфонах Samsung есть третий способ сфотографировать экран ‒ провести над ним ребром ладони слева направо или в обратном направлении. Чтобы активировать такую функцию, зайдите в настройки, раздел – “Управление ладонью”, пункт – “Снимок экрана”.
Готовые фото сохраняются в папку “Pictures” ‒ “Screen” ‒ “Capture”.
Asus
В телефонах этой фирмы с оболочкой ZenUI вы можете делать скриншоты, удерживая пару секунд одну кнопку, которая показывает последние открытые приложения.
Если не получается сделать фото экрана, зайдите в “Индивидуальные настройки Asus”, “Кнопка последних приложений” и установите правильное действие при длительном нажатии.
Есть и другой путь. У большинства моделей в настройках есть раздел “Личные данные”, а в нем подраздел “Скриншот”. Активируйте функцию, передвинув рычажок.
Также здесь можно изменить формат получаемых изображений, если это важно для вас
HTC
В этих смартфонах у вас есть 2 варианта:
- универсальный с нажатием кнопок “Power” + “Volume Down”;
- удерживание клавиш “Power” и “Home”.
Попробуйте сначала первый вариант, он чаще всего срабатывает. Если не получилось, то должен помочь второй способ.
Lenovo
Для устройств этой фирмы предусмотрено 2 метода запечатления экрана:
- удерживать кнопку “Power” и выбрать нужное действие из списка;
- провести по экрану сверху вниз и выбрать пункт “Screenshot” в панели уведомлений.
LG
В Android для смартфонов этой марки есть встроенное приложение под названием “Quick Memo+”, которое позволяет делать скриншоты и сразу их изменять в простом графическом редакторе.
Чтобы воспользоваться возможностями приложения, проведите по экрану сверху вниз и в выпавшей панели выберите соответствующий раздел.
Xiaomi
Если вы обладатель телефона или планшета этой фирмы, то воспользуйтесь универсальным способом с кнопками включения и уменьшения громкости. Также в гаджетах Xiaomi предусмотрена специальная иконка “Скриншот”, которую вы можете увидеть в панели уведомлений, проведя пальцем по экрану сверху вниз.
Meizu
В аппаратах этого китайского производителя работает либо универсальный способ, описанный в начале статьи, либо одновременное нажатие кнопок “Home” и “Power”.
Индивидуальные методы создания скрина на телефонах с Андроидом
Несмотря на универсальный метод, большинство производителей встраивают в прошивку фирменные способы скриншотинга.
Xiaomi
Разработчики Ксяоми добавили в устройства специализированное средство, которое так и называется — «Скриншот» . Чтобы воспользоваться функцией, раскройте область уведомлений и кликните по иконке скриншотера. Этот инструмент имеется в большинстве моделей, в том числе Редми. Также вызвать нужную опцию можно долгим нажатием кнопок «Меню» (три горизонтальные черты) и снижения громкости.
Два варианта скриншотинга на Xiaomi
Huawei
Хуавей предлагает сразу несколько способов сфотографировать рабочую область смартфона.
Фирменный скриншотер скрывается в строке уведомлений
- На некоторых версиях для вызова меню с инструментами нужно нажать кнопку блокировки. Найдите иконку в виде ножниц и тапните на нее один раз.
- Еще один способ — костяшками пальцев два раза постучите по экрану.
- Также скриншотер можно найти в строке уведомлений. Захватите «шторку» и потяните вниз. Найдите нужную иконку среди расположенных там инструментов.
Samsung
Самсунг выпускает достаточно много устройств, в том числе экстра-бюджетных. Настройки того, как сделать скриншот в андроиде, отличаются в зависимости от версии прошивки и дизайна.
Скрининг в Самсунг зависит от модели и дизайна
- Модели с механическими кнопками на панели управления поддерживают создание скринов нажатием клавиш «Домой» и «Назад».
- Также можно зажать «Домой» и клавишу питания.
- Чтобы сфоткать экран на моделях премиум-класса с Андроид 7 и новее, проведите по экрану ребром ладони слева направо.
Подробнее об этих способах можно прочитать в статье как сделать скрин на смартфоне Самсунга.
Meizu
На смартфонах Meizu действует универсальный вариант либо нажатие «Домой» и Volume down.
Настройки зависят от дизайна корпуса
HTC
Производители телефонов HTC также позволяют сделать скриншот на смартфоне кнопками «Домой» и отключения. Однако некоторые модели этого производителя не реагируют на это сочетание. Если это произошло, нужно воспользоваться стандартным вариантом.
Обращайте внимание на дизайн и наличие кнопки «Домой»
Lenovo
Создатели Lenovo вшили в свои модели фирменный скриншотер, который можно вызвать из панели уведомления. Также в версии Андроид 10 и 9 Pie инструмент вызывается долгим нажатием на кнопку отключения.
Название и дизайн инструмента зависят от прошивки
LG
LG предлагает своим пользователям уникальный инструмент Quick Memo. Это средство создает скрины и открывает их во внутреннем фоторедакторе, где картинку можно обработать, добавить надписи, стрелки и прочее.
Инструмент находится в меню уведомлений
Asus
Обладатели Asus с оболочкой версии ZenUI нужно нажать иконку, вызывающую историю последних приложений. Она находится на нижней панели управления.
Зажмите иконку, чтобы вызвать нужную опцию
В ZenFone требуется открыть раздел быстрых настроек. После этого в дополнительных установках потребуется найти и активировать инструмент “Скриншот”. Когда вы включите эту опцию, в меню быстрых настроек отобразится нужная иконка.
Honor
Во все версии Хонор встроен фирменный скриншотер, который по умолчанию активирован. Чтобы сделать снимок экрана на андроиде, нужно потянуть строку уведомлений и тапнуть по нужной иконке. Также поддерживается “умный скриншот” двойным постукиванием и движением пальцев.
Хонор поддерживает сразу несколько фирменных способов
Sony Xperia
Sony предлагает несколько вариантов скриншотинга, которые зависят от версии телефона.
- Первый — стандартный, который активируется клавишами блокировки и громкости.
- Второй — встроенное средство-скриншотер. Для его вызова требуется потянуть строку уведомлений и выбрать соответствующую кнопку.
- Также нужную опцию можно найти в меню блокировки. В окошке функций должен находиться пункт “Скриншот” или “Снимок экрана”.
Окошко действий на экране блокировки
Каким образом можно записывать с экрана Самсунг S9
Встроенной собственной функции записи экрана на Samsung S9 нет. Но есть очень интересная функция, которая является практически тем же, что и программа для скринкаста. Она способна работать только в том случае, если запустить какое-нибудь приложение на своём мобильном устройстве.
Порядок действий:
- Опустите шторку Андроид и найдите пункт «Режим производительности». Нажмите его и удерживайте до тех пор, пока не появится новое окно;
Удерживайте кнопку до появления нового экрана
- Выберите режим «Игровой» и подтвердите его активацию;
- Далее выберите игру или программу, которую вы хотите записать с экрана;
- После запуска игры или программы внизу можно найти кнопки управления игровым режимом. Выберите крайнюю кнопку справа;
- В новом меню нажмите кнопку «Запись».
Чтобы остановить видео, можно нажать на соответствующую кнопку в меню. Или нажмите на боковую кнопку. Таким образом сделать самостоятельно запись с экрана на смартфоне Самсунг S9 будет очень просто. И вам не понадобится устанавливать в устройство дополнительные приложения, которые отнимают память.
Способ 2: Game Launcher
Записывать игровые ролики удобнее в Game Launcher – сервисе от Samsung для запуска и установки игр, просмотра тематических роликов, общения с друзьями с помощью Discord и многого другого. Приложение обычно уже установлено на смартфонах корейской компании, но при необходимости его можно скачать в Galaxy Store.
-
Чтобы во время игры получать доступ к функциям Гейм Лаунчера, на смартфоне должна быть включена навигационная панель. Для этого свайпом по экрану сверху вниз открываем панель быстрого доступа и активируем опцию.
Теперь табло будет всегда закреплено внизу экрана.

Не все игры автоматически добавляются в Game Launcher, иногда требуется сделать это вручную. Сдвигаем область с играми вверх и жмем иконку «Меню».

Тапаем «Добавить приложение», выделяем желаемое и подтверждаем выбор.
Теперь игра добавлена в сервис.

После запуска приложения свайпом к центру экрана вызываем навигационную панель.

Открываем «Меню» Game Launcher.

Тапаем иконку «Запись». О том, что она началась, можно узнать в области уведомлений. Если коснуться уведомления, видеозапись остановится.
Также остановить процесс можно, нажав иконку «Стоп».

Можно посмотреть ролик сразу. Для этого нажимаем кнопку «Посмотреть записанное видео», которая появится на несколько секунд после остановки видеозаписи.
Потом его можно будет найти в «Галерее» устройства.

Чтобы добавить кнопку «REC» на навигационную панель, тапаем «Меню» и открываем «Настройки».
Выбираем «Ярлыки», а затем «Запись».
Нужная иконка появится на панели.

Чтобы во время видеозаписи транслировать картинку с фронтальной камеры или изображение профиля, в настройках выбираем «Запись» и активируем соответствующую опцию.
Ниже можно выбрать источник звука – внешний или внутренний (из игры). Есть возможность изменить качество видео.

Часть 3: Альтернативное программное обеспечение Samsung Screen Recorder
Game Launcher и Screen Recorder не могут записывать все экраны приложений на Samsung. Если вы хотите снимать экран на Samsung с более продвинутыми функциями, вы можете использовать Мастер записи экрана Blu-ray также. Просто используйте приложение-эмулятор Android, чтобы имитировать приложение Android на экране вашего компьютера. Позже вы можете записывать видео с экрана Samsung, аудио и веб-камеру одновременно.
- 1. Записывайте видео с экрана Samsung со скоростью до 60 кадров в секунду.
- 2. Запись экрана на Самсунг с внутренним и внешним звуком.
- 3. Нет ограничения по времени. Вы можете записывать Самсунг часами или даже дольше.
- 4. Добавьте аннотации и эффекты мыши во время записи видео с экрана Samsung.
- 5. Отрегулируйте формат видео, качество, частоту кадров и другие параметры записи.
- 6. Предварительный просмотр и обрезка файла записи Samsung.
- 7. Сохраняйте и делитесь своими записями Samsung с несколькими вариантами.
Кроме того, вы можете запустить Blu-ray Master Бесплатный онлайн рекордер экрана для бесплатной записи видео и звука с экрана на Samsung в формате WMV. Хотя расширенные функции записи экрана ограничены. Но вы все равно можете записывать экранное видео с Samsung онлайн бесплатно.
Запись видео с экрана для пользователей Apple
Пользователям iPhone не нужно скачивать специальные приложения из магазина, достаточно просто воспользоваться встроенным арсеналом. Однако, если этого будет недостаточно, можете попробовать подключить к редактированию видеофрагмента и другую технику производителя.
Функция «Запись экрана»
Пользователям Apple повезло гораздо больше. Все мобильные телефоны с обновлением iOS 11 и выше имеют встроенную функцию записи видео со звуком с экрана. Все, что от вас требуется: настроить приложение используя элементарный алгоритм.
- Перейдите в раздел «Настройки» выберите окно «Пункт управления» и категорию «Настроить элементы управления»;
- Нажмите на пункт «Запись экрана» и поставьте «+» напротив, чтобы элемент отобразился на панели управления;
- Чтобы пользоваться функцией дотроньтесь до иконки и запись начнётся автоматически, без внешнего звука. Далее появится поле, в котором необходимо выбрать нужен ли внешний звук на видеофрагменте. После повторного нажатия, видео сохраняется в разделе «Фото», где вы сможете его отредактировать, обрезать, применить фильтры и наклейки.
Если по каким-то причинам вы не можете записать видеофрагмент с телефона напрямую, подключите устройство к MacBook через USB-шнур и откройте на компьютере программу QuickTime Player.
- Нажмите кнопку «Файл», а затем выберите пункт «Новая видеозапись»;
- Когда на экране отобразится красная кнопка, выберете все необходимые настройки качества видео и звука. Далее нажмите на эту кнопку, чтобы начать запись;
- Чтобы закончить нажмите на иконку «Стоп», которая будет находится внизу экрана.
Если нет возможности обновить iOS до 11 версии, и вы являетесь пользователем Windows, вы так же сможете записать видеофрагмент с вашего Apple устройства.
- На ваш ПК скачайте программу LonelyScreen и запустите её на главном экране;
- Подключите iPhone с помощью кабеля, таким образом изображение выведется на экран компьютера;
- Далее появится уже знакомый пункт с красной кнопкой и настройки качества. К сожалению, данная программа не поддерживает микрофон, поэтому отсутствует возможность записи фоновых аудиофайлов.
Существует как платная, так и бесплатная версия сайта. Однако разработчики не предлагают каких-либо вспомогательных функций за дополнительную плату, поэтому особой разницы в версиях не замечено.
Подводя итог, хочется отметить, что записать видео с экрана достаточно легко и быстро. Главное, это найти подходящий вариант, который будет поддерживать необходимую операционную систему.
Используйте комбинацию клавиш
Наиболее простым и удобным способом получить скриншот на смартфоне Samsung M31, станет использование сочетаний клавиш вашего телефона. Процедура создания снимка экрана в этом случае выглядит следующим образом:
- Перейдите на экран, который хотите запечатлеть (запустите приложение, откройте фото или видео и др.);
- Одновременно нажмите на кнопки питания и уменьшения громкости; Синхронно нажмите на кнопки «Громкость вниз» и «Питание»
- Экран мигнёт, и вы услышите характерный звук, сигнализирующий о создании скриншота;
- Если появится меню запроса на доступ, нажмите на «Разрешить»;
- Сверху в строке состояний телефона появится значок скриншота (обычно сверху слева);
- Для просмотра скриншота перейдите в приложение «Галерея» и просмотрите полученный результат.
Приложение для сохранения видео и дисплея для Самсунг
Если ваша модель не поддерживает скринкаст без сторонних инструментов — не беда. В мобильном маркете Google Play вы можете загрузить любое на ваш вкус. Здесь их несколько десятков.
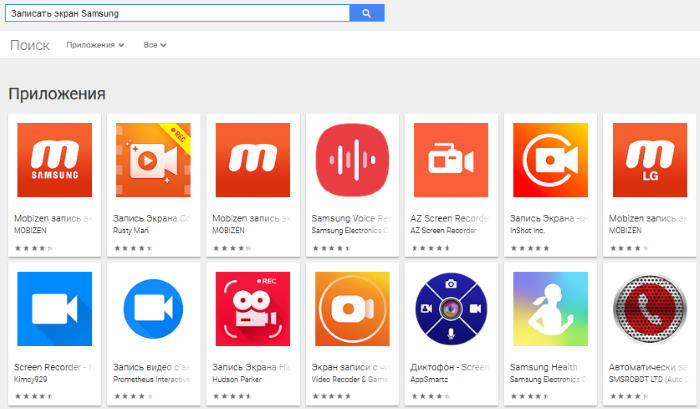
А чтобы понять, какое вам подойдёт, придётся потратить немного времени. Нужно ознакомиться с функциональными возможностями каждого, чтобы сравнить их. А также просмотреть комментарии. Которые оставляют пользователи, скачавшие на свой смартфон эту программу.
При обзоре мы выбрали первое попавшееся приложение по запросу «Запись экрана Samsung». Если информация о приложении на английском, нажмите в описании кнопку «Перевести».
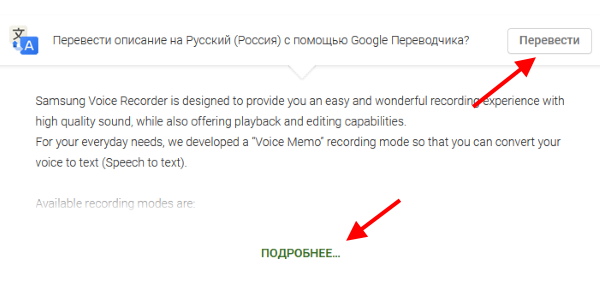
Нажмите на кнопку «Перевести», если текст на английском
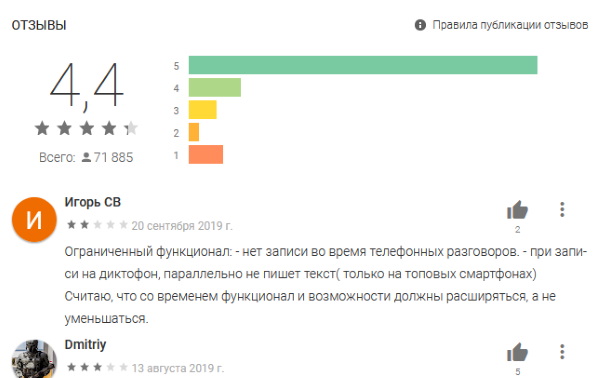
Так вы сможете прочитать на русском, что умеет программа для записи. В самом низу окна найдите подробную информацию о приложении: о его размере, поддерживаемых версиях Android, количестве загрузок. А также разрешения, которое нужно будет предоставить приложению.
Каким образом можно записывать с экрана Самсунг S9
Встроенной собственной функции записи экрана на Samsung S9 нет. Но есть очень интересная функция, которая является практически тем же, что и программа для скринкаста. Она способна работать только в том случае, если запустить какое-нибудь приложение на своём мобильном устройстве.
Порядок действий:
- Опустите шторку Андроид и найдите пункт «Режим производительности». Нажмите его и удерживайте до тех пор, пока не появится новое окно;
- Выберите режим «Игровой» и подтвердите его активацию;
- Далее выберите игру или программу, которую вы хотите записать с экрана;
- После запуска игры или программы внизу можно найти кнопки управления игровым режимом. Выберите крайнюю кнопку справа;
- В новом меню нажмите кнопку «Запись».
Чтобы остановить видео, можно нажать на соответствующую кнопку в меню. Или нажмите на боковую кнопку. Таким образом сделать самостоятельно запись с экрана на смартфоне Самсунг S9 будет очень просто. И вам не понадобится устанавливать в устройство дополнительные приложения, которые отнимают память.
Способ сделать запись экрана в Samsung Note 10
Производители мобильных телефонов наконец-то осознали важность функции записи видео прямо с дисплея телефона. И предоставили пользователям встроенное приложение в новых моделях
Так же, как это сделали их конкуренты из Apple. В «яблочных» смартфонах функция доступна с 11 версии iOS. На Самсунг Note 10 и Note 10+ мы теперь можем записывать что-либо со смартфона без каких-либо приложений.
Всё максимально просто, а функция доступна из меню быстрого доступа:
- Если вы обладатель Samsung Note 10, достаточно опустить Android-шторку устройства;
- Выбрать функцию «Запись экрана»;
-
Вы увидите цифры обратного отсчёта. Когда счёт дойдёт до 0, начнётся запись;
- На экране вверху есть также кнопки для управления записью. Например, нажмите квадрат в кругу и запись остановится. Запись сохраниться в галерее устройства. Выберите карандаш, чтобы добавить в запись какой-нибудь элемент или отредактировать его.
Даже когда идёт запись из экрана мобильного, вы можете писать маркером на экране, указывать стрелочками элементы Или писать слова-послания. Встроенную программу для создания скринкаста на Samsung можно настроить.
Для этого нужно опустить шторку и выбрать иконку настроек.
Дальнейший порядок действий:
- Выберите «Дополнительные возможности»;
- Затем нажмите на пункт «Скриншот и запись с экрана»;
- И выберите «Настройки записи с экрана».
В этом окне мы можем изменить настройки звука или включить запись голоса во время создания скринкаста.
Настройте запись с экрана в телефоне Самсунг
Можно активировать только сохранение голоса из микрофона или только системных звуков и воспроизводимых приложений. Настройте качество видео, которое будет снято, выбрав: 480p, 720p или 1080p. Samsung Note 10 не единственный смартфон от производителя, который умеет записывать видео с дисплея без приложений. Подробнее о моделях можно узнать на официальном сайте https://samsung.com/ru.
Как записать фильм и другое видео с телевизоров Phillips
Программы можно записывать с использованием «Гида телепередач» на телевизоре или при помощи клавиши «Запись» пульта ДУ.
Описание процесса:
- Необходимо убедится, что выполнено обновление программного обеспечения телевизора до последней версии и сделана установка телеканалов DVB-T/C/S.
- Исключить факт подключения прочих USB-устройств и подключить жёсткий диск к USB-разъёму телевизора. Запустится процесс анализа жёсткого диска.
- Форматирование осуществляется в определённой последовательности:
- нужно нажать и удерживать кнопку паузы на пульте ДУ;
- телевизор начнёт форматировать жёсткий диск, информация об объёме памяти будет отображена в телевизионном меню «Запись»;
- Когда процесс форматирования завершится, будет выведено уведомление об этом.
- Перезапустить телевизор.
- Для запуска записи необходимо выбрать подходящий вариант из предложенных:
- начать запись сразу, выбрав нужную телепрограмму, и нажав кнопку «Запись» (Record), а для завершения – «Стоп»;
- воспользоваться функцией отложенной записи по расписанию (возможно в течение 8 последующих дней): нажав на клавишу «TV Guide» на пульте ДУ и, выбрав канал и программу, нажать «Опции» (Options) и выбрать «Изменить дату» (Change day), выбрать конкретный день и нажать «ОК».
Полученная информация поможет пользователю записать потоковое видео с разных телевизоров на флеш-накопитель. При этом стоит учитывать, что поставщики услуг (провайдеры) могут зашифровать собственные телевизионные трансляции, сделав их полностью недоступными для записи.
Вопрос-ответ
Пользователей интересует в основном несколько вопросов: потребуется ли root-права и как именно писать стрим со звуком.
Обязателен ли Root
Рутирование может потребоваться на очень старых сборках Android. Возможно, на кастомных прошивках. В 2020 году все известные утилиты работают без включенных root-прав.
Как записать со звуком приложения
Почти все приложения пишут со звуком с микрофона телефона или без него. Чтобы появился внутренний звук программы, придется постараться:
- Подключить гаджет к ТВ и записывать трансляцию с него.
- Получить root-права, чтобы настроить запись системных и прочих звуков Android.
Второй способ более изощренный, и требует хорошего знания системы Android.
Способ 1: Встроенный инструмент
Раньше у многих устройств фирмы Samsung был свой инструмент для записи видео с экрана, сейчас из большинства моделей с оболочкой OneUI производитель его убрал. Теперь Screen Recorder есть только в некоторых смартфонах на базе Android 10, например, в Galaxy Note10, S20, Z Flip, но, возможно, эта опция скоро станет более доступной, так как она является частью Android 11. Пока процесс записи встроенным средством выглядит примерно так:
- Открываем панель быстрого доступа и включаем опцию.

Если такой кнопки нет, тапаем иконку в виде трех точек и в контекстном меню выбираем «Порядок кнопок».
Нужную плитку перетаскиваем на панель и жмем «Готово».

Чтобы остановить видеозапись, нажимаем соответствующее уведомление.

Нажать «Стоп» можно и на панели с дополнительными опциями, которая крепится на дисплей, но не отображается потом на скриншотах и видео. С ее помощью можно включить фронтальную камеру для вывода своего изображения, а в Note10 вызвать стилус, чтобы рисовать или делать заметки на экране.

Сразу будет предложено просмотреть ролик, отредактировать или поделиться им.

Записанные видео хранятся в «Галерее» среди других файлов.

Если удерживать плитку в течение 2-х секунд, откроются настройки приложения. Здесь можно убрать след, который остается при касании экрана, включить или отключить звук, а также изменить качество видео.

Mobizen Recorder — сделает видео с дисплея Samsung Galaxy A30
Данное приложение узнаваемо во всём мире. Mobizen в Google Play было установлено более 100 миллионов раз.
Программа очень популярна прежде всего из-за своих плюсов:
- Возможность снимать ролики в 60 fps и 1080 разрешении;
- Поддержка практически любой версии или модели устройств Samsung, что также очень ценят пользователи;
- Для его установки не требуются Root права;
- Возможность снимать фронтальной камерой самого себя;
- Встроенный видео редактор с широкими возможностями, а также создание собственной подписи роликов.
Есть и некий недостаток в этом приложении — в бесплатной версии вы можете снимать видео с водяным знаком Mobizen. Приложение отлично подходит не только для Samsung Galaxy A30, но и для других популярных моделей с Андроид.
Порядок действий:
- Запустите установленное приложение Mobizen через иконку на рабочем столе;
- Справа появится панель управления программой;
- Нажмите на кнопку с видеокамерой, чтобы начать запись;
- После трёхсекундного отсчёта начнётся запись;
- Найдите в настройках функцию для вставки съёмки самого себя через фронтальную камеру. Таким способом вы сможете проводить трансляции и стримить игры.
После съёмки, видео не обязательно передавать на компьютер для редактирования. Вы можете создать ролик во встроенном редакторе, который является полупрофессиональным.
Что такое скриншот?
Скриншот (от англ. «screenshot» – снимок экрана) – это изображение, демонстрирующее содержимое экрана вашего телефона в определённый момент. С помощью скриншота вы можете запечатлеть то, что видите на экране вашего устройства. И затем поделиться данным снимком с другими людьми или использовать его позже.
Среди функций скриншотов отметим следующие:
- Средство взаимодействия. Ваш коллега хочет ваш отзыв о новой странице, которую он создал, или о только напечатанной брошюре? Вместо написания длинного е-мейла просто сделайте скриншот страницы, и прямо на ней укажите, что необходимо исправить;
- Демонстрация выполнения функции. Используйте скриншоты для пояснения выполнения действий вместо нудных разъяснений и путаницы. К примеру, вместо разъяснений новому сотруднику как войти в систему, отправьте ему снимок экрана;
- Доказательство. С помощью скриншота вы сможете наглядно показать, что именно происходит. Отправьте в IT-службу скриншот сообщения об ошибке или отчёт о сбое вашего браузера.
Сфера применения скриншотов довольно широка, и необходимость получить снимок экрана может возникнуть при различных обстоятельствах. Благо, наш телефон Самсунг М31 даёт нам возможность создать снимок экрана на телефоне различными способами, и ниже мы опишем их все.
Как делать скрин на мейзу комбинацией клавиш
Основной способ сохранить снимок экрана заключается в использовании физических клавиш устройства. Достаточно одновременно зажать кнопку включения или блокировки экрана вместе с клавишей для изменения громкости. В случае успеха на экране отобразится анимация сохранения скриншота и характерный звук, напоминающий звук затвора фотокамеры. На экране откроется редактор сохраненного изображения, а также кнопки для отмены, сохранения и передачи картинки кому-либо.
Этот вариант очень простой в исполнении. Конструкции смартфонов Meizu таковы, что и качелька для изменения громкости и кнопка блокировки экрана находятся на одной грани корпуса устройства — на правой. И потому нажимать две кнопки одновременно получится одной рукой, причем любой. Но если размеры телефона слишком большие для ладони, то придется действовать двумя руками. Иначе вероятно, что девайс вывалится из руки во время нажатия.
Важно нажать кнопки вместе. В противном случае либо вначале сработает кнопка громкости (повысив или понизим ее) или экран заблокируется от кнопки выключения
На Андроиде старых версий такой захват экрана сделать было сложнее — требовалась максимально одновременное точное нажатие. В современных версиях допустима небольшая задержка.
Возможность создания скрина из шторки
Как сделать скриншот на телефоне мейзу другим способом? В версии прошивки Flyme 6 и выше на смартфонах этой компании присутствует возможность сделать скрин через кнопку на панели уведомлений. Flyme 6 поставлялась большинству телефонов, включая m5, m5s, а более новые, например m6 note обзавелись седьмой версией.
Чтобы создать скриншот, достаточно полностью опустить шторку и нажать на кнопку создания скриншота. На ней отображена иконка с ножницами. По нажатию на нее сработает захват экрана, но той части, которая присутствовала до опускания шторки.
Обратите внимание! Этот способ не подойдет, если нужно сохранить изображения самой шторки или уведомления. Также после него не открывается редактор скрина
Свайп ребром ладони по экрану для создания скрина на Самсунге M31
Существует и второй способ делать скриншоты на Самсунг М31, без необходимости нажимать какие либо клавиши. Просто выполните свайп краем ладони по экрану слева направо или наоборот. Экран мигнёт, и вы получите ваш скриншот.
Если после нескольких попыток вы понимаете, что это не работает, тогда, возможно, данная функция деактивирована в настройках вашего телефона.
Для её активации выполните следующее:
- Перейдите в настройки вашего Самсунг М31;
- Далее выберите «Дополнительные функции»;
- Здесь в перечне тапните на «Движения и жесты»;
- Активируйте опцию «Снимок экрана ладонью», передвинув ползунок справа в соответствующее положение.
После активации функции всё должно стабильно работать.
Где найти скриншоты
Снимки дисплея всегда можно найти в «Галерее» или пройдя в папку «Мои файлы», где также могут находиться изображения.
Обратите внимание! Если же нужно найти, где именно находится картинка, может понадобиться использование файлового менеджера вроде ES File Manager. Затем необходимо отыскать папку Pictures и зайти в Screenshots или ScreenCaptrue, где и будут располагаться все сохраненные картинки
Это все способы создания скриншотов для марки Samsung. Стоит остерегаться подделок, так как некоторые функции у них часто не работают. Если снимок экрана создать не получается ни одним из перечисленных способов, то понадобится откат настроек до заводских.
iOs
Запись видео с айфона стала возможной в 11 редакции iOs. Однако для активации данной функции придется проделать ряд манипуляций с настройкой операционной системы смартфона:
- Перейти в пункт настройки и найти «Пункт управления». Зайти в него.
- Тапнуть по «элементы настройки управления». Откроется меню с пиктограммами, которые можно вывести на рабочий стол.
- Найти пункт запись с экрана. Красный квадрат с белой точкой. Установить «+» напротив данного пункта.
- Чтобы добавить новую функцию на дисплей, нужно нажать кнопку «домой» и вытянуть нижнюю часть экрана.
- Кнопка создания видеоскриншота появиться в пункте управления.
При создании видеофайла, Айфон сохраняет трансляцию без звука. Для подключения аудиодорожки, нужно зажать кнопку записи с экрана. Появится дополнительное окно, в котором будет находиться кнопка включения микрофона в нижней части поля («аудио микрофона»).
Как снять видео с экрана телефона Самсунг встроенными способами
Делать съемку экрана на телефонах также просто, как делать самую обычную съемку на камеры гаджета. Записывать видео с экрана мобильного устройства на телефонах Samsung можно при помощи встроенной функции, которая называется «Game Launcher».
Используя это сервис, пользователь сможет записывать видео только из сторонних приложений, однако сделать тоже самое с рабочего стола не получится.
Сделать это можно следующим образом:
- Сперва необходимо отогнуть шторку быстрого доступа вниз и найти там раздел «Режим производительности». По этой иконке нужно долго нажимать;
- После этого в открывшемся меню потребуется нажать на пункт «Игровой», а после необходимо применить эти изменения;
- Далее можно запускать приложение, в котором нужно сделать запись экрана. Внизу появятся новые иконки и для того, чтобы записать видео, нужно нажать на правую, а в открывшемся меню нужно выбрать кнопку «Запись экрана».
Завершить съемку можно нажав на эту же кнопку.
Если первый способ не работает, то можно попробовать воспользоваться вторым:
- Сначала нужно открыть меню настроек и перейти в раздел «Дополнительные функции»;
- В этом разделе нужно открыть вкладку «Игры», в которой также необходимо включить «Game Launcher»;
- После этого иконка функции появится на рабочем столе телефона и будет отображаться в виде трех точек вверху;
- На эти три точки нужно нажать, после чего нужно нажать на кнопку «Добавить приложение». Откроется меню, в котором потребуется выбрать приложения для записи экрана;
- После этого в библиотеке внутри Game Launcher потребуется нажать на это приложение;
- Внизу экрана появятся новые значки. Для того, чтобы сделать запись экрана, потребуется нажать на самую крайнюю слева, а после на кнопку «Запись экрана».
Остановить запись экрана можно нажав на крайнюю справа кнопку также внизу экрана.
К плюсам встроенной функции для записи можно отнести следующее:
- Можно записывать звук с микрофона;
- Отсутствуют водяные знаки;
- Бесплатно.
К минусам относится следующее:
- Можно записывать только определенные программы;
- Достаточно сложно включать.
XRecorder
Приложение от создателей InShot — пожалуй, удобнейшего видеоредактора для Android. Позволяет снимать скринкасты и скриншоты в формате HD, записывать видеозвонки и просматриваемые стримы. Приятно бесплатное: не ставит на видео никаких водяных знаков, не ограничивает время записи, не требует рута.
Видео можно экспортировать c настраиваемыми параметрами — от 240p до Full HD с разрешением 1080p, частотой 60 кадров в секунду и потоком 12 Мбит/с. В процессе записи предусмотрена пауза, возможность поворота экрана, таймер обратного отсчета. А снятыми скринкастами можно прямо из приложения поделиться на Youtube или в Instagram.
Как записать видео с экрана телефона Android?
Нередко пользователи задаются вопросом “Как записать видео с экрана телефона Android?”, но тут все значительно сложнее, чем при использовании ПК. На видео можно заснять все, что угодно — например, инструкцию по прошивке телефона или интересные моменты во время игры, из которых можно будет сделать подборку и выложить на видеохостинг. Мы рассмотрим самый простой способ, для реализации которого не требуется получать root-права.
AZ Screen Recorder — приложение для записи видео с дисплея
Это одно из самых популярных, удобных и функциональных приложений, поэтому подробней остановимся на нем. Приложение, которое записывает видео с экрана телефона, для установки не требует Root-доступа, что является весомым преимуществом.
Преимущества AZ Screen Recorder:
- Запись можно осуществлять без ограничений по времени;
- Сохраняется не только видео с экрана, но и звук с микрофона;
- Возможность снимать видео на фронталку одновременно со съемкой дисплея. Оно будет отображаться на отснятом ролике в отдельном окне;
- Отображаются касания дисплея, что пригодится при создании видеоинструкций по работе с телефоном;
- Есть таймер обратного отсчета, по истечению которого начинается запись;
- В процессе съемки можно делать пометки и чертежи на экране;
- Сняв видео, можно будет вырезать из него неудачные кадры или которые вам попросту не нужны.
Как работать с приложением AZ Screen Recorder?
Программа, которая записывает видео с экрана телефона работает очень легко. Для этого нужно запустить ее, после чего появится новое окно с клавишами для осуществления съемки, доступа к основным параметрам и папкам, куда сохраняется отснятый материал. Для начала жмем красную клавишу, ее трудно не заметить.
Для прерывания процесса тянем шторку вниз, после чего появятся клавиши «Pause» и «Stop».
При первом использовании приложения стоит перейти в меню параметров, где можно задать разрешение и битрейт роликов, указать папку, в которую будут сохраняться материалы, активировать или деактивировать сохранение звука, выставить таймер до начала записи и выбрать стандартную ориентацию дисплея.
Вы уже знаете, как записать видео с экрана смартфона Андроид, но как посмотреть отснятые ролики? Для этого выбираем кнопку “Картинка”, после чего отобразится полный список видео. Пососедству с каждым материалом есть клавиши “Редактировать” и “Удалить”.
https://youtube.com/watch?v=haIEEoYgBCg
Вывод
К преимуществам приложения стоит отнести продуманный функционал, недоступный в большинстве бесплатных аналогов. Из недостатков — обилие рекламы, что касается всех бесплатных приложений. Теперь вы знаете, как быстро и легко записать видео с экрана смартфона на Android.










