Лучшие живые обои для windows 10, которые стоит попробовать
Содержание:
- Какие существуют разновидности анимированных обоев
- Варианты программ
- Варианты программ
- Как установить видео в качестве обоев в Windows
- Как использовать видео в качестве живых обоев на Windows 10
- VideoPaper
- Как скачать и установить живые обои на компьютер
- Как установить анимированные обои (видео обои)
- Пять бесплатных приложений для установки живых обоев на Андроид
- Другие программы для установки живых обоев в Windows 10
- Wallpaper Engine
- Gif Screen Recorder анимация из записи действий пользователя
- Живые обои на экран рабочего стола
- DeskScapes
- RainWallpaper
Какие существуют разновидности анимированных обоев
Интерактивное изображение, которое можно поместить на рабочий стол, вдруг оживает и приводит все в движение. Это радует и создает позитивное настроение. Наиболее распространенными примерами являются темы с красивыми пейзажами, звездным небом или богатым водным миром планеты. Сложные изображения, над которыми аниматоры и 3D специалисты трудятся не один месяц, позволяют пользователю управлять отдельными его элементами. Вы сможете изменять цвет картинки, добавлять понравившихся персонажей, замедлить скорость движения, а также пользоваться иными опциями.

Обязательно присутствуют необходимые в повседневных делах вещи: календарь, часы, записная книжка, которые можно убрать или добавить. Существуют изображения с веселыми картинками для детей, чтобы они могли играть, передвигая их с места на место. На просторах интернета есть и трехмерные изображения, где видоизменяется объем различных элементов.
Варианты программ
Даже в магазине приложений от Microsoft таких программ в достатке. Объединены они общим тегом «персонализация», что делает поиск неточным. Кроме установки видео файлов на рабочий стол попадаются и программы, выполняющие другие функции в аналогичном разрезе. Поэтому стоит искать одно из следующих приложений:
- PUSH Video Wallpaper. Самый простой и бесплатный пример. Помогает не только установить любой видео файл на рабочий стол, но и настроить порядок смены таких файлов. Интересен также сайт разработчика: https://www.push-entertainment.com/downloads.html
Здесь можно найти не только программу для видео заставок, но и поставить обычную анимированную заставку из уже готовых вариантов. Весьма удобно и лаконично, что оценят пользователи. - Desktop Live Wallpapers. Вариант для любителей лицензированного софта. Эту программу можно найти в магазине Windows, а значит она прошла все необходимые тесты и проверки. Простота использования и бесплатность: главные аргументы в её применении.
В программе есть 2 важные опции: запуск вместе с системой и предупреждение о слишком больших видео. Второе помогает оптимизировать время загрузки ОС. - DeskSpaces. Примечательна тем, что является единственное платной программой в списке. Её приобретение обойдётся вам в 5$. Впрочем, месяца пробного использования никто не отменял.
Все предложенные программы помогают решить вопрос как установить видео обои на windows 10. Поэтому в список не попали ещё 2 замечательных приложения: DreamScene Activator (включение опции анимированных заставок в Windows 7) и Wallpaper Engine (увы, работает только с анимациями).
Варианты программ
Даже в магазине приложений от Microsoft таких программ в достатке. Объединены они общим тегом «персонализация», что делает поиск неточным. Кроме установки видео файлов на рабочий стол попадаются и программы, выполняющие другие функции в аналогичном разрезе. Поэтому стоит искать одно из следующих приложений:
- PUSH Video Wallpaper. Самый простой и бесплатный пример. Помогает не только установить любой видео файл на рабочий стол, но и настроить порядок смены таких файлов. Интересен также сайт разработчика: https://www.push-entertainment.com/downloads.html
Здесь можно найти не только программу для видео заставок, но и поставить обычную анимированную заставку из уже готовых вариантов. Весьма удобно и лаконично, что оценят пользователи.
- Desktop Live Wallpapers. Вариант для любителей лицензированного софта. Эту программу можно найти в магазине Windows, а значит она прошла все необходимые тесты и проверки. Простота использования и бесплатность: главные аргументы в её применении.
В программе есть 2 важные опции: запуск вместе с системой и предупреждение о слишком больших видео. Второе помогает оптимизировать время загрузки ОС.
- DeskSpaces. Примечательна тем, что является единственное платной программой в списке. Её приобретение обойдётся вам в 5$. Впрочем, месяца пробного использования никто не отменял.
Все предложенные программы помогают решить вопрос как установить видео обои на windows 10. Поэтому в список не попали ещё 2 замечательных приложения: DreamScene Activator (включение опции анимированных заставок в Windows 7) и Wallpaper Engine (увы, работает только с анимациями).
Как установить видео в качестве обоев в Windows
Добавить видео в качестве фона из Push Video Wallpaper
На этом этапе желательно, чтобы он был короткой длины, чтобы он повторялся. Но в то же время мы можем использовать более длинное видео, которое хотим посмотреть, выполняя другие задачи с команда . Таким образом, чтобы использовать видео в качестве обоев, мы можем добиться этого с помощью программного обеспечения под названием Толкать Видео Обои . Это бесплатная программа, которую мы можем скачать из этой ссылки .
Стоит отметить, что это программа, которая представляет нам довольно простой и интуитивно понятный пользовательский интерфейс. Фактически, как только мы установим его на компьютер, мы автоматически увидим, что при запуске фон рабочего стола, который у нас есть в данный момент, преобразуется. С этого момента мы увидим зацикливание видео чтобы дать нам представление о том, как будет выглядеть изменение.
В то же время у нас есть возможность разместить собственное видео. Для этого просто войдите в интерфейс приложения и нажмите кнопку +.
Здесь у нас будет возможность выбрать мультимедийный контент который мы хотим установить с жесткого диска. Кроме того, программа уже поставляется с различными образцами и создает значок, который помещается в системный трей. Оттуда мы можем приостановить воспроизведение или перемещаться между содержимым. Чтобы вернуться к традиционным средствам, достаточно закрыть программу с того же значка.
Эта программа также позволит нам добавить несколько видео так что они воспроизводятся в случайном порядке. В них, в свою очередь, мы можем контролировать уровни звука, чтобы они не раздражали при определенных обстоятельствах.
Добавить видео в качестве фона с помощью VLC
С другой стороны, изменив третье, мы скажем вам, что это то, что мы также можем сделать с популярным мультимедийным плеером, VLC . Это программное обеспечение, которое большинство из нас установило на свои компьютеры для просмотра любимых фильмов и сериалов. Но и здесь, в данном случае, нам тоже поможет.
Таким образом, первое, что мы делаем здесь, — это открываем программу обычным способом. Как только мы запустим его, мы перейдем в меню «Инструменты / Настройки» его основного интерфейса.
Далее в появившемся новом окне нажимаем на Видео таб , где внизу мы находим Показать настройки, чтобы мы могли отметить опцию Все. Появится большое количество новых опций для настроек программы. Что ж, в этом случае мы должны найти раздел Видео, где мы находимся в модулях вывода.
Мы увидим, что на правой панели есть выпадающий список где выбираем видеовыход DirectX (DirectDraw). Теперь нам больше не нужно сохранять изменения, и мы выходим из VLC. Мы должны найти видеофайл, который хотим использовать в качестве фона, и открыть его в той же программе.
Как только это сыграно, щелкните правой мышь и выберите опцию Видео / Установить как обои. В этот момент проигрыватель VLC будет развернут, поэтому мы вернемся в раздел «Видео» и щелкнем «Обои DirectX», чтобы внести необходимые изменения.
Как использовать видео в качестве живых обоев на Windows 10
Если вы хотите использовать видео в качестве живых обоев, вы можете использовать популярный медиаплеер VLC. Для этого вам нужно будет выполнить следующие шаги:
Откройте видеофайл, который вы хотите использовать в качестве обоев на медиаплеере VLC.

Нажмите на вкладку «Видео» на панели инструментов и выберите «Установить в качестве обоев». из выпадающего меню.
Да, это так просто! Вы даже можете использовать несколько видео в качестве живых обоев, добавляя их в список воспроизведения на VLC, но если вы хотите использовать одно и то же видео снова и снова, убедитесь, что вы включили функцию зацикливания на VLC
Обратите внимание, что этот метод не является идеальным для настройки живых обоев в Windows 10, и вы можете столкнуться с некоторыми проблемами с производительностью. Вы даже можете использовать визуализаторы VLC в качестве обоев, которые будут двигаться в соответствии с музыкой, которую вы играете
СМОТРИ ТАКЖЕ: Как получить возможности MacOS Mojave в Windows 10
VideoPaper
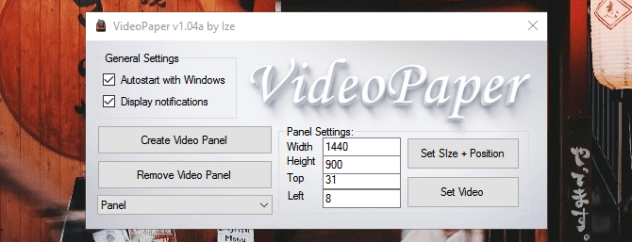
Пользователь Reddit создал бесплатную программу VideoPaper для установки видео в качестве обоев на рабочий стол, вместо статичной картинки. После распаковки архива, дважды щелкните на файле VideoPaper.exe — соответствующий ярлык появится на панели задач Windows. Теперь щелкните правой кнопкой мыши на ярлыке и выберите из выпадающего списка пункт Settings, чтобы перейти в настройки.
После этого нажмите кнопку Create Video Panel, которая создаст новый профиль настроек, а затем выберите видео, которое вы ходите использовать в качестве обоев с помощью кнопки Set Video. Все готово! Хоть программа маленькая и весит всего 761 Кб, но она отлично справляется со своей задачей, не требуя от пользователя особых знаний.
Как скачать и установить живые обои на компьютер
В самой программе RainWallpaper есть несколько предустановленных живых обоев для установки их на рабочий стол компьютера даже без подключения к сети Интернет. Их найдёте в разделе «Me», что слева в главном окне программы…
Сюда же будут сохраняться и все выбранные (скачанные) из большой онлайн коллекции программы обои. Активируются (применяются) они обычным двойным кликом компьютерной мышки.
Чтоб выбрать и скачать больше живых обоев с помощью программы RainWallpaper нужно перейти в её вкладку «Gallery» (раздел «Discover») и определившись с категорией (колонка слева)…
…кликнуть на понравившийся шедевр…
Осталось только нажать на кнопке «Download», что находится справа в окне программы.
Если немного промедлили — появится реклама и нужная кнопка сместится ниже. Ничего страшного — скроллим за ней вниз и всё-таки тыкаем на неё…
Ваша обоина теперь «живёт» в разделе «Me»…
Кстати, большая часть живых обоев имеет встроенное звуковое сопровождение (шум дождя, плеск волн, щебет птиц или рычание зомби). Чтоб включить эти звуки — просто снимите галочку с пункта «Mute», что в контекстном меню значка программы в трее находится…
Между прочим, к молчаливым живым обоям всегда можно самостоятельно «прикрутить» природные звуки.
Как установить анимированные обои (видео обои)
Стандартные параметры системы Windows 10 не рассчитаны на использование живых обоев рабочего стола, если отсутствует соответствующее приложение.
В этом случае поможет специальная программа для установки живых обоев, с помощью которой можно легко их установить. В загрузке программы нет ничего сложного: для этого необходимо воспользоваться ссылкой https://www.push-entertainment.com/video-wallpaper/.

Нажмите на ярлык «Video Wallpaper». На рабочем столе сразу появляться видео обои.

Наблюдать падающий снег, водную рябь или раскат прибрежных волн. Превратить рабочий стол во вселенную из нетронутых миров, открыть интригующие созвездия и объекты небесного мира. Отправиться в другую вселенную через скоростные пространственные туннели или увлечься потрясающим полетом сквозь космическую пыль. А можно расслабиться после трудового дня, созерцая мягкие сияния на рабочем столе Windows 10.
Управлять приложением не сложнее, чем проигрывать музыкальные треки или просматривать любимые фильмы. Нажмите значок, указанный на картинке, откроются анимированные изображения, выбирайте наиболее подходящие на ваш вкус.

Во вкладке «Settings» есть настройки:
- автоматическое открытие программы, одновременно с запуском операционной системы Windows 10;
- пауза и восстановление показа через указанное время;
- параметры цвета изображения.
В течение одного месяца допускается бесплатное пользование программой, затем появится уведомление с просьбой купить лицензию. Если вы еще не готовы это сделать, нажмите кнопку «Continue Trial», – что поможет избежать оплаты, а также обеспечит дальнейшую работу с выбранными обоями.
Пять бесплатных приложений для установки живых обоев на Андроид
Изображения на экране телефона, которые постоянно двигаются называются «живыми обоями». Включаются они встроенными инструментами или через программу, предназначенную для установки видео на обои. Мы подобрали для вас пять лучших и бесплатных приложений для установки живых изображений на Андроид.
5. Матрица живые обои
Developer:
Price: Free
Программа ставит живые обои в формате матрицы (постоянно движущиеся столбцы). Человек сам выбирает символы, которые будут показаны, меняет их цвет или скорость падения, изменяет цвет фона, а также сменяет направление.

«Матрица» — одно из самых простых и удобных приложений. Мало весит и быстро устанавливается. А самое главное, в приложении нет навязчивой рекламы. Интерфейс полностью русифицирован.
4. Video Wallpaper – Установить видео как обои
Developer:
Price: Free
Ещё одно удобное приложение для замены статичных картинок на видеоряд. Функционала программы вполне достаточно для установки живых обоев на Андроид.
Пользователю предлагается огромный выбор возможностей: обои из сохранённых на устройство файлов, онлайн видеообои. При этом здесь есть онлайн-каталог (абстракция, животные, комичные, праздничные и другие), что делает подбор анимации гораздо удобнее.

Кроме этого, по желанию в меню можно выбрать 4К, 4D или 3D картинки. А если пользователь ищет что-то конкретное, ему поможет строка поиска.

3. Настоящий аквариум — живые обои
Developer:
Price: Free
Что может быть более завораживающим, чем наблюдение за неспешным движением рыбок в аквариуме? И если прямо сейчас вы не можете позволить себе покупку живых рыб, приложение «Настоящий аквариум» станет хорошей альтернативой. После установки программы пользователю предлагается на выбор более 10 различных аквариумов и более 15 видов рыб, которые можно установить в качестве подвижных изображений на рабочий стол мобильного.

Кроме этого, при помощи дополнительных настроек можно включить:
- Вибрацию – телефон вибрирует при касании на рыбку;
- Встряхивание – рыбы пугаются, если встряхнуть телефон;
- Скорость – изменяется скорость движения;
- Звук пузырьков – фоновый звук лопающихся пузырьков воды;
- Свет – лучи света через воду.

Приложение для установки обоев на телефон «Настоящий аквариум» предоставляется бесплатно. Реклама периодически появляется, но не мешает стабильной работе.
2. GRUBL: живые обои 4Κ и рингтоны
Developer:
Price: Free
Программа «GRUBL» предназначена не только для установки картинок на телефон, но и для добавления мелодий. При этом звук можно изменить как на входящем звонке, так и на будильнике или уведомлениях.
Дополнительные возможности:
- Автосменщик – анимация меняется при каждом включении экрана.
- Поиск по цвету – позволяет подобрать варианты анимации по цвету.
- AMOLED -настоящий цвет для движущихся 3D анимаций.
- Своё фото – можно установить любой свой видеоролик.
- Визуальные эффекты – позволяет накладывать поверх ролика дополнительный эффект (дождь, снег).
Значительное отличие приложения от аналогичных – это возможность выбора двух различных вариантов живых обоев одновременно. Первые включаются в режиме рабочего стола, вторые – в режиме заблокированного экрана.

1. ЖИВЫЕ ОБОИ блокировка, рингтоны — W. Engine
Developer:
Price: Free
Последнее в списке классных приложений – это «ЖИВЫЕ ОБОИ блокировка, рингтоны — W. Engine». Как и предыдущее приложение, оно позволяет заменить картинку на экране мобильного, установить мелодию звонка, заменить звук будильника, уведомлений и сообщений.
Помимо возможности отсортировать анимации по категориям, что могут и любые другие программы, функционал включает:
- Сохранение аккаунта для использования программы на других устройствах;
- Добавление понравившихся вариантов в «избранное»;
- Предварительный просмотр;
- Публикация собственного контента (которым можно поделиться с другими пользователями);
- Автоматическая смена двигающихся изображений.
Программа бесплатная. Но при желании, пользователь может оплатить аккаунт, и тогда возможности будут совсем безграничны.

Итак, описанные программы помогут быстро и легко установить видео на обои. Всё, что остаётся пользователю, это наслаждаться полученным результатом.
- Приложения для скачивания фильмов на Андроид: ТОП-4 лучших
- Приложения для покупки квартиры и поиска жилья: ТОП-8 лучших
Другие программы для установки живых обоев в Windows 10
Теперь вы знаете: какие есть живые обои на рабочий стол для Windows 10, как установить их быстро, и найти необходимые инструменты для задания личных параметров. Осталось подобрать оптимальное приложение, если появиться желание подробнее познакомиться с новыми программами похожего типа.
- Картинки с анимацией от компании DeskScapes. Программа предложит 40 специальных эффектов, использует формат «Dream», который разработан для работы с интерактивными картинками различных типов, в том числе, гибридными – составленными лично пользователем. Стоимость приложения 5 долларов США, однако, присутствует ознакомительная версия на 30 дней.
- Абстрактные 3D изображения от производителя Wallpaper Engine. Программа отличается щадящим расходованием ресурсов физической памяти и загрузки ЦП компьютера. Рекомендуется к использованию на windows 10 и отлично «ладит» с этой операционной системой. Создателем является немецкий инженер, а стоимость приложения составит 100 рублей.
- Альтернативная утилита VideoWallpaper. C помощью представленных инструментов этой программы можно легко создавать индивидуальные плейлисты. Компактный и функциональный интерфейс будет понятен любому пользователю. Приложение быстро адаптирует видео или анимационное изображение под размер экрана. Также доступна условно бесплатная версия на один месяц.
Подводим итоги
Перед тем, как начать пользоваться приложением и обновить рабочий стол, нужно проверить производительность компьютера, а затем соответствие его возможностей для работы с ним.
Разобравшись в одной программе, вы без труда научитесь, как поставить живые обои на Windows 10, и, освоите новые полезные возможности других приложений. Обязательно пользуйтесь возможностью, – берите тестовые варианты указанных программ. За тридцатидневный период «откроются» минусы и плюсы утилиты, а также появится уверенность в том, стоит ли отдавать деньги за лицензионный софт.
Wallpaper Engine
Wallpaper Engine — одна из самых лучших программ для установки живых обоев, которые сейчас доступны для Windows 10. Да, она платная, но стоит всего в 99 рублей. Сразу же после установки вам становятся доступны тысячи вариантов, которые включаются в 1 клик — отдельно скачивать в браузере ничего не нужно. Чтобы не затеряться среди этого разнообразия можно использовать фильтры, категории и сортировку по популярности, новизне и другим параметрам.
Установка очень простая — выберите понравившийся вариант и нажмите кнопку OK для активации. Чтобы получить доступ к ещё большему количеству вариантов, нажмите вкладку «Мастерская». Здесь вы найдете множество вариантов, начиная от обычных видео и заканчивая интерактивными обоями, которые реагируют на движения курсора и клики мышью. После того как выберите понравившиеся, нажмите кнопку «Подписаться» для их установки. Также вы можете создавать свои собственные с помощью встроенного редактора.
Еще один важный аргумент в пользу Wallpaper Engine – остановка её работы во время игр. Благодаря этому освобождается оперативная память и мощность процессора, чтобы не падала производительность в играх. Чтобы не нагружать систему, можно ограничить частоту кадров от 10 до 25. Пользователь может самостоятельно контролировать ряд важных параметров: скорость воспроизведение, громкость, цветовую палитру изображения. Есть функция, которая позволяет сделать панель задач прозрачной, чтобы обои максимально органично вписались в общее оформление системы.
Gif Screen Recorder анимация из записи действий пользователя
Объяснять неопытному пользователю, например, как поменять фон рабочего стола, куда для этого нажимать на словах — занятие долгое. Гораздо проще скинуть ему видеофайл с пошаговым наглядным алгоритмом, записанным с экрана в формате gif.
Приложений для записи с экрана существует превеликое множество, но наиболее простой и понятной является Gif Screen Recorder. Она имеет ряд весомых преимуществ перед конкурирующими аналогами:
- бесплатность;
- отсутствие рекламы;
- простота в использовании;
- масса возможностей записи и редактирования анимации.
- Запустить gifrecordersetup.exe;
- Нажать «Next»;
- Принять условия лицензии, поставив точку на пункте «I Agree…»;
- Указать папку для размещения установочных файлов (лучше оставлять путь по умолчанию), нажать «Next»;
- Для завершения процесса нажать «Close».
Для записи анимированной инструкции с экрана собственного компьютера, следует:
1. Запустить Gif Screen Recorder, что приведёт к появлению на рабочем столе красной прямоугольной рамки.
2. Её можно увеличивать и уменьшать, а также перемещать в нужную область экрана, регулируя область съёмки.
3. Для начала записи надо нажать на зелёную кнопку с белым треугольником, для паузы — жёлтую с двумя вертикальными полосками, для остановки — красную с белым квадратом. Все кнопки находятся в верхней части рамки.
4. Там же есть значок вопроса, раскрывающий при нажатии окошко со справочной информацией.
5. Ещё чуть дальше перечень стандартных размеров.
6. С другой стороны рамки есть кнопочки, отвечающие за частоту кадров и глубину цвета. Их выбор обусловит качество анимации и её «вес» на выходе.
7. После того как настройки выставлены, следует нажать «Запись», проделать действия, требующие запечатления в анимацию и нажать «Стоп».
8. Выбрать место сохранения, задать имя и «Сохранить».
Анимация готова, но программа предложит выбрать один из дальнейших шагов:
- Open the gif animation in the editor — редактировать полученную гифку;
- Open the gif animation in a browser — просмотреть запись;
- Open the folder containing the gif file — перейти в папку с полученным файлом;
- Start new recording — начать запись новой анимации;
- Nothing — отсутствие действия, то есть закрыть программу.
Выбор первого пункта вызовет открытие окна редактора, поделенного на две части:
- Левая — список всех кадров по времени;
- Правая — просмотр конкретного кадра.
В этом окне можно удалить ненужные кадры (кнопка с красным крестиком), добавить картинки (кнопка с зелёным плюсиком) или отредактировать выборочные, открыв их через Paint (кнопка Edit image справа от красного крестика), конвертировать в avi (кнопка «Экспорт» с зелёной стрелкой вправо), просмотреть то, что получилось после редактирования (значок Show Animation слева от плюсика) и сохранить (дискетки).
Живые обои на экран рабочего стола
По умолчанию в Lively Wallpaper предустановлено 12 живых обоев и лишь некоторые из них являются интерактивными — например, Fluids и Medusae…
В первой цветные вспышки гоняются за курсором и «танцуют» под любую музыку включенную на компьютере, а цифровую медузу можно крутить во все стороны курсором (зажав левой кнопкой мыши) — отличное времяпрепровождение с медитирующим эффектом.
Более того, у каждых живых обоев есть свои собственные настройки…
Можно менять:
- освещенность с прозрачностью
- контраст
- цветность
- скорость анимации
- регулировать звук
- …
Есть в программе и собственные параметры…
Как видите, можно легко подстроить живые обои для Windows под производительность своего компьютера (не помню, чтоб конкуренты давали такой выбор)…
Кстати, Lively Wallpaper поддерживает несколько мониторов одновременно подключенных к компьютеру (например, активировал живые обои только на большом экране, а в ноутбуке оставил стационарные свои).
DeskScapes
Условно-бесплатная программа
Программу DeskScapes можно использовать бесплатно в течение 30 дней. Для снятия этого ограничения придется заплатить 342,99 руб. Существует также Pro-версия приложения с расширенным (но вряд ли обязательным для большинства пользователей) функционалом и дополнительно устанавливающимся софтом (5 программ для оформления Windows). Ее цена на момент написания обзора составляла 3 430,99 руб.

Утилита DeskScapes работает исключительно в 64-рязрядных версиях операционных систем Windows 7/8/10, русский язык не поддерживается.
Доступные виды обоев в DeskScapes
По большому счету DeskScapes позволяет устанавливать две разновидности обоев — статичные (т.е. обычные изображения) и анимированные (в основном это видеообои, но можно найти и интерактивные настраиваемые обои). Все доступные обои в программе, судя по их внешнему виду и плавности анимации, созданы профессиональными художниками — уже только за это не жалко заплатить 342 рубля.
Как и в предыдущих случаях, обои в DeskScapes можно скачивать прямо из программы. Стоит отметить, что их здесь довольно большое количество — наверное, около 10 тысяч. Все они разбиты на две категории — анимированные и статичные, а те, в свою очередь — на тематические подкатегории (абстракции, праздники, животные и т.п.).

Отдельно отметим возможность установки любых обоев (как анимированных, так и статичных) в качестве скринсейвера.
Применение эффектов и настройки
К любым скачанным в программе DeskScapes обоям пользователь может применить один или несколько визуальных эффектов. Здесь их довольно много — несколько десятков.

Помимо возможности настройки качества обоев (выбор между производительностью и качеством), программа DeskScapes способна делать прозрачными иконки на рабочем столе при наведении на него курсора мыши (или, наоборот, при покидании курсора рабочего стола).
Создание обоев
В состав программы DeskScapes входит небольшая бесплатная утилита DreamMaker. На рабочий стол ее ярлык не выносится — придется зайти в папку установки DeskScapes, а уже оттуда запустить утилиту. При помощи DreamMaker можно создавать автоматически сменяемые статичные, анимированные, динамичные (требуются навыки программирования) и видеообои (поддерживаются видеофайлы формата AVI, MPEG, MPG и WMV).

RainWallpaper
Платная программа
По функциональным возможностям программа RainWallpaper близка к Wallpaper Engine, даже можно сказать, что эти утилиты составляют друг другу конкуренцию. К сожалению, она тоже платная, но продается также по символической цене — 102 рубля (на момент написания обзора). RainWallpaper распространяется через Steam, интерфейс переведен на русский язык лишь частично и с большим числом грамматических ошибок (лучше оставить на английском как есть), подходит для 32/64-битных операционных систем Windows 7/8/8.1/10.

Поддерживаемые типы обоев в RainWallpaper
Функционал RainWallpaper уступает таковому у Wallpaper Engine. Программа также устанавливает на рабочий стол обычные, анимированные и видеообои, способна «превращать» в заставку любую веб-страницу. Приложение способно отображать и трехмерные обои, однако на данный момент их создано не такое большое количество, как для Wallpaper Engine.
С помощью программы на рабочий стол можно вывести эквалайзер, реагирующий на звук:

Но больше всего в RainWallpaper интересны обои, показывающие время, дату и даже погоду. К примеру, в первоначальную коллекцию программы входят обои «Sand Clock Weather», отображающие погоду в любом выбранном городе:

Сами же обои можно скачать, не покидая программы (нужно кликнуть по кнопке «Download Wallpaper» в основном окне приложения).

Создание обоев в RainWallpaper
Также стоит отдать должное редактору обоев RainWallpaper. Судя по внешнему виду интерфейса, он более развитый, чем у Wallpaper Engine.










