Как сделать арт из фото онлайн: 6 бесплатных сервисов с крутыми эффектами
Содержание:
- Сцены
- Добавление текстуры
- Отделка
- II. Создание персонажа
- Выборочное контурирование
- Создание рамки вокруг постера
- Как сделать карандашный рисунок из фотографии
- Цвет
- Преимущества и недостатки пиксельного арта
- Арт Фото
- Давайте рисовать!
- Концептуализация
- Лучшие онлайн-сервисы, чтобы сделать арт из фото
- Шейдинг
- Заливка цветом
- Дополнительный шаг, добавление теней
Сцены
Изометрия
В игре горизонтальные плоскости строятся в пропорции 2:1, т.е. равносторонний предмет будет примерно иметь по ширине — две единицы измерения, по глубине — одну.
Окружности на вертикальных боковых поверхностях имеют трансформацию вертикального смещения, но не по прямоугольной проекции, т.к. в противном случае окружность будет лежать на плоскости неестественно. Также иногда проекции окружностей на горизонтальных поверхностях могут иметь небольшую трансформацию смещения по горизонтали. Это зависит от расположения объекта с окружностями на сцене. Ниже в качестве примера будут приведены пару сцен с подобными проекциями.
Три типа геометрии сцен.
1, 3 — открытые сцены или сцены с ограничением пространства с одной из сторон. 2 — закрытые сцены (комнаты, ангары, переулки).
Размещённые на сцене объекты не должны диссонировать с перспективой сцены и между собой.
1,2 — допустимое размещение объектов. 3,4,5,6 — не допускается размещение рядом двух разно ориентированных объектов или изометрическая перспектива объекта спорит с изометрией части сцены.
В некоторых случаях объект можно размещать вне изометрической сетки, но он не должен выбиваться из геометрии сцены.
Основное условие для конструкции объекта — возможность в будущем размещать его в других сценах, как функциональным так и простым предметом заполнения сцены.
Для больших объектов, например автомобиль, для того чтобы он не казался “вывернутым” из за изометрии, можно имитировать перспективное сокращение уменьшив дальние габариты. Конструктивно он будет не по конституции изометрии, но зато не будет вызывать ощущение неправильной перспективы.
Также в некоторых сценах есть объекты не сопоставимые с пропорцией персонажа. Такие объекты находятся на задних планах и к ним нет проходимых мест. Поэтому пользователь их никогда не увидит рядом с персонажем.
Добавление текстуры
Сделать арт в «Фотошопе», как у профессионала, поможет применение фильтров. На некоторых портретах в этом стиле красиво смотрятся текстурные элементы. Поэтому перед тем, как сделать арт в «Фотошопе», добавим текстуру к одному из оттенков на лице человека. Переходим на слой с объектом и при помощи инструмента «Волшебная палочка» выделяем лицо. Затем создаем новый пустой слой и добавляем ему маску. Заливаем слой серым цветом с непрозрачностью 50 %. Для этого на палитре цветов устанавливаем значение «B» — 50 %, а остальные параметры обнуляем. Применяем действие, закрываем окно и заливаем изображение цветом, используя сочетание клавиш Alt+Delete. В меню «Фильтр» выбираем «Галерею фильтров» и во вкладке «Эскиз» выбираем «Полутоновый узор». Контрастность ставим на максимум, размер сводим к нулю, «Тип узора» — линия. Теперь на лице появится эффект полосатости.
Смотреть галерею
Отделка
Ух, мы уже достаточно близко подобрались к моменту, когда вы сможете выключить компьютер и достать из холодильника бутылочку холодного пива. Но он ещё не настал! Последняя часть посвящена тому, что отличает энергичного любителя от опытного профессионала.
Сделайте шаг назад и хорошенько посмотрите на ваш спрайт. Существует вероятность того, что он всё ещё выглядит «сыровато». Потратьте немного времени на совершенствование и убедитесь в том, что всё идеально
Неважно, насколько вы уже устали, впереди вас ждёт самая весёлая часть. Добавьте детали, чтобы ваш спрайт выглядел интереснее
Вот здесь как раз играют роль ваши умения и опыт пикселинга.
Вас мог удивлять тот факт, что всё это время у нашего Lucha Lawyer не было глаз, или что свёрток, который он держит – пуст. Собственно, причина кроется в том, что я хотел повременить с мелкими деталями
Также обратите внимание на отделку, которую я добавил на его повязки, ширинку на его штанах… ну и, кем бы был человек без его сосков? Также я немного затемнил нижнюю часть его торса, чтобы рука больше выступала на фоне тела
Наконец вы закончили! Lucha Lawyer выступает в лёгком весе, ведь в нём всего 45 цветов (а может это и супертяжёлый – всё зависит от ограничений вашей палитры) и его разрешение составляет примерно 150 на 115 пикселей. Вот теперь уже можете открыть пиво!
Прогресс целиком:
Это всегда забавно. Вот гифка, демонстрирующая эволюцию нашего спрайта.
II. Создание персонажа
Шаг 1
И вот теперь, когда все настроено, мы можем приступить непосредственно к рисованию персонажа.
Сделайте эскиз вашего персонажа с четким контуром, стараясь, при этом, не перегружать его мелкими деталями. На данном этапе цвет не имеет никакого значения, главное, чтобы контур был четко прорисован, и вы понимали, как будет выглядеть персонаж. Вот такой эскиз был подготовлен специально для этого урока.
Шаг 2
Уменьшите масштаб эскиза до 60 пикселей в высоту, используя комбинацию клавиш Control+T, или команду Edit > Free Transform.
Размер объекта отображается на информационной панели
Обратите внимание, чтобы настройки интерполяции были такими же, как мы делали в шаге 4
Шаг 3
Приблизьте эскиз на 300-400%, чтобы было легче работать, и уменьшите прозрачность слоя. Затем создайте новый слой и обрисуйте контуры эскиза, используя Pencil Tool. Если персонаж симметричный, как в нашем случае, можно обрисовать только половину, а затем продублировать и отразить нарисованное зеркально (Edit > Transform > Flip Horizontal).
Ритм: Чтобы нарисовать сложные элементы разбивайте их на части. Когда пикселы (точки) в линии образуют «ритм», например, 1-2-3, или 1-1-2-2-3-3, набросок выглядит более гладко для человеческого глаза. Но, если того требует форма, этот ритм может быть нарушен.
Шаг 4
Когда контур будет готов, можно выбрать основные цвета и раскрасить большие формы. Делайте это на отдельном слое под контуром.
Шаг 5
Сгладьте контур, дорисовывая тень по внутреннему краю.
Продолжайте добавлять тени. Как вы могли заметить по ходу рисования некоторые формы можно подправить.
Шаг 6
Создайте новый слой для бликов.
Выберите режим наложения Overlay из выпадающего списка на панели слоев. Нарисуйте светлым цветом над теми областями, которые хотите подсветить. Затем сгладьте блик, применив фильтр Filter > Blur > Blur.
Дорисуйте картинку, а затем скопируйте и отзеркальте готовую половинку рисунка, после чего объедините слои с половинками, чтобы получился цельный рисунок.
Шаг 7
Теперь космонавту нужно добавить контрастности. С помощью настроек уровней (Image > Adjustments > Levels) сделайте его ярче, а затем отрегулируйте оттенок с помощью опции Color Balance (Image > Adjustments > Color Balance).
Теперь персонаж готов к анимации.
Выборочное контурирование
Выборочное контурирование, которое также называют селаут (от английского selected outlining), является подвидом шейдинга контура. Вместо использования чёрной линии, мы подбираем цвет, который будет более гармонично смотреться на вашем спрайте. Кроме того, мы изменяем яркость этого контура ближе к краям спрайта, позволяя источнику цвета определять какие цвета нам стоит использовать.
До этого момента, мы использовали чёрный контур. В этом нет ничего плохого: чёрный отлично смотрится, а также позволяет качественно выделить спрайт на фоне окружающих его объектов. Но используя этот метод, мы жертвуем реализмом, который мог бы нам пригодиться в некоторых случаях, так как наш спрайт продолжает выглядеть мультяшно. Выборочное контурирование позволяет избавиться от этого.
Вы заметите, что я использовал селаут для смягчения рельефа его мышц. Наконец, наш спрайт начинает выглядеть как единое целое, а не как огромное количество отдельных фрагментов.
Сравните это с оригиналом:
- Сглаживание
Принцип работы сглаживания прост: добавление промежуточных цветов в изломы, чтобы они выглядели более гладко. Например, если у вас есть чёрная линия на белом фоне, то в её изломы по краю будут добавлены небольшие серые пиксели.
Техника 1: сглаживание изгибов
В общем, вам нужно добавить промежуточные цвета в места, где есть изломы, так как иначе линия будет выглядеть неровной. Если она всё ещё кажется неровной, добавьте ещё слой пикселей посветлее. Направление нанесения промежуточного слоя должно совпадать с направлением кривой.
Я не думаю, что могу объяснить это лучше, не усложняя. Просто посмотрите на картинку, и вы поймёте о чём я.
Применение
Теперь, давайте применим сглаживание к нашему принту. Учтите, что, если вы хотите, чтобы ваш спрайт выглядел хорошо на фоне любого цвета, не стоит сглаживать внешнюю часть линии. В обратном случае, ваш спрайт окружён весьма неуместным ореолом на стыке с фоном, и поэтому будет слишком явно выделяться на любом фоне.
Эффект весьма незаметный, но при этом он имеет огромное значение.
Почему нужно делать это вручную?
Вы можете спросить: «Почему бы просто не применить фильтр графического редактора на наш спрайт, если нам нужно, чтобы он выглядел гладко?». Ответ также прост – ни один фильтр не сделает ваш спрайт таким же чётким и чистым, как ручная работа. Вы получите полный контроль не только над используемыми цветами, но и над тем, где их использовать. К тому же, вы лучше любого фильтра знаете, где сглаживание будет уместно, а где есть участки, пиксели в которых просто потеряют своё качество.
Создание рамки вокруг постера
Теперь нам нужно поработать над фото и создать рамку. Закрепляем корректирующие слои и слой с текстурой над портретом, чтобы они не смещались. Для этого просто кликаем по слоям, удерживая зажатой клавишу Alt, а слой с фигурой перетягиваем вниз. Инструментом «Выделение» рисуем прямоугольник, правая сторона которого должна располагаться точно посередине фотографии. Затем при помощи пипетки выбираем темно-синий цвет и заливаем их выделенную область. Таким же образом поступаем и со второй частью фона, заливая его темно-красный цветом. Снимаем выделение сочетанием клавиш Ctrl+D. Теперь переходим на самый верхний слой с картой градиента и создаем новый слой. Выделяем его целиком, переходим в меню «Выделение» и выбираем пункт «Модификация». В открывшемся окне ставим значение «Сжать на 45 пикселей». Делаем инверсию выделенной области, используя сочетание клавиш Ctrl+Shift+I. В палитре выбираем светло-желтый оттенок и заливаем рамку, нажав Alt+Delete. Снимаем выделение при помощи Ctrl+D. Теперь вы знаете, как сделать арт в «Фотошопе».
Как сделать карандашный рисунок из фотографии
Превратить фотографию в карандашный рисунок достаточно несложно — просто нужно найти веб-ресурс, который будет отвечать вашим требованиям. Может быть вам нужно просто oбработать фотографию, чтобы поместить её в личный блог, а может — создать целый коллаж в рамке, в одном стиле.
В данной статье рассмотрим два варианта решения этой задачи, воспользовавшись такими ресурсами как Pho.to и ФотоФания.
Вариант 1: Pho.to
Предложенный сайт содержит в себе достаточно обширный функционал и при этом работать можно прямо в браузере, не покупая платных подписок и не скачивая дополнительного софта. «Фотоэффекты», раздел, необходимый вам, даёт возможность автоматически подобрать подходящий к фотографии эффект. Данный раздел в свою очередь имеет подкатегории — на сайте Pho.to есть множество вариантов обработки фотографии. Искомый фотоэффект, что очевидно, находится в подкатегории «Искусство».
Данный сервис хорош тем, что обработанная вами фотография конвертируется в формат JPG и отличается высоким качеством. На сайте представлено множество дополнительных фотоэффектов, имеющих несколько вариаций. Например, есть несколько вариантов эффекта карандашного рисунка.
Вариант 2: ФотоФания
Данный онлайн-ресурс не отрабатывает ваши фотографии, а как бы вклеивает их, стилизует под заданное окружение. Эффектов, которые можно применить к рисункам, здесь выделяется целая категория — и почти что все они помещают вашу фотографию на конкретный сторонний объект. Опять же, ФотоФания предоставляет возможность «превращения» вашего фото в картину, даже в нескольких вариантах.
- В поисковом сервисе наберите «ФотоФания» и откройте сайт. Выберите понравившийся вам из всех предложенных способов, например, «Карандашный рисунок» — оптимальный выбор для фотографий сделанных в портретном стиле.
В открывшемся окне кликните по кнопке «Выберите фото». Следом вам предложат выбрать место, откуда вы будете загружать фотографию — с компьютера или онлайн-сервиса.
Определите область фотографии, которая подвергнется стилизации. Кликните «Обрезать».
Далее вам будет предложено выбрать параметры итогового изображения: оно останется цветным, станет монохромным или текстурированным. Также можно убрать затухающий край, сняв галочку с пункта «Fade edges». После этого кликните на кнопку «Создать».
Для сохранения обработанной фотографии, нажмите на кнопку «Скачать», находящуюся справа вверху.
ФотоМания — очень популярный сервис, обрабатывающий огромное количество изображений каждый день. И при такой нагрузке задержки во время обработки минимальны.
На сайте представлено большое количество эффектов, которые превратят обыкновенные фотографии в необыкновенные кадры.
Рассмотренные в данной статье сервисы позволяют креативно обработать фотографию. Вы можете потратить несколько секунд, чтобы получить шедевры, в то время как при использовании профессиональных сервисов или утилит было бы потрачено гораздо больше сил и времени.
Цвет
Когда контур готов, мы получаем своего рода раскраску, которую нужно заполнить цветами. Краска, заливка и другие инструменты нам в этом помогут. Подбирать цвета может быть сложно, но теория цвета явно не является темой данной статьи. Как бы то ни было, есть несколько базовых концепций, знание которых вам пригодиться.
Цветовая модель HSB
Это английское сокращение, собранное из слов «Оттенок, Насыщенность, Яркость». Она является лишь одной из множества компьютерных цветовых моделей (или числовых представлений цвета). Вы наверняка слышали и о других примерах вроде RGB и CMYK. Большинство графических редакторов используют HSB для выбора цвета, поэтому мы сконцентрируемся именно на ней.
Hue – Оттенок – то, что мы привыкли называть цветом.
Saturation – Насыщенность – определяет интенсивность цвета. Если значение равно 100%, то это максимальная яркость. Если его понизить, то в цвете появятся тусклость и он «посереет».
Brightness – свет, который излучает цвет. Например, у чёрного этот показатель равен 0%.
Выбирая цвета
Решать, какие цвета выбрать – ваша задача, но есть несколько вещей, о которых стоит помнить:
- Неяркие и ненасыщенные цвета выглядят скорее реалистично, чем мультяшно.
- Подумайте о колесе цвета: чем дальше в нём расположены два цвета, чем хуже они сочетаются. В то же время, красный и оранжевый, которые находятся в непосредственной близости друг от друга, вместе смотрятся отлично.
Чем больше цветов вы используете, тем размытее будет выглядеть ваш рисунок. Поэтому, выберите пару-тройку основных цветов и пользуйтесь ими. Помните, что Супер Марио, в своё время, был создан исключительно из комбинаций коричневого и красного.
Нанесение цветов
Наносить цвет – очень просто. Если вы используете фотошоп, то просто выберите необходимый фрагмент, выделите его волшебной палочкой (клавиша W), а затем заполните его посредством основного цвета (Alt-F) или дополнительного цвета Ctrl-F).
Преимущества и недостатки пиксельного арта
Конечно же, как и любой вид искусства пиксельная графика имеет свои плюсы и минусы. Их стоит также знать, прежде чем начинать серьезную работу над первым пиксельным артом.
Преимущества пиксельного арта
1. Вне времени
К счастью, в мире до сих пор существует большое сообщество любителей ретро, в особенности старых игр. Со временем такие игры, как Mario Bros и Sonic the Hedgehog превратились в классику, которыми наслаждаются не только ностальгирующие взрослые, но и молодое поколение. Поэтому работая в пиксельной графике, вы можете быть смело уверены, что ваша работа будет актуальна всегда, невзирая на изменение тенденций в иллюстрациях и развитие технологий создания игр.
2. Глоток свежего воздуха
Современный рынок не удивишь хорошей графикой. Крупные корпорации выпускают огромное количество игр с удивительно проработанными деталями, которые бывает сложно отличить от реальности. Пиксельная графика выгодно здесь отличается тем, что она не замылила глаз среднестатистическому игроку, поэтому может быть именно ваше творение может стать новым культовым событием в мире игр.
3. Сообщество единомышленников
Сообщество пиксельного искусства все еще живо. При этом они не просто выкладывают свои новые работы, но и с удовольствием участвуют в жизни друг друга. От любителей до разработчиков игр, пиксельные художники имеют бесчисленные онлайн-форумы и сообщества, где они обмениваются идеями друг с другом, помогают друг другу и взаимодействуют с работами других художников.
Недостатки пиксельного арта
1. Трата времени
Как уже говорилось выше, пиксельная иллюстрация это настоящая ловушка для перфекционистов. Если вы не научитесь довольствоваться своим результатом, то существует риск, что вы будете тратить огромное количество своего времени всего на один рисунок и будете очень медленно продвигаться в своем развитии.
2. Сложно выделиться
В преимуществах пиксельной графики упоминалось, что в современном мире гейминга, ретро игры — это глоток свежего воздуха. Однако есть и другая сторона медали, а именно сложность найти свой уникальный стиль в пиксельной графике. Вам придется потратить не один десяток часов, пока вы не найдете то самое, что будет выделять ваши работы среди множества однообразных пиксельных рисунков.
Не нужно с первой же иллюстрации тратить все усилия на какие-то отличительные черты ваших работ. Постепенно развивайтесь и нарабатывайте свой уникальный стиль.
Арт Фото
️ Арт Фото — Cool Art Photo — лучшая арт обработка фото в стиле поп арт, тамблер, гранж, аниме!.. Попробуйте новые, уникальные арт эффекты с Cool Art Photo! Арт Фото Cool Art Photo — лучший арт фото редактор с потрясающими новыми художественными фильтрами для фото! Такого вы еще не видели! Арт Фото Cool Art Photo — это очень простая в использовании и абсолютно бесплатная обработка фото всего за 10 секунд! Арт Фото Cool Art Photo — это не просто набор стандартных фильтров, это настоящий робот-художник, который перерисовывает ваше фото в выбранном стиле! Арт Фото Cool Art Photo имеет 30 + крутых фото эффектов, разработанных специально для высокохудожественной обработки фотографий и портретов! Арт Фото Cool Art Photo предназначена для креативных людей, которые любят стиль хипстеров, хипстер фото, хипстер-фильтры и эффекты в стиле хипстер! Cool Art Photo может превратить любые ваши фотографии в уникальные произведения искусства всего за 5 секунд! Арт Фото Cool Art Photo — лучший способ сделать ваше фото настоящим искусством! ️ Арт Фото Cool Photo Photo Editor очень прост в использовании:
Сделайте новую фотографию или выберите ее в своей галерее Выберите один из художественных эффектов из коллекции крутых арт фильтров Выберите другие настройки, которые вы хотите применить к фотографии. Поделитесь своей новой фотографией с друзьями и семьей в Facebook, Instagram, Twitter, WatsApp …
️ Арт Фото Cool Art Photo содержит крутые художественные эффекты
★ Классические художественные фото эффекты ★ Эскиз фото стиль ★ Хипстер фото стиль ★ Раскрашивание фото ★ Гламурные фото эффекты ★ Шарп фото эффект ★ мультфильм эффект на фото ★ Мозайка фото эффект ★ Аниме фото эффект ★ Рисование фото эффект ★ Импрессионизм фото эффект ★ Абстрактные арт эффекты на фотографии ★ Фото в стиле Гранж ★ Фото в стиле Попарт ★ Фото в стиле Тамблер ★ Фото в полигональном стиле low poly ★ Фото в стиле Фэнтези ★ и многие другие фильтры
️ Также вы можете обработать фото и применить настройки:
★ Красивые художественные арт фильтры ★ фотографии высокого разрешения ★ Отличная производительность — фотографии создаются за 1-2 секунды ★ Добавить текст на фото ★ Много магических эффектов ★ Яркость ★ Контрастность ★ Насыщенность ★ Размытие ★ Температура ★ Тени / Основные ★ Текст на фото ★ Фокус ★ HDR эффект
️ Наслаждайтесь и создавайте шедевры с приложением Арт Фото Cool Art Photo! Напишите нам, каких фильтров вам не хватает, и мы обязательно добавим их в наше приложение!️
Давайте рисовать!
Здесь мы сразу видим множество панелей и менюшек, но не волнуйтесь, пока нам будет нужна лишь самая малая их часть. Главный инструмент — Карандаш, который всегда должен быть в один пиксель шириной, и с помощью которого мы и будем размещать пиксели в специальном поле. Нажмите на иконку инструмента или на английскую клавишу B, а затем на экран, чтобы разместить пиксель того цвета, который вы сейчас используете.
Рабочая зона в Aseprite
Слева вы можете увидеть палитру с парочкой установленных по умолчанию цветов. Давайте поменяем их на другие, более простые. Нажмите на третью иконку над палитрой () и выберите (хорошую палитру под авторством художника ), которую вы будете использовать для своего первого творения.
А теперь, используя только четыре цвета слева, постарайтесь нарисовать кружку.
Будьте вольны пользоваться моей работой как предметом вашего вдохновения. Если вы вдруг сделаете ошибку, нажмите alt+ЛКМ по пустой зоне вне вашего рисунка, тем самым подобрав прозрачный цвет, которым можно пользоваться как ластиком. Ну или вы можете использовать, собственно, сам инструмент “Ластик” (горячая клавиша на английскую E).
Концептуализация
Для начала вам понадобится хорошая идея! Попробуйте визуализировать то, что вы собираетесь сделать в пиксель арт – на бумаге или просто мысленно. Имея представление о рисунке вы сможете сконцентрироваться на самом пикселинге.
Темы для размышления
Для чего будет использован этот спрайт? Он для веб-сайта или для игры? Нужно ли будет в последствии сделать его анимированным? Если да, то его нужно будет сделать поменьше и мене детальным. И, наоборот, если вы не будете работать со спрайтом в будущем, можете прицепить на него столько деталей, сколько вам нужно
Поэтому заранее решите для чего конкретно нужен данный спрайт и выберите оптимальные параметры.
Какие существуют ограничения? Ранее я упомянул о важности сохранения цветов. Главной причиной является ограниченность палитры цветов из-за системных требований (что крайне маловероятно в наше время) или для сочетаемости
Или для точности, если вы эмулируете особенный стиль C64, NES и так далее. Также стоит учитывать измерения вашего спрайта и то, не слишком ли он выделяется на фоне необходимых объектов.
Давайте попробуем!
В данном туториале ограничений нет, но я хотел убедиться в том, что мой пиксель арт будет достаточно большим и вы сможете детально рассмотреть, что происходит в каждом из шагов. С этой целью я решил использовать в качестве модели Lucha Lawyer, персонажа из мира реслинга. Он бы отлично вписался в файтинг или динамичный боевик.
Лучшие онлайн-сервисы, чтобы сделать арт из фото
Рассмотрим список сервисов для создания рисунка из фото в режиме онлайн.
Popartstudio.nl — студия поп-арт эффектов
Нидерландский сервис popartstudio.nl предлагает вам трансформировать ваши фото в изображения стиля поп-арт. В частности, в духе работ известного художника Энди Уорхола. Механизм работы с сервисом стандартен для инструментов данной направленности, при этом указанный ресурс оставляет небольшой логотип внизу трансформированного изображения.
Для работы с сервисом выполните следующее:
- Перейдите на сайт popartstudio.nl;
- Выберите понравившуюся вам картинку;
- Нажмите на кнопку «Browse», укажите ресурс путь к нужному фото, а затем нажмите на «Загружать»;
- Теперь вновь кликните на вкладку «Поп Арт» сверху, и выберите нужную картинку-шаблон;
- Ваша фотография будет трансформирована в выбранном вами ключе;
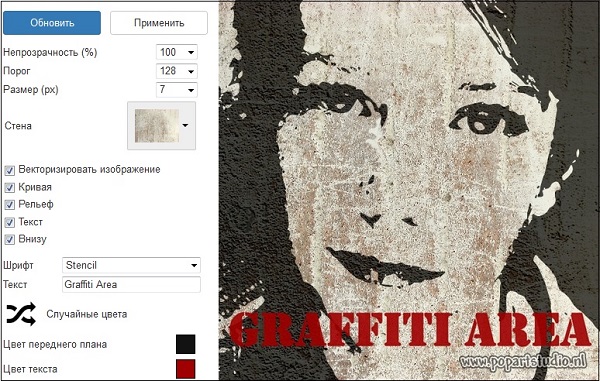 Рабочий экран сервиса popartstudio.nl
Рабочий экран сервиса popartstudio.nl
При необходимости произведите ряд корректирующих настроек с помощью параметров слева от фото;
Для сохранения результата наведите курсор на фото, нажмите правую клавишу мыши, и выберите «Сохранить изображение как».
Funny.pho.to переведёт фото в нарисованную картину
Данный сервис funny.pho.to предлагает превратить ваше фото в настоящий художественный арт-шедевр всего за пару кликов. Последовательность операций шаблонна для сервисов данного плана:
- Переходите на ресурс funny.pho.to;
- Выбираете нужный скетч рисунка из представленных на странице;
- Загружаете нужное фото с компьютера;
 Рабочий экран сервиса funny.pho.to
Рабочий экран сервиса funny.pho.to
Просматриваете результат;
Если понравился, тогда нажимаете на кнопку «Сохранить и поделиться» — «Скачать» справа, наводите курсор на появившееся изображение, кликаете на правую кнопку мыши, и выбираете «Сохранить изображение как».
Ru.photofacefun.com поможет сделать фотомонтаж
Данный онлайн-сервис обладает абсолютно простым инструментарием для трансформации вашего фото в арт. Для этого выполните следующее:
- Перейдите на сервис ru.photofacefun.com;
- В списке артов выберите понравившийся вам и кликните на него (представлено больше сотни шаблонов различных артов);
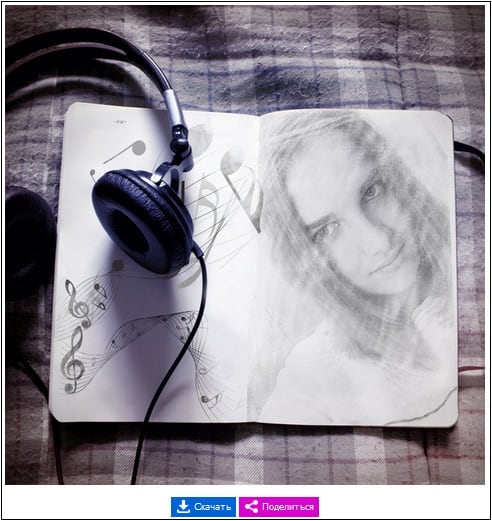 Результаты работы сервиса photofacefun.com
Результаты работы сервиса photofacefun.com
В открывшемся окне нажмите на «Browse» и загрузите на ресурс нужное вам фото;
Выделите всё фото (или его часть), и нажмите на «Далее»;
Просмотрите полученный результат, и нажмите на «Скачать» для сохранения его на ваш компьютер.
Lunapic.com трансформирует картинку в арт
Англоязычный сервис lunapic.com позволит вам сделать арт из множества представленных на сервисе шаблонов. При этом он обладает рядом приятных особенностей: с помощью полоски регулирования можно отследить все произведённые изменения, вы можете просмотреть анимацию изменений, а также использовать разнообразный инструментарий графического редактора (строка инструментов слева).
Для работы с сервисом выполните следующее:
- Перейдите на сервис lunapic.com;
- Выберите один из представленных на выбор скетчей, нажмите на кнопку «Browse» и загрузите на ресурс нужное фото;
- Просмотрите результат (при необходимости используйте инструменты сверху для просмотра изменений);
- Нажмите на «Save» внизу для сохранения результата.
 Рабочий экран сервиса lunapic.com
Рабочий экран сервиса lunapic.com
Snapstouch.com онлайн-редактор преобразования фото в эскиз
Простой англоязычный сервис snapstouch.com позволяет превратить ваше фото в изображение, нарисованное карандашом или красками, обозначить контуры объекта на рисунке, выполнить ряд других похожих эффектов.
Чтобы воспользоваться возможностями данного сервиса выполните следующее:
- Выполните переход на сайт snapstouch.com;
- В самом верху экрана выберите тип трансформации, который вам нужен (Sketch – эскиз, Pencil Sketch – эскиз карандашом, Painting — краски, Drawing — черчение, Outline — абрисы, контуры, Color Effect – эффекты цвета);
- Выбрав нужный эффект нажмите на «Browse» — «Upload» справа и загрузите на ресурс нужное фото для трансформации;
- Нажмите на «Draw» справа для начала трансформации фото;
- Просмотрите полученный результат. Если всё устроило, нажмите на кнопку «Download».
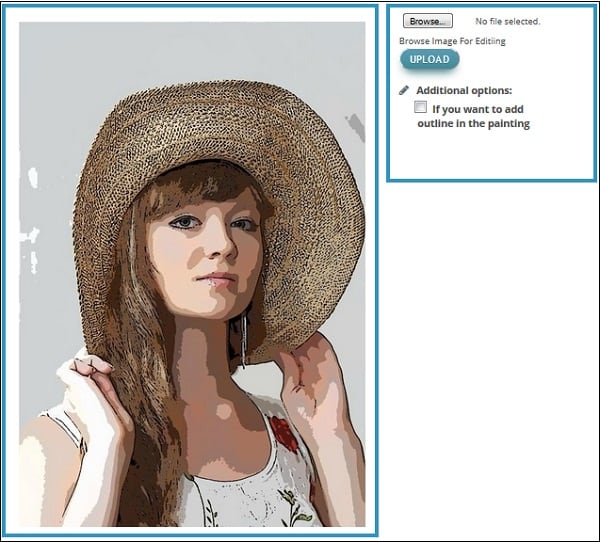 Рабочий экран сервиса snapstouch.com
Рабочий экран сервиса snapstouch.com
Шейдинг
Шейдинг – одна из важнейших частей квеста на получение статуса полубога пикселинга. Именно на этом этапе спрайт или начинает выглядеть лучше, или же превращается в странную субстанцию. Следуйте моим указаниям и у вас точно всё получится.
Шаг первый: выбираем источник света
Сначала мы выбираем источник света. Если ваш спрайт является частью более крупного фрагмента, в котором присутствуют собственные источники освещения, вроде ламп, факелов и так далее. И все они могут по-разному влиять на то, как выглядит спрайт. Как бы то ни было, выбор удалённого источника света, вроде солнца – отличная идея для большинства пиксель арт. Для игр, к примеру, вам нужно будет создать максимально яркий спрайт, который потом можно будет подстроить под окружающую среду.
Я обычно делаю выбор в пользу удалённого источника света, расположенного где-то вверху перед спрайтом, так что освещается лишь его передняя часть и верх, а остальное подвергается шейдингу.
Шаг второй: непосредственно шейдинг
Как только мы выбрали источник света, можно начинать затемнять участки, которые находятся дальше всего от него. Наша модель освещения располагает к тому, что нижняя часть головы, руки, ноги и прочее должно быть покрыто тенью.
Напомним, что плоские вещи отбрасывать тень не могут. Возьмите лист бумаги, скомкайте его и прокатите по столу. Как вы поняли, что он уже не плоский? Вы просто увидели тени вокруг него. Используйте шейдинг для того, чтобы подчеркнуть складки в одежде, мускулатуру, мех, цвет кожи и так далее.
Шаг третий: мягкие тени
Второй шейд, который светлее первого, должен использоваться для создания мягких теней. Это нужно для областей, которые не освещаются на прямую. Их можно также использовать для перехода от светлого участка к тёмному, и на неровных поверхностях.
Шаг четвёртый: освещённые места
Места, на которые попадают прямые лучи света, также необходимо выделить
Стоит отметить, что хайлайтов должно быть меньше, чем теней, иначе они будут вызывать лишнее внимание, то есть выделяться
Избавьте себя от головной боли, запомнив одно простое правило: сначала тени, потом хайлайты. Причина проста: если нет теней, слишком большие фрагменты будут засвечены, а когда вы нанесёте тени, их придётся уменьшать.
Несколько полезных правил
С тенями у новичков всегда много трудностей, так что вот несколько правил, которым вам нужно следовать во время шейдинга.
- Не пользуйтесь градиентами. Наиболее распространённая ошибка новичков. Градиенты выглядят ужасно и даже приблизительно не отражают то, как свет играет на поверхностях.
- Не используйте «мягкий шейдинг». Я говорю о ситуации, когда тень находится слишком далеко от контура, ведь тогда она выглядит весьма размытой, и препятствует выявлению источника света.
- Не используйте слишком много теней. Легко думать, что «чем больше цветов – тем реалистичней картинка». Как бы то ни было, в реальной жизни мы привыкли видеть вещи в тёмном или светлом спектрах, а наш мозг отфильтрует всё, что находится между ними. Используйте лишь две тёмных (тёмная и очень тёмная) и две светлых (светлая и очень светлая) и накладывайте их на цвет основы, а не друг на друга.
- Не используйте слишком похожие цвета. Особой нужды в использования практически одинаковых цветов нет за исключением случаев, когда вам нужно сделать действительно размытый спрайт.
Заливка цветом
Перед тем как сделать арт в «Фотошопе CS6» или любой другой версии программы, нужно раскрасить его в нужные цвета. Создаем новый корректирующий слой, на этот раз со значением «Карта градиента», и вызываем окно редактора. В нем выбираем любой понравившийся градиент и устанавливаем собственные цвета:
- на позиции 0% — темно-синий;
- на позиции 25% — темно-красный;
- на позиции 50% — светло-синий;
- на позиции 75% — нейтральный оранжевый.
Копируем код нейтрального оранжевого цвета и вставляем его значение вместо последнего оттенка
Цвета можно изменять на свой вкус, но важно выбирать сочетающиеся оттенки
Смотреть галерею
Дополнительный шаг, добавление теней
Создадим сведенную копию всех слоев. Для этого отключите видимость слоя заливки цветом (нажмите на иконку глаза слева от миниатюры слоя), затем нажмите Command-Option-Shift-E (Mac) или Ctrl-Alt-Shift-E (PC). Это автоматически создаст сведенную копию всех видимых слоев поверх остального стека слоев.
Теперь я предлагаю поместить слои в отдельную папку и отключить ее видимость. Чтобы быстро сгруппировать слои, выберите их и кликните по ним, а затем нажмите Ctrl / Option -G:
Добавьте новый слой и измените его режим смешивания. Режим смешивания можно задать с помощью выпадающего меню в верхней части палитры слоев, слева от параметра непрозрачности. По умолчанию в этой программе для пиксельной графики он установлен на «Нормальный».
Я хочу выбрать режим смешивания «Мягкий свет», потому что это хорошо затемнит цвета, которые я использовала для персонажа. При выбранном новом слое (я назову его «Shading«), удерживая нажатой клавишу Alt, кликните по слою, расположенному ниже (сведенному слою персонажа), чтобы создать маску. Таким образом, все, что вы рисуете на слое “Shading” будет видно в пределах маски слоя “Character”:
Как использовать 3D в фотошопе?
Зарисуйте области слоя «Shading» черным карандашом. При текущем режиме смешивания черный цвет будет затемнять цвет под ним. Красный цвет рубашки станет темно-красным, зеленый цвет волос станет темно-зеленым и так далее.
Подсказка: Если затенение является слишком жестким, измените режим смешивания или непрозрачность слоя. Если хотите добавить больше оттенков затененных цветов, создайте новые слои «Shading» с различной непрозрачностью.
В конце у меня получилось два слоя теней: первый с непрозрачностью 25%, а второй с непрозрачностью 45%:
Если хотите добавить светлые участки, создайте новый слой “Highlighting” так же, как мы добавили слой «Shading«, только установите режим смешивания «Перекрытие» и используйте белый карандаш.
После того, как вы будете удовлетворены видом своего 8-битного персонажа, пора сохранить окончательный спрайт в файл PNG. Но сначала мы должны обрезать холст, чтобы он плотно прилегал к изображению персонажа игры с пиксельной графикой и не содержал дополнительного пространства по краям. Это позволит нам уменьшить размер файла. Выключите видимость слоя заливки цветом, а затем перейдите в Изображение> Тримминг и задайте для параметра «На основе» значение – «Прозрачные пиксели». Нажмите кнопку «ОК»:
Перейдите в меню Файл> Сохранить как…> Формат: PNG У нас получился крохотный персонаж размеров 30 на 45 пикселей в файле PNG:
Это идеальный размер для мобильных устройств, где предпочтение отдается компактной графике.
Если хотите, чтобы изображение было больше, перейдите в Изображение> Размер изображения, и задайте для параметра «Ресамплинг» значение «По соседним пикселям (четкие края)».









