Как установить видео в качестве обоев на «рабочий стол»
Содержание:
- Как поставить на рабочий стол анимацию
- Как удалить Wallpaper Engine
- Как удалить живые обои
- Как установить видео в качестве обоев в Windows
- EvJO Wallpaper Changer
- Порядок работы
- Программные продукты Push Entertainment
- Как удалить живые обои
- Какие существуют разновидности анимированных обоев
- Wallpaper Engine
- Подсказка для пользователей Windows XP
- Как установить анимированные обои на рабочем столе ноутбука и компьютера в «Windows 10/7/8/8.1»?
Как поставить на рабочий стол анимацию
Существует несколько программ для работы с живыми обоями. Некоторые поддерживают только анимированные гифки (файлы формата GIF), другие могут работать и с видеороликами (AVI, MP4). Далее мы рассмотрим самый популярный софт, который поможет анимировать заставку на компьютере.
Способ 1: PUSH Video Wallpaper
Программа доступна для бесплатной загрузки с официального сайта разработчика. Поддерживается операционными системами Windows начиная с «семерки». Позволяет использовать в качестве заставки для рабочего стола анимированные изображения и видеоролики (с YouTube или компьютера).
Инструкция по установке обоев:
- Запустите дистрибутив и следуйте советам мастера по установке. Согласитесь с условиями лицензионного соглашения и продолжайте инсталляцию в штатном режиме. После окончания установки отметьте пункты «Set as Screensaver» и «Launch Video Wallpaper», и нажмите «Finish».
Откроются параметры экранной заставки. В выпадающем списке выберите «PUSH Video Screensaver» и нажмите «Параметры», чтобы изменить обои.
Перейдите на вкладку «Main» и выберите обои. Программа поддерживает работу с видео, гифками и YouTube-ссылками (требуется подключение к сети интернет).
Нажмите на значок «Add», чтобы добавить пользовательский видеоролик или анимацию.
Укажите к нему путь и нажмите «Add to Playlist». После этого он отобразится на вкладке «Main».
Нажмите «Add URL», чтобы добавить ссылку с Youtube. Укажите адрес ссылки и кликните «Add to playlist».
На вкладке «Settings» можно настроить другие параметры. Например, разрешить программе запускаться вместе с Windows или сворачиваться в трей.
Все изменения вступают в силу автоматически. Чтобы изменить заставку, просто выберите ее из списка доступных на вкладке «Main». Здесь же настраивается громкость (для видео), положение изображения (заполнить, по центру, растянуть).
Способ 2: DeskScapes
Поддерживается операционными системами Windows 7, 8, 10. В отличие от PUSH Video Wallpaper, DeskScapes позволяет редактировать уже существующую заставку (настраивать цветность, добавлять фильтры) и поддерживает работу с несколькими мониторами одновременно.
Порядок установки обоев:
Бесплатная версия программы доступна для загрузки с официального сайта и позволяет установить в качестве фонового изображения рабочего стола гифку, видео.
Способ 3: DisplayFusion
В отличие от PUSH Video Wallpaper и DeskScapes, программа полностью переведена на русский язык. Позволяет выбирать и настраивать хранители экрана, обои рабочего стола.
- Запустите дистрибутив и начните установку программы. Ознакомьтесь с возможностями DisplayFusion и нажмите «Готово».
Откройте программу через меню «Пуск» или ярлык для быстрого доступа и поставьте галочку в поле «Разрешить DisplayFusion управлять обоями рабочего стола» и выберите источник фоновых изображений.
В появившемся окне выберите «Мои изображения», чтобы загрузить картинку с компьютера. По желанию, здесь можно выбрать другой источник. Например, внешний URL-адрес.
Укажите путь к файлу и нажмите «Открыть». Он появится в списке доступных. При необходимости добавьте несколько картинок.
Выберите нужное изображение и нажмите «Применить», чтобы установить его в качестве заставки.
Программа поддерживает работу не только с живыми обоями, но и видеофайлами. По желанию пользователь может настроить слайд-шоу. Тогда заставка будут сменяться по таймеру.
Установить на рабочий стол анимированное изображение можно только с помощью специального софта. DeskScape отличается простым интерфейсом и встроенной библиотекой готовых картинок. PUSH Video Wallpaper позволяет устанавливать в качестве заставки не только гифки, но и видео. DisplayFusion отличается широким набором инструментов и позволяет управлять не только обоями, но и другими параметрами монитора.
Опишите, что у вас не получилось.
Наши специалисты постараются ответить максимально быстро.
Как удалить Wallpaper Engine
Если ваше программное обеспечение приобретено в одном из официальных цифровых магазинов, то воспользуйтесь соответствующим лаунчером для его удаления. Столкнувшись с проблемой удаления Steam-версии Wallpaper Engine, выполните следующие действия:
- Откройте проводник и перейдите в каталог библиотеки файлов Steam (обычно библиотека находится в папке Program Files (x86));
- Перейдите по пути «Steam\steamapps\workshop\content\431960»
- Удалите все файлы из вышеуказанной папки.
Следует помнить, что таким образом вы удалите не только саму программу, но и все проекты, а также ранее созданные живые обои для Wallpaper Engine.
- Халява: в Steam вышло сразу 5 бесплатных игр
- Sony бесплатно отдает Middle-earth: Shadow of War и Hollow Knight — в PS Plus началась ноябрьская раздача
- Халява: ежемесячная раздача ассетов для Unreal Engine 4, ноябрь 2020
Как удалить живые обои
Несмотря на то, что видео обои являются средством, чтобы разнообразить внешний вид мобильного устройства, они очень быстро могут надоесть. И тогда от них стремятся избавиться, хотя многие и не догадываются, как это можно сделать. Самый простой способ – это найти иконку сторонней программы, и выделить, нажав на нее долгим тапом. Затем переместить в корзину, которая находится в верхней части экрана.
Однако существует еще несколько вариантов удаления живых обоев. Это можно сделать через:
- Настройки в смартфоне;
- Программу Google Play в магазине приложений;
- Сторонние утилиты.
В первом случае нужно перейти в «Меню» → «Настройки» → «Приложения». На вкладке «Все приложения» выбрать интересующее и перейти в него. Далее нужно будет последовательно выполнить следующие действия: «Очистить кэш» → «Остановить» → «Удалить».
Во втором варианте следует перейти в Play Маркет, открыть вкладку «Приложения», а затем «Мои приложения». Здесь выбрать программу, от которой нужно избавиться, и кликнуть по клавише «Удалить».
Третий способ предполагает использование файлового менеджера, который доступен для скачивания в магазине приложений. После установки и запуска программы нужно последовательно выбрать: «Мои файлы» → «Приложения и игры». В этом разделе отметить приложения, которые нужно удалить, а затем нажать на крестик, расположенный внизу экрана.
Живые обои – популярное новшество для владельцев электронных гаджетов, которое придется по вкусу многим из них. Тематика анимированных фонов может быть самой разнообразной, их можно найти на просторах интернета и легко установить на свой смартфон.
Как установить видео в качестве обоев в Windows
Добавить видео в качестве фона из Push Video Wallpaper
На этом этапе желательно, чтобы он был короткой длины, чтобы он повторялся. Но в то же время мы можем использовать более длинное видео, которое хотим посмотреть, выполняя другие задачи с команда . Таким образом, чтобы использовать видео в качестве обоев, мы можем добиться этого с помощью программного обеспечения под названием Толкать Видео Обои . Это бесплатная программа, которую мы можем скачать из этой ссылки .
Стоит отметить, что это программа, которая представляет нам довольно простой и интуитивно понятный пользовательский интерфейс. Фактически, как только мы установим его на компьютер, мы автоматически увидим, что при запуске фон рабочего стола, который у нас есть в данный момент, преобразуется. С этого момента мы увидим зацикливание видео чтобы дать нам представление о том, как будет выглядеть изменение.
В то же время у нас есть возможность разместить собственное видео. Для этого просто войдите в интерфейс приложения и нажмите кнопку +.
Здесь у нас будет возможность выбрать мультимедийный контент который мы хотим установить с жесткого диска. Кроме того, программа уже поставляется с различными образцами и создает значок, который помещается в системный трей. Оттуда мы можем приостановить воспроизведение или перемещаться между содержимым. Чтобы вернуться к традиционным средствам, достаточно закрыть программу с того же значка.
Эта программа также позволит нам добавить несколько видео так что они воспроизводятся в случайном порядке. В них, в свою очередь, мы можем контролировать уровни звука, чтобы они не раздражали при определенных обстоятельствах.
Добавить видео в качестве фона с помощью VLC
С другой стороны, изменив третье, мы скажем вам, что это то, что мы также можем сделать с популярным мультимедийным плеером, VLC . Это программное обеспечение, которое большинство из нас установило на свои компьютеры для просмотра любимых фильмов и сериалов. Но и здесь, в данном случае, нам тоже поможет.
Таким образом, первое, что мы делаем здесь, — это открываем программу обычным способом. Как только мы запустим его, мы перейдем в меню «Инструменты / Настройки» его основного интерфейса.
Далее в появившемся новом окне нажимаем на Видео таб , где внизу мы находим Показать настройки, чтобы мы могли отметить опцию Все. Появится большое количество новых опций для настроек программы. Что ж, в этом случае мы должны найти раздел Видео, где мы находимся в модулях вывода.
Мы увидим, что на правой панели есть выпадающий список где выбираем видеовыход DirectX (DirectDraw). Теперь нам больше не нужно сохранять изменения, и мы выходим из VLC. Мы должны найти видеофайл, который хотим использовать в качестве фона, и открыть его в той же программе.
Как только это сыграно, щелкните правой мышь и выберите опцию Видео / Установить как обои. В этот момент проигрыватель VLC будет развернут, поэтому мы вернемся в раздел «Видео» и щелкнем «Обои DirectX», чтобы внести необходимые изменения.
EvJO Wallpaper Changer
Наименее функциональный инструмент среди всех программ, попавших в список
Но не стоит сбрасывать EvJO Wallpaper Changer со счетов, так как программа обладает одной очень важно особенностью. Она умеет менять одну статичную картинку на другую
То есть на Рабочем столе пользователя высвечивается не анимация или видеоролик, а слайд-шоу. Например, из личных фотографий.
После установки и запуска программного обеспечения владелец компьютера увидит перед собой довольно простой интерфейс, состоящий из нескольких кнопок. В главное окно нужно переместить все изображения, которые будут использоваться в качестве фона. Для запуска слайд-шоу достаточно нажать на кнопку «Done». Но перед этим можно настроить показ, применив эффекты, или путем изменения положения и разрешения.
Порядок работы
1. Установим приложение с живыми обоями на смартфон, скачав его из Google Market или воспользовавшись sd-картой. 2. Добавим обои на рабочий стол устройства, для чего: — нажмем на кнопку «Меню»
и в открывшемся окне выберем :
Откроется контекстное меню, в котором необходимо выбрать строку :
Программа предоставит перечень живых обоев, доступных для установки на устройстве и позволит выбрать понравившийся вариант, для чего: — пользователю будет предложено произвести предварительный просмотр понравившихся обоев и затем осуществить их настройку; — после нажатия на кнопку «Установить обои»
изображение анимационной картинки появится на рабочем столе мобильного телефона.
1. Необходимо помнить, что в случае небольшого запаса памяти на устройстве обои могут серьезно замедлить его работу
. 2. Применение живых обоев требует повышенного расхода энергии аккумуляторной батареи смартфона, поэтому для его нормальной работы требуетсяболее частая подзарядка . 3. Если анимационные картинки не были настроены владельцем устройства при их установке, и есть необходимость изменения настроек на установленных обоях, их можно совершить, произведядлительное нажатие насвободном месте экрана смартфона. В появившемся меню, используя строку настроек обоев, можно будет произвести необходимые операции. 4. В случае если на устройстве установлена другая оболочка данной операционной системы, загрузка обоев производится следующим образом: — долгим касанием прикоснемся к свободному месту рабочего стола и в появившемся меню выберем :
В открывшемся меню выберем строку , после чего откроется галерея анимационных картинок, в которой нужно будет выбрать понравившиеся варианты и закончить установку.
Решили украсить свой смартфон Андроид живыми обоями? Узнайте, как их установить из нашей статьи.
Навигация
Программные продукты Push Entertainment
На официальном сайте разработчика Push Entertainment push-entertainment.com обнаружим два типа ПО для установки, соответственно, видео- и живых обоев. Работу видеообоев в среде Windows обеспечивает небольшая программка Push Video Wallpaper, внутри которой можно выбирать для воспроизведения на рабочем столе отдельные видеофайлы и формировать плейлисты. А живые обои предусматривают установку в систему утилит отдельно для каждой темы. ПО Push Entertainment совместимо с Windows 7, 8.1 и 10.
Продукты Push Entertainment платные (ознакомиться с ценами можно ), но платить за кота в мешке не придется. И установщик видеообоев, и темы живых обоев изначально устанавливаются в полнофункциональных триал-версиях, платно зарегистрировать которые можно лишь после тщательного тестирования контента. К вопросу специфики триал-версий мы еще вернемся при рассмотрении установки и настройки отдельно видеообоев и отдельно живых обоев.
Как удалить живые обои
Несмотря на то, что видео обои являются средством, чтобы разнообразить внешний вид мобильного устройства, они очень быстро могут надоесть. И тогда от них стремятся избавиться, хотя многие и не догадываются, как это можно сделать. Самый простой способ – это найти иконку сторонней программы, и выделить, нажав на нее долгим тапом. Затем переместить в корзину, которая находится в верхней части экрана.
Однако существует еще несколько вариантов удаления живых обоев. Это можно сделать через:
- Настройки в смартфоне;
- Программу Google Play в магазине приложений;
- Сторонние утилиты.
В первом случае нужно перейти в «Меню» → «Настройки» → «Приложения». На вкладке «Все приложения» выбрать интересующее и перейти в него. Далее нужно будет последовательно выполнить следующие действия: «Очистить кэш» → «Остановить» → «Удалить».
Во втором варианте следует перейти в Play Маркет, открыть вкладку «Приложения», а затем «Мои приложения». Здесь выбрать программу, от которой нужно избавиться, и кликнуть по клавише «Удалить».
Третий способ предполагает использование файлового менеджера, который доступен для скачивания в магазине приложений. После установки и запуска программы нужно последовательно выбрать: «Мои файлы» → «Приложения и игры». В этом разделе отметить приложения, которые нужно удалить, а затем нажать на крестик, расположенный внизу экрана.
Живые обои – популярное новшество для владельцев электронных гаджетов, которое придется по вкусу многим из них. Тематика анимированных фонов может быть самой разнообразной, их можно найти на просторах интернета и легко установить на свой смартфон.
Какие существуют разновидности анимированных обоев
Интерактивное изображение, которое можно поместить на рабочий стол, вдруг оживает и приводит все в движение. Это радует и создает позитивное настроение. Наиболее распространенными примерами являются темы с красивыми пейзажами, звездным небом или богатым водным миром планеты. Сложные изображения, над которыми аниматоры и 3D специалисты трудятся не один месяц, позволяют пользователю управлять отдельными его элементами. Вы сможете изменять цвет картинки, добавлять понравившихся персонажей, замедлить скорость движения, а также пользоваться иными опциями.

Обязательно присутствуют необходимые в повседневных делах вещи: календарь, часы, записная книжка, которые можно убрать или добавить. Существуют изображения с веселыми картинками для детей, чтобы они могли играть, передвигая их с места на место. На просторах интернета есть и трехмерные изображения, где видоизменяется объем различных элементов.
Wallpaper Engine
Инструмент, с функциональной точки зрения напоминающий DeskScapes. Сходство двух программ обусловлено наличием в Wallpaper Engine предустановленного набора шаблонов для оформления Рабочего стола
Подавляющее большинство здешних обоев – незамысловатые, но весьма интересные гифки, которые привлекают внимание яркостью и насыщенностью цветов
Wallpaper Engine предоставляет возможность создания собственного фона, как с нуля, так и с использованием подготовленных шаблонов. Однако сам редактор не отличается функциональностью. С его помощью удается лишь отрегулировать пару параметров, не сильно влияющих на общий рисунок. Поэтому рекомендуется заранее позаботиться о загрузке анимированных обоев или выбрать подходящий вариант из предложенного набора.
Подсказка для пользователей Windows XP
Итак, начнем с непотопляемого Windows XP! Да-да, сколько бы ни говорили, что он давным-давно себя изжил, поклонников этой версии винды с каждым годом меньше не становится, как, впрочем, и вопросов о ее максимально эффективном использовании. Собственно, как же пользователям сей расчудесной операционной системы изменить на рабочем столе своего компьютера фоновое изображение?
В ответ на этот вопрос можно предложить вот такой гениально простой план действий:
- щелкаем по свободному месту на рабочем столе ПК правой кнопочкой мыши, выбираем в открывшемся меню пункт «Свойства», а затем при появлении нового системного окошка кликаем в нем вкладку «Рабочий стол»:
- теперь для установки нового, нестандартного фонового изображения жмем кнопку «Обзор», находим скачанные нами на компьютер картинки и после выбора понравившегося варианта кликаем «Применить», чтобы изменения вступили в силу:
С этим разобрались? Тогда двигаемся дальше – и, о боги, эволюционируем до Windows 7 Starter!
Персонализация для Windows 7 Starter
Стоит заметить, что Personalization Panel не предназначена исключительно для смены фона на рабочем столе. После установки этой программки на компьютер каждому из пользователей предоставляется возможность полностью изменить тему оформления ПК, то бишь получить вдобавок к новому фоновому изображению оригинальную цветовую схему, интересное звуковое сопровождение, а также новехонькую заставку. В общем все то, что именуется в более продвинутых версиях Windows 7 не иначе, как «персонализация»:
Собственно, для смены темы с помощью Personalization Panel потребуется:
- кликнуть правой клавишей мыши по пустому месту на рабочем столе;
- выбрать в появившемся меню пункт «Персонализация», а затем подыскать в открывшемся списке подходящий вариант оформления и дважды кликнуть по нему, дабы активировать его установку на компьютере:
В принципе аналогичным образом работает программка и на компьютере с Windows 7 в версии «Домашняя Базовая». Если кто не знает, то также как и Starter страдает она от отсутствия встроенной функции «Персонализация», но ведь это уже не беда, так ведь?
Варианты оформления для других версий Windows 7
Во всех же других версиях ОС Windows 7 изменить стандартное фоновое изображения на какое-нибудь новое и необычное достаточно просто и без установки дополнительных программ. В этом случае от нас требуется только подыскать на ПК достойный вариант для замены, кликнуть по нему опять же правой кнопкой мыши и выбрать в появившемся списке пункт «Сделать фоновым…»:
В итоге: пара секунд ожидания – и результат проделанной нами работы уже на «широком экране»:
Кроме того, сменить фон рабочего стола, а при желании тему / звуки / заставку на 7-ке в версии от Home Premium и выше можно также с помощью меню «Персонализация». Как это сделать? Для начала кликнуть правой клавишей мыши по рабочему столу, выбрать в предложенном перечне вкладку «Персонализация», а затем в новом окошке щелкнуть кнопку «Фон рабочего стола»:
Справились? Отлично! Тогда в открывшемся системном окне с помощью кнопки «Обзор» находим на компьютере нужные нам для установки фона картинки:
При этом если нам не хочется постоянно менять вручную фоновое изображение, можно вполне ограничиться выбором такой функции, как «Показ слайдов». Хороша она тем, что предусматривает выполнение подобной настройки автоматически независимо от действий пользователя. Проще говоря, выбрал несколько фонов и забыл: сами поменяются.
При этом для активации подобной функции можно выбрать и 2, и 3, и 10, и 120, в общем, сколько душе угодно картинок для рабочего стола. Главное – это не забыть выбрать положение этих изображений на экране, щелкнув соответствующую вкладку (растянуть, по центру и пр.); а затем нажать кнопку «Сохранить изменения».
Вместе с тем если на компьютере нет никаких изображений, а новый фон для рабочего стола получить ой как охота, можно воспользоваться и встроенными в Windows 7 темами. Отыскать их достаточно легко в том же окошке «Персонализация»:
В этом случае для смены картинки на рабочем столе нужно будет лишь выбрать подходящую тему и дважды клацнуть по ней мышкой. Вместе с тем можно воспользоваться и преимуществами интернета. Так, нажав на кнопку «Другие темы…», отыскать интересный вариант оформления для любимого Windows 7 поможет и сайт Microsoft:
Просто выберем на нем интересную темку, нажмем напротив нее кнопку «Скачать», а затем после загрузки файла на компьютер дважды кликнем по нему мышкой для старта установки:
Результат не заставит себя долго ждать:
С Windows 7 трудностей не возникло! Замечательно! Двигаемся дальше!
Как установить анимированные обои на рабочем столе ноутбука и компьютера в «Windows 10/7/8/8.1»?
Для установки живых обоев, работающих в «Windows 10/7/8/8.1», вам потребуется специальная программа. Установив её на компьютере или ноутбуке, вы уже сможете оформлять ваш рабочий стол на свой вкус.
Итак, чтобы установить видео обои в указанных операционных системах, вам следует совершить нижеприведённые действия:
Зайдите по этой ссылке и скачайте программу «Video Wallpaper»
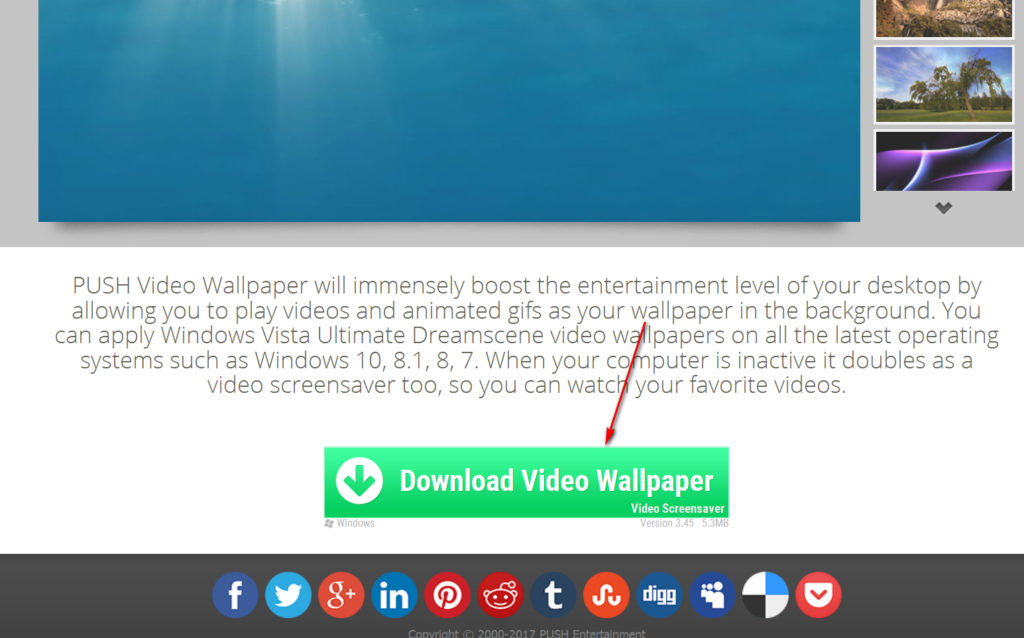
Как установить живые обои на рабочий стол компьютера и ноутбука для Windows 7, 8, 10, XP Как скачать программу для живых обоев экрана Windows 7, 8, 10, XP
При завершении установки, вы можете поставить галку, в приведенном на скриншоте месте, если вы хотите, чтобы ваши видео обои служили также и заставкой.
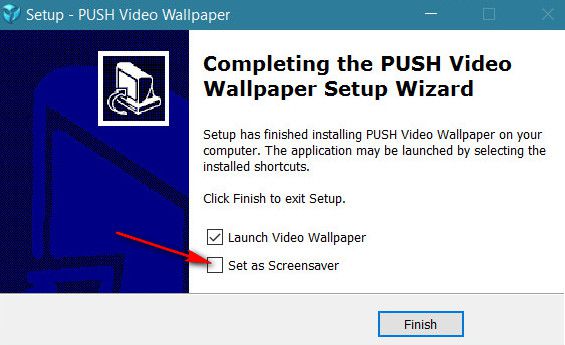
Как установить живые обои на рабочий стол компьютера и ноутбука для Windows 7, 8, 10, XP Как скачать программу для живых обоев экрана Windows 7, 8, 10, XP
При первом запуске программы мы рекомендуем вам сразу же зайти в настройки. Для полного удобства программа должна находиться в трее, чтобы вы всегда могли ею оттуда управлять: запускать, закрывать, заходить в настройки и т.д. Настройте программу, как показано на скриншоте.
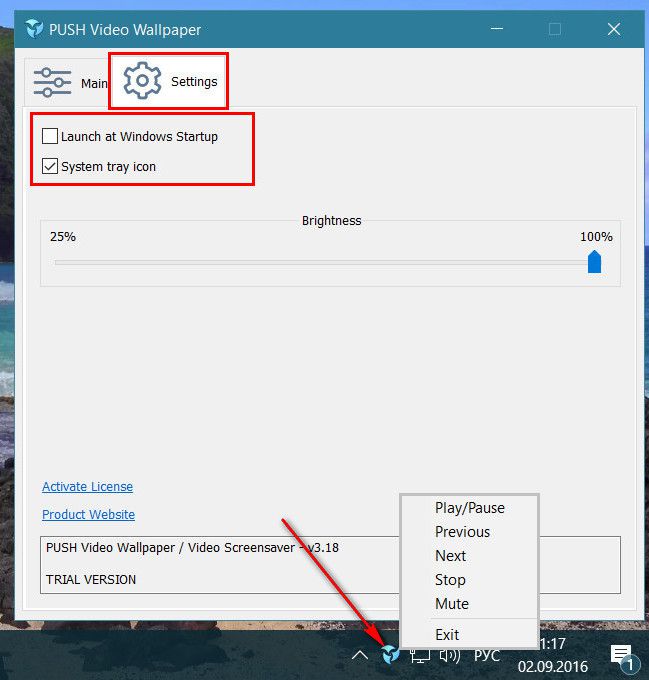
Как установить живые обои на рабочий стол компьютера и ноутбука для Windows 7, 8, 10, XP Как скачать программу для живых обоев экрана Windows 7, 8, 10, XP
Затем в верхнем меню зайдите в «Main». Там будет один видео файл по умолчанию, задействовав его, вы сможете посмотреть, как выглядят видео обои на вашем рабочем столе. Если это вас не устроит, то вы можете скачивать другие видео файлы в Интернете, нажав на значок направленной вниз стрелочки, как показано на рисунке.
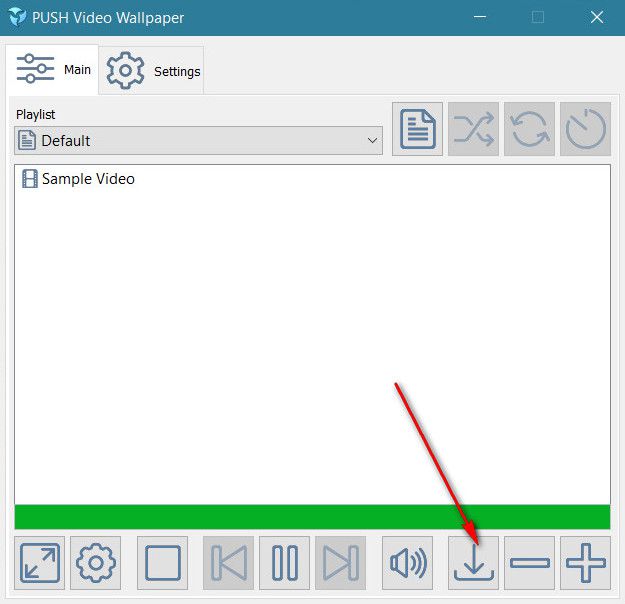
Как установить живые обои на рабочий стол компьютера и ноутбука для Windows 7, 8, 10, XP Как скачать программу для живых обоев экрана Windows 7, 8, 10, XP
После этого вас переведёт на страницу браузера, где вы увидите список видео файлов. Выбирайте и скачивайте их по двойному нажатию мышки.
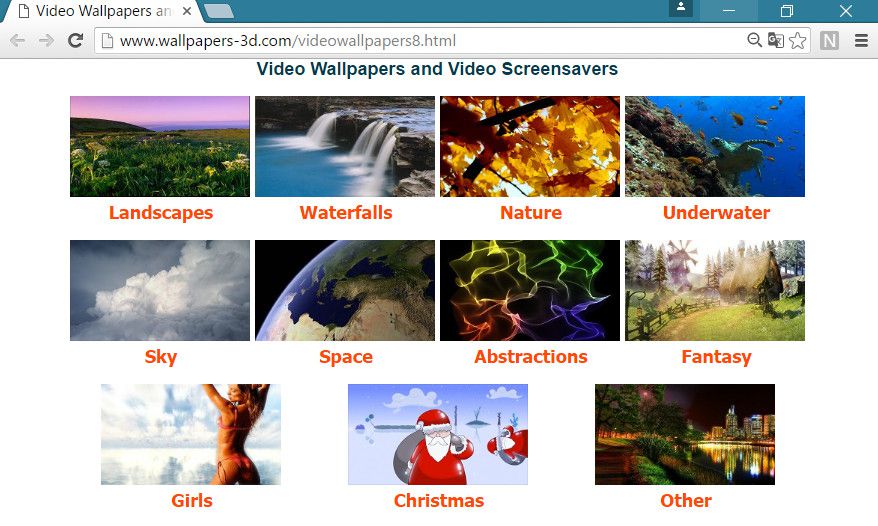
Как установить живые обои на рабочий стол компьютера и ноутбука для Windows 7, 8, 10, XP Как скачать программу для живых обоев экрана Windows 7, 8, 10, XP
Скачанные на компьютер видео файлы вы можете добавлять в плейлист программы
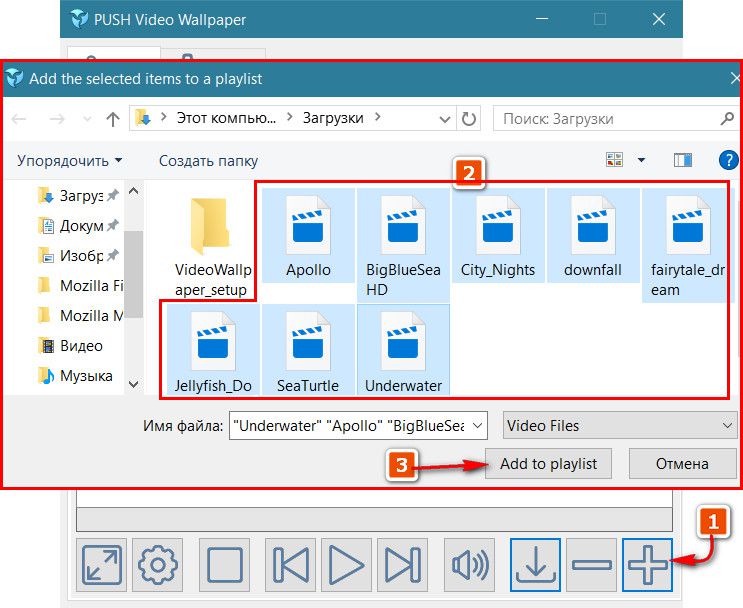
Как установить живые обои на рабочий стол компьютера и ноутбука для Windows 7, 8, 10, XP Как скачать программу для живых обоев экрана Windows 7, 8, 10, XP
В главном окне программы вы будете видеть этот список. Вы можете выбирать понравившиеся вам видео обои, нажать на неё мышкой, выделив, а затем нажать внизу программы на кнопку проигрывания файла. Здесь же есть кнопка остановки видео, перемотки и так далее.
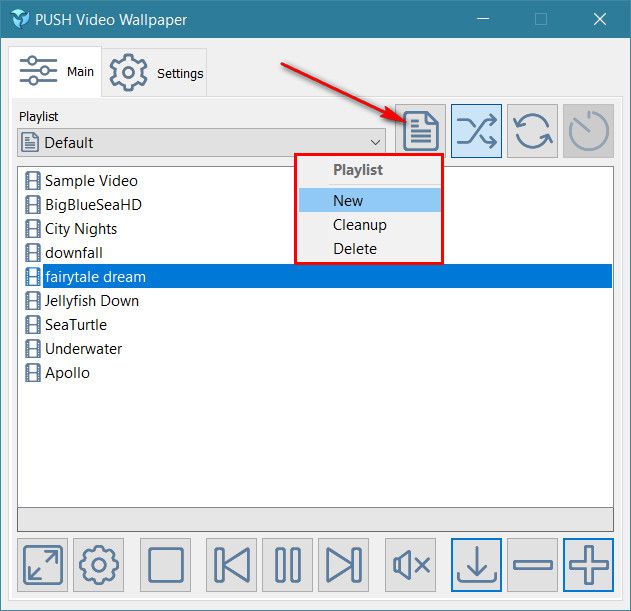
Как установить живые обои на рабочий стол компьютера и ноутбука для Windows 7, 8, 10, XP Как скачать программу для живых обоев экрана Windows 7, 8, 10, XP
Чтобы задействовать в качестве видео обоев просмотренный и понравившийся ролик, нажмите на поле под надписью «Playlist» и в выпавшем меню выберите нужный ролик.
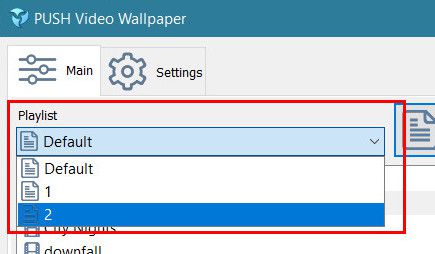
Как установить живые обои на рабочий стол компьютера и ноутбука для Windows 7, 8, 10, XP Как скачать программу для живых обоев экрана Windows 7, 8, 10, XP
Кстати, стоит отметить, что программа не совсем бесплатная. Конечно, вы будете использовать все её возможности, но периодически воспроизведение видео обоев будет останавливаться, а затем всплывать окно, как показано на скриншоте. Вам нужно будет постоянно нажимать на «Continue Trial».
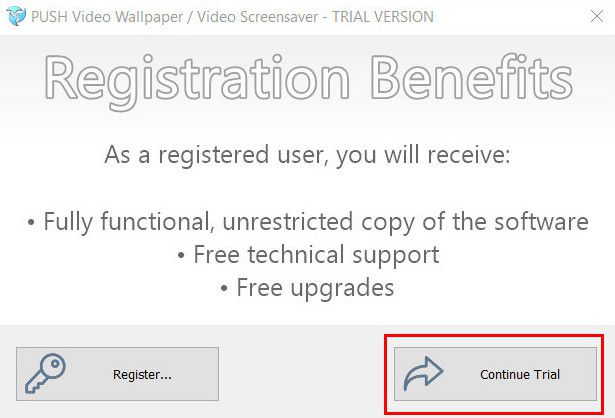
Как установить живые обои на рабочий стол компьютера и ноутбука для Windows 7, 8, 10, XP Как скачать программу для живых обоев экрана Windows 7, 8, 10, XP
Видео обои будут отображаться с водяным знаком в левом нижнем углу
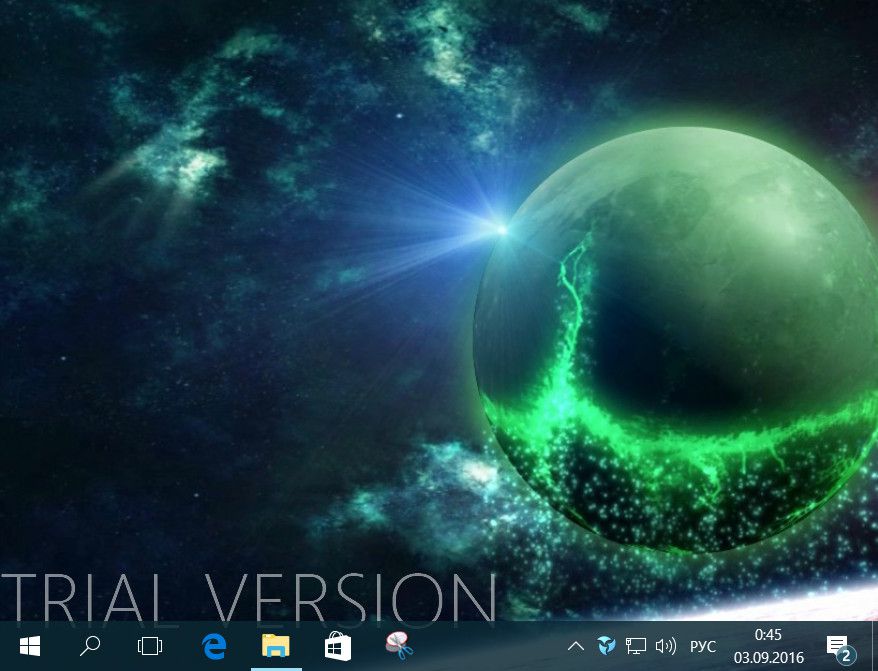
Как установить живые обои на рабочий стол компьютера и ноутбука для Windows 7, 8, 10, XP Как скачать программу для живых обоев экрана Windows 7, 8, 10, XP
Помимо данной программы, вы сможете выбирать другие утилиты по указанной выше ссылке. Пройдите на сайт, зайдите в раздел «Download» и далее выбирайте программы для живых обоев из списка. Устанавливайте также, как было изложено в данной инструкции.
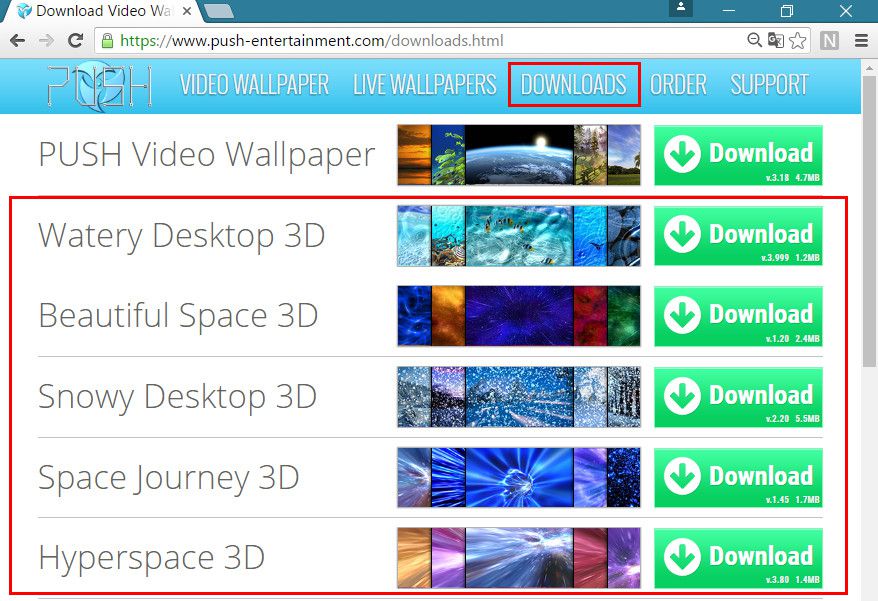
Как установить живые обои на рабочий стол компьютера и ноутбука для Windows 7, 8, 10, XP Как скачать программу для живых обоев экрана Windows 7, 8, 10, XP
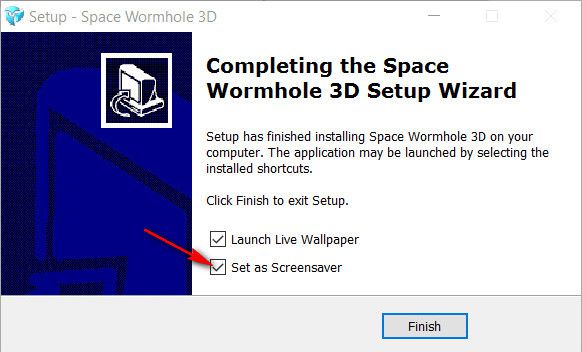
Как установить живые обои на рабочий стол компьютера и ноутбука для Windows 7, 8, 10, XP Как скачать программу для живых обоев экрана Windows 7, 8, 10, XP
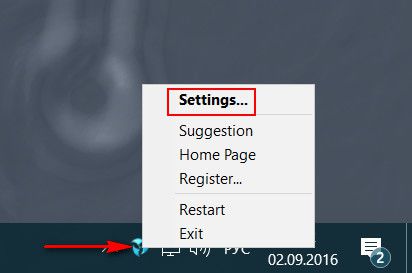
Как установить живые обои на рабочий стол компьютера и ноутбука для Windows 7, 8, 10, XP Как скачать программу для живых обоев экрана Windows 7, 8, 10, XP









