Набор текста голосом: проверенные программы и онлайн-сервисы
Содержание:
- Troubleshooting
- Использование виртуального кабеля
- Как надиктовать текст в Андроид? Включаем голосовой набор
- Есть ли возможность писать статьи голосом и зачем это надо
- Без ограничений не обошлось
- Сервис oTranscribe для ручной расшифровки аудио в текст
- Веб-сервисы и приложения для голосового ввода
- Dragon Dictation
- Голосовой набор текста
- Лучшие онлайн сервисы для перевода голоса в текст
- — сервис для голосовой диктовки
- Сайт speechpad.ru
- Who Uses Text to Speech?
- Установка модуля и подключение
- Использование микшера
- Format your document
- Обновления архива
- Системные требования
- Виды программ и сайтов набора текста голосом.
Troubleshooting
- No speech. First of all, check your speakers and volume. Also the voice might be unavailable for the given volume/speed/pitch. Simply adjust your options.
- The browser doesn’t support speech recognition : the latest version of Chrome does.
- There are issues with your microphone (when saving as an audio file):1. Hardware problem with the microphone : make sure your computer has detected your microphone.2. Permission for accessing the microphone is not granted. Allow our Speech Recognition tool to have access to your microphone.3. The browser listens to the wrong microphone.To solve microphone permission issues, click on the small camera icon in the browser’s address bar (will appear after you click on the play button), set there the permission to allow the use of the microphone and pick the correct microphone from the dropdown list.
If you have other issues, please contact us describing the problem in detail.
Использование виртуального кабеля
Нашел сегодня бесплатную замену программе Virtual audio cabel (VAC). Альтернатива почти свободно распространяется (там странная лицензия donationware) на сайте http://www.VB-CABLE.com.
Правда, предлагаемый там программа для повтора аудио у меня не заработала, но создать виртуальный кабель получилось и я смог распознать аудио без микрофона.
При переводе аудио с помощью программ, создающих виртуальный аудио кабель происходит неприятное явление — текст накапливается в поле предварительного просмотра и не попадает в результирующее поле. После порядка 5 минут распознавания программа отключается и высвечивается ошибка «error network». Так как ошибка находится вне кода блокнота, то просто исправить ее нельзя (правда можно обойти, например, выключением записи через некоторые промежутки времени).
От 07.11.13. Сделал принудительный перенос из предварительных результатов в результирующее поле при превышении длины текста 300 символов. Теперь проблема практически решена (17.12.2014 Теперь уже есть специальное Поле задания длины буфера фраз).
15.12.2013 Для сравнения привожу результаты транскрибирования mp3 2.5 минутного отрывка записи сказки Пушкина, скаченной с популярного сайта bibe.ru. Bite rate записи равнялся 128 kbps, колонки и микрофон самые обычные.
Результат перевода аудио с помощью колонок и микрофона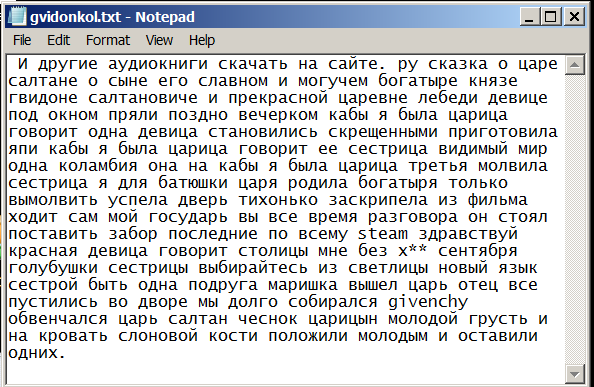
Результат перевода аудио с помощью программы VB-CABLE
Как надиктовать текст в Андроид? Включаем голосовой набор
Чтобы включить голосовой набор текста, зайдите в общие настройки телефона. Конфигурация настроек в Андроиде отображается в виде шестеренки.
Далее откройте раздел настроек «Язык и клавиатура». В нем найдите пункт «Текущая клавиатура» и нажмите «Выбрать еще». Затем установите ползунок вправо после слова «Голосовой ввод Google» (Google Gboard) или поставьте галочку (Скрин 1).
На телефоне запустится голосовой ввод. У всех телефонов настройки будут разными, но суть одна и та же.
Если этой функции в настройках не будет, ее можно включить. Откройте «Приложения» на телефоне и найдите Google. Нажмите на кнопку включения, чтобы его активировать.
Как надиктовать текст в Андроид? Голосовой ввод текста после активации, будет доступен во многих программах телефона. Откройте любую программу – например, Ватсап, Вайбер, Скайп или текстовый редактор. К примеру, нам нужно отправить сообщение другому пользователю через Ватсап. Выберите в нем пользователя и откройте чат для отправки сообщений. Нажмите на строку ввода текста, чтобы запустилась клавиатура.
Далее кликните пальцем в правом нижнем углу на значок микрофона. Затем скажите в него предложение «Добрый день!», причем обязательно проговорите восклицательный знак, чтобы он появился. Затем произнесите: «Сегодня нужно поговорить по поводу продвижения статей» и так далее. Когда наберете текст голосом, нажмите кнопку «Отправить».
Есть ли возможность писать статьи голосом и зачем это надо
Здравствуйте, друзья! На телефонах и компьютерах существует возможность писать статьи голосом. У телефона есть специальные настройки и приложения, которые запускают этот инструмент. Ниже мы разберем, как надиктовать текст в Андроид.
Зачем писать статьи голосом? Чтобы сэкономить свое время. Мы привыкли писать статью вручную в текстовом редакторе Word. Иногда на одну статью уходит 1-2 часа. А инструмент голосового ввода текста решает проблему со временем.
Работать с этим инструментом легко. Все, что Вы будете делать, – говорить в телефон, а текст сам отобразится на экране. Еще этот процесс называют транскрибация, когда аудио переводится в текст.
Этот инструмент подойдет копирайтерам, писателям, водителям (чтобы быстро отправлять сообщение в машине), преподавателям, ученикам школ и студентам, инфо-бизнесменам, предпринимателям. Одним словом, его могут использовать все люди. Главные условия – подключение к Интернету и правильная активация инструмента.
В следующей части статьи мы включим инструмент голосового ввода на телефоне и используем его.
Без ограничений не обошлось
Пример работы Word Transcribe
Однако самое серьезное ограничение связано с длительностью распознаваемых диалогов, что пока исключает Transcribe из списка инструментов тех, кто профессионально занимается переводом (транскрибирования) аудиозаписей разговоров в текст. Word может расшифровать не более пяти (5) часов диалогов, притом в месяц.
Грузовые дроны и воздушные такси: какой будет Москва будущего
Инновации и стартапы
Обойти это ограничение пока никак нельзя. Даже нет возможности купить дополнительные часы за деньги, как и научить Word работать с файлами весом свыше 200 МБ.
Сервис oTranscribe для ручной расшифровки аудио в текст
oTranscribe — сервис для ручной транскрибации аудио в текст
Начнем с бесплатного сервиса oTranscribe, который упрощает работу при РУЧНОМ переводе речи в текст.
— Может ли oTranscribe преобразовать аудио в текст автоматически? — Нет, oTranscribe помогает сделать ручную расшифровку аудио проще и менее трудоемкой.
Этот сервис будет полезен для тех, кто периодически расшифровывает (транскрибирует) аудио в текст. Сервис oTranscribe. Бесплатный.
Для ручной транскрибации на oTranscribe можно выбрать аудио или видео файл со своего компьютера, либо вставить ссылку на видео с Youtube.
В чем удобство сервиса? Во-первых, все находится в одном окне и не надо ничего устанавливать на компьютер. oTranscribe проще и удобнее, чем другой сайт Express Scribe.
Во-вторых, когда ставишь на паузу, аудио откатывается на пару секунд назад. То есть на те критические секунды, из-за которых приходится перематывать, если что-то не успел. Работа так идет в разы быстрее!
В-третьих, одна кнопка для запуска и пуска, самая удобная на клавиатуре — это клавиша Esc.
Кроме того, минималистичный рабочий стол. Серые поля, ничто не отвлекает от работы. Сервис считает слова и сохраняет историю. Текст сохраняется при обновлении страницы.
Веб-сервисы и приложения для голосового ввода
Для использования голосового ввода от случая к случаю можно обойтись без установки на компьютер специальных программ. Скорее всего, вам будет достаточно возможностей веб-сервисов и расширений для браузера.
Google Docs
Простой инструмент голосового ввода есть в Google Docs — сервисе для работы с текстовыми документами. Для его использования достаточно иметь аккаунт почты Gmail.
Как пользоваться голосовым вводом в Google Docs:
- Откройте сайт поисковой системы Google.
- Авторизуйтесь под своей учётной записью Google или зарегистрируйте новый профиль.
- Кликните по квадрату из точек, чтобы раскрыть меню с сервисами.
- Нажмите «Ещё», чтобы увидеть полный список.
- Перейдите в «Документы».
- В поле «Создать документ» нажмите «Пустой файл».
На экране появится текстовый редактор Google. Чтобы включить голосовой ввод, раскройте меню «Инструменты» и выберите соответствующую опцию. Слева появится виджет с микрофоном. Выберите в нём язык, на котором вы будете говорить, а затем нажмите на иконку микрофона, чтобы включить распознавание. Значок должен стать красным. Если браузер запросит разрешение на использование микрофона, дайте его.
Запуск голосового ввода доступен также с помощью сочетания клавиш Ctrl+Shift+S. Функция запускается с языком, установленным по умолчанию.
После настройки начинайте говорить — Google Docs будет распознавать речь и превращать её в текст. Знаки препинания и новую строку проговаривайте словами, чётко произносите окончания слов — в противном случае исправлять текст придётся очень долго.
Speechpad
Speechpad — бесплатный сервис, который работает только в браузере Chrome. Выше мы рассказали, как настроить его интеграцию с Windows. Однако для набора небольшого фрагмента текста в этом нет необходимости — с задачей отлично справится веб-интерфейс голосового блокнота.
- Откройте сайт Speechpad.ru.
- Пролистните главную страницу до окна редактора.
- Выберите язык ввода.
- Нажмите на кнопку «Включить запись» и разрешите использование микрофона.
- Диктуйте текст.
Возле кнопки «Включить запись» вы увидите поле предварительного показа. В нём отображается то, что будет добавлено в документ.
Расставлять знаки препинания и переходить на новую строку можно голосом или кнопками, которые находятся между полем предварительного просмотра и редактором. При наведении на каждую кнопку появляется текст голосовой команды, к которой она применяется — например, «вопросительный знак» или «открыть скобку».
Итоговый документ доступен для скачивания в формате TXT.
VoiceNote
VoiceNote — ещё один сервис для преобразования голоса в текст, который работает только в Google Chrome. При попытке запустить его в другом браузере появляется сообщение об ошибке.
Для голосового ввода через VoiceNote можно использовать Live Demo или отдельное приложение для Chrome.
Как пользоваться VoiceNote:
- Откройте редактор.
- Нажмите на значок в виде земного шара и выберите язык ввода.
- Кликните по иконке микрофона.
- Разрешите использование записывающего устройства.
- Диктуйте текст.
Правила ввода здесь стандартные: знаки препинания можно проговаривать словами, а также голосом отправлять текст на новую строчку.
Полученный документ доступен для сохранения в формате TXT.
TalkTyper
TalkTyper — онлайн-редактор для голосового ввода. Главное его достоинство — поддержка 37 языков. Однако TalkTyper, как и предыдущие сервисы, работает только в Google Chrome.
Принцип ввода текста в этом редакторе не отличается от других: вы указываете язык, нажимаете на значок микрофона и разрешаете его использование. Знаки препинания и новая строка проговариваются словами.
Результат обработки текста в TalkTyper можно сохранить в виде документа в формате TXT, скопировать в буфер обмена, распечатать, отправить по почте, твитнуть и перевести на другой язык.
Voice Notepad
Voice Notepad — ещё один сервис для преобразования голоса в текст, работающий только в Chrome. Он поддерживает больше 120 языков ввода. В остальном функциональность у него такая же, как у сервисов, перечисленных выше: расстановка знаков препинания голосом, сохранение документа в формате TXT, копирование в буфер обмена, отправка по почте или на печать и т.д.
Особенность онлайн-сервисов заключается в том, что все они работают только в Google Chrome. Это связано с тем, что в их основе лежит лицензионная гугловская технология распознавания речи. Другие браузеры её не поддерживают или поддерживают с ограничениями. Например, Speechpad можно запускать в Яндекс.Браузере, однако в чужеродной среде он часто работает с ошибками. Так что если вы не пользуетесь Google Chrome, проще всего установить одну из программ для голосового ввода на компьютер и забыть про неудобства.
Dragon Dictation
Это приложение, которое распространяется бесплатно для мобильных устройств от компании Apple.
Программа может работать с 15 языками. Она позволяет редактировать результат, выбирать из списка нужные слова. Нужно четко проговаривать все звуки, не делать лишних пауз и избегать интонации. Иногда возникают ошибки в окончаниях слов.
Приложение Dragon Dictation используют обладатели яблочных гаджетов, например, чтобы, перемещаясь по квартире, надиктовать список покупок в магазине. Придя туда, они могут посмотреть на текст в заметке, и не надо слушать.
Только так можно будет получить безукоризненный текст без ошибок.
Голосовой набор текста
Нажмите кнопку «включить запись». При первом посещении сайта вверху браузера возникнет панелька с просьбой разрешить доступ к микрофону. Нажмите там кнопку «Разрешить»
Говорите в микрофон
Кнопка A/a меняет регистр первой буквы слова, рядом с которым находится курсор
Кнопка Отменить удаляет из результирующего поля последний введенный фрагмент
Кнопки пунктуации служат для ввода знаков с помощью мыши
Текст в результирующее поле добавляется после последней позиции курсора. Если был выделен фрагмент текста в результирующем поле, то введенный текст будет его заменять
Установка флажка Отключить управление заглавными буквами Google отменяет простановку заглавных букв анализатором Google.
Если отмечен флажок Заменять слова пунктуации, то слова в голосовом вводе, совпадающие со знаками препинания, будут заменяться на эти знаки. Соответствующие слова можно увидеть, если навести мышь на кнопку знака.
*В настоящее время Google самостоятельно заменяет слова: точка, запятая, вопросительный и восклицательный знаки, поэтому при отключении флажка замена все равно может проводиться.
Смена языка для голосового ввода осуществляется выбором соответствующего языка в выпадающем списке. Если языка нет в списке, но он поддерживается для голосового ввода, то его можно добавить в кабинете пользователя (доступен после регистрации)
Если отмечен флажок Выполнять команды, то во время ввода текста можно давать команды голосом.
Если отмечен флажок Вывод в буфер обмена, то текст будет поступать не в результирующее поле, а в буфер обмена. Флажок работает только при установленном расширении блокнота.
Поле Уровень распознавания отображает качество распознавания речи или вид ошибки, если она возникла.
Лучшие онлайн сервисы для перевода голоса в текст
Преобразование речь в текст можно осуществлять онлайн. Для этого используются специальные сервисы, перейти в которые вы можете при помощи поисковой строки в Яндексе и Гугле. Главным условием является только наличие доступа к сети интернет.
Какие есть программы для набора текста по голосу онлайн? Мы рассмотрим самые популярные сервисы, к которым вы можете обратиться в случае возникновения необходимости оцифровки аудиофайла в текстовый формат.
Спичпад
Speechpad – это голосовой блокнот, возможностями которого можно воспользоваться при помощи браузера Гугл Хром. Следовательно, как вы уже могли догадаться, для начала вам необходимо установить эту программу на свой компьютер. Хотя она вполне успешно функционирует и на телефоне, и на планшете.
Как установить данный голосовой блокнот онлайн? Для этого вы можете загрузить его прямо в свой браузер, либо перейти непосредственно на сайт . Далее можете переходить непосредственно к работе с сервисом. Алгоритм действий следующий:
- Выберите язык записи в блокноте для речевого ввода Спичпад. По умолчанию в программе установлен русский язык, но при необходимости вы можете его поменять.
- После осуществления основных настроек вы можете переходить непосредственно к озвучиванию текста голосом онлайн. Нажмите кнопку «Включить запись», после чего начинайте произносить текст, который необходимо трансформировать в печатный вариант.
Важно! Во избежание множественных ошибок, старайтесь максимально четко озвучивать каждое слово. Если необходимо поставить знак препинания, назовите его словом (например, «запятая», «двоеточие», «тире» и пр.)
Когда работа в речевом блокноте будет закончена, просто остановите запись и перепроверьте текст на наличие ошибок. Когда вы это сделаете, просто скопируйте запись с текстового редактора программы и перенесите его в нужный файл.
Голосовой ввод текста онлайн при помощи Спичпад в Google можно осуществлять не только на компьютере. Через планшет или смартфон это расширение тоже работает довольно успешно.
Talk Typer
Записать речь в тексте онлайн можно и при помощи данного сервиса. К слову, он был разработан зарубежными программистами, и пользуется довольно большой популярностью у российских пользователей. Работу с этим сервисом можно осуществлять через любой браузер.
Онлайн набор текста под диктовку с помощью этого приложения происходит практически по тому же алгоритму, который характерен для предыдущих программ.
Dictation.io
На заметку. Если вам необходимо удалить текст из формы, нажмите Clear. Для сохранения файла в текстовом формате нажмите Save.
Поисковая строка Гугл
Если вам необходимо срочно что-то найти в интернете, вы можете воспользоваться голосовым набором текста на устройстве, работающим на базе Андроид. И сделать это можно при помощи поисковой строки Гугл.
Практически все современные портативные девайсы имеют встроенные Гугл сервисы, включающие Гугл Карты, браузер Гугл Хром, Гугл Диск и прочие функции. В мобильном браузере Google Chrome имеется уже настроенная функция голосового поиска. Вам только необходимо нажать на значок микрофона, который находится рядом с поисковой строкой, и продиктовать ваш запрос. Он автоматически будет переведен в текстовый формат, и в считанные секунды вы получите результат в поисковой системе.
Гугл документы
Это еще один способ голосового ввода – Гугл документы. Чтобы открыть сервис, вам необходимо перейти во вкладку «Инструменты», после чего выбрать «Голосовой ввод». Это расширение очень легко в использовании, принцип которого практически ничем не отличается от всех ранее рассмотренных приложений.
— сервис для голосовой диктовки
В наш топ способов для осуществления речевого ввода предложений online мы включили и сервис speechtexter.com. Последний поддерживает более чем 60 языков диктовки, точность его распознавания составляет более 90% (для English USA – более 95%), имеется возможность сохранения надиктованного результата в формате txt и doc. Благодаря гибкому функционалу сайта вы можете самостоятельно добавлять на него нужные команды для работы с пунктуацией.
Для работы с ресурсом выполните следующее:
- Откройте speechtexter.com;
- Нажмите на надпись «START DICTATING» в центре;
- На рабочей панели справа выберите язык диктовки (к примеру, «Русский»);
- Нажмите на надпись «Start» слева и начните вашу диктовку;
- Для окончания процесса чтения нажмите на «Stop»;
- Для сохранения результата нажмите на кнопку «Download» справа и выберите формат сохраняемого файла (txt или doc).
Сайт speechpad.ru
Это онлайн-сервис, который позволяет через браузер Google Chrome переводить речь в текст. Сервис работает с микрофоном и с готовыми файлами. Конечно, качество будет значительно выше, если использовать внешний микрофон и диктовать самому. Однако сервис неплохо справляется даже с видеороликами на YouTube.
Нажимаем «Включить запись», отвечаем на вопрос про «Использование микрофона» – для этого кликаем «Разрешить».
Длинную инструкцию про использование сервиса можно свернуть, нажав на кнопку 1 на рис. 3. От рекламы можно избавиться, пройдя несложную регистрацию.
Рис. 3. Сервис speechpad
Готовый результат легко редактируется. Для этого нужно либо вручную исправить выделенное слово, либо надиктовать его заново. Результаты работы сохраняются в личном кабинете, их также можно скачать на свой компьютер.
Список видео-уроков по работе с speechpad:
Можно транскрибировать видео с Youtube или со своего компьютера, правда, понадобится микшер, подробнее:
Видео «Транскрибирование аудио»
Работает сервис с семью языками. Есть небольшой минус. Он заключается в том, что если нужно транскрибировать готовый аудио-файл, то его звучание раздаётся в колонки, что создает дополнительные помехи в виде эха.
Who Uses Text to Speech?
Transforming texts into speeches is time-saving but also ingenious. A text to voice tool can provide a wide range of benefits for people from all walks of life. It can work for students, busy professionals, writers, visually impaired people, or anyone who wants to give their eyes a break and relax while learning something new.
Mature readers or visually impaired people can use a text to voice tool to enjoy texts they wouldn’t otherwise be able to. Since our software is intuitive and accessible to all categories, you can quickly get your text read out loud or transform any written text into audio files.
Or let’s say you’re a writer. Then, listening to your text aloud can bring to light what edits you should make. Errors your eyes failed to see can become apparent to your ears, and you can easily find the flaws that might damage your text’s structure.
Given its accuracy, the text to voice too it’s also a creative way for second-language students who want to improve their pronunciation or understanding of a text. They can play around with text speeds to build their listening skills and become more fluent in speaking.
Our text to voice tool is also a helpful solution for people with learning disabilities such as dyslexia. Listening to texts rather than reading them reduces stress by enabling everybody to access information without boundaries.
Установка модуля и подключение
Для установки модуля на компьютер нужно скачать zip архив (обновлен 01.06.2017) и распаковать его в папку на вашем компьютере (только не оставляйте его в папке download), затем запустить файл install_host.bat в этой папке. Для удаления программы (ну если не понравился) нужно запустить файл uninstall_host.bat и затем удалить папку.
Если теперь открыть голосовой блокнот, то флажок интеграции с OS станет доступен.

Но рядом с флажком будет стоять слово выкл, показывающее, что услуга не включена.
Чтобы попробовать или оплатить интеграцию нужно войти в кабинет пользователя на страницу его профиля (cтраница профиля доступна после регистрации в сервисе). Для первичного ознакомления надо нажать кнопку Включить тестовый период.
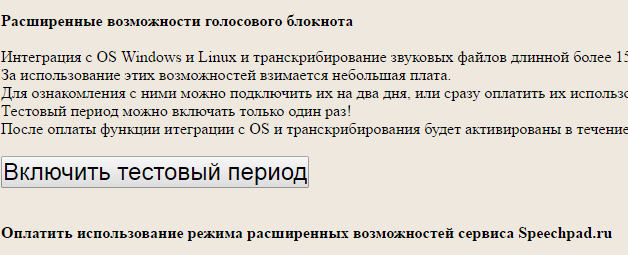
После этого в графе оплаченный период вместо нулей появится дата, до которой сервис будет доступен.

Включать тестовый период можно только один раз. Дальнейшая работа возможна только после оплаты, кнопки которой находятся ниже на этой же странице.
Использование микшера
23.08.2014. Неожиданно обнаружил, что могу использовать для транскрибирования скрытые возможности в windows 7 и 8. Возможно это работает не всегда, но на двух моих компьютерах — старом нотбуке и новом моноблоке сработало. Последовательность действий следующая — открываем контрольную панель, затем выбираем звук и в ней вкладку записывающие устройства. Там нажимаем правую кнопку мыши и в появившемся контекстном меня выбираем — показать скрытые устройства. 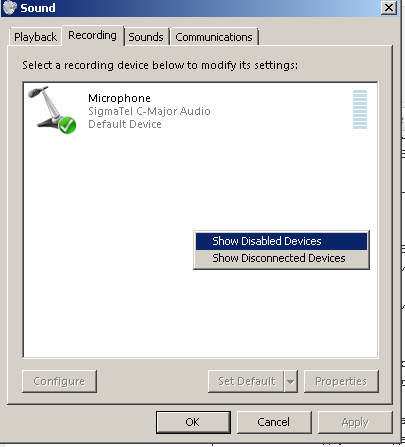
Появится скрытый миксер звука. Делаем его доступным и затем устройстом записи по умолчанию. 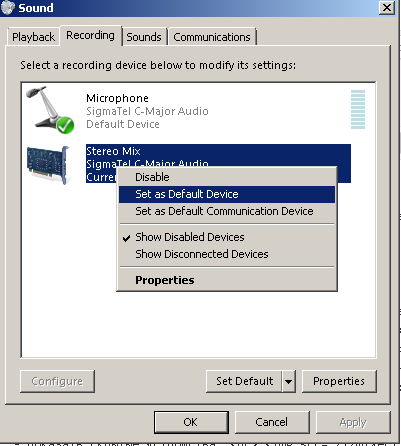
После этого напротив миксера появится столбик, означающий, что он используется для записи. 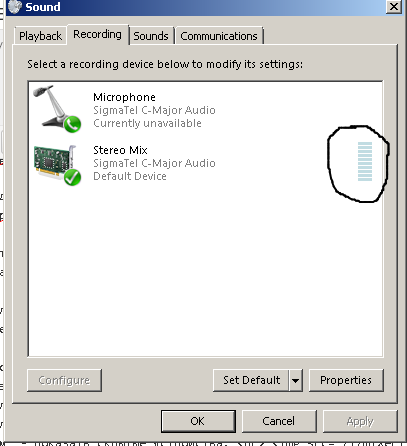 И вроде все — можно приступать к переводу аудио в текст в модуле транскрибирования, при этом мы слышим звук из колонок и не нужно никаких повторителей.
И вроде все — можно приступать к переводу аудио в текст в модуле транскрибирования, при этом мы слышим звук из колонок и не нужно никаких повторителей.
Пользователь Виктор поделился опытом в случае если его нет в системе.
Format your document
To format your document, say these commands:
Text formatting
- Apply heading (Применить заголовок )
- Apply normal text (Применить обычный текст)
- Apply subtitle (Применить подзаголовок)
- Apply title (Применить стиль заголовка)
- Bold (Полужирный)
- Italicize (Выделить курсивом)
- Italics (Курсив)
- Strikethrough (Зачеркивание)
- Subscript (Подстрочный знак)
- Superscript (Надстрочный знак)
- Underline (Подчеркивание)
- Uppercase (Верхний регистр)
- Title case (Каждое слово с заглавной буквы)
- Lowercase (Нижний регистр)
Text color and highlighting
- Text color
- Highlight
- Highlight
- Background color
- Remove highlight
- Remove background color
Tip: The colors available are: red, red berry, orange, yellow, green, cyan, blue, cornflower blue, purple, magenta, black, white, and gray. For all colors except black and white, you can add «light» or «dark» along with numbers 1-3 (for gray, 1-4), such as «dark purple 3.» If you say «highlight» by itself, the highlighting color is yellow.
Обновления архива
Пробная версия
26.05.2015 — добавлена обработка знака «возврат каретки»
07.06.2015 — компиляция с поддержкой устаревшей Windows XP
09.06.2015 — учет изменений в коде расширения
09.06.2015 21:08 — добавлена цифровая подпись
18.06.2015 — обработка команды «Забой»
Рабочая версия
19.06.2015 — убрано ограничение по дате (пробная версия работала до 21.06.2015)
11.10.2015 — исправлен баг, проявившийся в месенджерах Viber и Telegram
27.02.2016 — возможность установки окна SpeechPad поверх других окон
06.03.2016 — поддержка голосового ввода горячих клавиш в Windows
03.12.2016 — внесены изменения для корректной работы Chrome версии 55
04.12.2016 — модуль теперь работает для любых версий Chrome
01.06.2017 — обновление цифровой подписи
Системные требования
Для того чтобы использовать это дополнение, и забыть, что такое «писать от руки», необходимо чтобы на компьютере был установлен «Net Framework 4.5» или новее. Если данное ПО у вас отсутствует или вы не можете это определить (факт установки на ПК), нужно будет выполнить следующие действия.
- После этого вам предложат установить дополнительные обновления.
- Нажмите на кнопку «Отказаться».
- Запустите скаченный файл.
- Далее возможны два варианта: сообщение о том, что Net Framework уже установлен или стартовая страница установки.
- В данном случае мы видим, что кнопка «Продолжить» не активна. И при этом нам говорят, что на этом компьютере всё в порядке.
В противном случае нужно будет просто нажать на кнопку «Продолжить» и дождаться окончания процесса установки.
Виды программ и сайтов набора текста голосом.
В целом можно выделить следующие виды сервисов голосового набора текста онлайн:
- Сайт. То есть онлайн в интернете
- Приложение для смартфона
- Программа для скачивания на компьютер
С онлайн сервисами все понятно. Это обычно сайт, который открывается в интернете и Вы начинаете начитывать туда текст. А это сервис транскрибирует, то есть переводит голос в текст.
Есть еще отдельно приложения для смартфонов. Причем есть как для Андроида, так и для iOs, то есть для Айфона.
Ну и можно при желании найти и программы для голосового набора для компьютера. Установить их на стационарный ПК или ноутбук и пользоваться даже если нет интернета. Это плюс таких программ.









