Скачать microsoft excel бесплатно
Содержание:
- Google Таблицы — позволяет добавлять в Эксель графики и диаграммы
- Открыть, используя Excel
- Kingsoft Office Suite Free 2012
- Синхронизация со смартфоном
- Интересные новинки
- Как зарегистрировать учетную запись?
- Способ 3: Aspose Excel Editor
- Возможности
- КАК СОЗДАТЬ ТАБЛИЦУ В EXCEL ДЛЯ ЧАЙНИКОВ. Пошагово
- Moving Your Existing Spreadsheets to Excel Online
- Внешний вид и заполненность
- Способ 4: Яндекс.Диск
- Настройка сервера служб Analysis Services (модели данных) для Excel Online
- Как создать новую гугл таблицу
- Офис онлайн бесплатно, используем Яндекс Диск
- Как работать в Эксель Онлайн?
- Excel Online
- Основные форматы файлов
Google Таблицы — позволяет добавлять в Эксель графики и диаграммы
Google Docs – это сетевой онлайн сервис от компании Google с богатыми возможностями, в том числе позволяющий работать с excel, просматривать соответствующие форматы файлов (XLS, XLSX, ODS, CSV), создавать графики и диаграммы, и так далее. Для работы с данными сервисом необходимо иметь аккаунт в Google, если же у вас его нет, тогда предлагаю вам его создать.
- Чтобы воспользоваться возможностями Google Docs перейдите на данный ресурс https://docs.google.com/spreadsheets/u/0/, и введите данные своего аккаунта в Гугл.
- Для создания нового документа нажмите на «Blank» (прямоугольник с зелёным плюсиком), и вы перейдёте в режим создания таблицы Excel.
- Интерфейс сервиса англоязычный, но для пользователей, имевших ранее дело с Excel, работа с Google Docs не доставит особых проблем.
- Для сохранения на компьютер созданной вами таблицы нажмите на «File» — «Download as» и выберите удобный формат сохранения файла (например, xlsx).

Открыть, используя Excel
Зачастую, система с самого момента загрузки распознаёт данный тип файлов, как относящийся к Exel, и помечает его соответствующим значком.
Обычно файлы этого типа сразу же, двойным кликом, можно открыть в подходящей для этого офисной программе, но бывают и исключения, когда система не ассоциирует файл с нашей стандартной программой.
В таком случае, следует проверить, установлен ли на вашем компьютере Exel, и инсталлировать его в случае отсутствия. Если данный компонент есть, а проблема не пропадает необходимо вручную выбрать её для открытия такого типа файлов.
Делается это следующим образом:
Готово! Теперь таблицы будут открываться без проблем.
Kingsoft Office Suite Free 2012
Этот дистрибутив разработан в Китае, но вряд ли данный факт стоит считать недостатком. Большинство программ сегодня пишут программисты из Китая или Индии.
Так же как и многие рассмотренные выше альтернативы, Kingsoft Office включает в себя три основных программы: редакторы текстовых документов и электронных таблиц и приложение с говорящим названием Presentation.
Среди отличительных особенностей последнего – поддержка флэш-графики (.swf) и возможность вывода презентации в разных режимах одновременно на два монитора. Для защиты файлов используется шифрование по алгоритму RC4 с длиной ключа 128 бит.
Дистрибутив крайне легковесный (68 МБ) и нетребовательный к ресурсам. Минимальные системные требования рекордно низкие: Pentium II и 128 МБ оперативной памяти.
Пока у программы сохраняются проблемы с русификацией, но назначение большинства элементов пользовательского интерфейса понятно и без перевода.
Главное отличие Kingsoft Office – возможность легально бесплатно использовать его домашним пользователям и образовательным учреждениям. Коммерческая лицензия обойдётся чуть дороже двух тысяч рублей (фактическая цена привязана к курсу гонконгского доллара).
Номинально практически все альтернативные разработки поддерживают сейчас Office OpenXML, но данный офисный пакет работает с такими файлами только на открытие, сохраняя их после редактирования в любой другой формат.
Синхронизация со смартфоном
Чтобы настроить мгновенную синхронизацию всех ваших офисных документов со смартфоном, достаточно установить на мобильный гаджет One Drive и авторизоваться в нём под той же учетной записью, которую вы используете в Excel Online и других программах пакета MS Office.
Сразу после сохранения документа на облачном диске, вы сможете открыть его на своём смартфоне.
Также, с помощью телефона вы тоже сможете создавать и редактировать документы. Мобильные браузеры отлично взаимодействуют с сервисом.
Никаких торможений или зависаний при работе не наблюдается. Официальное приложение One Drive можно найти в магазинах Google Play, App Store и Microsoft Store.
Рис.20
Интересные новинки
О сходствах скачиваемой и онлайн версий мы уже поговорили. Давайте же остановимся на том, чего нет в версии Excel для ПК. Здесь таких новинок аж целых две.
Первая — это быстрый доступ к Skype. Для этого нажмите по соответствующей иконке в верхнем правом углу, после чего знакомое окно Скайпа со всеми контактами и переписками появится в правой части экрана.
Второе — это возможность поделиться ссылкой на документ Excel с помощью кнопки Общий доступ с возможностью добавить небольшой комментарий.
Как видим, онлайн-версия программы для работы с графиками и таблицами Excel настолько хороша и стремительно развивающаяся, что при наличии Интернета отпадает необходимость скачивать эту программу на компьютер. А возможность быстро открыть Скайп или поделиться документом с другим человеком делает Excel-онлайн незаменимым при разработке совместного проекта.
Как зарегистрировать учетную запись?
Чтобы приступить к работе в Эксель Онлайн, потребуется учётная запись Google. Регистрация занимает не более 2-3 минут с подтверждением номера мобильного телефона. Пошаговая инструкция включает девять простых пунктов:
- Воспользуйтесь на Эксель Онлайн – она приведёт на главную страницу редактора.
- Найдите блок Для личных целей и нажмите кнопку Открыть Google Таблицы, чтобы на экране появилась форма входа.
- Нажмите в форме входа ссылку Создать аккаунт, выберите в выпадающем списке пункт Для себя, мы рассматриваем редактор для частных пользователей.
- Впишите в регистрационную форму имя и фамилию пользователя, укажите в следующем поле будущий логин для своей учётной записи (если имя окажется занятым, вы получите уведомление). Вместе с логином открывается электронный почтовый ящик в зоне @gmail.com.
- Задайте пароль, отвечающий требованиям безопасности – не менее восьми символов длиной, большие и маленькие буквы, цифры и (желательно, но необязательно) спецсимволы. Пароль указывается дважды – запомните или запишите его.
- Нажмите Далее – аккаунт почти готов, укажите в следующем наборе полей резервную электронную почту, номер мобильного телефона, пол и дату рождения.
- На указанный номер поступит SMS, содержащее код подтверждения – введите его на следующей странице.
- На следующем этапе указывается назначение номера – кликните ссылку Другие варианты и выберите, для чего будет использоваться номер. Доступные варианты – для всех сервисов Google, только для звонков или только для восстановления пароля.
- Подтвердите ознакомление с лицензионным соглашением нажатием кнопки Принимаю – на этом регистрация завершена.
Теперь всё готово к работе с таблицами. Создайте новый документ или выберите готовый шаблон из представленной на странице галереи.
Не хочется создавать новую электронную почту – используйте во время регистрации уже существующий почтовый ящик. Инструкция немного меняется:
Способ 3: Aspose Excel Editor
Помимо онлайн-сервисов от всемирно известных компаний, есть и куда менее популярные, но все же достаточно функциональные решения, позволяющие не только открывать электронные книги Excel, но и редактировать их или создавать новые. Одним из таковых является Aspose, в рамках которого доступно множество узкоспециализированных веб-приложений.
-
Откройте страницу по представленной выше ссылке
и «Перетащите или загрузите файлы Excel».
Ожидайте, пока выбранная таблица будет добавлена и открыта во встроенном редакторе.
-
Ознакомьтесь с содержимым документа и/или, используя представленные на верхней панели инструменты, внесите необходимые изменения.
-
Когда работа будет завершена, нажмите по расположенной в верхнем правом углу кнопке «Download», выберите предпочтительный формат
и подтвердите скачивание.
Excel Editor от Aspose подойдет для тех случаев, когда в содержимое электронной книги требуется внести минимальные правки – изменить шрифт, его начертание, цвет, добавить заливку, разделить или объединить ячейки, определить тип выравнивания, добавить простые функции и фильтры. Также нелишним будет отметить, что сервис позволяет скачивать файлы в PDF и HTML, то есть фактически конвертировать их.
Возможности
Как известно, в стандартной версии Excel есть всё необходимое для быстрого редактирования таблиц и проведения расчетов.
Вы можете создавать отчёты любой сложности, вести дневник личных трат и доходов, решать математические задачи и прочее.
Единственный недостаток компьютерной версии — она платная и поставляется только вместе с другими программами пакета MS Office.
Если у вас нет возможности установить на компьютер десктопную программу или вы хотите работать с Excel на любом устройстве, рекомендуем использовать онлайн версию табличного редактора.
Для тех, кто годами использовал десктопный Эксель, онлайн версия может показаться урезанной по функционалу. На самом деле это не так. Сервис не только работает намного быстрее, но и позволяет создавать полноценные проекты, а также делиться ими с другими пользователями.
Возможности Excel Online:
- Вычисления. Сюда входят автоматические, итеративные или ручные вычисления функций и параметров;
- Редактирование ячеек – изменение значений, их объединение, обзор содержимого. Визуализация ячеек в браузере аналогична десктопной версии;
- Схемы и таблицы. Создавайте отчеты и анализируйте типы данных с мгновенным отображением результата;
- Синхронизация с OneDrive;
- Фильтрация данных таблицы;
- Форматирование ячеек;
- Настройка отображения листов документа и каждой из таблиц;
- Создание общего доступа для документа. Таким образом, таблицы смогут просматривать/редактирвоать те, кому вы отправите ссылку на документ. Очень удобная функция для офисных сотрудников или для тех, кто предпочитает мобильно передавать важные документы.
Все документы Excel Online защищены шифрованием. Это позволяет исключить возможность кражи данных через открытую интернет-сеть.
КАК СОЗДАТЬ ТАБЛИЦУ В EXCEL ДЛЯ ЧАЙНИКОВ. Пошагово
Работа с таблицами в Excel для чайников не терпит спешки. Создать таблицу можно разными способами и для конкретных целей каждый способ обладает своими преимуществами. Поэтому сначала визуально оценим ситуацию.
Посмотрите внимательно на рабочий лист табличного процессора:
Это множество ячеек в столбцах и строках. По сути – таблица. Столбцы обозначены латинскими буквами. Строки – цифрами. Если вывести этот лист на печать, получим чистую страницу. Без всяких границ.
Сначала давайте научимся работать с ячейками, строками и столбцами.
Как выделить столбец и строку
Чтобы выделить весь столбец, щелкаем по его названию (латинской букве) левой кнопкой мыши.
Для выделения строки – по названию строки (по цифре).
Чтобы выделить несколько столбцов или строк, щелкаем левой кнопкой мыши по названию, держим и протаскиваем.
Для выделения столбца с помощью горячих клавиш ставим курсор в любую ячейку нужного столбца – нажимаем Ctrl + пробел. Для выделения строки – Shift + пробел.
Как изменить границы ячеек
Если информация при заполнении таблицы не помещается нужно изменить границы ячеек:
Передвинуть вручную, зацепив границу ячейки левой кнопкой мыши.
Когда длинное слово записано в ячейку, щелкнуть 2 раза по границе столбца / строки. Программа автоматически расширит границы.
Если нужно сохранить ширину столбца, но увеличить высоту строки, воспользуемся кнопкой «Перенос текста» на панели инструментов.
Для изменения ширины столбцов и высоты строк сразу в определенном диапазоне выделяем область, увеличиваем 1 столбец /строку (передвигаем вручную) – автоматически изменится размер всех выделенных столбцов и строк.
Примечание. Чтобы вернуть прежний размер, можно нажать кнопку «Отмена» или комбинацию горячих клавиш CTRL+Z. Но она срабатывает тогда, когда делаешь сразу. Позже – не поможет.
Чтобы вернуть строки в исходные границы, открываем меню инструмента: «Главная»-«Формат» и выбираем «Автоподбор высоты строки»
Для столбцов такой метод не актуален. Нажимаем «Формат» — «Ширина по умолчанию». Запоминаем эту цифру. Выделяем любую ячейку в столбце, границы которого необходимо «вернуть». Снова «Формат» — «Ширина столбца» — вводим заданный программой показатель (как правило это 8,43 — количество символов шрифта Calibri с размером в 11 пунктов). ОК.
Как вставить столбец или строку
Выделяем столбец /строку правее /ниже того места, где нужно вставить новый диапазон. То есть столбец появится слева от выделенной ячейки. А строка – выше.
Нажимаем правой кнопкой мыши – выбираем в выпадающем меню «Вставить» (или жмем комбинацию горячих клавиш CTRL+SHIFT+»=»).
Отмечаем «столбец» и жмем ОК.
Совет. Для быстрой вставки столбца нужно выделить столбец в желаемом месте и нажать CTRL+SHIFT+»=».
Все эти навыки пригодятся при составлении таблицы в программе Excel. Нам придется расширять границы, добавлять строки /столбцы в процессе работы.
Moving Your Existing Spreadsheets to Excel Online
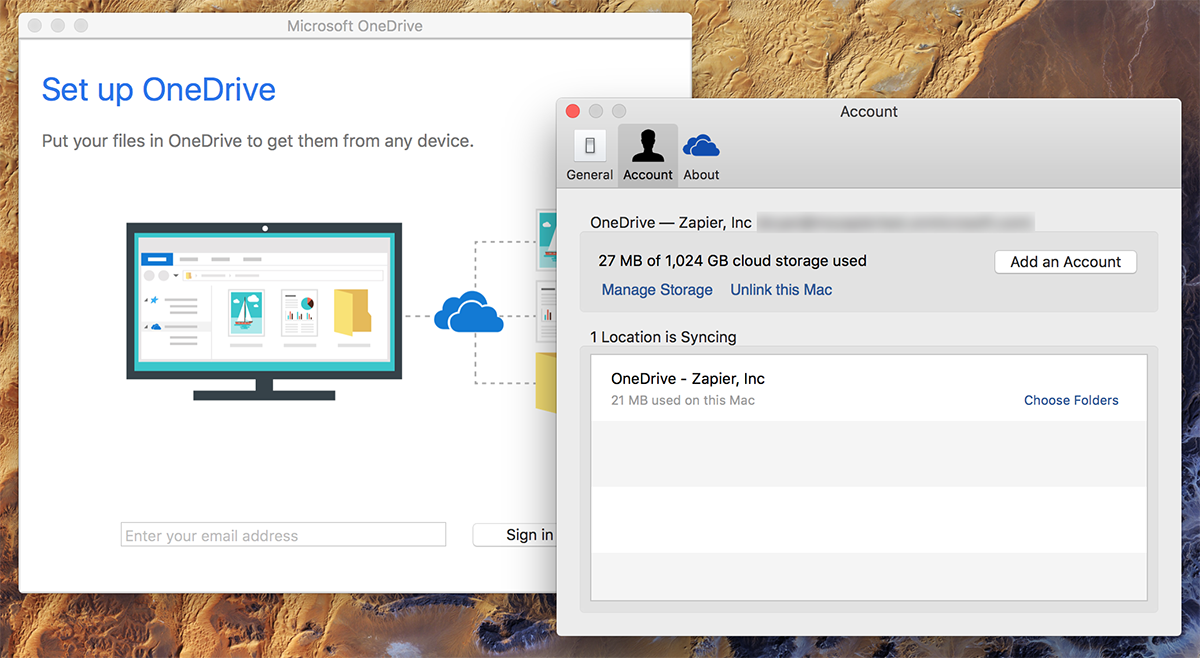
The best option, though, is to install the OneDrive apps, and sync your spreadsheets to the cloud. You can then edit them either with Excel on your computer or online with Excel Online, and have the changes saved to both places automatically.
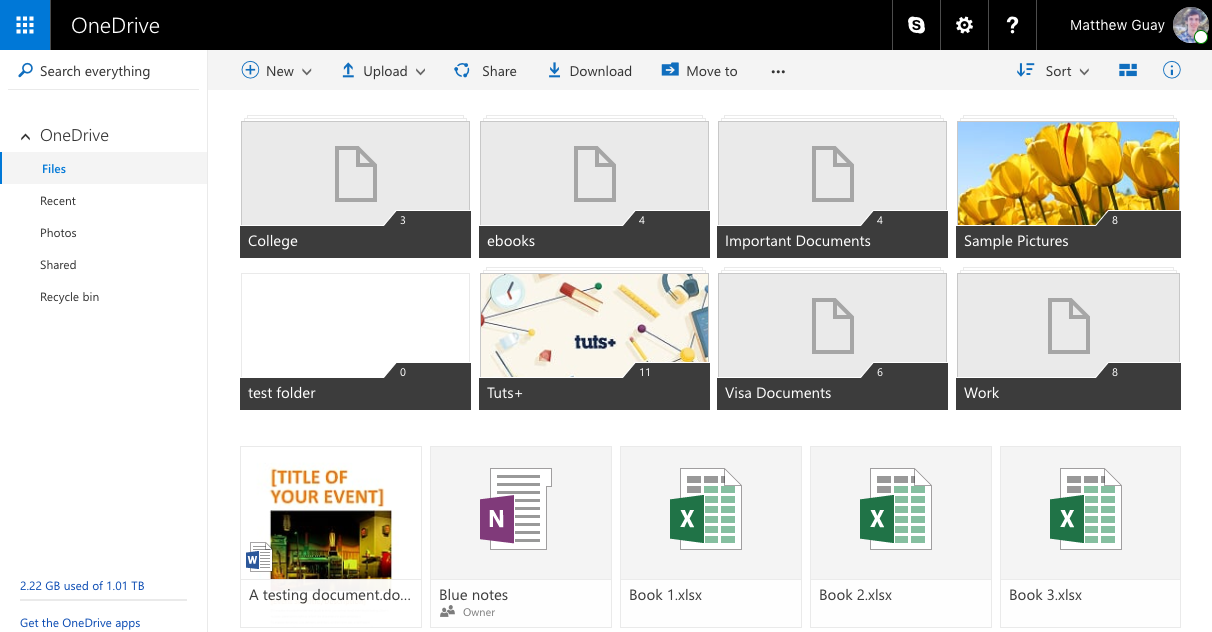
You can then open OneDrive online and see all of your synced files, organized into folders just like on your computer. And if you’re ready to edit one, just click it to open it in Excel Online.
Any changes you make to the spreadsheet online will be saved back to your computer automatically. And if you make any new spreadsheets online, they’ll also be saved to your computer in standard format that you can open in any modern version of Excel. That’s one of the best features of Excel Online: it saves your data in real files, so your spreadsheets aren’t trapped in the cloud.
Opening Older Spreadsheets in Excel Online
One thing to note: Excel Online can only open and files, and with the latter it won’t be able to run any macros included in the workbook. If you upload an older file, or a spreadsheet to OneDrive and then try to open it online, Excel will just download the file to your computer instead of opening it.
As such, you’ll first need to convert any spreadsheets you want to use online to the newer format. Just open them in Excel, open the Save as… dialog from the File tab or menu, then select Excel Workbook (.xlsx). You can then add those files to OneDrive to view and edit them online.
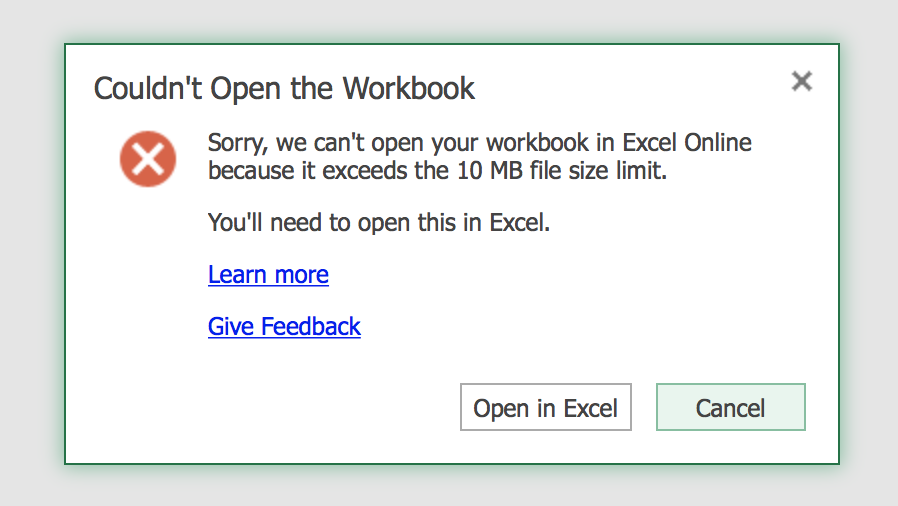
Внешний вид и заполненность
После того как пользователь авторизируется, сразу же можно увидеть знакомое окно выбора шаблона. Здесь есть всё: от пустой книги до шаблона графика домашних заданий. Просто выберите нужное левым щелчком мыши.
Если говорить об интерфейсе и инструментах пользователя в целом, то здесь практически ничего не изменилось от установочной версии Excel:
- имеются вкладки Файл, Главная, Вставка, Данные, Рецензирование, Вид со всеми прилагающимися к ним инструментами;
- в наличии возможность загружать готовый документ и изменять его;
- есть возможность изменять шрифт, его размер, добавлять формулы, переносить и выравнивать текст.
Одним словом, если вы ранее хоть немного работали с Excel, то здесь вы будете себя чувствовать как дома.
Способ 4: Яндекс.Диск
До недавнего времени в облачном хранилище Яндекса присутствовала стандартная возможность открытия электронных таблиц во встроенном средстве просмотра и их редактирования в веб-версии Office 365. Сейчас для решения последней задачи используется собственный сервис компании – «Документы», во многом повторяющий офисный продукт Microsoft.
-
После перехода на сайт нажмите «Войти» или «Завести Диск» в зависимости от того, есть ли у вас единая учетная запись Яндекса или еще нет.
Введите логин и пароль или зарегистрируйтесь либо используйте в качестве альтернативы ссылку «Войти с помощью».
-
Оказавшись в интерфейсе облака, нажмите на кнопку «Загрузить».
-
Выберите в «Проводнике» файл XLS и кликните «Открыть».
-
После его успешной загрузки в сервис закройте или сверните всплывающее уведомление.
-
Отыщите в списке документов таблицу, нажмите по ней правой кнопкой мышки (ПКМ) и выберите в контекстном меню необходимый пункт – «Просмотреть» или «Редактировать».
-
В зависимости от выбранного на предыдущем шаге варианта, книга Excel будет открыта в стандартном средстве просмотра (из него же можно перейти «Редактировать» файл)
или интегрированном в сервис редакторе. Как уже было сказано выше, функциональность последнего практически не отличается от таковой в табличном процессоре Microsoft. Основные инструменты представлены на верхней панели («Главная») и следующих вкладках:
- «Вставка»;
- «Макет»;
«Формула»;
«Данные»;
«Сводная таблица»;
«Совместная работа»;
«Представление».
Закончив работу с электронной таблицей, сохраните ее на компьютер. Для этого в меню «Файл» выберите пункт «Скачать как», укажите желаемый конечный формат и подтвердите данное действие.
Средство работы с документами офисного формата, включая интересующий нас XLS, доступное в рамках Диска, будет полезно тем, кто активно пользуется сервисами Яндекса.
Настройка сервера служб Analysis Services (модели данных) для Excel Online
Серверы Службы Analysis Services можно настроить на работу с Excel Online при помощи командлетов OfficeWebAppsExcelBIServer.
-
New-OfficeWebAppsExcelBIServer добавляет расположение сервера Службы Analysis Services в список разрешений для служб вычислений Excel в Office Online Server для расширенных функций бизнес-аналитики.
-
Get-OfficeWebAppsExcelBIServer получает серверы Службы Analysis Services в списке разрешений.
-
Remove-OfficeWebAppsExcelBIServer удаляет сервер из списка разрешений.
Чтобы использовать эту функцию, необходимо также предоставить каждому компьютеру в ферме Office Online Server разрешения администратора служб Analysis Services.
Командлеты New и Remove принимают параметр -ServerID, представляющий собой имя сервера Службы Analysis Services, который необходимо добавить или удалить.
Примеры:
Командлеты OfficeWebAppsExcelBIServer также поддерживают общие параметры.
Как создать новую гугл таблицу
Для того чтобы начать работать с таблицами от Google (Sheets или же просто Google Excel) вам понадобится gmail почта. Если она у вас есть – отлично. Если нет – придется регистрироваться. Когда с этим будет покончено, можно переходить к работе с документами.
Итак, авторизовавшись в почте, нажмите на следующую кнопку:
Затем, нажмите кнопку «Еще» и перейдите в документы:
Откройте меню:
И выберите «Таблицы»:
Отлично, теперь вы находитесь в разделе гугл документы: таблицы. Интерфейс у сервиса простой, присутствует множество готовых шаблонов, которыми можно в любой момент воспользоваться. Все, что вам для этого нужно – нажать на любой из них. Ну, или просто создайте «Пустой файл»:
А теперь давайте вместе попробуем создать новую табличку и открыть к ней общий доступ. Для этого нажмите «Пустой файл».
Чтобы открыть доступ к файлу, в открывшимся документе введите название (красная стрелочка) и щелкните «Настройки доступа» (оранжевая стрелочка):
Перед вами должно появиться окошко настроек общего доступа:
А теперь идем по одному из двух вариантов:
- Создаем ссылку-приглашение;
- Отправляем приглашение конкретному человеку по электронной почте.
Ну а чтобы не осталось вопросов, сейчас я разберу оба варианта. Ну а начну, пожалуй, с первого.
Выбрав «Доступные пользователям, у которых есть ссылка» вам останется только назначить права, скопировать приглашение и отправить его вашим работникам:
А теперь я расскажу, что делать, если приглашение нужно отправить одному конкретному человеку
Ну, или двоим, не суть важно
Закончив с этим, нажимаете «Отправить» и эти люди через некоторое время получат сообщение с доступом к документу. Достаточно просто, верно?
На этом, в общем-то всё
Разве что из важного я еще должен упомянуть про настройки приватности. Чтобы их открыть нажмите на шестеренку в верхнем блоке справа вверху
Откроется меню, в котором можно выставить настройки доступа, которые будут нужны:
Вам может быть интересно — «Что такое промокоды для оплаты заказов в интернете и как с их помощью экономить на покупках?».
Офис онлайн бесплатно, используем Яндекс Диск
Здравствуйте друзья! Очень часто новички, да и те, кто зарабатывает через Интернет, задаются вопросом – как не платить за офисные программы Майкрософт Офис? Конечно, для новичка это проблема. Поскольку, эта лицензионная программа стоит недёшево.
Итак, этим программам есть альтернатива. Далее, будет открыт инструмент — Excel онлайн бесплатно работать без регистрации. С нём такая работа действительно возможна. Но, чтобы начать им пользоваться, сначала зарегистрируйте Яндекс почту , и откройте Яндекс диск (Скрин 1).
Нажмите на кнопку «Диск» на главной странице Яндекса. Затем, Вы попадёте в облачное хранилище данных. Далее, нужно нажать вверху левой стороны кнопку – «Создать» (Скрин 2).
И можно выбрать Excel, Power Point, Текстовый документ, Альбом.
Кстати, не только Яндекс, но и Гугл обладает такими инструментами. Например, в Гугле можно использовать google таблицы онлайн.
Как работать в Эксель Онлайн?
Чтобы приступить к работе, откройте главную страницу Эксель Онлайн и нажмите ссылку с цветным плюсом и подписью Пустой файл. На экране появится пустая страница, где будут создаваться всевозможные таблицы. Также можно воспользоваться большой галереей шаблонов, где представлены таблицы с ежедневниками, бюджетами, календарями, планировщиками, табелями, финансовыми отчётами и журналами.
Кратко пройдёмся по назначению отдельных вкладок:
- Файл – сохранение, открытие, отправка таблиц по электронной почте.
- Правка – копирование, вставка, вырезание, удаление ячеек, строк и столбцов.
- Вид – закрепление страниц, масштаб, показ формул, таблица на весь экран.
- Вставка – вставка строк, столбцов, формул, рисунков, диаграмм и прочих элементов.
- Формат – форматирование текстов и числовых данных.
- Данные – подборка операций по работе с данными в таблицах.
- Инструменты – защита от изменений, скрипты, макросы, специальные возможности.
- Дополнения – установка и настройка уведомлений, расширяющих функционал.
- Справка – справочник по функциям и возможностям.
В правом верхнем углу видна кнопка Настройка доступа – здесь настраивается коллективная работа над таблицами. Отправьте приглашения на почтовые ящики участников, либо создайте специальную ссылку – она позволяет получить доступ к таблице (просмотр или просмотр/редактирование) без приглашений.
Excel Online
Excel Online — веб-версия настольного приложения из пакета Microsoft Office. Она бесплатно предоставляет пользователям основные функции программы для работы с таблицами и данными.
По сравнению с настольной версией, в Excel Online отсутствует поддержка пользовательских макросов и ограничены возможности сохранения документов. По умолчанию файл скачивается на компьютер в формате XLSX, который стал стандартом после 2007 года. Также вы можете сохранить его в формате ODS (OpenDocument). Однако скачать документ в формате PDF или XLS (стандарт Excel до 2007 года), к сожалению, нельзя.
Впрочем, ограничение на выбор формата легко обойти при наличии настольной версии Excel. Например, вы можете скачать файл из веб-приложения с расширением XLSX, затем открыть его в программе на компьютере и пересохранить в PDF.
Если вы работаете с формулами, то Excel Online вряд ли станет полноценной заменой настольной версии. Чтобы в этом убедиться, достаточно посмотреть на инструменты, доступные на вкладке «Формулы». Здесь их явно меньше, чем в программе на ПК. Но те, что здесь присутствуют, можно использовать так же, как в настольной версии.
Есть у Excel Online и преимущества. Главное из них — возможность совместной работы над документом. Вы можете создать файл и открыть к нему доступ на чтение и редактирование любым пользователям, например, членам вашей команды. Чтобы это сделать, пройдите по пути «Файл» — «Поделиться» и еще раз «Поделиться».
Как и Word Online, Excel Online имеет два режима совместной работы:
- Приглашение других пользователей по индивидуальной ссылке, которая привязана к адресу электронной почты. Просматривать или редактировать документ сможет только тот человек, на чей адрес вы отправили приглашение.
- Создание публичной ссылки, по которой доступ к вашему документу может получить любой желающий.
Право на редактирование файла дается по умолчанию всем, кому он доступен. Если вы хотите, чтобы пользователи могли только читать документ и оставлять комментарии, измените для них уровень прав: нажмите на пункт «Всем пользователям, получившим ссылку, доступно редактирование», снимите галочку с опции «Разрешить редактирование», а затем нажмите «Применить». Это переведет документ в режим чтения для всех, кроме владельца — того, кто его создал.
В настройках общего доступа также есть функции установки срока действия ссылки и шифрования, однако для их использования нужен премиум-аккаунт OneDrive. В России его пока приобрести нельзя.
При совместной работе удобно использовать и встроенную в документ систему комментирования, доступную на вкладке «Рецензирование». Все, кто имеет доступ к файлу, могут оставлять и просматривать примечания других. Комментарии прикрепляются к конкретным местам документа и отображаются единым списком.
Файлы, созданные в Excel Online, по умолчанию сохраняются в облаке OneDrive. Доступ в него есть у каждого пользователя, имеющего аккаунт Майкрософт. В бесплатной версии OneDrive у вас будет 5 ГБ дискового пространства. Этого объёма достаточно для хранения миллионов таблиц.
Ещё один способ поделиться таблицей, созданной в Excel Online, — вставить её на сайт с помощью HTML-кода. Чтобы воспользоваться этой возможностью, пройдите по пути «Файл» — «Поделиться» — «Внедрить». Затем нажмите на кнопку «Создать». В окне предварительного просмотра, которое откроется после этого, можно выбрать, что из таблицы должно отображаться на сайте после вставки кода на страницу.
Все созданные документы размещены на главной странице сервиса Excel Online. Они размещены на трех вкладках:
- «Последние» — недавно открытые документы.
- «Закреплённые» — документы, рядом с названиями которых вы нажали на кнопку «Добавить к закреплённым».
- «Общие» — документы других владельцев, к которым вам открыли доступ.
Для редактирования таблиц на смартфоне также можно использовать мобильное приложение Excel. У него есть версии для Android и iOS. После установки авторизуйтесь в приложении под тем же аккаунтом, которым вы пользовались в веб-версии, и вам будут доступны все файлы, созданные в Excel Online. Покупка Office 365 не требуется.
Основные форматы файлов
Документ, который выполняется в программе Эксель, обязательно должен иметь уникальную кодировку, которая необходима для того, чтобы утилита смогла распознать и открыть его. Известны случаи, когда документ не обладал должным расширением и был не известен для системы. Если такое случается, то необходимо всего лишь в качестве программы по умолчанию, для того чтобы открыть документ, выбрать этот инструмент. Тогда документ сможет открыться быстро и без ошибок. Нужно отметить и тот факт, что документ не откроется в программе, если изначально создавался не для нее.
Какие же форматы файлов присутствуют в этой программе?
- *.xlsx. Этот формат представлен разработчиками как рабочая книга стандартного плана в новых версиях продукта. Однако этот элемент представляет собой скорее архив с каталогом XML документов, которые выполняются в Эксель. Такого рода книга представляет собой замену прошлого формата .xls, но поддержка макросов в ней отключена из-за некоторых соображений безопасности.
- *.xlsm. Этот формат является не чем иным, как такая же рабочая книга, в которую уже включена поддержка макросов.
- *.xlsb. Формат выглядит, как такая же рабочая книга, использующая макросы. Однако вся информация в ней сохраняется в бинарный формат, который открывает файл намного быстрее, чем стандартный XML. Зачастую этот формат используется для того, чтобы открыть файл, который содержит огромное количество различных строк и колонок.
- *.xltm. Это уже не книга, а полноценный шаблон, по которому строится любая книга в этой программе, позволяющая открыть определенный файл. Поддержка макросов здесь тоже осуществляется. Такой файл пришел как замена старого формата .xlt.
- *.xlam. Этот файл представляет собой полноценный комплекс настроек, которые призван добавить дополнительные функции всем представленным в программе инструментам. В частности, без него не было бы различных интересных и полезных возможностей, которые присутствуют в утилите на сегодняшний день.
Нужно сказать и о том, что размер вышеприведенных файлов настолько мал, что они совсем не замедляют работу системы в целом и рассматриваемого инструмента в частности. Такой фактор обусловил совершенно новую ступень развития утилиты.









