Вход в мобильную версию яндекс диск
Содержание:
- Яндекс Диск особенности и преимущества
- Восстановление доступа к Диску
- Как открыть Яндекс Диск
- Что такое Яндекс Диск: принципы работы
- Загрузка видео через приложение Яндекс Диск
- Используйте облачное хранилище яндекс бесплатно
- Как пользоваться на телефоне
- Работа с Яндекс.Диском через веб-интерфейс
- Как скинуть файлы на Яндекс.Диск через компьютер
- Как расширить дисковое пространство Яндекс.Диска
- Что можно делать с общей папкой в Яндекс.Диск
- Итак, что же собой представляет облако «Яндекс-Диск»?
- Как подключить Яндекс Диск в Windows 10
- Работа с приложением Яндекс Диск для Windows
Яндекс Диск особенности и преимущества
Пользователи облачного хранилища от Яндекс отмечают его удобный интерфейс, быструю работу и хороший уровень технической поддержки пользователей. В случае возникновения проблем с эксплуатацией сервиса, квалифицированные операторы быстро помогают решить проблему.
Среди отличительных особенностей можно выделить систему безопасности. Пользователи, работающие с диском даже из браузера, могут не переживать о защите своих данных, ведь в сервис встроен специальный брандмауэр, который быстро обнаруживает угрозы и вирусное ПО. К тому же, вы можете дополнительно приобрести утилиты для шифрования данных в облаке. Перед отправкой файла с ПК на сервис он шифруется одним из криптографических алгоритмов.
Преимущества облака от Яндекс:
- Структурированный интерфейс. Новичок сможет быстро разобраться с азами работы облачного сервиса, а продвинутый пользователь настроит его, исходя из своих предпочтений;
- Доступна функция создания папок и файлов на самом диске;
- Мультиплатформенность — доступ из любого устройства, которое подключено к глобальной сети. Все существующие клиентские приложения очень хорошо адаптированы под свою ОС. Не вызывают сбоев и ошибок даже в процессе загрузки больших файлов;
- Русскоязычный интерфейс. Все оформление полностью адаптировано под русскоговорящих пользователей. При необходимости, в настройках можно легко сменить язык;
- Бесплатное распространение. Вам не нужно платить, чтобы установить приложение диска на свой компьютер, смартфон или планшет. Все программы доступны в официальных магазинах на бесплатной основе;
- 10 бесплатных ГБ сервис предоставляет каждому пользователю. В дальнейшем, для увеличения места вы можете воспользоваться бонусными программами или пополнить счет. На день рождения аккаунта вы получите дополнительно 2 ГБ памяти совершенно бесплатно.
Чтобы войти в свой аккаунт облачного хранилища Яндекс, достаточно выбрать устройство и приложение, которое вы будете использовать в дальнейшем. Затем совершите вход через почтовый ящик или форму для авторизации в программе и наслаждайтесь использованием лучшего облака в Рунете.
Установка ЯндексДиск и ссылка для скачивания инструкции
Здравствуйте, уважаемый зритель! В прошлом уроке, мы с Вами создали архив нашей инструкции. Так как мы должны будем передать архив данной инструкцию нашим партнерам, то для того, чтобы автоматизировать этот процесс передачи, нам лучше всего загрузить архив с курсом в интернет, получить ссылку для загрузки и предоставлять эту ссылку нашим партнерам. Таким образом, они смогут самостоятельно скачивать и пользоваться предоставленной инструкцией.
https://youtube.com/watch?v=2RRkgbXD8rQ
Как быстро войти в свою почту на яндексе
Небольшая настройка в браузере Opera и мы гораздо быстрее входим в свою почту. Видеоурок для начинающих пользователей Интернета
Восстановление доступа к Диску
В том случае, если пользователь забудет свой логин или пароль от почты, то у него не получится пользоваться и облачным хранилищем. К счастью, доступ можно легко восстановить и обычно с этим не возникает никаких проблем. Процедура восстановления доступа может отличаться, всё зависит от того, какие именно данные не помнит пользователь.
Способ 1. Восстановление пароля
В том случае, если человек помнит свой логин, но не может вспомнить пароль для входа, ему необходимо сделать следующее:
- Нажать «Войти в почту» в правом верхнем углу.
- Ввести логин для входа и нажать на кнопку «Войти».
- Нажать «Не помню пароль». Эта кнопка находится под графой для ввода пароля.
- Ввести символы с картинки для проверки и нажать на кнопку «Далее».
- Выбрать вариант, с помощью которого пользователь хочет восстановить доступ – электронная почта или номер телефона.
Если восстановление происходит с помощью номера телефона, то требуется:
- Ввести номер телефона, который привязан к аккаунту и нажать на кнопку «Получить код».
- Придумать новый пароль для входа в Яндекс и нажать на кнопку «Далее».
В том случае, если пароль будет восстанавливаться через почту, необходимо:
- Ввести адрес электронной почты. Здесь указывается дополнительный адрес.
- Нажать на кнопку получить код.
- Ввести код, который пришел в сообщении.
- Придумать новый пароль.
Достаточно проблематично будет восстановить пароль, если у пользователя нет доступа к номеру телефона или электронной почте. В таком случае вопрос будет решаться через службу поддержки.
Способ 2. Восстановление логина
Как зайти в личный кабинет, если пользователь не помнит даже своего логина? Восстановить доступ в таком случае будет намного сложнее. Однако, это не значит войти в облачное хранилище никогда больше не получится. Чтобы восстановить логин для входа, необходимо:
- Нажать на кнопку «Не помню логин».
- Ввести номер телефона, к которому привязан аккаунт.
- Ввести символы с картинки и нажать на кнопку и нажать на кнопку «Продолжить».
- Ввести код, который придет на номер телефона и нажать «Продолжить».
- Ввести имя и фамилию, которые были указаны в паспорте при регистрации.
- Выбрать из списка аккаунт, доступ к которому нужно восстановить.
В том случае, если пользователь не помнит вообще никаких данных о своем аккаунте, то восстановление возможно только через техническую поддержку. При этом всё равно потребуется указать известную информацию – дата последнего входа, последний пароль, даже если он будет не точным.
Вход в свой аккаунт на Яндексе возможен как через сайт онлайн, так как и с помощью официального приложения. Это значительно расширяет возможности использования данного облачного хранилища.
На сегодняшний день многие юзеры пользуются облачными хранилищами для загрузки файлов, одним из которых является Яндекс Диск disk.yandex.ru. Это удобный и практичный способ, позволяющий взаимодействовать с документами дистанционно без необходимости всюду носить компьютер или флеш-карты. Мобильность, удобство эксплуатации становятся важными преимуществами сервиса от востребованного поисковика.
Скачать
Как открыть Яндекс Диск
Яндекс Диск — это хранилище данных (облако). В него можно записывать свои файлы, а также передавать их по интернету.
Вход на компьютере
Без регистрации
Каждому пользователю Яндекс Почты бесплатно выделяется облако размером 10 ГБ. Зайти в него можно одним из трех способов:
- Через электронный ящик
- С главной страницы
- По прямой ссылке
Через электронный ящик
1. Перейдите по адресу mail.yandex.ru. Если откроется окошко авторизации, введите логин и пароль.
2. Откроется электронный ящик. Щелкните по иконке «три пунктира» в левом верхнем углу. Из списка выберите «Диск».
В новой вкладке загрузится ваш файлообменник.
С главной страницы
Откройте браузер и перейдите по адресу yandex.ru.
Если вы выполнили вход в почтовый ящик, то в правом углу экрана будет показан логин, а под ним пункт «Диск».
Если вы еще не выполнили вход в почту, то над строкой поиска вы увидите пункты сервисов. Кликните по «ещё» и выберите «Диск».
Щелкните по кнопке «Войти» и введите данные для входа.
По прямой ссылке
- Откройте браузер.
- Щелкните в область адресной строки.
- Напечатайте disk.yandex.ru
- Нажмите клавишу Enter на клавиатуре.
Если вы еще не авторизовались, откроется окошко, в котором нужно кликнуть по «Войти». Если вы уже входили в личный кабинет, то автоматически загрузится страница с вашим облаком.
Как зарегистрироваться
Если вы еще не регистрировались в сервисе и у вас нет Яндекс Почты, то сначала нужно создать аккаунт. Это бесплатно.
1. Откройте браузер и перейдите по адресу disk.yandex.ru.
2. Кликните на «Завести Диск».
3. Откроется окно регистрации. Заполните анкету своими данными.
- Имя. Напечатайте ваше имя.
- Фамилия. Напечатайте фамилию.
- Придумайте логин. Укажите новый логин: такой, которого еще нет в системе.
- Придумайте пароль. Назначьте пароль для входа. Он должен состоять из английских букв без пробелов и желательно быть длиной в 8 и более символов.
- Повторите пароль. Введите заново назначенный пароль.
- Номер мобильного телефона. Напечатайте ваш номер телефона. Нажмите кнопку «Подтвердить номер», после чего поступит смс сообщение с проверочным кодом. Напечатайте его в поле «Введите код из смс» и кликните по «Подтвердить».Если не хотите указывать номер, выберите «У меня нет телефона». Тогда нужно будет придумать контрольный вопрос и ответ на него.
- Прочтите условия пользовательского соглашения и поставьте галочку в пункте «Я принимаю условия Пользовательского соглашения». Пункт «Я соглашаюсь создать Яндекс.Кошелек» можно пропустить, сняв галочку.
- Щелкните по «Зарегистрироваться».
4. Регистрации успешно завершена и теперь у вас есть бесплатное облако размером 10 Гб.
На заметку. Вы можете использовать созданный аккаунт также и для почты.
Вход на телефоне
На телефоне для работы с файлообменником можно установить официальное приложение. Но также можно пользоваться и без него — через мобильный браузер. Рассмотрим оба варианта.
Как установить приложение
1. Откройте магазин приложений Google Play или App Store.
2. В строке поиска напечатайте яндекс диск.
3. Нажмите на кнопку «Установить» или «Загрузить».
Если программа попросит доступ к данным, разрешите его, нажав на кнопку «Принять».
Начнется загрузка и установка приложения.
4. После установки в главном меню телефона появится программа.
Как войти в облако через приложение
1. Запустите Диск, нажав на значок программы.
2. Откроется окно авторизации.
- В поле «Логин» введите логин.
- В поле «Пароль» введите пароль.
3. Откроется файлообменник.
Как войти через мобильный браузер
1. Запустите мобильный браузер. Например, Google Chrome или Safari.
2. Перейдите в сервис по адресу disk.yandex.ru.
3. Сверху нажмите на кнопку «Войти».
4. Откроется страница авторизации:
- Введите логин;
- Напечатайте пароль.
5. Откроется ваше облако.
Как зарегистрироваться с телефона
Рассмотрим, как создать новый аккаунт через приложение.
1.Откройте приложение. В окне авторизации в правом верхнем углу будет пункт «Зарегистрироваться» — нажмите на него.
2.Напечатайте свой мобильный номер и нажмите «Продолжить с телефоном».
На телефон поступит звонок. Оператор продиктует код, который нужно напечатать в поле подтверждения.
Или можно нажать на пункт «Подтвердить по смс» для отправки кода в смс сообщении.
3. Напечатайте свое имя и фамилию и нажмите кнопку «Далее».
4. Придумайте логин. Если он уже будет в базе, система попросит придумать новый. Также придумайте пароль из английских букв и цифр без пробелов (минимум 8 знаков). Затем нажмите на кнопку «Зарегистрироваться».
Регистрации завершена, и теперь можно пользоваться облаком – как на телефоне, так и на компьютере.
Что такое Яндекс Диск: принципы работы
Для доступа к ресурсам Яндекс Диск достаточно быть зарегистрированным в системе – создать личный почтовый ящик.
Этот процесс, думаю, всем хорошо знаком, посоветовать нечего – придумайте надежный пароль и вперед!
Сначала вас поприветствует стандартное сообщение – вы можете сразу установить Яндекс Диск на компьютер.
Но, если все-таки не терпится ознакомиться со всеми возможностями поскорее, просто проигнорируйте его.
Вы сразу окажетесь на начальной странице, где собраны все загруженные файлы – пока это стандартный набор, который встречает каждого пользователя.
Например, в папке «Музыка» оказалось пять треков от группы The Jumping Cats – кто знает, что будет у вас? Еще есть несколько картинок различного плана и тут же корзина, куда все можно выбросить за ненадобностью.
Чуть выше – кнопки для управления основными функциями – загрузка файлов (можно просто перетащить их из открытой на компьютере папки или загрузить ее всю целиком), создание папки, упорядочивание загруженного и вид, в котором будет удобнее всего просматривать данные.
Как вы видите, в правом верхнем углу есть актуальная информация о степени заполненности облачного хранилища – начальный максимум составляет 10 Гб. Но тут же рядом – ссылка, которая поможет получить больше пространства.
Вот так выглядит система увеличения используемого объема.
Нажмите на ссылку «Пригласить друзей» и сможете начать увеличивать полезные мегабайты в Яндекс Диске совершенно бесплатно.
Подобная привилегия есть и у хранилища Dropbox, правда там установлено ограничение – до 16 Гб, это двадцать друзей и за каждого по 512 МБ – то есть общая сумма равна 10,24 Гб.
Ссылку можно просто скопировать и любым удобным способом передать тому, кому захотите. Либо выбрать «Отправить приглашение» — из контактов в вашей адресной книге будут предложены кандидатуры.
Кроме этого, Yandex постоянно предлагает акции, позволяющие приобретать свободное место – обычно это связано с партнерскими предложениями.
Например, сейчас по 50 Гб вы можете получить, если становитесь пользователем смартфона или планшета на Yandex.Kit (это новейшая операционная система, которая является собственной разработкой компании).
Еще варианты – 100 Гб за подключение тарифного плана от компании Ростелеком OnLime (только для жителей Москвы), 50 Гб при покупке планшетов Smarto 3GDi8 или флешек Kingston – акции постоянно обновляются, но все же это не самый популярный способ.
Можно и просто купить пространство – годовая плата за 10 Гб составляет 300 рублей (можно выплачивать по 30 рублей ежемесячно, но это будет означать небольшую переплату в итоге), за 100 Гб сумма составляет 1500 рублей и за 1 Тб – 9000 рублей в год.
Производить оплату можно карточкой или Яндекс.Деньгами – есть функция повторяемого платежа, которую можно отключить, если вы боитесь интернет-мошенничества.
Загрузка видео через приложение Яндекс Диск
Если у Вас на компьютере установлена программа от Яндекса, то загрузку роликов удобнее производить с ее помощью. В любом случае, если загружаемый видео файл имеет размер более 2ГБ, то приложением воспользоваться придется, поскольку браузер не в состоянии обработать файл такого объема.
Приложение при установке добавляет в проводник специальную папку, которая синхронизируется с сервером Диска через интернет. В нее то мы и будем загружать наши ролики.
Итак, открываем папку Яндекс Диска (при установке программы на рабочем столе создается ярлык) и переходим в заранее подготовленную подпапку «Видео» (лучше создать, для удобства поиска файлов).
Теперь находим ролик, который хотим загрузить на Диск и перетаскиваем его в нашу папку.
На файле немедленно появится значок синхронизации (синий, с круговыми стрелками), что означает загрузку на сервер.
Прогресс загрузки можно отследить, наведя курсор на значок программы в трее.
По завершению закачки значок на файле поменяется на зеленый. Это значит, что ролик загрузился на Яндекс Диск.
Проверить, действительно ли файл закачан, можно, перейдя на страницу сервиса в браузере.
Вот наша папка «Видео»:
А вот и наш загруженный ролик:
Плюсы и минусы облачного хранилища Яндекс
Преимущества:
- Простота в использовании.
- Широкий функционал.
- Возможность подключить как сетевой диск.
- Полностью бесплатен.
- Поддержка разных операционных систем и мобильных устройств
- Полностью на русском языке.
Недостаток:
Нет возможности пользоваться более чем двумя дисками (один через приложение, второй – как сетевой диск).
Как видите, регистрация, вход и использование облачного хранилища Яндекс очень просты. Самым главным в этом деле считается — ознакомление с подробной инструкции, которая предоставлена в этой статье.
Используйте облачное хранилище яндекс бесплатно
Кошелек: регистрация и вход в личный кабинет по номеру счета
Ещё одна инструкция про Я.деньги и вход на свою страницу кошелька
Полная инструкция про перевод Я.деньги с карты сбербанка на Yandex
а также, как перевести Яндекс деньги на Яндекс деньги
Итак, рассмотрим, как же нам получить доступ к этому замечательному сервису. В первую очередь, нам понадобятся компьютер и интернет. Начнем по порядку. Набираем в поисковой строке скачать Яндекс диск. Доступ к диску будет осуществляться через специальное приложение.
Выбираем подходящее и жмем:
После загрузки нажимаем на значок установщика…:
…устанавливаем приложение:
Появляется окно об успешной установке. Устанавливаем галочки (по желанию):
А в панели задач мы теперь видим значок диска
…но, так как приложение еще не настроено, на нем оранжевый восклицательный знак.
Для того, чтобы пользоваться диском, кликаем по значку мышкой, попадаем в окошко :
Нажимаем «Далее», и вот мы оказались в окошке, где требуется ввести логин и пароль.
Если у Вас уже заведена почта Яндекса, то в поля вводим адрес Вашей почты и пароль и жмем «Войти»
Как пользоваться на телефоне
Рассмотрим, как загрузить и скачать файлы через приложение на телефоне.
Как загрузить файл
1. Откройте приложение и авторизуйтесь под своим логином и паролем.
2. Для загрузки файла нажмите на иконку + в правом углу.
3. Выберите то, что хотите загрузить.

- Картинки из галереи. Откроется галерея телефона, из которой вы сможете выбрать фото для загрузки.
- Новую фотографию. Приложение задействует камеру телефона для создания нового снимка и его загрузки.
- Новую папку. Сервис создаст новый каталог.
- Файлы с устройства. Приложение откроет диспетчер файлов для загрузки данных из памяти телефона.
- Файлы из приложений. Задействуют данные с телефона, но в другом визуальном режиме.
Как скачать файл
1. Откройте приложение и нажмите на кнопку «Файлы» в нижнем меню экрана.
2. Зажмите палец на файле (папке), который хотите скачать. Он отметится галочкой.
3. Нажмите на значок «три точки» в верхнем углу.
- Если выбрать пункт «Скачать», сервис откроет окошко с выбором каталога для загрузки. Открыв папку в каталоге и нажав кнопку «Сохранить здесь», файл будет закачен в указанное место.
- Если выбрать пункт «Сохранить на устройство», изображение или видео будет записано в галерею телефона.Этот пункт появляется только у изображений или видео. У других типов данных доступен только пункт «Скачать».
Работа с Яндекс.Диском через веб-интерфейс
Итак, для того чтобы начать пользоваться сервисом, у вас должен быть зарегистрирован аккаунт в поисковой системе Яндекс. О том, как это сделать я писал здесь.
Вход в Яндекс.Диск
Перейдя в веб-интерфейс, вам будет доступно несколько папок созданных по умолчанию, корзина и пару документов. И всё готово для работы.
Как создать папки на Яндекс.Диске
Для создания новой папки, нужно нажать на кнопку «Создать новую папку», во всплывающем окне справа, ввести название новой папки и нажать левую кнопку мышки, в любом месте, или нажать на клавиатуре клавишу Enter.
Создать новую папку
Открытие папки осуществляется, так же как и на компьютере, двойным щелчком левой кнопки мышки.
Как загрузить файлы на Яндекс.Диск
Загрузить файлы достаточно легко, и на это у Вас есть два способа.
Способ №1
Предварительно откройте папку, выберите нужные файлы через проводник и перетащите их в специальное поле, как показано на рисунке.
Загрузка файлов способ 1
После завершения загрузки у Вас будет возможность загрузить еще файлы или сделать публичную ссылку для скачивания.
Способ №2
В качестве второго способа используется кнопка «Загрузить». Также открываете папку, далее нажимаете на кнопку «Загрузить», выбираете нужный файл и нажимаете кнопку «Открыть».
Как загрузить файлы способ 2
Как сделать публичную ссылку на файл в Яндекс.Диске
Для того, чтобы поделится файлом или папкой из своего диска, то есть предоставить ссылку для скачивания, нужно выбрать файл и переключить переключатель в положение ВКЛ.
Создание публичной ссылки
После чего ссылкой можно делится с друзьями и они смогут скачать ваши файлы или скопировать их к себе на Яндекс.Диск. Это очень удобно и пользуется большой популярностью. Для этого даже предусмотрены кнопки социальных сетей, вы сразу можете поделиться с друзьями в соцсетях.
Как организовать общий доступ к папке в Яндекс.Диск
Да, и такая возможность есть. Организовав общий доступ к папке, вы даёте возможность пользоваться этой папкой и её содержимым, другим пользователям, имеющим аккаунт в Яндексе. То есть, когда Вы добавите пользователей, которые имеют доступ к папке, — эта папка появится и у них в Яндекс.Диске.
Для организации общего доступа, нужно выбрать папку и нажать на кнопку «Сделать папку общей».
Организация общего доступа
Теперь Вы должны указать электронные адреса людей, которым предоставляете доступ, назначить права (полный доступ или только просмотр) и нажать кнопку «Пригласить».
Приглашение и назначение прав
Как удалить файлы и папки из Яндекс.Диска
Для удаления, также необходимо отметить нужные файлы или папки и нажать на кнопку «Удалить».
Удаление файлов и папок
А можно, также как и на компьютере, просто перетащить файл на значок корзины. И в первом и во втором случае, все удалённые файлы перед удалением помещаются в корзину. Поэтому у вас всегда есть возможность или восстановить файлы или очистить корзину.
Очистка корзины
Как переименовать, переместить и скопировать файлы в Яндекс.Диске
Для того, чтобы переименовать, переместить или скопировать файлы, их нужно для начала выбрать и нажать на кнопку «ещё», после чего выбрать нужное действие.
Переименование, копирование, перемещение
Переименование папки
Также через веб-интерфейс можно просматривать документы, редактировать графические файлы и прослушивать музыку. Для этого достаточно выбрать файл и в соответствии с типом, Вам будет предложено (просмотреть, редактировать, прослушать).
Как скинуть файлы на Яндекс.Диск через компьютер
Для добавления на Яндекс.Диск файлов используйте кнопку Загрузки. В веб-интерфейсе она всегда находится в одном месте – вверху слева. К примеру, вам нужно загрузить на Диск Яндекса песню и создать ссылку на неё, чтобы поделиться с друзьями.
- Нажимаем на цветную кнопку в меню для добавления изображений, видео или музыки.
- В проводнике Windows выбираем папку и находим файл.
- Вы увидите, что данные загружаются.
Скорость выгрузки данных в интернет обычно ниже, чем скорость загрузки из сети. Если вы хотите перенести целую папку с музыкой или фото с компьютера на Диск, нужно сделать из неё архив.
Загрузка файлов на Диск с телефона
Выложить файлы на Яндекс.Диск и добыть ссылку пользователь может и в мобильном приложении. Загрузите его по ссылкам в Гугл Плей или Апп Стор.
- В нижнем меню приложения нажмите иконку Файлы.
- Затем кнопку со знаком плюс справа. Если кнопки нет, нажмите ещё раз на вкладку Файлы. Или перемещайте по вкладкам, затем вернитесь.
- Выберите тип загружаемого файла: фото из галереи, файлы с устройства и т.д.
От этого зависит что откроется – галерея или файловый менеджер.
Как расширить дисковое пространство Яндекс.Диска
Увеличить дисковое пространство можно платным и бесплатным способом. Платные, рассматривать не будем, так как всё предельно просто, — заплатил и получил. Из бесплатных способов, интересный способ поделиться с друзьями.
Идея такова, что вы делитесь ссылкой на Яндекс.Диск и получаете по 512 Мб за каждого привлечённого пользователя, а привлечённый Вами пользователь получает + 1 Гб к своему дисковому пространству после установки программы на компьютер.
Итак, для того чтобы получить ссылку для привлечения друзей нужно перейти в раздел «Добавить» в веб-интерфейсе или через программу на компьютере в разделе «Увеличить объем Диска».
Увеличение дискового пространства
Перейдя на страницу увеличения дискового пространства, жмём на ссылку «Пригласить друзей».
Пригласить друзей вы можете через ссылку, по электронной почте и через кнопки социальных сетей. Выбор за вами.
Способы привлечение друзей
Вы пригласили друга
И вам хорошо и я доволен. Вот такая вот схема увеличения дискового пространства.
На этом основные возможности Яндекс.Диска рассмотрены. Единственное, чего я не затронул, так это возможность прикрепление файлов из Яндекс.Диска к письму. Ну это уже скорей к теме о почтовом ящике от Яндекс.
Также смотрите видеоверсию статьи, ведь визуальная информация на 80% запоминается лучше:
На сегодня у меня всё, устанавливайте и пользуйтесь очень удобным и полезным инструментом от Яндекса. Всем желаю удачи, и увидимся на страницах моего блога.
Всем, привет! Облачные хранилища – удобный инструмент, позволяющий хранить ваши файлы в интернете, не занимая место на компьютере, иметь к ним доступ с любого компьютера или другого устройства, делиться ими с другими людьми, создавать документы онлайн (Ворд, Эксель, презентации Power Point) и т.д. Один из таких инструментов – Яндекс.Диск, который доступен владельцам почтовых ящиков Яндекс.
Кстати, ранее я уже рассказывала о другом облачном хранилище Mail.ru для пользователей ящиков на Майле. В любом случае, вы можете использовать оба хранилища одновременно, либо даже иметь несколько аккаунтов (почтовых ящиков) в каждом, тем самым, получить еще больше места для хранения ваших файлов в интернете.
В данной статье и видеоуроке речь пойдет об использовании Яндекс.Диска онлайн (через веб-интерфейс). Так как, есть еще приложение, которое устанавливается на компьютер и синхронизируется с онлайн-диском. Смысл в том, что у вас на компе создается отдельная папка Яндекс.Диск, в которую вы можете перетаскивать файлы на вашем компьютере и они сразу станут доступны и в облаке. Особенно это удобно для больших файлов, свыше 2 гб, которые через веб-интерфейс в облако загрузить не получится.
Лично я синхронизацию отключила, поскольку тогда все файлы в облаке занимают место и на компе. А моя цель – это место освободить.:) Как вариант, ее можно включать на время передачи больших файлов, а затем снова отключать и очищать папку Я.Диска на компьютере. Хотя сейчас уже есть бета (экспериментальная) версия программы – Яндекс.Диск 2.0, которая позволяет не занимать место на компьютере. Но я ее пока не тестировала.
Итак, что конкретно разберем?
Ниже вы можете посмотреть мой видеоурок по использованию Яндекс.Диска онлайн:
Что можно делать с общей папкой в Яндекс.Диск
Участник с полным доступом имеет право изменять имя файла, перемещать файлы, удалять и изменять их. Если доступ уже не нужен, папку участник может удалить со своего Яндекс.Диска. Такое действие называется Отказ от доступа.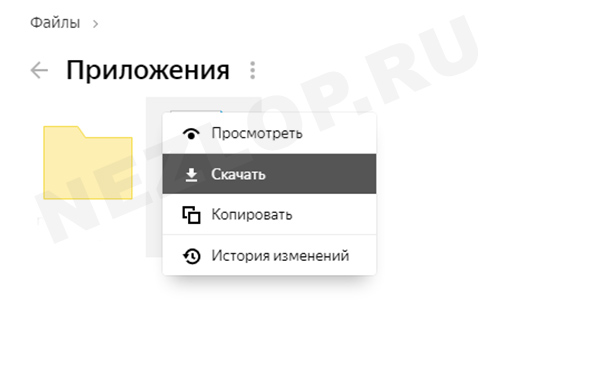
Действия с общей папкой могут быть ограничены, если в вашем облаке закончилось место. Пользователь не сможет:
- Открывать видеофайлы для просмотра;
- Добавлять в папку файлы;
- Нельзя открывать доступ другим и давать ссылку на файлы в Яндекс.Диске;
- Закрываются ссылки, которые были открыты ранее.
В таком случае удалите часть файлов из облачного хранилища. Или купите дополнительное свободно свободное пространство, чтобы скинуть файл в облако Яндекс и поделиться ссылкой. А также выкладывать файлы в общую папку Яндекс.Диска.
Общие папки не занимают ваше пространство на Диске. Поэтому с друзьями можно объединяться и получать больше места в хранилище.
Итак, что же собой представляет облако «Яндекс-Диск»?
Это – разновидность «облачной» технологии; предназначен для хранения и доступа к данным пользователя. Такая разновидность «облачной» технологии давно есть у всех известных брендов – Drop box, Google-диск, One Drive, Mail.ru самые ходовые. И число их год от года растет. Все они предлагают нам хранить свои данные у них.. Только вот физически, сервера стоят в Америке.
Само название – «облако» предполагает, что пользователь хранит свои данные не только на своем компьютере – но и в интернете («облаке»). Доступ к данным возможен из любой точки мира, где есть интернет. А если Ваше устройство сломалось – «не беда, все фотографии, которые Вы сохранили в «облаке» никуда не пропадут» — уверяют нас создатели сервиса.
Более того, сервисы от Google и Microsoft «умеют» делать копии операционных систем. Не так давно подобный «облачный» сервис появился и у нашего Яндекса. Что явилось вполне логичным и своевременным шагом, так как Яндекс является одним из флагманов поисковых систем Российского интернета.
Действительно, «Я. Диск» позволяет Вам сохранять желаемые файлы без риска их потерять, иметь к ним доступ в любой точке мира, а если Вам необходимо – вы можете предоставить доступ к файлу или папке с файлами своим друзьям и знакомым. При этом Вам не нужно их никуда пересылать. Вы просто даете нужному человеку нужную ссылку. Попадая на нее – человек скачивает файл себе на компьютер. При этом объем файла значения не имеет.
Как подключить Яндекс Диск в Windows 10
Теперь давайте поговорим о том, как же подключается Яндекс Диск к компьютеру под управлением операционной системы Windows 10.
Стандартным способом подключения Яндекс Диска в Windows 10 является установка специальной программы Яндекс.Диск, которая и управляет файлами, она позволяет их синхронизировать с облачным хранилищем, а также у нее есть и другие функции, например, есть дополнительная утилита по созданию скриншотов.
Однако многим данный функционал не нужен, да и, наверное, многие не захотят устанавливать к себе на компьютер лишнюю программу, с другой стороны, все хотят пользоваться дополнительным облачным хранилищем.
И решение данной проблемы есть, так как Яндекс Диск поддерживает технологию WebDAV, благодаря которой мы можем подключить Яндекс Диск, не устанавливая программу Яндекс.Диск на компьютер.
Классический способ с использованием программы Яндекс.Диск
Сначала давайте я покажу, как подключить Яндекс Диск в Windows 10 с помощью программы.
Первое, что нам нужно сделать, это скачать установщик программы Яндекс.Диск. Он доступен по следующему адресу – https://disk.yandex.ru/download
Затем запустить скаченный файл и немного подождать, пока программа установится, она это сделает абсолютно в автоматическом режиме.

Когда установка будет завершена, Вам еще предложат установить Яндекс.Браузер и сделать Яндекс домашней страницей в браузере. Если не хотите это делать, снимите соответствующие галочки, нажимаем «Готово».

Затем необходимо будет ввести свои учетные данные Яндекса, это логин и пароль (это те данные, которые Вы используете для входа в почту).
Нажимаем «Войти».

В результате запустится программа, и Вы увидите все файлы, расположенные на Яндекс Диске, а также дополнительно у Вас появятся утилиты для создания скриншотов и заметок.

Удалить программу Яндекс.Диск, в случае такой необходимости, Вы можете с помощью стандартных инструментов Windows 10, с помощью которых удаляются и другие программы, например, компонент «Программы и компоненты».
Подключение как сетевого диска
Ну а сейчас давайте рассмотрим способ, который не требует для подключения Яндекс Диска к компьютеру установки программы Яндекс.Диск.
Суть данного способа заключается в том, что мы подключим Яндекс Диск как сетевой диск в Windows 10.
Для этого щелкните правой кнопкой мыши по ярлыку «Этот компьютер» и нажмите на пункт «Подключить сетевой диск».

Затем Вам необходимо ввести сетевой адрес Яндекс Диска, вот он – https://webdav.yandex.ru
Также здесь Вы можете, если хотите, задать конкретную букву данного диска.
Вводим и нажимаем «Готово».

Далее вводим свои учетные данные от сервисов Яндекс. Галочку «Запомнить учетные данные» можете поставить. Нажимаем «ОК».

В результате сразу откроется облачное хранилище в проводнике Windows 10.

Если открыть «Этот компьютер», то Вы увидите, что у Вас появился еще один диск, если быть конкретней, сетевой диск, который расположен в облаке.
Для удобства диск Вы можете переименовать.

Подключение как сетевой папки
Кроме рассмотренного ранее способа, Яндекс Диск в Windows 10 можно подключить как элемент сетевого окружения с сохранением данного элемента.
Сам принцип работы с Яндекс Диском будет таким же, как в случае с сетевым диском, просто в данном случае сетевой диск не создается, вместо этого мы просто подключаем папку, которая расположена в сети, в данном случае в интернете, т.е. у нас будет сетевая папка.
Чтобы это реализовать, открываем «Этот компьютер» и щелкаем правой кнопкой мыши в пустом месте под дисками. Выбираем пункт «Добавить новый элемент в сетевое окружение».

Запустится мастер, сначала нажимаем «Далее».

Затем выбираем «другое сетевое расположение» и нажимаем «Далее».

Потом вводим тот же самый адрес, который мы использовали для подключения Яндекс Диска как сетевого – https://webdav.yandex.ru
Нажимаем «Далее».

Вводим учетные данные, т.е. имя пользователя и пароль от сервисов Яндекса.

Затем мы можем задать имя ярлыка для удобства, после ввода имени нажимаем «Далее».

Настройка завершена, если хотите сразу открыть эту сетевую папку, галочку оставьте. Нажимаем «Готово».

В итоге откроется сетевой каталог Яндекс Диска в проводнике Windows 10.

Если зайти в «Этот компьютер», то там Яндекс Диск будет отображен как сетевая папка.

В случае необходимости сетевую папку Вы можете удалить так же, как и отключить сетевой диск.
Работа с приложением Яндекс Диск для Windows
А теперь давайте разберёмся как пользоваться приложением для работы с Яндекс Диском на примере операционной системы Windows. После загрузки запускаем файл установки и выполняем необходимые операции. На последнем этапе работы установщика рекомендую снять дополнительные флажки, чтобы отказаться от установки дополнительного программного обеспечения и нажать кнопку Готово для завершения:
При первом запуске программы необходимо ввести свой логин и пароль от аккаунта в Яндексе, при желании запомнить авторизацию и войти в систему:
Далее настраиваем программу на свой вкус. Рекомендую поставить флажок напротив запуска программы при старте системы, а также самостоятельно назначить папку назначения расположения файлов. Внимательно изучите все возможные настройки, расположенные на нескольких вкладках.
Доступ к системной папке для хранения файлов можно получить в главном окне проводника, и конечно же прямым доступом к папке, которую назначили в настройках приложения:
В трее появится значок, клик правой кнопкой мыши по которому откроет всплывающее меню с основными функциями и настройками:
Приложение Яндекс Диск для компьютера позволяет:
- освободить место на компьютере, путём переноса файлов в облако,
- писать заметки (текст можно продиктовать или напечатать),
- делать скриншоты нажатием PrintScreen, рисовать стрелки и другие фигуры, добавлять комментарии.









