Word online
Содержание:
- Как бесплатно работать в Ворд онлайн
- Текстовый редактор онлайн – особенности работы
- Как работать в Microsoft Office Онлайн бесплатно
- Как запустить свой файл и начать редактировать?
- Бесплатные онлайн-редакторы
- Редактировать Ворд онлайн в Zoho Docs
- Топ-5 онлайн-редакторов Word
- Microsoft Word Online
- 3. Работа с документом
- Microsoft Power Point
- Google Docs — простой и удобный редактор текста
- Google Docs
- Полнофункциональное решение для работы с PDF
- Возможности программы Майкрософт Офис
- Microsoft Office Онлайн
- Лучшие онлайн редакторы документов
- Определение
- Текстовый редактор онлайн – особенности работы
- Microsoft Word Online — поможет создать и редактировать Word документ
- Яндекс Диск
- 2009
Как бесплатно работать в Ворд онлайн
office.live.com
Система работы в Офис Ворд на данном ресурсе ничем не отличается от установленного приложения. Пользователь может создать текстовый файл и провести его редактирование стандартными инструментами. Этапы:
- Перейти на страницу в интернете https://office.live.com/start/Word.aspx.
2. Авторизоваться в системе с помощью электронного почтового ящика, номера телефона или logina из Скайп и пароля.
3. Выбрать создание нового документа Ворд.
4. В открывшемся окне можно проводить любую необходимую работу: писать документ, редактировать текст, добавлять картинки и таблицы, форматировать списки, печатать и сохранять файл.
5. Чтобы сохранить проделанную работу, необходимо нажать «файл» и выбрать «сохранить как». Из данного раздела можно скачать файл Ворд на компьютер или сохранить его в облачном хранилище.
onlyoffice.com
Еще один сервис, предлагающий Word online – это onlyoffice.com.
Возможности ресурса:
- Редактирование документов Ворд.
- Поддерживание форматов .DOCX, .XLSX и .PPTX.
- Синхронизация с облачными хранилищами (Google Drive, Box, Dropbox и SkyDrive).
Работа на сайте не возможна без регистрации. Авторизоваться можно с помощью электронной почты или одной из социальных сетей (Гугл, Фейсбук).
Необходимые этапы:
- Прохождение авторизации.
2. Создание нового файла производится командой «сreate».
На сервисе имеется возможно работать с документом, ранее созданным на компьютере в Microsoft word. Чтобы загрузить его на сайт, нужно нажать специальный символ.
- Написать название.
Подтвердить действие «галочкой».
- После всех действий, в новом окне браузера откроется страница для работы с текстовыми документами Ворд.
По умолчанию на ресурсе установлен английский язык, но его можно в любой момент изменить. Делается это в несколько шагов.
- После авторизации и попадания на первую страницу, где выбирается создание нового документа или загрузка существующего, необходимо нажать на имя пользователя.
2. Выбрать раздел «profile».
3. В пункте «Language» изменить язык.
Обновить страницу для создания нового документа. Теперь все пункты будут доступны для понимания.
Из всего вышесказанного следует, что при необходимости, каждый желающий может найти альтернативы Microsoft office в интернете. Сервисы доступны для работы в любое время, предоставляются абсолютно бесплатно и их возможности ничем не отличаются от стандартного клиента. При этом можно не только создавать новый документ, но и продолжить работу в старом, предварительно загрузив его с компьютера. А система смены языка делает ресурсы доступными для гражданина любой страны.
Текстовый редактор онлайн – особенности работы
Создание документов в таких редакторах мало чем отличается от работы со стационарным MS Word. Вы переходите на данный ресурс, активируете опцию создания (редактирования) документа, а затем пользуетесь возможностями указанного онлайн-редактора, который по своему функционалу лишь немногим уступает возможностям полноценного MS Word.
При этом для начала работы с таким онлайновым Ворд редактором обычно требуется пройти шаблонную процедуру регистрации через е-мейл (или воспользоваться учётными данными своего аккаунта в Google+, Facebook, LinkedIn и другими).

Пользуемся возможностями Ворд онлайн
Перейдём к списку сетевых ресурсов, позволяющих создавать, редактировать, а также сохранять набранные тексты в популярных текстовых форматах.
Как работать в Microsoft Office Онлайн бесплатно
Для использования сервиса понадобится учетная запись Microsoft. Если у вас его еще нет, тогда зарегистрируйте учетной запись Microsoft.
Учетная запись Microsoft предлагает 5 ГБ бесплатного хранилища OneDrive; если вам нужно больше, вы можете получить 100 ГБ за 1,99 доллара в месяц.
Зайдите на сайт Office Online и нажмите «Бесплатная пробная версия».
После авторизации вас перенаправит на сайт онлайн-сервиса Office.
Наверху вы увидите различные онлайн-версии приложений Офис: Word, Excel, PowerPoint и Outlook. Как только вы начнете создавать и сохранять файлы Office, они будут отображаться в нижней части страницы как последние документы. Это облегчает доступ к ним.
Как запустить свой файл и начать редактировать?
Как работать с документами, размещёнными на Google Диске, мы разобрались. Теперь загрузим в текстовый редактор файл с жёсткого диска. Делается это следующим образом:
- Запустите редактор Ворд Онлайн.
- В верхней части виден блок «Создать документ», под ним (с правой стороны) видна иконка папки – нажмите на неё.
- Откроется окно открытия файла – перейдите в закладку «Загрузка».
- Перетащите файл с жёсткого диска в область на экране или нажмите кнопку «Выбрать файл на устройстве».
Файл загрузится и откроется непосредственно в самом редакторе – можно приступать к работе. Документ автоматически сохранится в Google Диске. Если нужно сохранить его на диске, перейдите в «Файл – Сохранить» и выберите нужный формат.
Бесплатные онлайн-редакторы
Google Документы
- Шрифты.
- Форматирование.
- Линейки.
- Вставка ссылок.
- Работа с картинками.
- Автосохранение.
- Совместный доступ.
Есть современные шаблоны для создания резюме, ведения деловой переписки, подготовки докладов.
Документы можно редактировать параллельно с другими пользователями, у которых есть доступ, просматривать историю изменений, переводить на другие языки.
Можно нарисовать рисунок и вставить математические формулы прямо в редакторе – в других сервисах эти опции недоступны.
Google Документы поддерживают форматы DOCX, RTF, PDF, HTML, TXT, EPUB, ODT и синхронизируются с учетной записью в Google.
С сервисом можно работать в режиме офлайн, если используется браузер Chrome. Можно настроить интеграцию с Google Drive, чтобы все документы сохранялись еще и на диске.
Microsoft Word online
Проверка правописания в сервисе проигрывает аналогичной опции в Google Документах. Пользоваться редактором могут только зарегистрированные пользователи. Для регистрации нужно создать учетную запись в Microsoft и подтвердить ее.
Форматы, доступные для скачивания: PDF, ODT, DOCX.
Работать с текстовым редактором можно только при наличии интернета, а вот открывать файлы можно в других программах, например, MS Office, Pages. Единственное условие – они должны храниться в One Drive. Также возможна интеграция и сохранение документов на Яндекс.Диске.
OpenOffice Writer
Им часто пользуются для набора рукописей, отчетов, объемных документов. Пользователь может создать свои шаблоны, загрузить готовые из хранилища. Автозаполнение сокращает время набора.
Недостаток – поиск по документу, таблицы, справка и другие полезные функции открываются в новых окнах. Это непривычно, в первое время отвлекает. Изменить масштаб документа невозможно: привычные для «Ворда» комбинации в этом приложении не работают.
Редактировать Ворд онлайн в Zoho Docs
Следующий онлайн сервис https://www.zoho.com/writer/ не является таким же удобным, как Яндекс и Mail.ru по той причине, что в нём частично отсутствует русский язык. Тем не менее его вполне можно применять как альтернативу для открытия, редактирования и просмотра текстовых файлов Word. В нём есть возможность не только изменять или дополнять такие файлы, но и хранить их, а также раскладывать по папкам и упорядочивать по фильтрам, создавая своё рабочее пространство. Для того чтобы начать им пользоваться, нужно выбрать версию для одного человека и пройти простую регистрацию.
- Выберите справа в окне пункт «Zoho Docs (for individuals)»;
- Введите логин, почту и пароль (подтверждение почты не требуется);
- После загрузки рабочего пространства меню слева можно выбрать необходимые действия: создать или загрузить файл Ворд;
- Выберите пункт «Загрузить», чтобы работать в редакторе с готовым файлом. В центре окна нажмите ещё раз кнопку «Загрузить» и выберите файл на компьютере и подтвердите загрузку файла;
- Ваш документ появится в списке документов Zoho. Выберите его, чтобы он открылся в новом окне.
После редактирования файла им можно будет поделиться в разных других онлайн-сервисах. Чтобы скачать изменённые Word на своё устройство, нажмите на кнопку «Download» вверху на панели.
Видеоинструкция
Как использовать онлайн редактор Ворд и его аналоги — об этом подробно рассказано в данном видеоролике.
Топ-5 онлайн-редакторов Word
Ниже представлены 5 лучших онлайн-редакторов Word, которые можно использовать для получения наилучшего результата. Рекомендуется выбрать из них один, наиболее соответствующий вашим потребностям.
1. Google Документы
Документы Google — это один из лучших способов редактирования документов Word в Интернете, поскольку данный инструмент прост в использовании, а также предоставляет достаточное количество места для хранения ваших файлов.
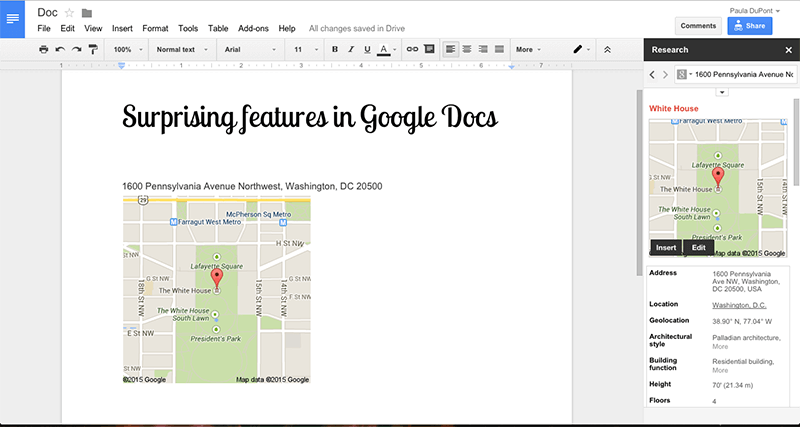
Преимущества:
- Удобный и продуманный пользовательский интерфейс.
- Поддержка загрузки нескольких документов одновременно.
Недостатки:
- Некоторым пользователям будет нелегко разобраться в технической стороне вопроса.
- Документы Google работают медленно по сравнению с другими инструментами.
Как использовать Документы Google:
1. Редактировать документы Word непосредственно на странице Google Документов не представляется возможным. Вы можете сделать это с помощью Google Диска, который всегда синхронизируется с Google Документами. Так что для начала откройте свой Google Диск.
2. Щелкните правой кнопкой мыши по файлу Word и откройте его с помощью Google Документы.
3. Внесите необходимые изменения — все они будут автоматически сохранены на Google Диске. Скачайте измененный файл.
2. Microsoft Word Online
Еще один редактор, который отлично справляется с редактированием текстовых документов в Интернете. Этот онлайн-редактор, созданный Microsoft, используют миллионы людей со всего мира.
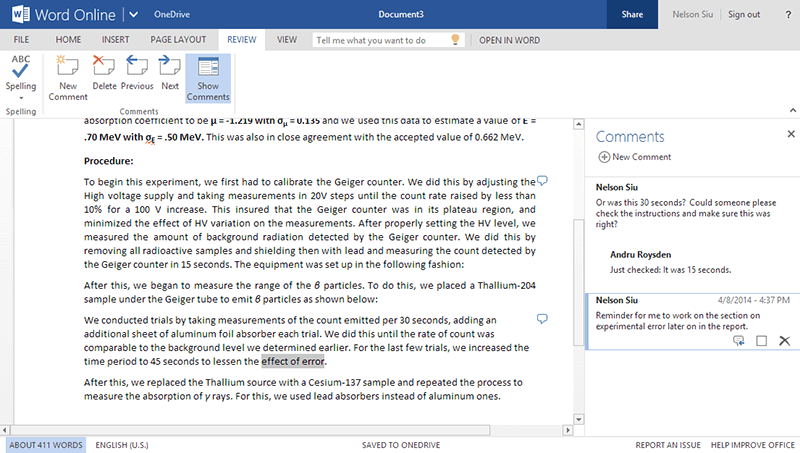
Преимущества:
- Простой в использовании и быстрый инструмент.
- Быстрый и надежный, встроен в One Drive.
Недостатки:
- Не так много функций, как хотелось бы.
- Программа иногда зависает, что может привести к повреждению ваших файлов.
Как использовать Microsoft Word Online:
1. Откройте программу для работы с файлами Word https://office.live.com/start/Word.aspx и войдите в систему.
2. Нажмите на документ, добавленный в вашу учетную запись и начните редактировать файл word онлайн.
3. Все изменения будут сохранены в One Drive.
3. Zoho Writer
Это еще одна программа, с помощью которой можно с легкостью редактировать документы Word в Интернете, при этом эта программа не требует специальных технических навыков для работы. Программа имеет отличную репутацию и может с легкостью обрабатывать несколько файлов одновременно.
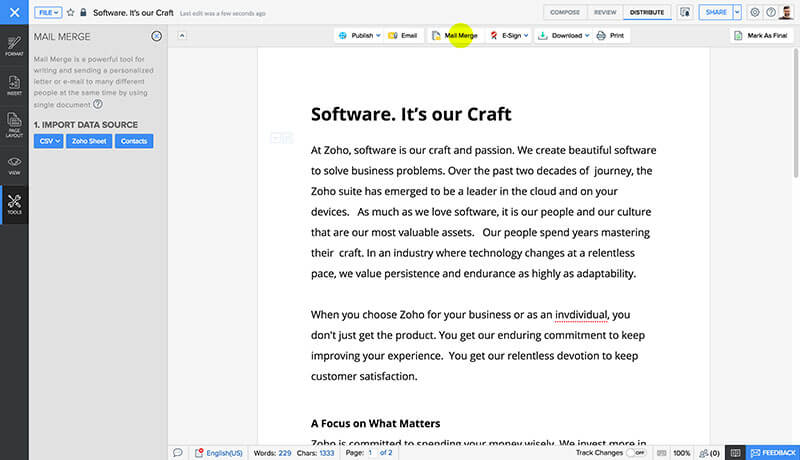
Преимущества:
- Упрощение совместной работы с документами Word.
- Наличие в программе надстройки для браузеров.
Недостатки:
- Не так популярен, как другие онлайн-редакторы Word.
- Сайт программы бывает недоступен.
Как использовать Zoho Writer:
2. При редактировании текстового документа онлайн вы можете нажать CTRL + S, чтобы сохранить любые внесенные изменения и завершить процесс.
4. ONLYOFFICE Personal
Главное преимущество данного приложения — простота в использовании, которая делает его одним из лучших онлайн-редакторов Word в истории. Это продуманная программа с множеством функций, рекомендованная для использования в качестве одного из основных текстовых редакторов.
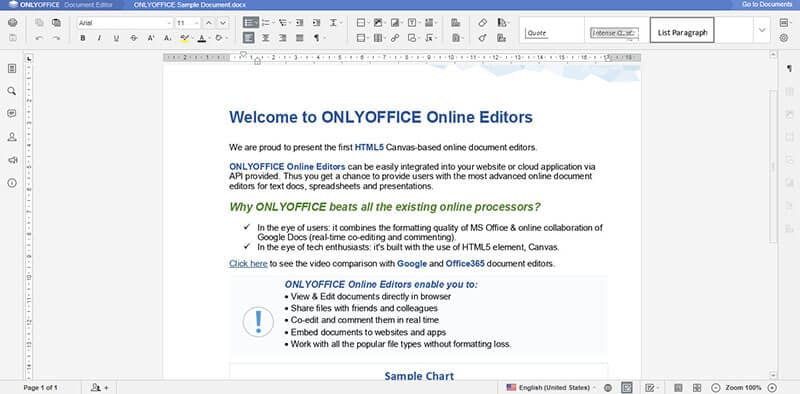
Преимущества:
- Интуитивно понятный и продуманный дизайн.
- Высокая скорость и эффективность.
Недостатки:
- Меньший уровень надежности по сравнению с другими программами.
- Обработка отдельных частей файла может занять некоторое время.
Как использовать ONLYOFFICE Personal:
2. Откройте файл, который вам нужно отредактировать, или загрузите новые файлы в случае необходимости.
3. Вы можете загрузить файл и завершить процесс, нажмите «Файл» > «Загрузить как».
5. Live Writer
Эта программа, созданная Microsoft, обладает всеми необходимыми функциями для упрощения вашей работы. Интуитивно понятная программа, которую при необходимости можно загрузить.
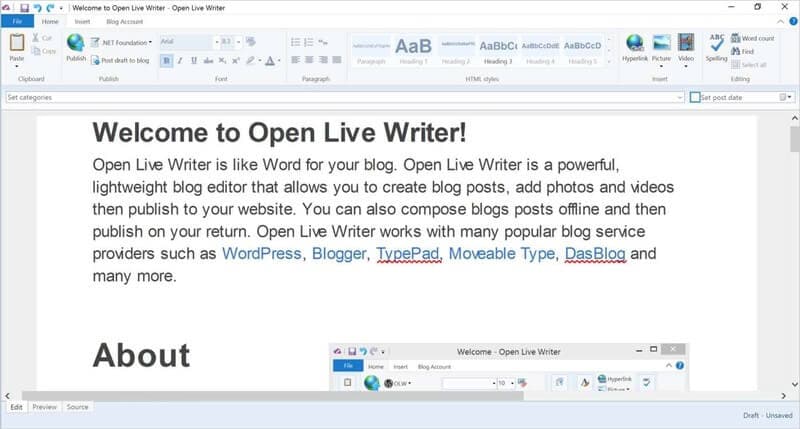
Преимущества:
- Более быстрая работа программы по сравнению с другими редакторами.
- Высокая надежность и многозадачность.
Недостатки:
- Несовместимость со многими разработками.
- Довольно длительная загрузка.
Как использовать Live Writer:
1. Добавьте учетную запись блога в ходе настройки Live Writer.
2. Начните работать с текстом, как в обычном файле word.
3. Сохраните файл на своем компьютере после завершения редактирования.
Microsoft Word Online
Самый известный сервис от Microsoft, который позволяет работать с файлами Word через интернет. Чтобы начать пользоваться этим ресурсом, вам понабиться учетная запись Майкрософт, которую вы можете создать бесплатно на странице регистрации. После создания учетной записи вы получите 5 ГБ облачного хранилища. Все изменения сохраняются автоматически, поэтому вам не придется постоянно нажимать на кнопку сохранять. Итак, давайте приступим к работе:
- Перейдите на сайт https://office.live.com/start/Word.aspx, введите данные от своей учетной записи;
- Нажмите на кнопку «Новый пустой документ», чтобы создать новый документ;
- Если вам нужно открыть имеющий файл, кликните на «Добавить и открыть… «;
- При наборе текста на странице, сверху появится панель инструментов. Вы можете выбрать шрифт, изменить размер текста, вставлять изображения и таблицы, добавлять нумерацию страницы, проверять орфографию и много полезных функцией, как у обычного редактора Word;
- Для того, чтобы сохранить документ на свой компьютер, нажмите на кнопку «Файл», затем «Сохранить как» и в появившемся меню кликните на «Скачать копию»;
- Теперь в специальном окне, нажмите на кнопку «Скачать».
Если у вас операционная система Windows 10, 8.1, 7, то вы можете открыть это облачное хранилище на своем компьютере, найдите приложение OneDrive через поиск в нижней панели экрана.
3. Работа с документом
-
Рабочая область приложения используется для ввода, редактирования и форматирования текста, создания таблиц, добавления рисунков. Осуществлять работу с вводимой информацией помогает Строка меню и Панель инструментов. Если же вам не хватает функционала онлайн-сервиса, а на используемом компьютере имеется полноценная версия MS Word, то в один клик вы можете продолжить работу в настольной версии приложения. Для этого в Строке меню нажмите Изменить в Word.
-
Данная вкладка в Строке меню поможет вам проверить Орфографию и Читаемость созданного текста. Также возможно Создать примечание, Показать примечания и Показать изменения. Эти функции удобны при работе с документом в Общем доступе.
Общий доступ
Сервис предоставляет возможность совместной работы над одним документом. (Ранее мы описывали схожий метод работы от Google Документов). Для этого необходимо в Строке заголовков нажать . После чего перед вами всплывет окно с параметрами, которые необходимо выбрать для создания общего доступа. Вы можете отправить ссылку своего документа на эл. почту получателя, или же поделиться ею любыми доступными способами, при этом указав возможности получателя, а именно: просмотр, или редактирование.
-
Для удобной беседы и решения вопросов во время работы над документом нет необходимости использовать сторонние приложения, так как в MS Word Online встроен Skype, через который вы можете производить видео и аудио звонки, вести чат. В Строке заголовков нажмите.
-
Предлагаемые сервисы Microsoft
Внутри приложения расположены ссылки на доступные облачные сервисы корпорации, которые могут пригодиться для выполнения последующих задач, используя всего лишь браузер и интернет.
Открытие, сохранение, скачивание, печать
Так как сервис от Microsoft, следует знать, что облачное хранилище, которое вы можете использовать для работы с файлами – это OneDrive.Открыть документ в MS Word Online получится лишь из облака, но это не проблема, так как загрузить файл в облако вам не составит особого труда Сохранение, как и во многих онлайн-редакторах, происходит автоматически, но также вы можете сделать копию и переименовать по необходимости.Скачать файл возможно на внутреннюю память устройство форматами: DOCX, ODT, PDF.Печать производится на любом доступном принтере.
Подведем итог: Microsoft Word Online можно считать по праву полезным и необходимым инструментом для работы в сети. Он справляется с задачами среднего уровня сложности и имеет доступный интерфейс. Для более сложных документов придется воспользоваться платной подпиской десктопной версии Office 365, в состав которого входит MS Word.
Microsoft Power Point
В пакете достаточно много программ и каждая выполняет полезную функцию. Среди них третьей по популярности можно назвать Power Point. Это софт, где каждый сможет разработать презентацию высшего уровня.
При запуске вам предлагают лишь один слайд. Чтобы добавить нужное количество страниц, кликните правой кнопкой мыши по зоне слева и выберите вариант «Создать слайд».

После этого действия останется лишь наполнить страницу контентом. Самое основное, что следует освоить – это базовые фоновые шаблоны. Чтобы работа выглядела презентабельно, можете:
- Нажать на раздел «Дизайн» в верхнем меню.
- Перед вами появится зона, где будут уже готовые шаблоны. Просто кликните по понравившемуся и активные слайды будут преображены в один момент.

Начните добавление текста и изображений для создания уникальной работы.
Google Docs — простой и удобный редактор текста
Простой и удобный текстовый процессор онлайн от компании Google, позволяющий совместное редактирование документов, а также их сохранение в популярных вордовских форматах doc и docx. В процессе набора документов сервис Google Docs автоматически сохраняет любые изменения в документе, потому вам не нужно беспокоиться о безопасности и сохранности набранной вами информации.
- Для начала работы с данным онлайн сервисом выполните переход на него https://docs.google.com/document/, и в окне авторизации введите идентификационные данные своего аккаунта в Google.
- После прохождения авторизации на «Blank» (пустой лист), и вы попадёте в окно набора и редактирования текста.
- К сожалению, меню англоязычное, но для тех пользователей, кто долгое время работает с MS Word, работа с Google Docs не составит большого труда.
- Для сохранения документа нажмите на «File» — «Download as» и выберите текстовый формат для сохранения (docx, rtf, txt, pdf и др.).

Рабочее окно Google Docs
Google Docs
Популярный ресурс Google предназначен для создания документов, есть сохранение результата в вордовских форматах docx и doc, функция совместного редактирования. Простой интерфейс, постоянное автосохранение текста и истории правок в облаке, хороший набор инструментов и меню на русском языке – основные плюсы Google Docs.
Чтобы создать документ, зайдите на Google Docs, авторизуйтесь через аккаунт Google. Нажмите круглую кнопку с плюсом в правом нижнем углу, откроется окно Word online. Начинайте редактировать, добавляйте диаграммы, таблицы, меняйте оформление. Созданные файлы можно скачать на ПК, выбрав один из предлагаемых форматов для сохранения.
Полнофункциональное решение для работы с PDF
PDF — один из самых популярных форматов, используемых для передачи и редактирования файлов. Формат Word пользуется большой популярностью, но PDF считается более предпочтительным по целому ряду причин. Вот некоторые из них.
- PDF-файлы выглядят одинаково на всех устройствах, поэтому для работы с ними требуется минимум усилий.
- Все популярные форматы могут быть с легкостью преобразованы в PDF.
- PDF-файлы обладают высокой степенью защиты. Формат PDF используется для сохранения результатов выполненной работы.
PDFelement — это, несомненно, лучший PDF-редактор, который позволяет вам с легкостью работать с PDF-файлами. PDFelement оснащен сотнями различных функций. Возможности программы огромны. Чтобы ознакомиться с ними, изучите данное руководство.
- С помощью программы вы можете утверждать и подписывать PDF-документы в цифровом виде.
- Одна из наиболее продвинутых инструментов программы — функция распознавание текста, которая позволяет редактировать тексты изображений.
- Открывайте, сохраняйте, распечатывайте и размечайте PDF-файлы с помощью данной программы.
- Используйте пароли, чтобы ваши PDF-файлы всегда были надежно защищены.
Возможности программы Майкрософт Офис
Программа постоянно развивается и не стоит на месте. Разработчики создают новые и более качественные версии продукта. На данный момент, безусловно, наиболее актуальным вариантом является Microsoft 365. Тем не менее, так же успешно можно устанавливать более ранние версии.
Например, есть возможность скачать Microsoft Office 2003. На момент выхода эта программа считалась современной и удобной. Что интересно, версия уже сочетала в себе огромное количество программ для работы с различными форматами файлов. Спустя время все преимущества остались. Ниже пример того, как выглядело окно Microsoft Word, который входит в пакет Office.
Спустя несколько лет появилась возможность скачать Microsoft Office 2007. Были внесены незначительные изменения в дизайн программ. Между тем, разработка осталась лидером среди конкурентов, если говорить о софте для взаимодействия с документами, презентациями, таблицами и так далее.
Прошло 3 года и корпорация выпустила новый пакет программ, появилась возможность скачать Microsoft Office 2010. Разработчики продолжили следовать тенденции и внесли новизну в дизайн. Добавили опций. Так выглядит окно Microsoft Office версии 2010 года.
Во-первых, в пакет были внесены изменения. Во-вторых, стали доступны дополнительные программы, которые способствуют более комфортной работе с различной информацией.
Спустя 3 года компания вновь порадовала своих пользователей. Вышел новый продукт, появилась возможность скачать Майкрософт Офис 2013. Данное обновление не стало посредственным. Была проведена тщательная работа над улучшением того, что уже и так отлично работало. Ниже можно увидеть дизайн программы Word.
По традиции прошло 3 года, после чего компания выпустила новый продукт. Поклонники программы получили возможность скачать Майкрософт Офис 2016. Ещё более современный дизайн, стабильная работа и уникальный набор программ для того, чтобы действовать с максимальным комфортом.
Совсем свежая версия – это программа 2019 года. Поскольку она вобрала в себя ещё больше достоинств, то исключила какие-либо недостатки прошлых программ. Так, если скачать Майкрософт Офис 2019, вы получите идеальный софт для реализации десятков задач с максимальным комфортом.
Что касается возможностей офисного пакета, их огромное множество. Далее будет краткое описание самых популярных программ из набора и их ключевое предназначение:
- Microsoft Word. Это всемирно известная программа для работы с текстом. С помощью этого софта вы можете печатать текст, а также форматировать его так, как вам потребуется. Сотни опций (увеличение шрифта, изменение стиля, цвета и так далее) позволяют получить документ, внешний вид которого будет соответствовать вашим требованиям. Стоит отметить, что есть инструменты для работы с векторными рисунками и картинками, таблицами и прочими компонентами.
- Microsoft Excel. Самая мощная программа для работы с таблицами. Нет такой опции, которая бы там отсутствовала. Можно выполнять работу любой сложности.
- Microsoft Power Point. Софт для создания и просмотра презентаций. Во время работы с программой вы не столкнётесь с трудностями благодаря интуитивно понятному интерфейсу. Наличие сотен инструментов гарантирует только лучший результат.
Что касается возможности установки, программа доступна для множества операционных систем. Во-первых, её могут скачать пользователи Windows, что является очевидным. Во-вторых, Результатом становится комфортное взаимодействие с любыми типами документов. В-третьих, в дополнение к этому, пакет программ устанавливается на устройства на базе операционной системы macOS.
Стоит отметить, что программы работают стабильно и доставляют пользователям максимальный комфорт. Это обусловлено тем, что комплектация компьютеров и ноутбуков от Apple соответствует всем требованиям.
Пользователи смартфонов,а также планшетов на базе Android могут скачать пакет программ и пользоваться ими в любом месте. Удобно для студентов, которые часто работают с документами, таблицами, а также с презентациями.
Смартфоны и планшеты на базе iOS не исключение, разработчики создали версию офиса и для этой категории пользователей. Всё как и в остальных случаях: качественно, стабильно и очень удобно.
Microsoft Office Онлайн
В принципе это хорошая альтернатива Microsoft Office. Работает без нареканий. Единственный недостаток — в том, что Office Online не имеет такого богатого функционала как версия для ПК. В онлайн версии есть только основные команды редактирования и форматирования. Если нужен только базовый функционал, тогда стоит попробовать этот вариант.
Microsoft Office Онлайн предлагает четыре основные программы: Word, Excel, PowerPoint и OneNote. Но вы также можете подключиться к другим приложениям, включая Outlook, Календарь, Люди, Skype и OneDrive. Другое приложение под названием Sway позволяет создавать интерактивные отчеты и презентации.
Для использования Office Онлайн придется предварительно загрузить файл в облако Microsoft OneDrive.
Давайте разберемся как использовать Microsoft Office Онлайн для создания, редактирования и сохранения документов.
Лучшие онлайн редакторы документов
Microsoft Word Online
Сайт: https://office.live.com/start/Word.aspx
Дополнение для Chrome: ссылка

Практически оригинальная программа как на компьютере! (кликабельно)
Не мог не поставить этот сервис на первое место (ведь он от Microsoft!). На сегодняшний момент мало чем отличается от программы для Windows: есть большинстве тех же инструментов, что и в классической программе (скрин привел выше, открыта браузерная версия).
Отмечу, что те документы, с которыми вы работаете, сохраняются автоматически на облачный дик (OneDrive, я его уже как-то рекомендовал на страницах блога).
А OneDrive, кстати, предустановлен в Windows 10 – и в проводнике можно с одного клика мышкой попасть в этот диск. Сервис по праву занимает первое место, один из самых многофункциональных. Постоянно развивается и обновляется.
Просто и удобно!
Сервис Google Документы
Сайт: https://www.google.ru/intl/ru/docs/about/

Новый документ в Google Doc
Отличный сервис для создания и редактирования готовых документов (поддерживается в том числе и новый формат Docx). Инструментов представлено достаточно много: детальная настройка шрифта, линейки, работа с таблицами, с картинками, вставка ссылок и т.д.
Отмечу, что на сервисе есть удобные заготовки: для резюме, делового письма, доклада, составления плана и т.д.
Полученные документы можно сразу же сохранять на свой облачный диск (Google Drive). Кстати, помимо Word, на сервисе можно работать и с таблицами Excel, и презентациями из Power Point. В общем, удобная и незаменимая вещь.
Яндекс-диск
Сайт: https://disk.yandex.ru/

Сохранено в Yandex! Почти оригинальный Word!
Такая удобная штука этот диск от Яндекса… Мало того, что его можно в 2 клика подключить к Windows, а затем к своему смартфону (чтобы была полная синхронизация всей документации), так еще можно создавать и редактировать:
- документы — DOCX/DOC, ODT, DOCM;
- таблицы — XLSX/XLS, ODS, XLSM, XLSB;
- презентации — PPTX/PPT, ODP, PPSX;
- текстовые документы;
- просматривать архивы.
Создание документа выполняется в 1 клик мышкой (пример ниже).

Создание нового документа на Яндекс-диск
В общем-то, отличное решение, для тех, кто хочет иметь доступ к своим файлам всегда и везде.
Zoho
Сайт: https://www.zoho.eu/writer/
Примечание: чтобы открыть документ с жесткого диска, воспользуйтесь инструментом “Файл/импортировать документ”.

Несколько отличный дизайн, но нормальна функциональность
У этого редактора несколько необычный дизайн (меню разработчики засунули слева), однако это не сказывается на функциональности: есть все необходимые инструменты для редактирования и создания качественного документа.
Например, вы можете работать с картинками и изображениями, таблицами, фигурами, создавать отдельные поля для произвольных надписей, вставлять ссылки и комментарии, работать с разделами, настраивать автоматические поля, и многое другое…

Инструментарий
Отмечу, что начать знакомство с этим редактором можно даже без регистрации (однако, есть ли в этом смысл, если вы не сможете сохранить документ у них на сервере?).
OffiWORD
Сайт: https://www.offidocs.com/

OffiWord: простой, легкий редактор
Простенький онлайн редактор, покрывающий большинство нужд по быстрой обработке небольших документов. Кстати, этот редактор поддерживает не только Word-вские файлы, но и файлы из-под OpenOffice, LibreOffice.
На страничку с документом можно в 1-2 клика мышкой вставлять и переносить различные объекты из других ваших документов или веб-страничек: таблицы, картинки, фигуры.
Есть возможность искать по тексту документа, в том числе с помощью различных масок и фильтров (использование так называемых регулярных выражений).
Полученные документы можно сохранить даже в PDF формат! В общем-то, совсем не плохо для такого легкого (с виду) редактора. Кстати, на сайте OffiWord есть онлайн версии и других приложений (для таблиц, презентаций, расчетов).
Дополнения по интересный онлайн редакторам – приветствуются!
А на этом я пока останавливаюсь…
Удачи!
Определение
Microsoft Word – одна из наиболее часто используемых программ офисного пакета. Получила широкое распространение благодаря тому, что не имеет аналогов по функциональности и удобству.
Может работать не только собственно с текстом, как Блокнот, но и с таблицами (хотя и не на таком высоком уровне, как Эксель), формулами, медиа материалами, изображениями, диаграммами и графиками (иногда совместно с Эксель).
В настоящий момент у Microsoft своеобразная монополия на офисные программы, так как на операционных системах MacOS также используется Word от Microsoft. Однако на системе Linux используются офисные программы собственной разработки, хотя и очень похожие на версию Майкрософт.
Первая версия такой программы была написана Ричардом Броди в 1983 году и реализовалась на компьютерах IMB, работающих на системе DOS.
Затем были выпущены версии для операционной системы от Apple, UNIX и других.
На момент написания статьи самой новой версией являлся Microsoft Office Word 2016/, реализуемый для Windows и MacOS.
Текстовый редактор онлайн – особенности работы
Создание документов в таких редакторах мало чем отличается от работы со стационарным MS Word. Вы переходите на данный ресурс, активируете опцию создания (редактирования) документа, а затем пользуетесь возможностями указанного онлайн-редактора, который по своему функционалу лишь немногим уступает возможностям полноценного MS Word.
При этом для начала работы с таким онлайновым Ворд редактором обычно требуется пройти шаблонную процедуру регистрации через е-мейл (или воспользоваться учётными данными своего аккаунта в Google+, Facebook, LinkedIn и другими).

Пользуемся возможностями Ворд онлайн
Перейдём к списку сетевых ресурсов, позволяющих создавать, редактировать, а также сохранять набранные тексты в популярных текстовых форматах.
Microsoft Word Online — поможет создать и редактировать Word документ
Microsoft Word Online – облачный пакет офисных приложений Word, обладающий теми же возможностями и функционалом, что и аналогичная локальная версия. Кроме того, онлайн сервисом реализована возможность совместного редактирования документов.
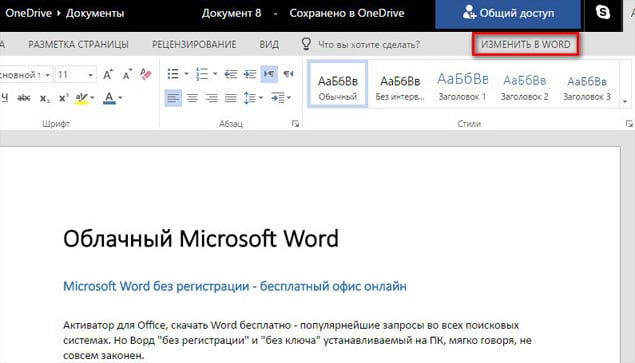
Окно создания документа
После создания аккаунта можно начать пользоваться сервисом – для этого необходимо:
- Перейти на сайт Microsoft Word Online — https://products.office.com/en-us/office-online;
- Выбрать любую из плиток, расположенных под меню сайта;
- Если вас интересуют другие редакторы, то нажмите на вкладку «Seemore», расположенные под плитками;
- После подтверждения выбора открывается соответствующий редактор, в котором реализован весь функционал стандартного пакета Office;
- Для сохранения документа последовательно жмем «Файл/Сохранить как», тут доступен вариант загрузки файла в облачный сервис в OneDrive, непосредственно на свой ПК в формате doc/PDF/ODT, подтверждаем сохранение кликом на нужный вариант.
Чтобы начать совместное онлайн редактирование, выбираем вкладку «Общий доступ», расположенную справа над панелью инструментов Word и в открывшейся форме вводим электронный адрес пользователя, с которым вы собираетесь организовать совместный доступ к документу.
Яндекс Диск
Яндекс Диск — самое популярное облачное хранилище от сервисов Яндекс. Вы также можете легко обмениваться файлами с другими пользователями по ссылкам, даже если у них нет учетной записи в Яндекс. Очень прост в использовании с приятным интерфейсом.
- Зайдите на https://disk.yandex.ru/, введите свой адрес электронной почты и пароль;
- После входа, в левой колонке нажмите на кнопку «Создать»;
- Выберите из предложенных вариантов, что вы хотите создать, текстовый документ, таблицу, презентацию, альбом;
- Выберите место для хранения нового документа;
- После этого, откроется текстовая область.
Также доступно приложение для смартфонов Android и iOS. Вы сможете просматривать файлы и папки через приложение — это очень удобно, если необходимо срочно скачать или отправить документы клиенту или другу.
2009
Пакет Office Web Applications будет доступен пользователям в качестве бесплатной части Windows Live, которая будет содержать в себе онлайн-рекламу. Релиз полной бета-версии OWA назначен на конец осени 2009 г., однако софтверный гигант не обещает к тому времени добавить к нему OneNote и Word с возможностью редактирования документов.
Финальная версия Office Web Applications должна быть запущена вместе с пакетом Office 2010 в первой половине 2010 года. В течение оставшегося до релиза времени разработчики планируют дорабатывать и дополнять новыми функциями данные приложения, а также исправлять недоработки, в том числе и на основе отзывов, полученных после тестирования этой и следующих публичных версий, сообщает Reuters.
Известно, что интернет-версия пакета Office будет работать в браузерах Internet Explorer, Firefox, Safari и Chrome, хотя поддержку последнего софтверный гигант не гарантирует.









