Печать фотографий 3×4 на документы с использованием программ и онлайн-сервисов
Содержание:
- Фото на документы онлайн — как сделать?
- Зачем это нужно?
- Создаем фото 3×4 онлайн
- Распечатать много фото 3×4
- Как сделать фото 3 на 4 в Paint, быстро и качественно
- VisaFoto
- Makepassportphoto.com — редактор фотоснимков онлайн
- Печать фото 3х4 на принтере с помощью Adobe Photoshop
- Рекомендации
- Create Photo ID
- Как пользоваться мобильным фоторедактором
Фото на документы онлайн — как сделать?
Возможно, вам нужно фото на паспорт, визу или другие документы и вы хотели вы сделать фото как можно быстрее. Мы подготовили руководство, как самостоятельно создать фото с помощью смартфона.
Для того чтобы получить удачное фото на паспорт следует:
- Попросить друга или члена семьи сделать фотографию. Мы не рекомендуем делать селфи, одним из исключений является ситуация, когда снимок сделан с помощью штатива.
- Выберите место в доме или квартире с равномерным освещением. Встаньте на расстоянии около 0,5 м от стены. Человек, который будет делать снимок должен находиться на расстоянии 1,5 м от вас. Либо используйте штатив, соблюдая данное расстояние.
- Фото должно быть строго в анфас, взгляд направлен в объектив, голова прямо, глаза должны быть открыты, а рот закрыт. Во время съемки следует сохранять нейтральное выражение лица.
- С помощью нашего редактора вы можете создать неограниченное количество фотографий, и загрузить только те, которые вам понравились, а затем редактор скорректирует ваши снимки с учетом требований.
- Итоговую идеальную фотографию вы получите на указанный емейл адрес.
В чем фотографироваться на документы?
Поскольку рекомендуется делать фото на светлом, ровном заднем фоне, то лучше выбрать одежду в сдержанных тонах, избегая футболок и одежды с рисунком.
Запрещаются снимки с контактными линзами и в очках, за исключением ситуаций, когда Вы носите очки постоянно по медицинским показаниям. В данной ситуации следует убедиться в том, что очки имеют тонкую оправу, стекла не затемнены и очки не закрывают глаза. Снимок должен быть сделан без бликов на стеклах.
Запрещаются снимки в головных уборах, например, в шапках, кепках, и т.д. Исключение составляют головные уборы, которые люди носят по медицинским показаниям или из религиозных убеждений. Если вы носите убор в такой ситуации, на фото ваше лицо (весь овал) должно быть отчетливо видно и без теней.
Запрещается делать фотографии на паспорт или другие документы с наушниками или солнечными очками, избегайте также украшений и платков на шеи.
Фото на документы онлайн — распространенные ошибки
Подготавливаясь к фото на паспорт или другие документы, следует помнить о требованиях, выполнение которых гарантирует принятие заявления. Среди распространенных ошибок следующие
- Неправильный формат или размеры фотографии, например, размер фото на паспорт РФ — 45 мм x 35 мм.
- Низкое разрешение и качество фотографии. Снимок должен быть четким, хорошего качества и не поврежден.
- Улыбка на фото является одной из распространенных ошибок. На снимке вы не должны хмуриться или улыбаться.
- К заявлению прилагается фото старше шести месяцев или которое не отображает вашей актуальной внешности, например, вы сильно похудели или поправились, после пластической операции, и т.д.
- На фото ваш взгляд не направлен на камеру, наклонена голова, снимок с открытым ртом или закрытыми глазами.
Зачем это нужно?
Единый портал государственных услуг, это удобный и масштабный ресурс позволяющий решать массу бюрократических вопросов в
удобном онлайн режиме.
Однако, есть и свои маленькие нюансы.
Например, для подачи заявления на оформление того или иного документа, необходимо изначально правильно заполнить специальную электронную анкету, и прикрепить к ней
личную фотографию, или сканы
документов.
Если же, допустить ошибку в заполнении данных, то анкету вернут на доработку.
Как показывает практика, чаще всего анкету возвращают из-за
неверных параметров файлов. Это происходит потому, что
фото не соответствует следующим требованиям:
-
Размер сторон (высоты и
ширины) в
сантиметрах; - Вес
файла в килобайтах; -
Разрешение
изображения в точках на дюйм
(dpi); - Пропорций головы относительно площади фотографии;
- Требования к
фону; - Требования к фотографируемому;
- Формат файла.
К каждому из этих пунктов предъявляются
требования установленных нормативами ГУВМ
МВД РФ. Несоблюдение параметров
рекомендуемых ведомством для
личной фотокарточки гражданина, приводит к возврату анкеты
на доработку!
А учитывая то, что эти параметры
изначально проверяет
автоматизированный алгоритм
портала Госуслуг, то не всегда понятно, в чём именно причина возврата
заявления.
Список
требований к фото для ГосУслуг
на паспорт РФ и загранпаспорт,
обязателен к выполнению. Заявка
автоматически отклоняется, в
случае несоблюдения рекомендаций
при подготовке цифрового снимка.
В результате, казалось бы такая удобная услуга оформления документов
через интернет, порой приводит к потери времени и нервов.
| Рис. 4. Как прикрепить фото или несколько файлов на Госуслуги? |
Сервис
ФотоНаГосуслуги.ру
специализируется на обработке
фотографий в полном соответствии
с требованиями ведомства.
Отправить запрос на обработку,
можно по кнопке ниже:
Создаем фото 3×4 онлайн
Под редактированием снимка рассматриваемого размера чаще всего подразумевается его обрезка и добавление углов под штампы или листы. С этим отлично справляются интернет-ресурсы. Давайте детально рассмотрим всю процедуру на примере двух популярных сайтов.
Способ 1: OFFNOTE
Остановимся на сервисе OFFNOTE. В него встроено множество бесплатных инструментов для работы с различными снимками. Он подойдет в случае с необходимостью обрезки 3×4. Выполняется эта задача следующим образом:
- Откройте OFFNOTE через любой удобный браузер и щелкните на «Открыть редактор», которая находится на главной странице.

Вы попадаете в редактор, где сначала надо загрузить фотографию. Для этого кликните на соответствующую кнопку.

Выберите фото, заранее сохраненное на компьютере, и откройте его.

Теперь производится работа с основными параметрами. В первую очередь определите формат, найдя подходящий вариант во всплывающем меню.

Иногда требования к размеру могут быть не совсем стандартными, поэтому вам доступна ручная настройка этого параметра. Достаточно будет просто изменить числа в отведенных полях.

Добавьте уголок с определенной стороны, если это требуется, а также активируйте режим «Черно-белое фото», отметив галочкой нужный пункт.

Перемещая выделенную на холсте область, отрегулируйте положение фотографии, следя за результатом через окно предпросмотра.

Переходите к следующему шагу, открыв вкладку «Обработка». Здесь вам предлагают еще раз поработать с отображением уголков на фото.

Кроме этого присутствует возможность добавить мужской или женский костюм, выбрав подходящий вариант из списка шаблонов.

Настраивается его размер с помощью управляемых кнопок, а также путем перемещения объекта по рабочей области.

Переключитесь в раздел «Печать», где отметьте галочкой требуемый размер бумаги.

Измените ориентацию листа и по необходимости добавьте поля.

Осталось только загрузить целый лист или отдельное фото, кликнув на нужную кнопку.

Изображение будет сохранено на компьютере в формате PNG и доступно для дальнейшей обработки.

Как видите, ничего сложного в подготовке снимка нет, осталось лишь применять требуемые параметры, используя встроенные на сервисе функции.
Способ 2: IDphoto
Инструментарий и возможности сайта IDphoto не многим отличаются от рассмотренного ранее, однако имеются свои особенности, которые могут быть полезны в определенных ситуациях. Поэтому мы рекомендуем рассмотреть процесс работы с фото, представленный ниже.
- Перейдите на главную страницу сайта, где щелкните на «Попробовать».

Выберите страну, для которой оформляется фото на документы.

Воспользовавшись всплывающим списком, определите формат снимка.

Нажмите на «Загрузить файл» для выгрузки фотографии на сайт.

Отыщите изображение на компьютере и откройте его.

Корректируйте его положение так, чтобы лицо и остальные детали соответствовали отмеченным линиям. Масштабирование и другая трансформация происходит через инструменты на панели слева.

Отрегулировав отображение, переходите «Далее».

Откроется инструмент по удалению фона — он заменяет ненужные детали на белый цвет. На панели слева изменяется область этого инструмента.

Настройте яркость и контраст по своему усмотрению и переходите далее.

Фото готово, его можно загрузить на свой компьютер бесплатно, кликнув на отведенную для этого кнопку.

Кроме этого доступно оформление раскладки фото на листе в двух вариантах. Отметьте маркером подходящий.

Подробнее: Печать фото 3×4 на принтере
Надеемся, описанные нами действия облегчили выбор сервиса, который будет максимально полезен вам в создании, корректировании и обрезке фотографии размером 3×4. На просторах интернета присутствует еще множество таких платных и бесплатных сайтов, работающих примерно по одному и тому же принципу, поэтому найти оптимальный ресурс не составит труда.
Опишите, что у вас не получилось.
Наши специалисты постараются ответить максимально быстро.
Распечатать много фото 3×4
Существуют программы специально предназначенные для подготовки фото с разным соотношением к печати. Но они нам ни к чему. Сейчас все сделаем в обычном Paint. Редактор есть в каждой Windows. Запустить редактор можно так: нажимаем Win + R и вводим mspaint.
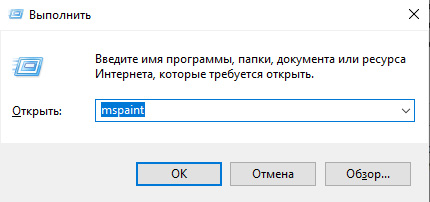 Команда mspaint
Команда mspaint
Нажмите Enter для запуска.
- Откройте в редакторе фото. Кнопка Файл, Открыть.
-
Нажимаем на кнопку в панели Изменить размер.
-
Выберите в настройке размера Пиксели. Введите в значении по вертикали — 472 в том случае, если ориентация фотографии горизонтальная. Для вертикальной — 354 по горизонтали. При этом галочка Сохранить пропорции должна стоять. Нажмите на кнопку Ок.
-
Нажмите в панели инструмент Выделить и выберите фото так, чтобы по вертикали выделение было 354 пикселя, по горизонтали 472. Размеры отображаются внизу окна, следите за ними, чтобы подобрать нужный.
- Вверху нажмите кнопку Обрезать. Сохраняем в папку на ПК готовый файл.
-
Создаем новый чистый файл в Пейнте и снова нажимаем Изменить размер. Выбираем на панели Пиксели, снимаем галочку Сохранить пропорции. И указываем следующий размер: по горизонтали — 2480, по вертикали 3508 пикселей. Нажимаем на кнопку Ок.
- Уменьшаем полотно Paint колесиком мыши с зажатой клавишей Ctrl, чтобы было удобнее работать.
-
Нажимаем на кнопку Вставить, затем пункт Вставить из и выбираем свое изображение 3×4, которое мы сделали до этого.
-
Проделывайте такую вставку столько раз, сколько нужно. Располагайте фотографии на приблизительно одинаковом расстоянии друг от друга. Максимальная точность здесь будет лишней, ведь пробел между ними — это будущая линия разреза на фотобумаге.
-
После того, как вы создали первый ряд фото, нажмите на кнопку Выделить и скопируйте все изображения. Теперь можно вставлять при помощи Ctrl + V далее на листе целый ряд.
Этим способом можно создать лист с подходящими изображениями 3 на 4 с любым количеством. Сохраните файл и создайте новый с этими параметрами.
Как сделать фото 3 на 4 в Paint, быстро и качественно
Думаю, что не все знают, что фотографии размером 3 на 4 можно сделать дома в самой простой программе Paint, а затем, также при наличии принтера их распечатать, или просто заплатить за распечатку фотографии. Для этого необходимо полученный результат сохранить на флешку и отнести на распечатку.
Ведь согласитесь заплатить 10-15 рублей намного выгодней, чем от 200 и выше. В данной статье будет рассказано, как сделать фото 3 на 4 в Paint.
Делаем фото 3 на 4 в домашних условиях
Итак, чтобы подогнать картинку или фотографию до необходимого размера при помощи программы Paint, вначале в неё нужно зайти. Программа будет выдаваться в меню «Пуск» сразу, либо потребуется выбрать «Все программы», а затем выбрать раздел «Стандартные».
Зайдя в Paint, открываете фотографию, которую требуется обработать. Для этого нажимаете на кнопку, располагающуюся с левой стороны от «Главной» и выбираете раздел «Открыть». Затем находите нужное фото и нажимаете внизу на клавишу «Открыть».
После этого в поле с инструментами выбираете «Изменить размер»:
Перед вами появиться маленькое окошко, где можно произвести манипуляции с размером
Обратите внимание на то, что размер, как правило, обозначен в процентах, но для создания фото 3 на 4 нужно использовать пиксели
Меняем размер не нарушая пропорций
Теперь нам предстоит сделать самую сложную часть, то есть — изменить размер не нарушив пропорций. Так как загруженная фотография может иметь различные первоначальные размеры, и не соответствовать пропорциям 3 на 4, нам придётся немного подогнать её к таким размерам.
Я загрузил своё фото, которое не соответствует параметрам 3 на 4 и при изменении размера у меня получились следующие цифры: ширину я выставил на отметку 3000 пикселей, а высота получилась намного меньше четырёх тысяч пикселей, а именно — 3245.
Если сейчас убрать галочку с пункта «Сохранить пропорции» и выставить нужное нам значение в четыре тысячи, то моё изображение на фото исказится до неузнаваемости. То есть я стану толстым коротышкой, а это совсем мне не нравится.
Обрезка
Если ширина у нашей фотографии больше, чем необходимо, то можно её обрезать, не нарушив при этом самого изображения. Берём инструмент выделение, выделяем фото, отсекая лишнее. Затем нажимаем на значок «Обрезать» и ширина стала меньше, при той же высоте.
Снова открываем окно изменения размера и выставляем ширину на 3 000 пикселей, как видим, высота увеличилась, при этом появились даже лишние пиксели.
Можно было попробовать обрезать уже высоту, если бы было слишком много лишнего, но при таких маленьких погрешностях изменение пропорций будет незаметно.
Поэтому смело убираете галочку с пункта «Сохранять пропорции» и выставляете по горизонтали 3000, а по вертикали 4000 и нажимаете на «ОК».
После этого ваше фото будет иметь нужные размеры для печати, однако не забудьте, что его необходимо сохранить. Чтобы это сделать нажимаете на значок в форме дискеты и выбираете «Сохранить как». Указываете необходимый формат, называете фото, а затем указываете путь и кликаете на «Сохранить».
VisaFoto
Рис. 3 VisaFoto
Сервис в наибольшей степени ориентирован на подготовку фотографий на визы различных стран, однако можно с его помощью изготовить фотографии и на самые разные российские документы.
Сайт отличается простотой работы – выберите страну, в которой будет использоваться документ, затем тип документа, после чего загрузите фото.
Запустите процесс обработки и ожидайте автоматического изготовления макета, доступного для скачивания.
Плюсы:
- Огромное количество актуальной справочной информации – присутствуют необходимые требования, как для российских, так и для иностранных документов разного типа, виз.
- Обработка полностью автоматизированная – вам ничего не нужно настраивать вручную. Даже фон будет автоматически затерт, вам же достаточно только сфотографироваться на однородном фоне.
- Быстрая и относительно качественная обработка.
- Простой и понятный интерфейс сервиса, его доступность.
Минусы:
Нет списка требований к фото (хотя, чаще всего, параметры, которые имеют файлы, сделанные с современного смартфона, достаточны).
Отсутствие параметров коррекции лица – скрытие прыщиков, пятен, кругов под глазами.
Возможны ошибки с приближением фотографий и вычислением того, сколько процентов площади на изображении занимает лицо, а для ряда стран это очень важное требование при изготовлении визы.
Ввиду автоматизированного процесса обработки результат не всегда получается качественным и естественным.
Нельзя провести цветокоррекцию, подтянуть яркость, контрастность.
Юлия: «Отличный сервис, но только в том случае, если у вас имеется изначально качественное, достаточно контрастное фото».
Makepassportphoto.com — редактор фотоснимков онлайн
Среди бесплатных англоязычных сервисов, позволяющих сделать фотографию на паспорт бесплатно, особое место принадлежит makepassportphoto.com. Указанный сервис имеет универсальный характер, давая возможность создать фото различных форматов под разные размеры бумаги. Ресурс имеет интуитивно-понятный интерфейс, и в его настройках можно разобраться даже с базовым знанием английского языка.
Выполните следующее:
- Перейдите на makepassportphoto.com;
- Нажмите на «Get Started» под левой опцией «Create Passport/ID Photo»;
- Сервис предложит вам определиться с размером будущей фотографии. Установите галочку рядом с опцией «Know the dimensions? Select the size directly» и укажите требуемые размеры вашего фото, после чего определитесь с размером бумаги в опции «Paper size»;
- Определитесь с размерами фото и бумаги
- Нажмите на «Обзор» и загрузите ваше фото на ресурс. Далее нажмите на «Next»;
- Отроется наше фото с рамкой. Помещаем рамку так, чтобы голова человека с фото была в центре и жмём на «Next»;
- На следующем экране с помощью клика на «Dress up» мы можем добавить человеку на фото какой-либо мужской или женский деловой костюм. Если ничего добавлять не будем, жмём на «Next»;
- На очередном экране с помощью ползунков «Exposure» (экспозиция), «Contrast» (контраст), «Vibrance» (резонанс) устанавливаем нужные значения, после чего жмём на «Finish»;
- Для загрузки результата на ПК жмём на «Download».
Печать фото 3х4 на принтере с помощью Adobe Photoshop
Несмотря на то что данная программа больше рассчитана на профессионалов, распечатать с помощью неё фотографии сможет и новичок. Это обусловлено очень удобным и понятным интерфейсом, а также наличием инструментов, позволяющих обрабатывать изображения.

Чтобы получить требуемые изображения, потребуется выполнить несколько несложных действий:
- Для начала программу необходимо скачать и установить на компьютер.
- Установленный фотошоп необходимо запустить и найти в правом и левом углу вкладку «Файл».
- В выпадающем меню следует выбрать «Открыть».
- В появившемся окне следует найти нужное изображение, выделить его с помощью мышки и кликнуть «Открыть».
- При отсутствии необходимого цветового фильтра, появится соответствующее уведомление. В этом окне следует отметить необходимый пункт. После внесения изменений, следует нажать «Ок», чтобы сохранить их.
- Программа приступит к обработке загруженного файла.
- После завершения обработки, следует вновь зайти в меню «Файл» и кликнуть на «Печать».
- Для удобства, изображение можно переместить в любое место на бумаге.
- Программа предложит выбрать принтер, с помощью которого будет осуществляться печать. Требуется выбрать нужный.
- Далее, необходимо произвести настройки. Пользоваться ими рекомендуется, если необходимо выставить нестандартные значения. В большинстве случаев, хватает стандартных настроек.
- После внесения всех настроек, следует нажать кнопку «Печать».
Далее, необходимо подождать, пока принтер закончит процедуру печати. При этом следует убедиться, что готовый результат не имеет дефектов, например, полос.
Рекомендации
В заключение стоит дать несколько советов, которые помогут вам делать красивые и качественные фотографии из электронных версий.
Выбирая между матовой и глянцевой бумагой, учитывайте, где будет храниться фото. Если оно будет лежать в альбоме под пленкой или стоять в рамке под стеклом, матовый вариант предпочтительнее.
Независимо от размера изображения перед печатью внимательно осмотрите его. Возможно, понадобится отрегулировать яркость и контрастность, добавить сочности оттенкам, убрать какие-то дефекты (например, красные глаза). Некоторые современные принтеры имеют опции автоматической корректировки. Если же оборудование не оснащено таким дополнением, можно воспользоваться графическими редакторами (Paint. NET, Photoshop и т.д.).
Помните, что на бумаге изображение может быть не таким ярким, как на мониторе. Если собираетесь напечатать несколько фото сразу, сначала сделайте один пробный кадр, чтобы проверить степень соответствия.
Специалисты говорят, что лучше сохранять изображения в формате tiff, а не jpeg
Это позволяет максимально сохранить качество фотографий при печати.
Уделяйте большое внимание разрешению. Если вы хотите получить качественные изображения, этот параметр не должен быть меньше 300 dpi.
Не спешите вставлять изображение в альбом или рамку сразу после выхода бумаги из принтера
Оставьте фотографию на воздухе примерно на полчаса, чтобы краска окончательно высохла.
Если вы хотите распечатать фото из интернета, стоит сначала скачать его на ПК, а затем действовать по описанной выше схеме. Также можно воспользоваться другим методом. В этом случае нужно скопировать изображение, вставить его в текстовый редактор, а затем открыть и отправить на печать.
Чтобы распечатывать фото с телефона, нужно установить специальное мобильное приложение, например, Dropbox. При этом надо создать учетную запись на ПК. Затем следует просто отметить в телефоне фото, нуждающиеся в распечатке. Они появятся на компьютере, откуда и можно будет запустить процесс.
Если на принтере имеется наклейка Cloud Print Ready, вы сможете привлекать к печати любой «облачный» сервис. На нем только нужно зарегистрироваться. Если оборудование не поддерживает такую функцию, придется использовать ПК для подключения принтера к аккаунту Google. Сервис «виртуальный принтер» позволит вам печатать файлы через «облако» с любых устройств.
О том, как распечатать фото на принтере, смотрите далее.
Create Photo ID
Рис. 6 Create Photo ID
Англоязычный, удобный и популярный сервис для создания фотографий формата, соответствующего требованиям идентификационной карточки гражданина США.
Это цветное фото 3х4 см без уголка, которое соответствует требованиям многих государственных органов Российской Федерации для оформления документов.
Потому данный сервис способен быть полезным и для жителей России.
Плюсы:
- Достаточно простой и понятный интерфейс – даже отсутствие русского языка в интерфейсе сайта не делает его сложнее.
- Итоговый файл макета можно как скачать в режиме онлайн, так и запросить отправку на указанную электронную почту.
Минусы:
- Полное отсутствие русификации – сайт не ориентирован на российского пользователя.
- Можно создать фотографии только одного формата – 3х4 см.
- Полное отсутствие справочной информации, как на русском, так и на английском языке.
- Фотографию невозможно отредактировать, как относительно затирания фона, цветокоррекции, так и для устранения дефектов кожи.
- Присутствует риск того, что сайт станет недоступен в связи с изоляцией Рунета.
Андрей: «Сервис неплохой и достаточно функциональный для своих целей. Однако, я думаю, что русскоязычный пользователь может найти что-то более удобное для себя в Рунете».
Как пользоваться мобильным фоторедактором
1. Как вы уже поняли, для начала работы с редактором необходимо выбрать, с каким изображением или фото будет проводиться работа. Можно как открыть уже существующее, так и создать пустой холст. Для проверки возможностей фоторедактора можно воспользоваться тестовыми изображениями.
2. Чтобы работа на экране была более комфортная — отцентрируйте редактор по центру. Для этого нажмите на ссылку «К редактору», расположенную над ним или здесь.
3. Практически весь фоторедактор на русском языке, а каждое возможное действие сопровождается интуитивно понятными пиктограммами. Преимущество данного редактора в том, что он максимально оптимизирован для работы с фото или изображениями на смартфонах, планшетах и обычных компьютерах.
4. Вы можете использовать следующие инструменты для обработки вашего фото или изображения:
- применить один или сразу несколько цветовых фильтров;
- изменить размеры вашего фото, с учетом пропорций, в абсолютном или процентном соотношении;
- обрезать изображение до заданных размеров, при этом можно зафиксировать область кропа в определенных соотношениях сторон: от 3:2 до 16:9, что позволит выбрать соответствующее соотношение для разных типов устройств, на котором оно будет опубликовано;
- трансформация изображения позволит отразить его по вертикали или горизонтали, а так же повернуть как на фиксированный градус, так и на произвольный;
- инструмент «Рисование» предлагает свободное рисование карандашом по изображению выбранным типом и цветом кисти;
- инструмент «Текст» позволяет нанести на фото-изображение произвольный текст, выбрав цвет, стиль шрифта и многое другое. После написания текста его можно трансформировать, перекрасить, исправить, до тех пор, пока текст остается отдельным слоем на вашем холсте;
- инструмент «Формы» упрощает создание обычных геометрических форм, что будет крайне полезно при создании графиков, презентаций или демонстрационных блоков;
- «Стикеры» и «Рамки» дают возможность, соответственно, нанести на фото предустановленные изображения, сделав их более занимательными и интересными;
- При помощи пункта «Уголки» можно скруглить углы вашего изображения, а «Фоны» позволит залить основу пустого изображения выбранным цветом.
5. После применения той или иной операции — нажмите кнопку «Ок», для сохранения изменений в редактируемом слое. Либо «Отмена» или «Закрыть» — если операция не требуется.
6. Отдельно стоит отметить, что практически для каждого элемента, добавленного на холст, вы сможете применить набор инструментов и функций:
- Дублировать — создает аналогичную копию выбранного элемента;
- Отразить — отображает зеркально выбранный элемент;
- На передний план — перемещает элемент на передний план, поверх остальных элементов на изображении;
- Удалить — удаляет с холста;
- Настроить — включает дополнительные настройки, доступные для данного элемента;
Для каждого выделенного на изображении слоя или созданного элемента доступны базовые возможности:
- Цвет — задает основной цвет;
- Тень — задает тень вокруг элемента с выбранными настройками;
- Обводка — контурная обводка;
- Фоны — заливка элемента выбранным цветом;
- Текстура — заливка элемента одним из предустановленных текстурных фонов;
- Градиент — заливка градиентом;
- Прозрачность (Opacity) — установка прозрачности элемента.
7
Фоторедактор работает со слоями, что крайне важно! Этот подход позволяет исправлять или накладывать элементы отдельным слоем, к которому можно вернуться в любое время до слияния этого слоя с основой изображения
8. Для отображения слоев, истории действий или для отмены/повтора операции, можно воспользоваться кнопками-иконками в правом верхнем меню редактора.
9. Если на уже готовое изображение необходимо добавить еще одно, то достаточно кликнуть на пункт меню «Открыть». Вам будет предложено открыть фото или изображение как «Основной слой», «Добавить поверх» уже существующего, либо открыть «Файл проекта».
10. Для сохранения обработанного изображения выберите пункт «Сохранить».
11. Для завершения сохранения укажите тип, качество, а так же, если необходимо — сразу задайте имя сохраняемого файла.









