Топ-10 сервисов и программ для бесплатного онлайн распознавания текста
Содержание:
- Итак, как перевести одно в другое?
- Конвертация с помощью инструментов Microsoft Word
- Adobe Reader и аналоги
- Как файл PDF перевести в Word: бесплатные программы для ПК
- Отказ от ответственности (безопасность гарантирована)
- Finereaderonline.com
- Преобразование PDF-файлов в редактируемые форматы: (Совместимость)
- Как сделать скриншот и вставить в документ в Ворде?
- Как перевести ПДФ в Ворд бесплатно на Convertio.co
- Программы для перевода PDF в Word
- Онлайн сервисы для конвертирования
- Конвертируем PDF в Word в ABBYY PDF Transformer
- Как преобразовать DOCX в PDF средствами Word
- ABBYY PDF Transformer
- Выводы статьи
- Выводы статьи
Итак, как перевести одно в другое?
Начнем с перевода PDF- DOC.
- Можно использовать онлайн конвертеры, которых на просторах интернета великое множество. Конвертер — это такая программа перевода из пдф в ворд онлайн, т.е в режиме реального времени. Другое дело, что, как показывает практика, не каждый из них справляется с задачей. Качественно конвертировать текст из пдф в ворд могут не все существующие сервисы. Многие бесплатные конвертеры очень любят превратить текст в набор «кракозябликов». Чтобы Вы не столкнулись с такими, вот Вам заранее проверенные нами исправные конвертеры, совершающие преобразование пдф-ворд совершенно бесплатно:
http://pdf2doc.com/ru/https://smallpdf.com/ru/pdf-to-wordhttp://www.pdftoword.ru/
Просто загружаете Ваш документ, и через пару минут достаете его же, но в другом формате.
- Если Вам по какой-то причине неудобно заходить на сайт и конвертировать документ в режиме онлайн, то следует рассмотреть программы-конвертеры из одного формата в другой. Программы платные, но что поделать – за все в этом мире нужно платить. Одна из них называется First PDF. Если Вы скачаете и установите эту программу, расплачиваться за пользование ей придется, но, правда, не сразу. Целый месяц можно пользоваться пробной версией. Интерфейс программы выглядит вот так:
First PDF - Перевод из пдф в ворд онлайн с помощью Google. Практически у каждого есть почта на сервисе гугл. Итак, закачиваем наш документ в пдф на гугл-диск, затем выбираем “Открыть с помощью”, далее – “Google документы”. В открывшемся документе выбираем «Файл» — «Скачать как» — «Microsoft Word (DOCX)». Все, вуаля, готово.
- Жизнь – сложная штука, и в ней бывают ну совсем уж сложные случаи. Например, Ваш текст изобилует формулами, и ни один конвертер не справляется с переводом в другой формат. В таком случае, Вы можете обратиться к нашим специалистам, которые при необходимости вручную доведут Ваш текст до совершенства. Точнее, почти до совершенства. Ведь мы, как образованный люди, знаем, что абсолютного совершенства в нашем мире нет, и быть не может.
Перевести из PDF в Word и обратно
А если переводить формат обратно? Иными словами, как ворд сохранить в pdf? В данном случае все гораздо проще. Если кто-то не знал — знайте! Ворд прекрасно умеет сохранять файлы в формате пдф – так что, при сохранении документа просто указывайте нужный формат. Собственно, сохранять в пдф умеют все программы Майкрософт Офис.
Искренне надеемся, что данная статья принесет Вам пользу. Ведь так приятно узнавать что-то новое каждый день. Оставайтесь с нами!
Конвертация с помощью инструментов Microsoft Word
Последние версии программы Microsoft Office Word умеют преобразовывать файлы формата pdf самостоятельно. Сделать pdf-файл можно непосредственно из программы. Однако для потребуется установить дополнение Save as PDF or XPS. После этого в меню “Файл” появится соответствующий пункт. Данная опция позволяет сохранять документы необходимого формата непосредственно из редактора.
Используйте эту функцию программы, после чего откроется окно для сохранения. Здесь потребуется выбрать нужную папку, вписать имя файла, а потом нажать “Опубликовать”.
Файл можно выбрать из недавно открывавшихся документов или пройдя путь во вкладке до нужной папки. Также открыть pdf-файл можно из папки, где он расположен. Наведите указатель на pdf-документ и нажмите правую кнопу мыши. Из открывшегося меню нужно выбрать опцию открыть с помощью, найдите пункт “Word” и нажмите на него.
Осторожно! Не любой Microsoft Office поддерживает подобное, если версия вышла до 2013 года, то придется воспользоваться другими средствами для перевода.
Приложение предупреждает о том, что процесс преобразования ПДФ в Ворд займет время. Если есть в верхней части кнопка разрешить редактирование, то нажмите на нее после чего программа сможет редактировать текст. Выберите вариант “сохранить как” из меню “Файл”, там выберите формат docx (соответствует стандартному формату Microsoft Office Word) или doc (формат использовавшийся до 2007 года) и нажмите кнопку “Сохранить”. После этого на вашем компьютере появится новый файл, который будет удобен для редактирования формате.
Справка! Если pdf-документ был защищен от редактирования, во время сохранения измените пункт “защищенный просмотр” во вкладке сведения, после чего сохраняйте файл.
Если конвертировать ПДФ в Ворд таким образом, то программа переведет все текстовые и графические элементы на страницы нового документа, но отношения между ними, например расположение картинок или разрывы страниц, могут быть потеряны. Также таблицы могут восприниматься программой как текстовые строки, соответственно форматирование колонок придется восстанавливать вручную.
Adobe Reader и аналоги
Самый простой, быстрый и бесплатный вариант:
Открываем нужный PDF-документ в Adobe Reader. Заходим в меню Редактировать, потом выбираем команду “Копировать файл в буфер обмена”

А дальше, стандартные действия: открываем Word, создаем новый документ и нажимаем кнопку Вставить или воспользуемся быстрыми клавишами (Ctrl+V).

Все, можно спокойно редактировать полученный текст.
Обратите внимание, при использовании данного метода не сохраняется форматирование текста и нет возможности вытащить изображения!!!
Если вам, все таки, во что бы то ни стало нужно извлечь изображение из PDF-документа, чтобы не использовать какие-нибудь программы, сделайте скриншот с экрана на котором открыт PDF-файл, из которого вы скопировали текст, но не получилось скопировать картинку.

И полученное изображение вставьте в Word. Должно получиться вот так:

Понятно, что качество изображения будет оставлять желать лучшего, но как запасной вариант вполне подойдет.
В других просмотрщиках нужно будет сделать несколько иное действие.
Вот так в Foxit Reader (меню инструменты –> команда Выделить текст):

А вот так в PDF-XChange Viewer (меню Инструменты –> Основные –> Выделение):

Затем выделяем нужный текст и производим стандартные действия с буфером обмена, для тех кто не догадался: Копировать (Ctrl+C) и в Word — Вставить (Ctrl+V).
Как файл PDF перевести в Word: бесплатные программы для ПК
Поскольку Soda, онлайн-версия которой была описана выше – платная, мы нашли для вас несколько бесплатных решений.
First PDF — простой вариант, если нужно перевести всего несколько файлов (Рисунок 4). Бесплатно на две недели вы получаете инструмент для преобразования ПДФ в другие типы. Есть два ограничения – 14 дней или 15 сохранённых документов. Доступна на Виндовс, весом 82 МБ. Пробная ознакомительная версия дополняется полной, за 990 рублей для одного компьютера. Все сроки и ограничения обнуляются – софт навсегда ваш.
Рисунок 4. Главный экран приложения First PDF
Лучшим решением сегодняшней статьи является Smallpdf.
Бесплатная программа в полном доступе, на Вин и Мак поможет перевести формат PDF в Word в самом высшем качестве. Приятный интерфейс, оптимизация под старые ПК, поддержка Win 7, 8 и 10. Даже процесс перевода займёт не более двух минут: открыли, посмотрели, нажали кнопку с нужным типом обработки и сохранили в папку. Программа написана недавно, поэтому множества настроек даже с сайтов онлайн нет. ПО обладает качественным распознаванием текста, поэтому ошибок, опечаток и пропусков не возникнет.
Отказ от ответственности (безопасность гарантирована)
Ваша конфиденциальность является нашим главным приоритетом; поэтому ваши файлы будут навсегда удалены с наших серверов. Для вашего удобства вы можете проверить нашу политику конфиденциальности. Наш PDF в Word конвертер онлайн работает на каждом компьютере.
Не стесняйтесь использовать его на Linux, Windows и Mac. Помните, что наш конвертер не может конвертировать файл, защищенный паролем. Мы разработали этот инструмент только для вашего удобства. DupliChecker не несет никаких убытков, вызванных неправильным использованием этого конвертера. Чтобы избежать какого-либо ущерба для вашей безопасности, вы можете уверенно использовать наш конвертер и получить идеальную версию документа Word.
Вам могут понадобиться эти
Кроме того, вы можете вращать, сжимать и разделять PDF или конвертировать JPG в PDF, PDF в JPG, PowerPoint в PDF и Excel в PDF.
Finereaderonline.com
Наш ТОП-10: Выбираем лучший PDF редактор на русском
Finereaderonline.com
Вероятно, один из лучших онлайн-сервисов для распознавания текста на изображении. Сервис запущен известной компанией ABBYY, которая занимается разработкой специального софта для сканирования и распознавания текста.
Поддерживается 193 языка. Есть даже возможность распознавать немецкий шрифт XIX века. Форматы для сохранения готового текста разнообразны. Есть не только форматы MS Office. Сам процесс считывания и преобразования происходит довольно быстро.
Преимущества:
- отличный дизайн сервиса
- высокая скорость работы
- поддержка практически всех форматов изображений
- возможность сохранить готовый текст почти в любом текстовом формате
- лимит на объем файла – 100 Мб
- неограниченное количество операций распознавания
- сайт полностью на русском языке
Недостатки:
не обнаружено
Сайт
Преобразование PDF-файлов в редактируемые форматы: (Совместимость)
В настоящее время легко конвертировать PDF-файлы в документы Word и вносить изменения. Тем не менее, несколько инструментов доступны на рынке для вашей помощи, но не стоит доверять всем.
Ваши конфиденциальные файлы нуждаются в особой обработке, и мы можем сделать это для вас. Если вы боитесь загружать файлы PDF с конфиденциальными данными, вы можете доверять конвертеру DupliChecker PDF в Doc.
С помощью этого конвертера вы можете конвертировать ваши файлы, сохраняя при этом абзацы, списки, шрифты, столбцы и таблицы в Word. После преобразования файлов вы можете редактировать документы Word, извлекать их содержимое и немедленно переиздавать в формате PDF.
PDF — более безопасный формат файла, но если вам нужно внести изменения в файл, у вас большие проблемы.
Как сделать скриншот и вставить в документ в Ворде?
В связи с тем, что в старых версиях Microsoft Word отсутствует функция снимка экрана, для создания скриншота приходится прибегать к сторонним средствам. Существует множество программ, которые позволяют «фотографировать» экран целиком или отдельную его область, но в статье будут рассмотрены два способа создания скриншотов встроенными инструментами операционных систем семейства Windows.
Создание скриншота: кнопка PrintScreen и графический редактор Paint
Первый способ создания скриншота – это использование клавиши «PrintScreen», которая присутствует на любой клавиатуре любого компьютера. Последовательность действий создания следующая:
Шаг 1.
- Раскройте на своем экране окошко, которое Вам необходимо сфотографировать и нажмите клавишу «PrintScreen», расположенную на правой стороне клавиатуры в ее верхней части.
- Раскройте меню «Пуск», перейдите в раздел «Все программы», разверните папку «Стандартные» и запустите программу «Paint».
Изображение 2. Запуск графического редактора.
Шаг 2.
- При помощи сочетания клавиш «Ctrl + V» вставьте созданный скриншот в рабочую область открывшегося редактора.
- Перед Вами отобразится точная копия Вашего экрана на момент нажатия клавиши «PrintScreen». На панели инструментов щелкните левой кнопкой мышки по иконки карандаша, чтобы сбросить выделение, после чего вновь выберите инструмент «Выделение», выделите нужную на скриншоте область и щелкните по значку в виде ножниц для обрезки скриншота, если существует такая необходимость.
Изображение 3. Вставка скриншота и его первичная обработка.
Шаг 3.
- После завершения редактирования изображения щелкните по иконке в верхнем левом углу программы и в раскрывшемся списке выберите строчку «Сохранить как».
- Задайте имя файла и выберите папку для сохранения Вашего скриншота.
Изображение 4. Сохранение скриншота на компьютер.
Создание скриншота: встроенный инструмент Windows «Ножницы»
Способ создания скриншота с помощью инструмента «Ножницы» гораздо удобнее того, что был описан выше. Вам не придется открывать дополнительные программы для вставки изображения и вырезать из него нужную область. Инструмент позволяет сразу выбрать нужную часть экрана, которую Вы хотите запечатлеть. Происходит это следующим образом:
Шаг 1.
Как и в прошлый раз, откройте нужное Вам окно, приложение или документ, который Вам требуется сфотографировать, после чего раскройте меню «Пуск», перейдите в раздел «Все программы», откройте папку «Стандартные» и запустите инструмент «Ножницы».
Изображение 5. Поиск и запуск инструмента «Ножницы».
Шаг 2.
После запуска инструмента Ваш экран немного затуманится. Вам необходимо зажать левую кнопку мышки и выделить ту часть экрана, которую Вы хотите преобразовать в графический файл.
Изображение 6. Выделение области экрана.
Шаг 3.
- После выделения нужной области отпустите кнопку мышки. Перед Вами появится окошко с изображением выделенной части экрана. По желанию Вы можете дорисовать что-нибудь на полученном изображении, используя инструменты «Перо» или «Маркер».
- Для сохранения скриншота щелкните по разделу «Файл», выберите строчку «Сохранить как», задайте имя файлу и выберите папку для сохранения.
Изображение 7. Редактирование изображения и сохранение его на компьютер.
Вставка скриншота в документ Word
Теперь, когда Вы ознакомились с двумя простыми способами создания скриншотов, можно переходить к их вставке в документ Word. Делается это следующим образом:
Шаг 1.
- Запустите программу Microsoft Word, создайте новый текстовый документ или откройте уже созданный ранее.
- В верхней части окна программы раскройте раздел «Вставка», наведите курсор мышки на строчку «Рисунок» и в появившемся боковом списке щелкните по строчке «Из файла».
- Откроется окно, где Вам необходимо выбрать скриншот, заранее сохраненный на компьютере.
Изображение 8. Вставка скриншота в Word.
Шаг 2.
После выбора файла, в документе Word отобразится сделанный Вами скриншот. Если кликнуть по нему левой кнопкой мышки, то появится панель настроек изображения, где Вы сможете изменить его прозрачность, контраст, задать параметры отображения и многое другое.
Изображение 9. Обработка скриншота в документе Word.
Напоследок следует сказать, что в статье приводится пример вставки скриншота в текстовый документ программы Microsoft Word 2003, которая отличается интерфейсом от Microsoft Word 2007. Однако последовательность действий добавления изображения к тексту остается точно такой же.
Как перевести ПДФ в Ворд бесплатно на Convertio.co
Convertio.co — сервис для конвертирования медиа файлов большого количества форматов, работающий на русском языке.
Обратите внимание на то, что сервис без регистрации конвертирует файлы размером до 100 МБ. Необходимо пройти последовательные шаги:
Необходимо пройти последовательные шаги:
- Зайдите на страницу сайта Convertio.co.
- Сначала выберите начальный формат — PDF, а затем итоговый формат — DOCX или DOC.
- Перетащите файл в форму или нажмите на кнопку «Выберите файлы», чтобы добавить документ с компьютера, с «облаков» Google Drive или Dropbox, или по URL-адресу.
- На следующей веб-странице нажмите на кнопку «Конвертировать».
- Документ преобразован из ПДФ в Ворд онлайн, нажмите на кнопку «Скачать» для загрузки готового файла на компьютер.
Обработанные файлы хранятся на сервисе в течение 24 часов.
Программы для перевода PDF в Word
Если у вас нет быстрого подключения к Интернету или онлайн конвертация вам не подходит по другим причинам, то вы можете воспользоваться специальными программами, предназначенными для конвертации PDF в Word.
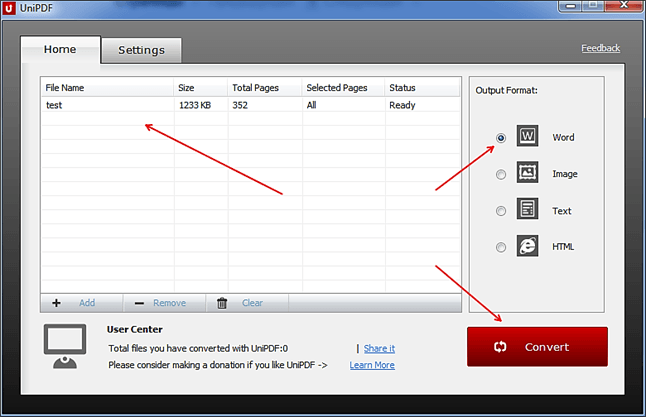
Работать с UniPDF очень просто. Вам необходимо добавить PDF файл в основное окно программы. Это можно сделать простым перетаскиванием файла из папки. После этого, вам нужно выбрать в какой формат вы хотите конвертировать ваш PDF документ. Вы можете выбрать Word, изображение, текст или HTML. Когда будет готово, нажмите на кнопку «Convert».
Дальше программа предложит выбрать папку, в которую будет сохранен файл после конвертации. Можете выбрать рабочий стол (Desktop) или любую другую папку.

После окончания процесса конвертации, программа UniPDF сообщит об этом и предложит открыть получившийся файл.
Кроме UniPDF существуют и другие программы для перевода PDF в Word. Но они в основном платные. Например:
Онлайн сервисы для конвертирования
Если на вашем компьютере отсутствует программа способная перевести ПДФ в Ворд, то можно воспользоваться онлайн сервисами. Как правило, такие сайты предлагают загрузить на них pdf-документ, после чего скачать уже вордовский файл. Некоторые из них позволяют сохранять и редактировать документы в онлайн режиме. Попасть на такие сервисы можно при помощи браузера, для этого в адресную строку нужно ввести url-адрес сайта. Многие онлайн ресурсы предлагают дополнительные функции, такие как уменьшение размера pdf-файла, создание архива, восстановление pdf-документа и другие.
Google Disk
Функциями этого сервиса может воспользоваться любой владелец почты gmail. На сайте “Google ” войдите в свой аккаунт, после чего перейдите в Google Drive. Загрузите pdf файл на диск.
Нажмите на документ правой кнопкой мыши, в появившемся меню наведите указатель на опцию “Открыть с помощью”, из предложенных пунктов нажмите на “Google документы”.
В браузере откроется вкладка с документом, напоминающая офисное приложение.
Нажмите на кнопку “Файл” и меню выберите опцию “Скачать как → Microsoft Word (docx)”.
Small PDF
Откройте главную страницу сайта, чтобы конвертировать документ из формата ПДФ в Ворд. Программа может работать с файлами с вашего компьютера или находящимися в хранилищах данных таких как google disk или dropbox. Сервис изменяет формат файла с максимальным сохранением форматирования и картинок.
Пользователь перетаскивает объект мышью или выбирает при помощи меню.
После конвертирования сервис предложит скачать документ.
У сервиса есть ограничения для бесплатного использования до двух документов за один день. Платная подписка снимает это ограничение и расширяет возможности пользователя.
Это бесплатный сервис для конвертирования pdf в word или docx. Ограничение размера файла здесь составляет 50 МБ.
PDF to DOC
Полностью бесплатный сервис, который позволяет одновременно конвертировать до 20 файлов. Результат можно скачать архивом или загружать каждый файл по отдельности.
iLOVEPDF
Сервис позволяет выполнять различные действия с pdf документами, включая их конвертацию в формат docx. Есть бесплатная и платная версии. Сервис работает как полноценное web приложение бесплатно. У платной версии добавлен доступ к мобильному и десктопному приложениям, а так же преобразование отсканированных pdf to word. Сервис так же работает с файлами из dropbox и google disk.
Convertio
Сайт предлагает конвертирование различных форматов. Работает с электронными книгами, аудио и видео файлами, изображениями и документами. До регистрации сервис способен обработать файлы не превышающие 100 МБ. Регистрация и платная подписка увеличат максимальный размер файла, обеспечат возможность одновременно конвертировать несколько файлов и повысят приоритет пользователя.
Конвертируем PDF в Word в ABBYY PDF Transformer
Программа ABBYY PDF Transformer+ предназначена для работы с PDF файлами. В приложении имеются различные инструменты для работы с ПДФ документами. Основное направление использования ABBYY PDF Transformer+: преобразование PDF в другие форматы, извлечение текста из файла PDF.
Программа создана российской компанией ABBYY — ведущим разработчиком приложений, использующих технологию OCR. Все возможности ABBYY PDF Transformer присутствуют в программе ABBYY FineReader, которая обладает более широким функционалом.
Конвертирование PDF в программе ABBYY PDF Transformer (1 вариант):
- Войдите в программу ABBYY PDF Transformer+.
- В разделе «Конвертировать PDF в» нажмите на кнопку «W» (Word).
- В окне «Открыть PDF» выберите файл в формате ПДФ.
- Далее происходит конвертирование в формат «docx».
- После завершения обработки, файл откроется в программе Microsoft Word. Не забудьте сохранить файл на компьютере.
Преобразование PDF в ABBYY PDF Transformer (2 вариант):
- В главном окне ABBYY PDF Transformer+ нажмите на кнопку «Открыть», выберите нужный файл.
- После открытия файла в окне ABBYY PDF Transformer, нажмите на кнопку «Конвертировать в», а затем выберите «Документ Microsoft Word».
После завершения процесса конвертирования PDF, преобразованный файл откроется в программе Word.
Как преобразовать DOCX в PDF средствами Word
Это самый простой путь, который позволяет за пару минут получить нужный файл.
Первый способ
Откройте документ или создайте его в Word. Затем нажмите на пункт “Файл” основного меню.
Теперь отправляйтесь в раздел “Сохранить как”. Выберите место на жестком диске для хранения материалов, название и формат.
Второй способ
Идем в тот же пункт “Файл”, но выбираем раздел не “Сохранить как”, а “Экспорт”.
Программа сразу предлагает нам нужный формат. Нажимаем на соответствующую надпись.
Затем присваиваем имя файлу, выбираем место его хранения на компьютере и способ оптимизации. Если вам необходимо сохранить качество всех элементов в документе, то оставляем стандартные настройки. Если нужно получить максимально сжатый размер, то переключитесь на второй вариант.
Нажмите на кнопку “Параметры” в правой части окна, если нужно внести дополнительные изменения в сохраняемую версию документа. Вы можете экспортировать все данные или только часть страниц, создать закладки, поставить пароль, чтобы ограничить доступ к информации. После всех настроек нажмите на кнопку “Опубликовать”.
Третий способ
В последних версиях Windows есть специальная программа – виртуальный принтер, который позволяет сохранять файлы в нужном нам расширении. Откройте текстовый документ в Word, нажмите на пункт меню “Файл”, “Печать”.
Теперь в поле для выбора принтера, найдите строку “Microsoft print to PDF” и подтвердите действие. Затем выберите папку на компьютере и сохраните файл.
ABBYY PDF Transformer
Самый настоящий профессиональный редактор PDF-файлов. Abbyy славится не только ПО для сканирования документации, с последующей обработкой. Эта компания использовала наработки и опыт, чтобы сделать действительно мощный конвертер.
Что может этот продукт? Как минимум переделывать пдв в ворд. Более того, вы можете изначально просмотреть исходный файл, делая свои коррективы и исправляя опечатки.
Также можно объединить несколько PDF-документов в один либо объединять множество файлов с различными расширениями в один огромный PDF.
Процесс работы с программой очень легок. Для начала открываем требуемый исходник.
Затем нажимаем на пункт «конвертировать в…» и находим Word.
Следуем инструкциям приложения и ожидаем завершения процесса. Ничего сложного.
Не забудьте предварительно прочесть содержание PDF-файла, чтобы подкорректировать ошибки, если таковые имеются.
Выводы статьи
Для того, чтобы перевести файлы из формата Word в JPG онлайн, используется конвертер на сервисе или программы, установленные на компьютере. При использовании этих способов, каждая страница документа Word сохраняется в виде отдельного графического файла в формате «.jpg» или «.jpeg». У пользователя есть возможности для сохранения на компьютере отдельных изображений, находящихся на страницах документа Word.
Как извлечь изображение из Word (видео)
Похожие публикации:
- Как объединить JPG файлы в один PDF онлайн — 5 сервисов
- Как открыть файл DMG в Windows
- Конвертируем PDF в JPG — 7 способов
- Чем открыть CHM файл в Windows
Выводы статьи
Форматы PDF и Word часто используются для хранения электронных документов. При работе на компьютере происходят ситуации, при которых необходимо файл ПДФ конвертировать в Ворд онлайн, если на компьютере нет программного обеспечения, имеющего подобные функции. Для решения этой задачи можно преобразовать PDF Word онлайн на сервисах в интернете: PDF2Go, Online-convert.com, Convertio.co, iLovePDF, Sejda.
Как конвертировать PDF в Word онлайн (видео)
Похожие публикации:
- Как объединить PDF онлайн — 7 сервисов
- Как конвертировать FB2 в Word
- Как конвертировать DjVu в Word — 5 способов
- Как сохранить файл в PDF — 3 способа
- Как сжать PDF онлайн — 6 сервисов









