Как открыть редактор локальной групповой политики в windows 10
Содержание:
- Через проводник
- Где находится gpedit msc в Windows 10?
- Как исправить ошибки gpedit.msc всего за несколько шагов?
- Переустановка gpedit.msc
- Отличие версий windows 10 pro и windows 10 home
- How to Enable gpedit.msc In Windows 10 Home?
- Управляем обновлениями
- Запретить запуск определенных приложений
- Применение политик без перезагрузки компьютера
- Как установить?
- Как запустить редактор локальной групповой политики gpedit.msc в среде windows home
- Не найден gpedit msc в windows 10: что делать
Через проводник
Файловый менеджер в виде специальной панели, расположенной в левой части окна, предоставляет быстрый доступ к файловой системе устройства, в том числе к меню Редактора.
Воспользоваться Проводником можно по следующей схеме:
Нажать клавиши: «Win E».
- Вставить: C:WindowsSystem32gpedit.msc.
- Нажать «Enter».
Эти действия позволят сразу запустить системный инструмент. Если юзеру нужен доступ к его файлу, тогда потребуется ввести значение: C:WindowsSystem32, затем прокрутить курсор мыши в самый низ перечня. В нем отобразится наименование gpedit.msc.
Не обязательно вводить полный модуль, достаточно указать значение: gpedit.msc, и оно также найдет Редактор, который отобразится в результатах.
Где находится gpedit msc в Windows 10?
Сначала попробуем найти этот файл. Нажимаем значок «Пуск» в левом нижнем углу и в строке поиска набираем имя файла.
Как видно на скриншоте, результат выдает общие фразы, но не саму программу gpedit msc. Это значит, что нам не удается найти gpedit msc в windows 10. Однако, в 64-битной версии все не так просто. В папке system32 лежат 32-битные приложения, а поиск пытается найти именно там.
Давайте поищем в другой папке. Она называется SysWOW64.
Откройте ее и в правом верхнем углу наберите в строке поиска имя файла. Если опять не смогли найти, значит у вас точно нет gpedit msc .
Вот поэтому gpedit msc не запускается в windows 10 – его там просто нет. Не стоит отчаиваться. Если вам всенепременно хочется установить редактор и попробовать настроить политики для ваших пользователей – способ есть.
Как исправить ошибки gpedit.msc всего за несколько шагов?
Помните, прежде чем предпринимать какие-либо действия, связанные с системными файлами, сделайте резервную копию ваших данных!
Ошибки файла gpedit.msc могут быть вызваны различными причинами, поэтому полезно попытаться исправить их различными способами.
Шаг 1.. Сканирование компьютера на наличие вредоносных программ.
Файлы Windows обычно подвергаются атаке со стороны вредоносного программного обеспечения, которое не позволяет им работать должным образом. Первым шагом в решении проблем с файлом gpedit.msc или любыми другими системными файлами Windows должно быть сканирование системы на наличие вредоносных программ с использованием антивирусного инструмента.
Если по какой-либо причине в вашей системе еще не установлено антивирусное программное обеспечение, вы должны сделать это немедленно
Незащищенная система не только является источником ошибок в файлах, но, что более важно, делает вашу систему уязвимой для многих опасностей. Если вы не знаете, какой антивирусный инструмент выбрать, обратитесь к этой статье Википедии — сравнение антивирусного программного обеспечения
Шаг 2.. Обновите систему и драйверы.
Установка соответствующих исправлений и обновлений Microsoft Windows может решить ваши проблемы, связанные с файлом gpedit.msc. Используйте специальный инструмент Windows для выполнения обновления.
- Откройте меню «Пуск» в Windows.
- Введите «Центр обновления Windows» в поле поиска.
- Выберите подходящую программу (название может отличаться в зависимости от версии вашей системы)
- Проверьте, обновлена ли ваша система. Если в списке есть непримененные обновления, немедленно установите их.
- После завершения обновления перезагрузите компьютер, чтобы завершить процесс.
Помимо обновления системы рекомендуется установить последние версии драйверов устройств, так как драйверы могут влиять на правильную работу gpedit.msc или других системных файлов. Для этого перейдите на веб-сайт производителя вашего компьютера или устройства, где вы найдете информацию о последних обновлениях драйверов.
Шаг 3.. Используйте средство проверки системных файлов (SFC).
Проверка системных файлов — это инструмент Microsoft Windows. Как следует из названия, инструмент используется для идентификации и адресации ошибок, связанных с системным файлом, в том числе связанных с файлом gpedit.msc. После обнаружения ошибки, связанной с файлом %fileextension%, программа пытается автоматически заменить файл gpedit.msc на исправно работающую версию. Чтобы использовать инструмент:
- Откройте меню «Пуск» в Windows.
- Введите «cmd» в поле поиска
- Найдите результат «Командная строка» — пока не запускайте его:
- Нажмите правую кнопку мыши и выберите «Запуск от имени администратора»
- Введите «sfc / scannow» в командной строке, чтобы запустить программу, и следуйте инструкциям.
Шаг 4. Восстановление системы Windows.
Другой подход заключается в восстановлении системы до предыдущего состояния до того, как произошла ошибка файла gpedit.msc. Чтобы восстановить вашу систему, следуйте инструкциям ниже
- Откройте меню «Пуск» в Windows.
- Введите «Восстановление системы» в поле поиска.
- Запустите средство восстановления системы — его имя может отличаться в зависимости от версии системы.
- Приложение проведет вас через весь процесс — внимательно прочитайте сообщения
- После завершения процесса перезагрузите компьютер.
Если все вышеупомянутые методы завершились неудачно и проблема с файлом gpedit.msc не была решена, перейдите к следующему шагу. Помните, что следующие шаги предназначены только для опытных пользователей
Переустановка gpedit.msc
Самый простой и безопасный способ возобновить доступ к меню – это переустановить его. Возможно, ошибка возникает из-за того, что некоторые системные файлы были повреждены или их не было вовсе (что особенно актуально в случае пиратской сборки). Если у вас именно такая ситуация, то переустановка позволит вам данные файлы восстановить. Процесс установки разнится и зависит от разрядности вашей ОС. Узнать разрядность вы можете в специальном информационном меню, нажав правой клавишей мыши по иконке «Этот компьютер» и кликнув на «Свойства».
Для 32-разрядного типа системы
Чтобы установить утилиту gpedit.msc, делайте всё, как указано в инструкции:
После этого вы сможете беспрепятственно пользоваться всеми функциями редактора групповой политики.
Для 64-разрядного типа системы
Если в предыдущем случае установку можно было осуществить в считанные клики, то здесь уже будет сложнее. Помимо автоматической установки вам придётся ещё провести ряд манипуляций с перемещением и заменой файлов. Поэтому внимательно читайте инструкцию ниже:
- Установите редактор политики – делайте всё, как в инструкции выше.
- Когда вы завершили установку, перейдите в папку «SysWOW64». Путь к данной папке указан на скриншоте ниже. Чтобы лишний раз не переходить по папкам, вы можете просто ввести её адрес в строку проводника и нажать на стрелочку. Если вы правильно ввели имя директории, то сразу же перейдёте в данную папку. Вводим адрес папки в строке проводника, нажимаем на стрелочку «SysWOW64»
- Теперь вам нужно скопировать отсюда три папки и один файл. Все они указаны на скрине. Нажмите и удерживайте клавишу «Ctrl», затем, не отпуская её, выделите левым кликом мышки нужные файлы. Теперь скопируйте все эти файлы, предварительно вызвав контекстное меню правым кликом мышки. Нажав и удерживая клавишу «Ctrl», выделяем левым кликом мыши три файла, нажимаем по выделенному правым кликом мыши, левым кликом по опции «Копировать»
- Зайдите в папку «Windows». Она расположена на уровень выше. Вы можете перейти в неё, кликнув по её названию в строке проводника. Заходим в папку «Windows»
- Теперь перейдите в папку «System32». Переходим в папку «System32»
- Наведите курсор мыши на свободную область в папке (чтобы он не задевал другие папки), щелкните правой клавишей мышки и выберите функцию «Вставить». Наводим курсор мыши на свободное место в папке, нажимаем на правую клавишу мыши и выбираем «Вставить»
- Если в данной папке у вас содержатся файлы с одинаковым названием, то вы увидите окно, которое предложит вам либо заменить файлы, либо не копировать их, либо сохранить оба файла. Выберите первый вариант. Выбираем опцию «Копировать с заменой»
- Любые манипуляции в системной папке «System32» доступны только с полномочиями администратора. Поэтому далее перед вами всплывёт окно, требующее подтверждения ваших действий. Нажмите «Продолжить». Нажимаем «Продолжить»
- Перейдите в папку «Temp». Чтобы сделать это максимально быстро, вбейте в строку проводника тот адрес, который показан на фото. Переходим в папку «Temp», вбив в строку проводника адрес, как на фото, нажав по стрелочке
- Скопируйте из этой папки пять файлов (они также показаны на скриншоте). Выделяем с помощью мышки и клавиши «Ctrl» файлы, нажимаем по ним правой кнопкой мышки, левой по опции «Копировать»
- Переместитесь в папку «System32». Проводник запоминает, какие папки вы открывали, поэтому вы можете перейти в папку, в которой только что были, нажав на стрелочку влево. Нажав на стрелочку влево, переходим в папку «System32»
- В данной папке вызовите меню правым кликом мыши, затем левым кликом щелкните по функции «Вставить». Вставляем скопированные файлы в данную папку
- Кликните на «Копировать с заменой». Кликаем на «Копировать с заменой»
- После этого перезапустите компьютер, чтобы все ваши проделанные изменения сохранились корректно. Запустите утилиту, вписав в окно «Выполнить» команду «gpedit.msc» и нажав «ОК». Окно «Выполнить» открывается при помощи нажатия на клавиши «Win+R». Печатаем в окно «Выполнить» команду «gpedit.msc», нажимаем «ОК»
Если после данных действий никаких ошибок не возникает, значит, дело сделано. Если ситуация обратная, тогда вам необходимо провести ещё ряд манипуляций, о которых пойдёт речь в следующей части статьи.
Отличие версий windows 10 pro и windows 10 home
Базовые компоненты Pro и Home версий совершенно идентичны, разница заключается лишь в бизнес-компонентах. Они позволяют настроить связь между компьютерами внутри одной корпоративной сети и беспрепятственно работать целым офисом. В домашних же условиях эта особенность бесполезна и у нас нет нужды связывать два устройства.
https://youtube.com/watch?v=ZhBYUSA6elQ
Что отличает Windows 10 Pro от Windows 10 Home:
- Поддержка подключения дополнительных устройств и возможность управления ими.
- Доступ к шифрованию передаваемых данных в единой корпоративной сети.
- Расширенный список сетевых стандартов.
- Доступ к общим офисным документам и принтерам.
- Работа с облаком.
- Управление групповыми политиками.
- Возможность недорогого обновления до Windows 10 Enterprise.
Большинство описанных выше функций не пригодятся обычному пользователю. Они предназначены для ведения бизнеса и работы с документами
Однако, особое внимание следует уделить такой особенности как управление групповыми политиками
Данная функция открывает широкие возможности по настройке компьютера для каждого юзера и при этом не вынуждает идти на высокие риски.
How to Enable gpedit.msc In Windows 10 Home?
Once downloaded, go to the downloaded batch file. Right click >> Run as Administrator.
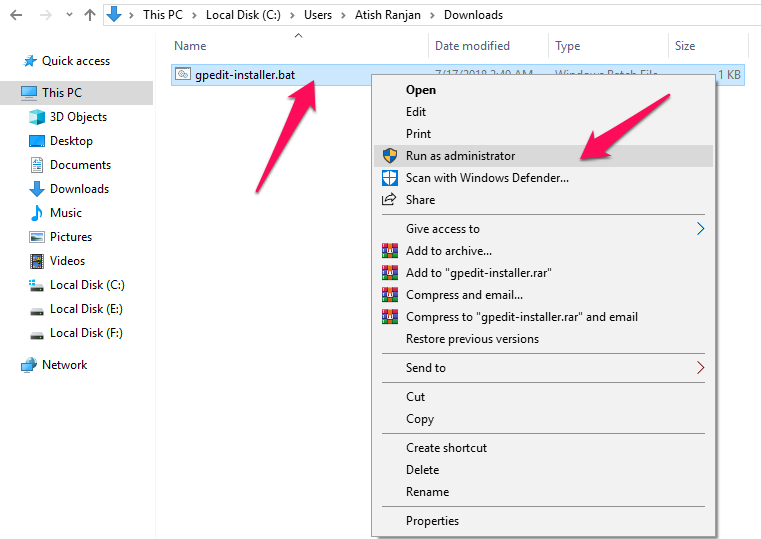
Point to note that if you directly execute this batch file by double-clicking, it won’t work and will throw an error because it needs to be run as administrator only to get it working. So, don’t miss this thing. Run it as administrator which you can do by first right-clicking, and then clicking ”Run as administrator”.
Now, Command Prompt will be opened, and this will take some time to complete the process. Once it is completed, you will see “Press any key to continue…”. Just press any key, and it’s done.
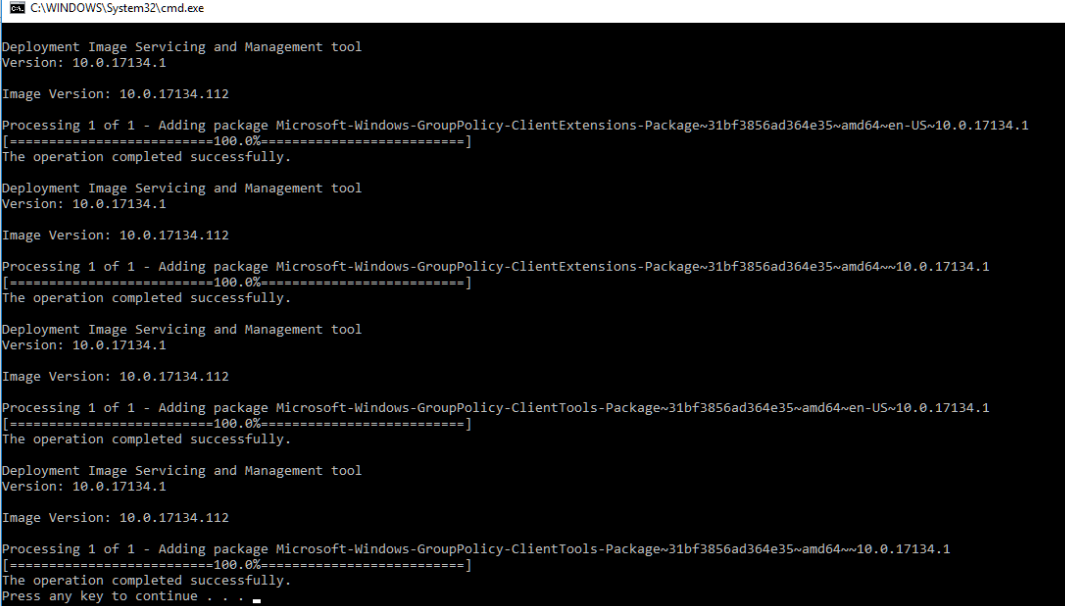
Now, you can go to Run, type in gpedit.msc, and hit enter. You will see editor is opened which means it is now enabled.
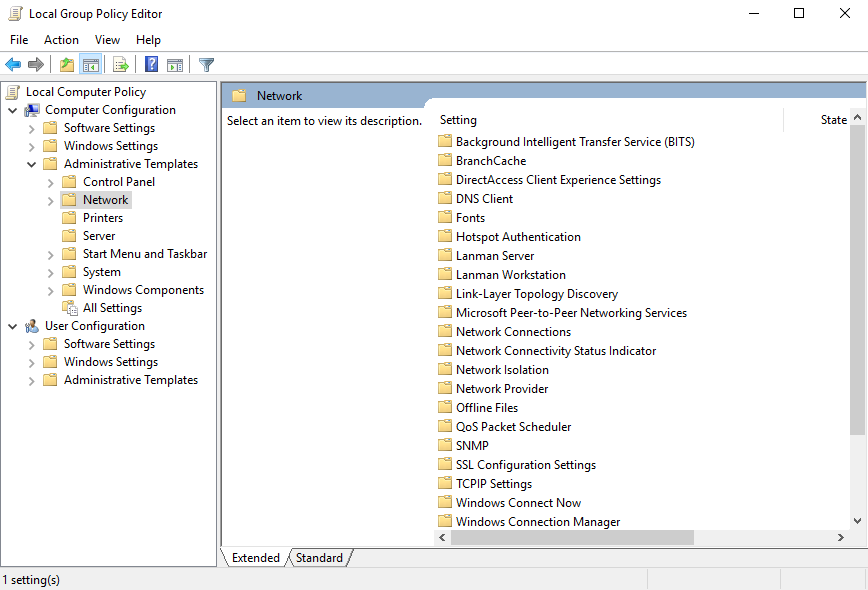
So this was the process of enabling/installing gpedit.msc on Windows 10 Home Edition quite simple.
Note: The downloaded file that you used to install gpedit is nothing but a batch file that has the code to get the gpedit.msc enabled on your Windows 10 Home edition. Group Policy Editor is built-in in Windows 10 Home as well but it is not enabled, and this batch file just enables that to get into use. No third party software or apps are used for carrying out the process.
Also Read: How to Create a Batch File in Windows 10?
Now, let’s talk about some awesome things you can do using gpedit.msc on your computer.
If you want to restrict the Command Prompt on your computer, you can do it using Group Policy Editor. Sometimes it is important to block CMD if you let others use your computer as well because you never know if any of your friends do some nasty stuff using CMD.
So, using gpedit you can restrict it. For this, first, for all, go to Run, type in, gpedit.msc, and hit enter. This will open the Group Policy Editor. Now, navigate to this.
User Configuration >> Administrative Templates >> System >> Prevent access to the command prompt
And, enable the restriction so that it will be restricted to the users to access it.
Sometimes, when you don’t get the optimum internet speed on your Windows 10 PC, you are advised to enable the limit reservable bandwidth and set it to 0% which on the default set to 80%. This helps save some bandwidth which in turn boost the internet speed. For this, you have to use gpedit.msc. You can check out how it is done by clicking here.
Control Panel is a very important part of your computer. Thus, if you let your PC to use any of your friends but have less trust in him, then it is better to disable the control panel as well. This can be done using gpedit.msc.
To do this, go to Run, type gpedit.msc, and hit enter.
Now, navigate to User Configuration >> Administrative Templates >> Control Panel >> Prohibit access to Control Panel and PC Settings. Enable the option “Prohibit access to Control Panel and PC Settings”. This will block the Control Panel on the PC.
Windows 10 gives you a lot of notifications about various things but most of them are not useful at all. But, they keep on popping sometimes, and you may feel irritated while doing some important work.
With gpedit.msc, you can turn off those balloon notifications. For that, go to Run, type in, gpedit.msc, and hit enter.
Now, navigate to User Configuration >> Administrative Templates >> Start Menu and Taskbar >> Notifications >> Turn off toast notifications.
I have shared only four things, but there are hundreds or thousands of amazing things that you can do using gpedit.msc. However, while making changes, you must be careful to not make mistakes in order to get no problem in the Windows.
Управляем обновлениями
И давайте рассмотрим, как можно более гибко управлять обновлениями в Windows 10.
На официальном сайте есть целая заметка по этой теме — https://docs.microsoft.com
В этой статье подробно рассказываться о том, как можно запланировать установку обновления, настроить политики перезапуска, указать период активности с помощью групповых политик.
В первую очередь необходимо зайти в раздел Настройка автоматического обновления. Это раздел можно найти по адресу Конфигурация компьютера -> Административные шаблоны -> Компоненты Windows -> Центр обновления Windows. Выбираем параметр 4 — Загружать автоматически и вносить установки в расписание.
Это важно сделать, так как иначе управлять перезагрузкой компьютера после установки обновления мы не сможем.

Теперь можно переходить к настройке перезагрузки. Мы можем либо отключить перезагрузку компьютера во время периода активности, либо не выполнять перезагрузку компьютера, если в системе работают пользователи
Периоду активности была посвящена предыдущая заметка. Если ваш режим работы за компьютером укладывается в период активности, то можно использовать эти настройки. Если же вы хотите предотвратить перезагрузку компьютера в том случае, когда вы за ним не находитесь, но какая-то программа на нем запущена и работает, то второй вариант будет более предпочтителен.
Но обратите внимание на то, что если время перезапуска задано в параметрах, то компьютер все равно перезагрузится!
Таким образом можно отложить обновления хоть на месяц, но все же не стоит с перезагрузкой затягивать, так как появятся новые обновления и процесс их установки не только будет более продолжительным, но и совместная установка нескольких обновлений может привести к проблемам.
Запретить запуск определенных приложений
Групповая политика также позволяет создать список приложений, чтобы предотвратить их запуск. Он идеально подходит для того, чтобы пользователи не тратили время на известные приложения. Перейдите в указанное ниже место и откройте опцию Не запускать указанные приложения Windows.
Конфигурация пользователя → Административные шаблоны → Система
Включите эту опцию и нажмите кнопку Показать ниже, чтобы начать создание списка приложений, которые вы хотите заблокировать.

Чтобы создать список, вы должны ввести имя исполняемого файла приложения, чтобы иметь возможность заблокировать его; тот, у которого .exe в конце, например, CCleaner.exe, CleanMem.exe или launcher.exe. Лучший способ найти точное имя исполняемого файла приложения – это найти папку приложения в проводнике Windows и скопировать точное имя исполняемого файла (вместе с его расширением .exe).
Введите имя исполняемого файла в список и нажмите ОК, чтобы начать его блокировку.
Применение политик без перезагрузки компьютера
В данной статье рассмотрены действия, с помощью которых можно применить измененные политики без перезагрузки компьютера.
Огромное число политик требуют перезагрузки компьютера – иначе изменения не вступят в силу. Когда редактируешь политики, не хочется каждый раз перезагружать компьютер, слишком часто приходится делать это, а все это – потеря времени.
На завершение работы требуется примерно секунд 20-30 и еще минуту, полторы – на загрузку системы и вход в нее (а на медленных компьютерах и того больше). Согласитесь, глупо ждать 2–3 минуты, чтобы проверить работу политики.
Чтобы применить политики без перезагрузки компьютера, запустите командную строку от имени администратора и выполните следующую команду:
gpupdate/force
В окне командной строки вы увидите сообщения:
- Выполняется обновление политики.
- Обновление политики для компьютера успешно завершено.
- Обновление политики пользователя завершено успешно.
После этого можете протестировать политики без перезагрузки компьютера.
С помощью рассмотренных выше действий, можно применить измененные политики без перезагрузки компьютера.
Как установить?
Есть 2 решения:
- перенос файлов редактора из версии Pro, установка компонентов из дистрибутива и установка неофициального приложения, скомпилированного в установщик пользователем для Windows 7 (но оно подходит для версий 8.1 и 10);
- установка приложения с последующим переносом системных файлов и библиотек.
Важно! Так как вы будете работать с системными файлами, всегда есть вероятность повреждения системы. Рекомендую создать точку восстановления
Способ 1
Чтобы перенести файлы нужны права администратора.
Полезно знать! В Windows 10 разработчики отключили функцию входа в безопасный режим по нажатию кнопки F8 перед загрузкой системы. Они это сделали для более быстрой загрузки ОС. Читать подробнее.
Отключение UAC
Также рекомендуем отключить UAC прежде чем приступать к переносу. Для этого:
- Нажмите правой кнопкой мыши по «Пуск» и выберите «Панель управления».
- Перейдите в раздел «Учетные записи пользователей».
- В новом окне нажмите «Изменить параметры контроля учетных записей».
- Поставьте ползунок в крайнее нижнее состояние «Никогда не уведомлять» и нажмите «ОК».
Процедура переноса
Для установки «Редактора локальной групповой политики», необходим дистрибутив Windows 10. Скачать его можно на сайте Microsoft с помощью MediaCreationTool. Также утилита позволит установить образ на флешку или DVD-диск или же создаст ISO-образ диска. Еще, необходим сам файл gpedit.msc, который нужно скопировать с компьютера под управлением Windows 10 Pro. Если такового нет в наличии, вы можете установить Windows 10 Pro на флешку.
Для переноса:
- Подключите диск или флешку с дистрибутивом системы или монтируйте ISO-образ на виртуальный привод.
- Загрузите и установите утилиту Far Manager 3, которая поможет корректно перенести системные файлы.
- Скопируйте файл gpedit.msc из системы Windows 10 Pro и перенесите ее в свою версию в директорию:
C:WindowsSystem32
- Теперь установите системные файлы из пакета .Net Framework 3.5. Их нужно установить локально из ранее созданного дистрибутива Windows. Зайдите в командную строку (Администратор) и выполните команду:
Dism /online /enable-feature /featurename:NetFx3 /All /Source:D:sourcessxs /LimitAccess
где, D:sourcessxs — путь к установочным файлам .Net Framework 3.5, что расположены на носителе Windows 10.
- Запустится установка .Net Framework 3.5. Требуется некоторое время для завершения процедуры.
- Скачайте и запустите установщик .
- Следуйте подсказкам иннсталятора и завершите установку. Затем зайдите в
C:WindowsSystem32
и запустите ранее скопированный файл gpedit.msc
Важно! Редактор создавался до выхода Windows 8 и 10, в нем нет политик, добавленных в эти версии систем
Способ 2
Для этого способа не требуется дополнительный дистрибутив или файлы версии Windows Pro, но придется некоторые системные файлы переносить вручную. Чтобы запустить редактор:
- Скачайте и установите на свой компьютер.
- Если ваша версия системы x64, не нажимая кнопку «Finish», нажмите Win+R и выполните команду
%WinDir%Temp
- Из папки gpedit скопируйте файлы gpedit.dll, fde.dll, gptext.dll, appmgr.dll, fdeploy.dll, gpedit.msc в директорию C:WindowsSystem32
- Затем скопируйте папки GroupPolicy, GroupPolicyUsers, GPBAK и файл gpedit.msc из директории C:WindowsSysWOW64 в C:WindowsSystem32.
- Перезагрузите ПК и запустите редактор.
Если после запуска появляется ошибка — зайдите в C:WindowsTempgpedit и запустите файл x86.bat или x64.bat в зависимости от разрядности вашей Windows 10.
- https://pc-consultant.ru/operatsionny-e-sistemy/gpedit-msc-ne-najden-windows-10/
- https://remontka.pro/cannot-find-gpedit-msc/
- https://geekon.media/kak-zapustit-redaktor-lokalnoj-gruppovoj-politiki/
Как запустить редактор локальной групповой политики gpedit.msc в среде windows home
Кстати, еще один момент. Я уже пробовал сделать то же самое вторым из предложенных Вами методов, редактор групповой политики действительно появился (правда, перестали работать Excel и Power Point – пришлось откатить к изначальному состоянию), однако заданные там политики на деле ничего не блокировали. Нашел этому объяснение здесь https://winitpro.ru/index.php/2021/02/27/ustanovka-redaktora-gruppovyx-politik-gpedit-msc-windows-7-home/#comment-84939 вот сам комментарий:
Спасибо за ответ. В пользовательском разделе не существует SRP. Не поддерживается оно формально, по факту, при внесении в реестр — работает. Видимо в домашних версиях отсутствует какой-то функционал, который, после редактирования политик в оснастке, переносит правила реестра из раздела HKCU/…/Group Policy Object/…/ в нужное место. Пришлось сделать скрипт который это и выполняет.
Спросил автора про скрипт – увы, безответно (((. Думаю, что многие были бы Вам благодарны, если бы Вы смогли для “чайников” сделать такую вещь. Надеюсь, умелыми руками это не сложно ))
Не найден gpedit msc в windows 10: что делать
Некоторые руководства, направленные на поиск и решение проблем с Windows 10, включают в себя работу с редактором локальной групповой политики, который запускается системной командой “gpedit.msc” в окне “Выполнить” (открывается нажатием клавиш Win R).
Но довольно часто попытки пользователей выполнить данную операцию заканчиваются ошибкой “Не удается найти gpedit.msc”. Проверьте, правильно ли указано имя и повторите попытку”, хотя команда введена верно.
Все дело в том, что в домашние и начальные версии “десятки” данный редактор по умолчанию не входит, в результате чего и выдается такое сообщение об ошибке. Но это поправимо.
Существуют руководства для добавления gpedit.msc в “десятку”, предполагающие использование сторонних приложений. Однако, есть возможность избавиться от ошибки “не удается найти gpedit.msc” и поставить редактор групповой локальной политики, используя стандартные инструменты ОС. Для этого выполняем следующие действия:
- Создаем новый текстовый документ в Блокноте, который можно запустить, воспользовавшись строкой поиска.
- Копируем код ниже и вставляем его в только что созданный документ.
@echo off dir /b C:WindowsservicingPackagesMicrosoft-Windows-GroupPolicy-ClientExtensions-Package~3*.mum >find-gpedit.txt dir /b C:WindowsservicingPackagesMicrosoft-Windows-GroupPolicy-ClientTools-Package~3*.mum >>find-gpedit.txt echo Ustanovka gpedit.msc for /f %%i in ('findstr /i . find-gpedit.txt 2^>nul') do dism /online /norestart /add-package:"C:WindowsservicingPackages%%i" echo Gpedit ustanovlen. pause - Кликаем по меню “Файл”, далее – “Сохранить как…”.
- Выбираем место расположения нового файла, в типе фала выбираем вариант “Все файлы”, задаем ему имя, после которого добавляем .bat. Жмем кнопку “Сохранить”.
- Закрываем блокнот и переходим к сохраненному файлу. Щелчком правой кнопки мыши по нему открываем контекстное меню, в котором выбираем пункт “Запуск от имени администратора”.
- Запустится командная строка, после чего выполнится инсталляция требуемых элементов gpedit.msc из собственной базы Windows 10. По готовности щелкаем любую клавишу на клавиатуре, чтобы выйти из командной строки.
- Редактор локальной групповой политики установлен. Чтобы проверить его работоспособность, вызываем нажатием клавиш Win R окно “Выполнить”, вводим команду gpedit.msc и нажимаем Enter.
- Редактор запустился и готов к работе, чего мы и добивались.
Таким образом, выполнив достаточно понятные шаги, описанные выше, можно установить редактор групповой локальной, который иногда просто необходим для внесения определенных изменений в настройки Windows 10.









