Как вставить видео в видео
Содержание:
- Способ 3: Clipchamp Create
- Как добавить новый фон на видео
- 3 способа эффектного совмещения видео
- Splice
- Pixlr
- Editor.0lik.ru – русскоязычный фотошоп онлайн
- Стикер для наложения фото на фото в истории Инстаграм
- Шаг 3. Добавьте вторую картинку
- Создание фона и подложек для текста
- Как добавить картинку в видео используя Wondershare Filmora
- Imgonline.com.ua – текстовый ресурс для работы с изображениями
- Как сделать видео из фото в Movavi Video Editor/Suite?
- Как вставить картину в Фотошоп онлайн
- Audio-Joiner — поможет склеить музыку
- Overlay
- Как наложить видео на видео на ПК
- Как сделать корректировку лица онлайн в Фотошопе
- Шаг 3. Скорректируйте границы фото
- Как наложить музыку на фото через музыкальные стикеры
- Особенности сетевых сервисов для объединения видеофайлов
- Способ 2: Panzoid
- Galaxy Overlay Photo
- Выводы статьи
Способ 3: Clipchamp Create
Clipchamp Create — продвинутый редактор видео, работающий в режиме онлайн. В нем есть все необходимые опции для того, чтобы быстро и правильно наложить картинку на видео, но и без ограничений не обходится. В бесплатной версии сайта можно скачать готовый проект только в 480p и с наложенным водяным знаком.
- При первом переходе к Clipchamp Create потребуется авторизоваться при помощи социальных сетей или ввести электронную почту для регистрации нового профиля.

После успешного входа на левой панели нажмите «Create a video».

При создании проекта выберите соотношение сторон, которое будет оптимальным в конкретном случае.

После открытия редактора в левом блоке сверху щелкните «Browse my files».

Добавьте сначала видео или картинку.

Перетащите материал на таймлайн.

Снова вернитесь в «Add media» через левую панель.

Нажмите «Browse my Files» для добавления второго материала.

Теперь в «Проводнике» отыщите недостающий компонент проекта.

Перетащите картинку на верхний слой, а видео под него.

Растяните продолжительность воспроизведения изображения на необходимую длину, а затем убедитесь в том, что оно отображается поверх видео. Сейчас картинка может занимать практически все окно предпросмотра, но далее мы настроим размер и положение.

Для этого после выбора картинки откройте вкладку «Transform». Здесь можно отразить снимок, повернуть его и настроить прозрачность.

В «Layout» укажите режим «Picture in picture».

Задайте позицию и размер изображения, отслеживая его расположение через окно предпросмотра.

Используйте другие инструменты, чтобы управлять таймлайном и монтировать видео, если в этом есть потребность. Например, можно добавить другие фотографии, склеить видео, настроить переход и расположить надписи.

По готовности нажмите «Export» для перехода к сохранению.

Бесплатно можно сохранить видео только в 480p, а если желаете получить более высокое разрешение, следует приобрести один из предлагаемых тарифных планов.

После опуститесь вниз правой панели и нажмите «Download watermarked 480p demo».

Ждите окончания рендеринга.

После этого видео будет скачано автоматически.

Как добавить новый фон на видео
Один из самых распространённых приёмов, применяемых в современном кинематографе, – совмещение нескольких видеопотоков с использованием технологии хромакей. Эта функция поможет создать по-настоящему фантастическую картинку – вы сможете путешествовать в далёкие страны, добавлять в кадр новых персонажей и другие необычные объекты.
Для исполнения этого трюка вам потребуется видео с одноцветным фоном. Найти подобные ролики в Сети не сложно, достаточно к основному запросу в поисковой строке добавить «хромакей» или «зелёный экран». Вы можете снять такой видеоролик своими силами.
«ВидеоШОУ» позволяет вставить в видео новый фон в полуавтоматическом режиме. Разместите на шкале времени файл с одноцветным задним планом. Затем откройте редактор и в списке слоёв кликните по ролику. Найдите кнопку «Хромакей» и нажмите её.
Чтобы заменить фон в видео, кликните по кнопке «Хромакей»
В появившемся окне перейдите «Далее» и загрузите видеодорожку, которая станет новым фоном.
Загрузите видео с новым фоном
После софт попросит обозначить цвет фона, чтобы впоследствии полностью удалить его из кадра, оставив только объект. Вам нужно просто кликнуть пипеткой по любой точке на заднем плане ролика.
Укажите цвет фона
«ВидеоШОУ» автоматически разместит одно видео поверх другого. Вы сможете изменить расположение верхнего слоя, а также растянуть его на весь экран или уменьшить. Если вокруг объекта остались следы фона, уберите их, настроив «Допуск» и «Смешивание».
Настройте параметры фильтра «хромакей»
Оцените результат, проиграв ролик в плеере, и, если всё устраивает, сохраните файл в подходящем формате.
Как видите, наложить видео поверх другого видео в программе «ВидеоШОУ» не составляет труда! Софт предлагает опции для всестороннего преображения видеофайлов – вы сможете создать анимацию своими руками, добавить 3D-эффекты, использовать в проекте титры и заставки, украсить кадр тематическим клипартом. Комбинируя разные инструменты, вы сможете добиваться уникального результата. Скачайте программу и монтируйте ролики на профессиональном уровне!
3 способа эффектного совмещения видео
Перед тем, как постигать трюки монтажа, вам нужно скачать видеоредактор «ВидеоШОУ» и установить его на своём ПК. Сразу после запуска софт предложит выбрать режим дальнейшей работы. Для начала редактирования кликните «Новый проект».
Для начала работы в программе создайте новый проект
Во вкладке «Клипы» находится файловый менеджер. Найдите в нём папку с нужным видеороликом и перетащите его на шкалу времени. После откройте окно обработки, кликнув по кнопке «Редактировать слайд». Софт предложит множество удобных опций для всесторонней работы с загруженным видеоматериалом.
Добавьте исходное видео на таймлайн и откройте редактор слайда
С помощью «ВидеоШОУ» вы можете:
Выберите способ, который вам больше по душе и следуйте предложенной инструкции.
Splice
Пользователь может скачать эту программу, при этом не так сильно важно, кто он – опытный юзер или же простой обыватель. В программе доступно множество интересных инструментов для того, чтобы отредактировать видео, в том числе вырезка, обрезка и даже кадрирование
Доступна функция «картинка в картинке», которая помогает вставлять одно видео в другое, применять наложение. При этом именно на эту функцию очень много хороших отзывов.
Если рассматривать разбор интерфейса, то здесь также будет все очень просто. Пользователю будет достаточно буквально часа, чтобы разобраться со всем и сразу. Также есть встроенная и бесплатная библиотека композиций, в которой можно добавить монтируемый сюжет. Софт подойдёт тем, что не хочет разбираться в азах, но при этом нужно получить красивое видео. Это приложение поможет.
Плюсы и минусы
Комфортность и простота исполнения помогают пользователю в работе с программкой.
Пользователь может синхронизировать контакты, при этом подключить Гугл Диск.
Есть библиотека, а также нет никакой рекламы, когда проходит экспорт файлов.
Не так много классных фильтров, которые можно применять.
Нельзя поменять положение экрана сразу.
Функционал
6
Удобство использования
8
Простота интерфейса
9
Скорость обработки
8
Итого
7.8
Вывод: прекрасная программа для того, чтобы обработать видео быстро и в срок.
Pixlr
Этот фоторедактор позволяет обрабатывать снимки на профессиональном уровне и получать результаты не хуже, чем в Фотошопе. В приложении есть платные опции, но большинство инструментов и эффектов можно использовать полностью бесплатно.
- Загрузите снимок в приложение при помощи кнопки «Фотографии».
- Откройте меню с инструментами через иконку, расположенную в левом нижнем углу экрана. Здесь нам нужен инструмент под названием «Двойная экспозиция».
Работа в Pixlr
3. Появится уведомление с предложением выбрать второй снимок. Подтвердите действие. После этого измените размер наложенной картинки при помощи точек. Отрегулируйте непрозрачность. Также вы можете поменять режим наложения, прибегнув к набору фильтров в нижней части экрана.
4. Когда все будет готово, сохраните результат в памяти устройства.
Теперь вы знаете как наложить фото на фото в телефоне. Это быстро и просто, а главное, что при помощи вышеописанных приложений вы еще и качественно обработаете снимок.
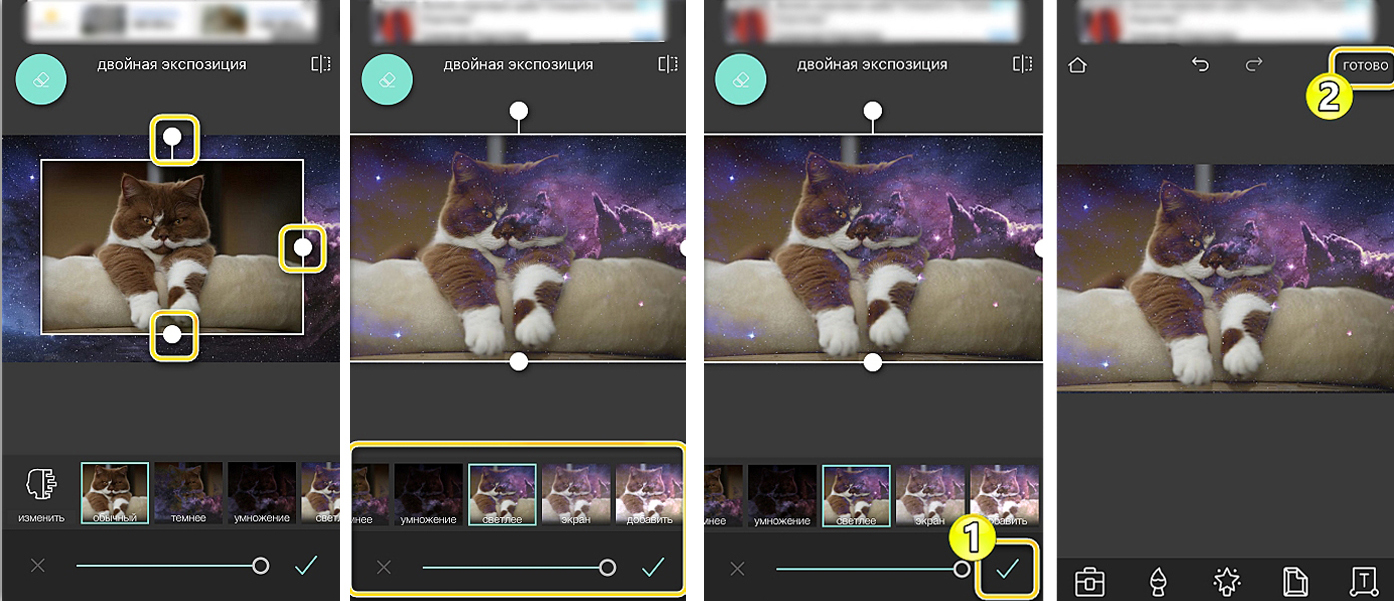
Результат работы в приложении
Editor.0lik.ru – русскоязычный фотошоп онлайн
Сетевой редактор изображений editor.0lik.ru во многом дублирует популярный графический редактор Photoshop. В его функционале вы встретите множество знакомых опций и настроек. Ресурс имеет русскоязычный характер, и представлен в двух версиях — старой и усовершенствованной новой.
Разберём перечень наших действий, позволяющих наложить одной фото на другое онлайн:
- Выполните вход на http://editor.0lik.ru/;
-
Нажмите на «Загрузить фото с компьютера» для загрузки фонового изображения на ресурс;
- Для загрузки второго изображения кликните на «Файл» — «Открыть изображение»;
- Слева кликаем на кнопку «Выделение» или используем «Лассо» для выделения на втором снимке нужной области для копирования;
- Кликаем сверху на «Редактировать» — «Копировать»;
- Закрываем окно с вторым изображением;
- На первом экране жмём на «Редактирование» — «Вставить» для вставки скопированного ранее изображения на первый слой, с помощью мышки располагаем его в нужном месте;
- В окне слоёв справа выбираем нужный слой, чуть ниже кликаем на кнопочку параметров, и устанавливаем уровень прозрачности второй картинки;
- Для сохранения результата жмём на «Файл» — «Сохранить».
Стикер для наложения фото на фото в истории Инстаграм
Стикер для добавления дополнительных снимков в сторис находится в панели оформления истории, вместе со всеми остальными наклейками.
Стикер работает как с видео, так и с фотографиями т.е. прикрепить ещё одну фотографию в историю можно к любому контенту, но как дополнительный снимок можно наложить только фото, добавить к истории ещё одно видео с помощью данного стикера нельзя.
Чтобы активировать стикер наложения фото на фото в историю, нужно
- Открыть редактор сторис;
- Добавить в историю фотографию из галереи или снять видео;
- Открыть панель наклеек и выбрать стикер. (смотри скриншот);
- Выбрать фото которое нужно наложить.
Стикер для наложения фото на фото в истории Инстаграм
Для создания эффекта наложения фото на фото из нескольких снимков, для каждой фотографии нужно повторить действия. Для удаления дополнительного фото нужно удерживать снимок и перенести его в корзину.
Если в историю выкладывается длинное видео, то для каждой ее части нужно создавать отдельные стикеры с дополнительными фотографиями.
Шаг 3. Добавьте вторую картинку
На третьем этапе вам предстоит выбрать новый фон из встроенного программного каталога или из своей личной коллекции. Подбирайте задник, который максимально совпадает по цветовой гамме с объектом. Так фото будет смотреться намного органичнее.
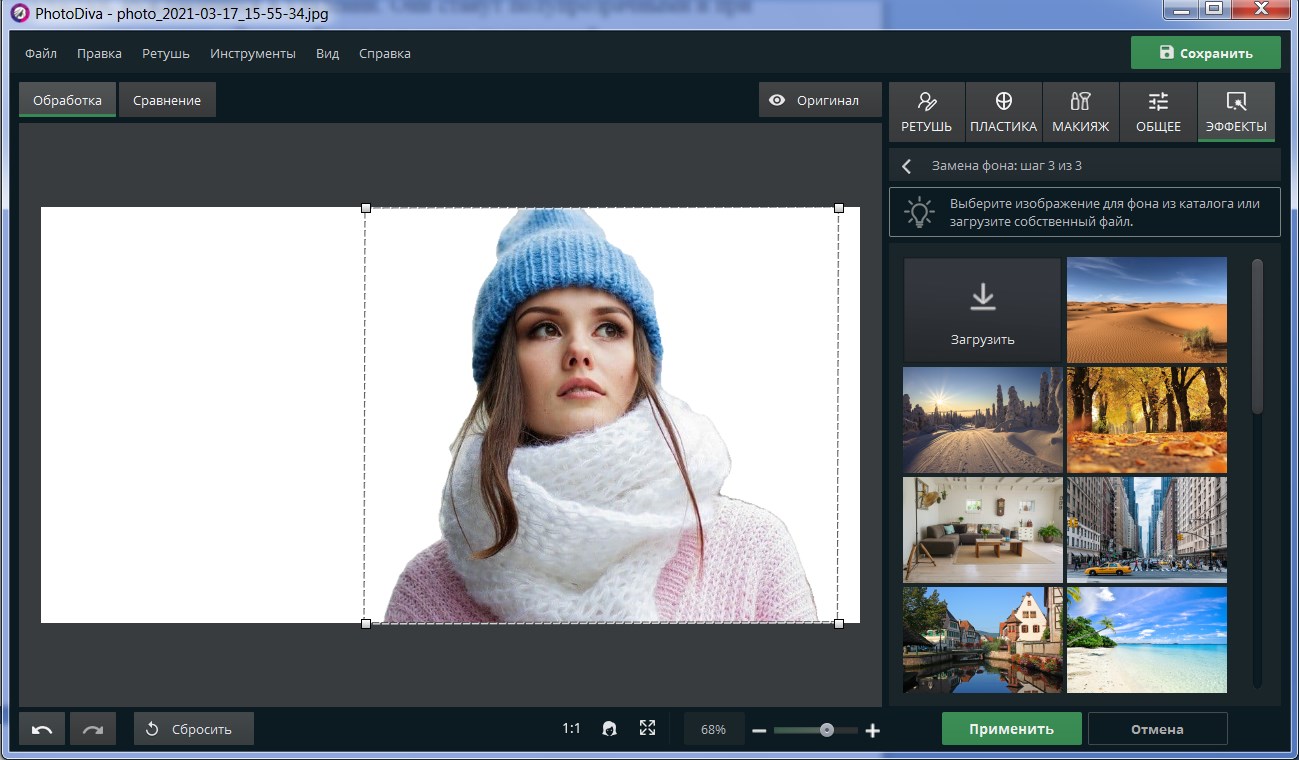
Замена фона
Последний шаг – цветовая коррекция. Задействуйте шкалу «Адаптация цветов к фону», который поможет окрасить основной объект в оттенки, присущие заднему плану.
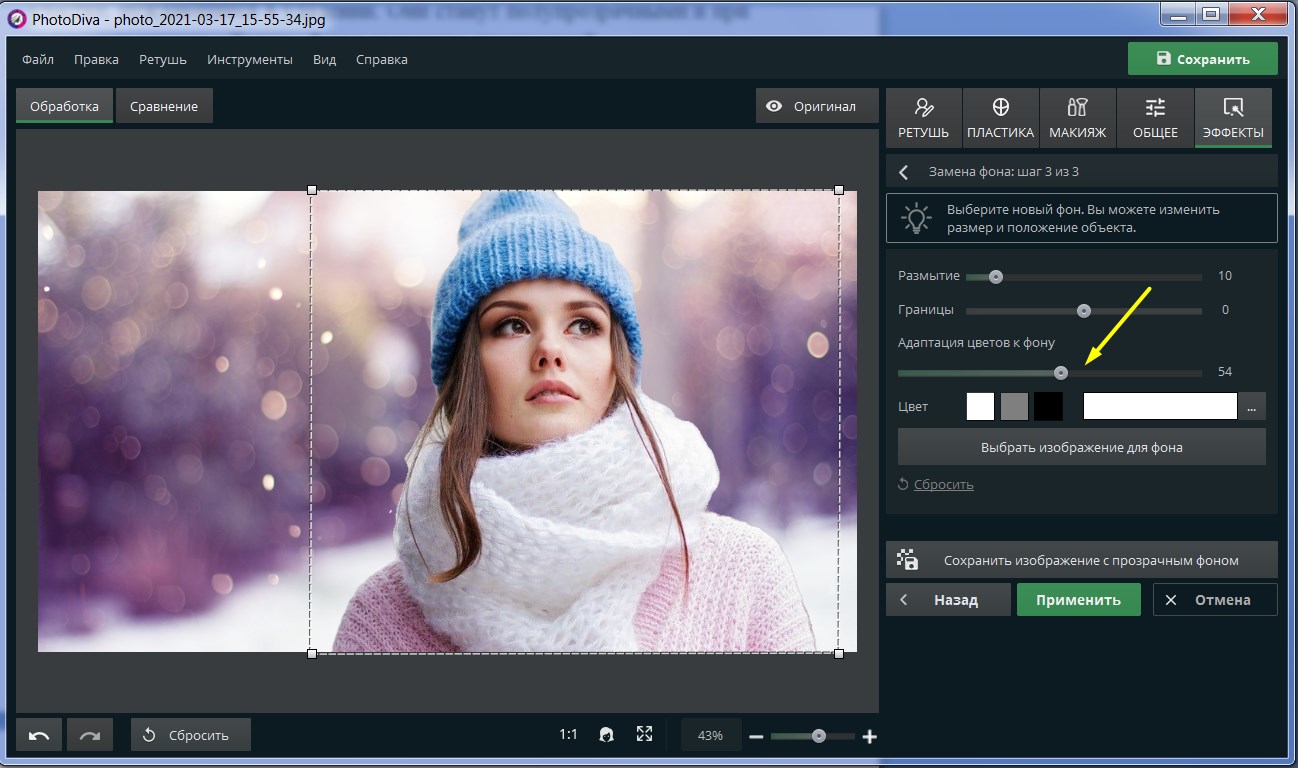
Адаптируйте фото к фону
Готово. Теперь остается только сохранить результат. Теперь вы знаете как использовать наложение картинок друг на друга в десктопной программе и сможете «переносить» себя в самые разные места: рыцарский замок, тропические джунгли, футуристический город и т.п.
Создание фона и подложек для текста
Иногда бывает, что ни один из стилей текста не кажется достаточно гармоничным – цвета не сочетаются, шрифты кажутся нечитаемыми и т.д. В таком случае вам поможет простой лайфхак – добавьте в редакторе дополнительный слой с геометрической фигурой и используйте ее как фон для надписей для видео
Трюк отлично подойдет, чтобы привлечь особое внимание к заголовку

Добавьте поверх ролика геометрическую фигуру
Традиционно в роли фоновой подложки выступает прямоугольник, но совсем не обязательно ограничивать себя в выборе. Наоборот, фраза, заключенная в круг или звезду, будет смотреться в кадре свежо и необычно.
Растяните выбранную фигуру так, чтобы в нее слезли все буквы, и расположите на подходящем участке видеоряда. Опустите на слой ниже, чтобы самым верхним оказался заголовок.

Настройте цвет фона так, чтобы текст на нем хорошо выделялся
Закончив, экспортируйте готовый проект на ПК. Кликните «Создать» и выберите подходящий режим сохранения видеофайла.

Укажите формат будущего видео и сохраните результат
Вы можете сохранить проект как файл AVI либо конвертировать в другое расширение. Также программа позволит подготовить клип для загрузки в интернет, преобразовать для просмотра на мобильных устройствах или записать на диск.
С помощью ВидеоШОУ можно легко и быстро выполнить наложение текста на видео. Но это не все, что умеет данное ПО! Редактируйте видеозаписи, применяйте эффекты, наложите водяной знак поверх видео, добавляйте субтитры, записывайте озвучку – все эти функции позволят получить на выходе высококлассный результат. Скачайте программу и создавайте профессиональные ролики, музыкальные клипы или обучающие курсы своими руками.
Используем программу Wondershare Filmora
Filmora — это простой, но мощный видеоредактор, который обеспечивает не только базовые функции редактирования, такие как обрезка, редактирование звука и добавление названий, но также предоставляет некоторые усовершенствованные средства редактирования, включая стабилизацию шатких кадров, создание эффектов зеленого экрана и коррекцию цвета.
Более того, в этот инструмент для редактирования видео встроено более 300 эффектов. Вы можете добавлять фильтры, наложения и элементы движения, делая ваше видео уникальным. В магазине эффектов есть некоторые специально разработанные наборы, такие как блокбастер, фитнес, кинематограф, бизнес и красота.
Идеальная программа для блогеров
Если вы YouTuber, мы рекомендуем вам присоединиться к сообществу Filmora.io, в котором можно получить все ресурсы, необходимые для быстрого развития вашего канала на YouTube.
Процесс добавления изображений в видео очень прост.
Шаг 1. Загрузите Filmora и установите программу следуя инструкции по установке. Затем откройте ее.
Открываем программу Filmora
Шаг 2. Импорт файлов в Filmora.
Импортируем файл в Filmora
Нажмите «Импорт» и выберите целевые аудио, изображения и видео из папки или перетащите их в медиатеку Filmora. Затем перетащите и поместите видео на видеодорожку (первый трек).
Шаг 3. Добавление изображения в видео.
Добавляем изображения в видео
После этого выберите изображение, которое вы хотите добавить в свое видео, и перетащите его на дорожку временной шкалы, у нас это изображение F. Появится изображение, появившееся в окне предварительного просмотра (как на картинке ниже).
Шаг 4. Настройка изображения.
Настраиваем изображение
- Настройте размер и положение, чтобы сделать его подходящим для вашего видео.
- Затем просто переместите изображение в нужное место на видео или перетащите временной интервал, чтобы картинка соответствовала длине вашего видео.
- Вы также можете добавить больше эффектов к своему изображению. Для этого щелкните правой кнопкой мыши и выберите «Расширенное редактирование».
- В появившихся окнах вы можете добавить движение, маску, сделать прозрачную часть клипа, добавить границу, тень и т. д.
Добавляем больше эффектов
Например, вы можете сделать изображение более прозрачным, если его фоновый цвет выглядит слишком очевиден в видео. Для этого перейдите на вкладку «Эффект». Здесь вы можете сделать часть клипа прозрачной, добавить границу, тень и т. д. и таким образом сделать свое видео идеальным.
Шаг 5. Экспорт файла.
Экспортируем файл
Если вы довольны результатом, нажмите кнопку «Экспорт». Здесь вы найдете следующие варианты:
- сохранить как различные форматы: выберите формат экспорта и сохраните на локальный диск;
- сохранить в соответствии с различными устройствами: выберите конкретную модель устройства и сохраните в совместимом формате;
- загрузите в Facebook/YouTube/Vimeo;
- заполните свою учетную запись, чтобы поделиться своим видео напрямую с Filmora;
- запись на DVD;
- вставьте диск DVD и получите высококачественное видео DVD за считанные минуты.
Imgonline.com.ua – текстовый ресурс для работы с изображениями
Особенностью популярного ресурса imgonline.com.ua является текстовый характер работы с изображениями. Все производимые настройки осуществляются с помощью выбора соответствующих опций (ставятся галочки), после чего вы запускаете обработку изображений, и просматриваете полученный результат. Если его качество вас устроит, тогда сохраняете его на PC.
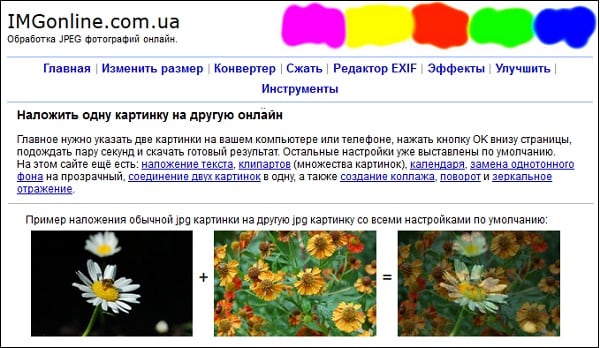
Для добавления фото к другому фото онлайн выполните следующее:
- Перейдите на www.imgonline.com.ua/impose-picture-on-another-picture.php;
- Прокрутите страницу чуть вниз, и с помощью кнопок «Обзор» загрузите на ресурс нужные два изображения (сначала базовую картинку в качестве фона, а затем и другое);
- Под кнопками меню выберите настройки наложения картинок. Первая из них накладывает вторую картинку, делая её полупрозачной. Вторая опция позволяет наложить PNG, TIFF, GIF картинку с прозрачным фоном. Выберите нужную опцию;
- Ниже определитесь с необходимостью автоматической подгонки второй картинки под размеры первой. Если желаете сами прописать размер 2-й картинки, активируйте опцию «использовать ручное изменение размера в %»;
- Определитесь с расположением картинки на фото, форматом конечного файла и его качеством;
- Для начала наложения нажмите на «ОК» внизу;
- Для просмотра полученного результата нажмите на «Открыть обработанное изображение»;
- Если результат вас устроил, вернитесь на один шаг назад и кликните на «Скачать обработанный файл».
Как сделать видео из фото в Movavi Video Editor/Suite?
Однако, статически отображаемая картинка внутри видео смотрится скучно. Гораздо интереснее сделать из фото видео. То есть добавить эффект, когда изображение приближается, отдаляется или перемещается по экрану.
Для его применения открываем меню Movavi Video Suite/Editor «Настройки — Видео — Масштаб и панорама». Здесь прежде всего надо определиться, что мы хотим сделать — эффект перемещения по экрану вверх-вниз или вправо-влево. Или приближение-удаление. К примеру, возьмем приближение. Выбираем эффект и перетягиваем его на дорожку с фото
На шкале картинки появятся начальная и конечная точки движения. Чтобы динамика стартовала сразу и до конца наложения фото на видео, перемещаем мышкой эти точки в края дорожки. Далее необходимо дважды кликнуть на первую точку и на экране предпросмотра видео выбрать тот фрагмент, с которого будет начинаться движение.
Далее выбираем вторую точку и редактируем, какая часть картинки будет отображаться в конце. Скорость зависит от общей длительности отрезка наложения фотографии. Я рекомендую не делать большой разницы в размерах между конечными точками, так как иначе изображение будет двигаться слишком быстро, что не комфортно для зрителя.
На выходе после рендеринга в Mоvavi Video Editor получим непрерывный видео ролик благодаря динамическому наложению картинки или фото.
Как вставить картину в Фотошоп онлайн
Для начала следует провести предварительную подготовку. Для этого откройте в редакторе основную фотографию, на которую будет добавлено другое изображение. После этого откройте второе изображение, и в результате у вас два открытых изображения в Фотошопе. Теперь можно использовать метод перетаскивания картинки из вкладки.
Это достаточно простой процесс, но для начала потяните изображение на панели с вкладками вниз. Чтобы сделать это, наведите на нее курсор, нажмите левой кнопкой мышки, не отпуская, перемещайте ее. В итоге картинка встанет на основное изображение. Что с ней можно делать:
- Окно можно передвигать в любую область на фотографии. Для этого подцепите ее курсором в верхней части, зажав клавишу мыши, передвиньте в нужную область.
- Изменить размер окна, сделав его больше или меньше. В этом случае мышку наведите на угол картинки и передвигайте ее.
Осталось соединить две картинки в одну. Чтобы выполнить эту операцию, последовательно выполните такие действия:
- На панели инструментов (вертикальное меню слева) выберите «Перемещение».
- Потяните изображение в окне к основному. Нажмите левую кнопку мыши, не отпуская ее, тяните картинку на основное.
- На указателе мышки появится значок «+», отпустите после этого кнопку мыши.
Audio-Joiner — поможет склеить музыку
Audio-Joiner — первоклассный и лёгкий в использовании сервис для склейки музыки, подвластный любому новичку
Неважно, какие файлы нужно соединить — этот сайт работает с материалами любого веса и формата, и, кроме того, является бесплатным, не требующим предварительной установки. Не придётся мучиться со словарём и переводчиком: программа доступна полностью на русском языке
Быстро пробежимся по основным функциям пользования сайтом.
Сперва зайти на сайт, где будет проходить работа: https://audio-joiner.com/ru/
Загрузить нужные для последующих действий файлы. Их количество не ограничено
Важно заметить, что можно загружать как любые форматы аудио, так и видео: программа сама извлечёт из него звук.
Зажать клавишу «Ctrl» и нажимайте стрелки на клавиатуре: так можно быстро изменить порядок воспроизведения композиций.
Синие палочки на аудио-дорожке — бегунки. Перетаскивая их, можно изменить интервалы между композициями.
В процессе склеивания определяется плавность перехода между треками посредством громкости
Можно не изменять её. А можно использовать кроссфейд (первый трек стихает, уступая место нарастающему следующему), фейдин (второй трек тише первого: то есть, композиция идёт на убыль), фейдаут (плавное завершение композиции в целом).
Нажать кнопку «Сохранить», подождать некоторое время.
Скачать полученную склейку.
Audio-Joiner — неплохой выбор. Из-за отсутствия лишних функций он не перегружает систему, работа с ним происходит оперативно и продуктивно.
Overlay
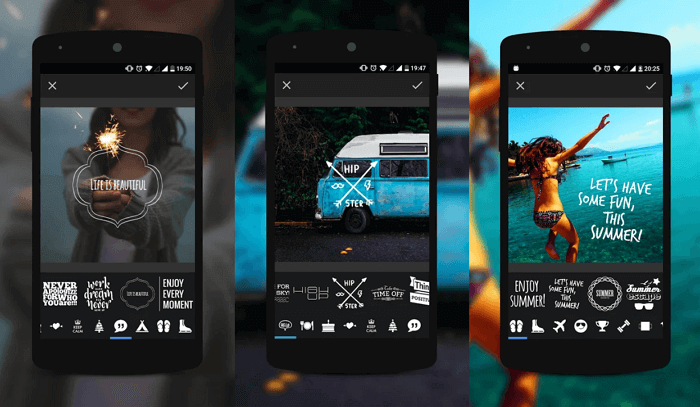
С помощью Overlay вы сможете добавлять к снимкам любой текст, смешивайте несколько картинок в одну и делать множество других настроек. Стоит отметить отсутствие надоедливых водяных знаков, за удаление которых обычно нужно платить. Есть набор масок для изменения человеческих лиц. Например, можно превратить лицо в кошачью или собачью физиономию.
Из почти пятидесяти шрифтов всегда можно найти нужный. Забавные подсказки, которые время от времени появляются на экране, не дадут вам заскучать. Приложением можно пользоваться бесплатно. Оно поддерживается рекламой, но объявления появляются нечасто.
Доступно только для Android.
Как наложить видео на видео на ПК
Легче всего это сделать в программе ФотоШОУ PRO. Ее интерфейс устроен просто, но она прекрасно справляется с многослойным редактированием слайдов. Загружайте медиафайлы любого размера, не опасаясь зависаний.
Помимо этого внутри есть большая библиотека шаблонов, свыше 250 оригинальных эффектов и переходов. Работая с продвинутыми инструментами,вы сможете реализовать самые смелые идеи.
Шаг 1. Добавьте видео
Запустите ПО и выберите «Новый проект». Загрузка материалов осуществляется через вкладку «Добавить». В левой части интерфейса представлен список папок компьютера. Найдите нужную и перетащите материал на монтажный стол.
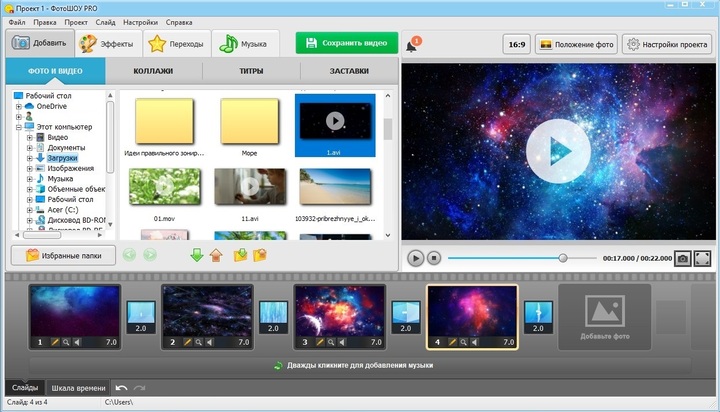
Вы можете добавить несколько видео сразу
Шаг 2. Создайте новый слой
Пришло время ответить на вопрос, как наложить одно видео на другое. Выделите фрагмент, который станет подложкой. Нажмите на кнопку «Редактировать слайд». Внесенные в этом окне изменения не будут касаться остального проекта.
Щелкните «Добавить слой» → «Видео» и выберите файл из памяти ПК. ФотоШОУ PRO разместит его поверх основного слайда.
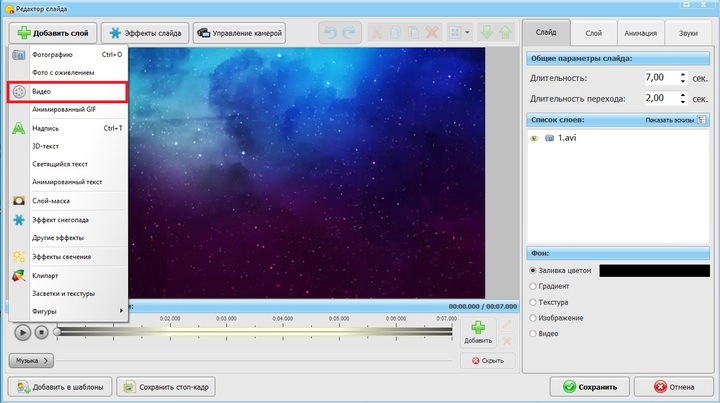
Видео будет размещено поверх слайда
Шаг 3. Выполните обработку
Ролик можно вращать и расположить в любом месте. Чтобы передвинуть его, удерживайте левую кнопку. Для изменения размеров кадра потяните за границы.
На этом функционал приложения не заканчивается:
- Обрежьте лишние фрагменты с помощью черных маркеров. Часть, выделенная голубым цветом, будет сохранена для дальнейшей работы.
- При необходимости кадрируйте изображение. Отрегулируйте рамку по своему усмотрению и кликните «Применить».
- В разделе «Слой» вы найдете десятки декоративных масок разных форм, которые помогут сгладить границы изображения.
- Определите параметры воспроизведения. Показ ролика может начатьсякак сразу, так и спустя несколько секунд.
- Видео будет двигаться по экрану, если расставить ключевые кадры для анимации. Для каждого из них можно задать собственный угол поворота, положение, масштаб и прозрачность.
- Чтобы заинтересовать зрителей, добавьте запоминающиеся детали. Падающая листва, крохотные бабочки, разноцветные облака или мыльные пузыри 一 эффекты прекрасно справятся с этой задачей.
По завершении редактирования нажмите на кнопку «Сохранить», иначе все,над чем вы трудились, исчезнет без следа.
Шаг 5. Сохраните результат
Кликните по зеленой кнопке и обозначьте способ конвертации. Одним из главных преимуществ ФотоШОУ PRO является широкий выбор форматов. Видео можно сохранить в любом разрешении, вплоть до HD. Также доступна запись на DVD и подготовка публикаций для YouTube. Готово!

Выберите формат
Как сделать корректировку лица онлайн в Фотошопе
Начнем с границ контура, который образовался при вставке объекта в картинку. Все границы можно растушевать инструментом «Ластик», чтобы сделать их более размытыми. Для корректной работы с фотографией, примените к нему маску слоя. Используйте нулевую кисть, установите цвет «черный», и в настройках установите 100% непрозрачность, и нормальный режим. Все границы пройдите мягкой тушеванной кисточкой. Переходим к цветокоррекции:
- Добавьте корректирующий слой через меню «Слои/Новый корректирующий слой».
- Перейдите в пункт «Яркость/Контрастность».
- Обработайте имеющееся изображение по цветовому балансу.
- Выберите пункт «Насыщенность», здесь можно менять в большую или меньшую сторону.
- Создайте следующий корректирующий слой с уровнями.
- Создайте обтравочную маску, и отработайте кривые и вибрации.
- Для создания фототеней в левом меню выберите инструмент «Осветлитель». Чтобы не испортить полученное изображение, для него также создайте новый слой.
- В окончании создайте новый слой палитры, и залейте его серым цветом, используя горячие клавиши «Shift-F5». Используйте здесь 50%. Осветлите линию лба, чтобы резкий переход стал более плавным.
Шаг 3. Скорректируйте границы фото
Естественно, простого добавления одной фотографии поверх другой для качественного монтажа будет мало. Скорее всего, вам понадобится скорректировать размер нового изображения. К счастью, это также можно сделать в приложении. В меню справа кликните «Обрезать фото». Выберите форму обрезки: волшебная палочка, прямоугольник, овал или произвольная форма, затем выделите с помощью рамки ту часть снимка, которую нужно оставить. Не забудьте настроить размытие границ, а после сохраните все правки.
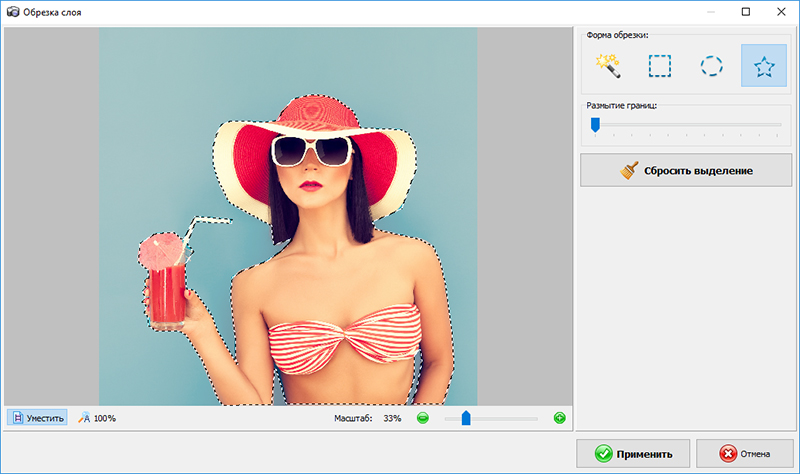
Вырежьте фигуру из фотографии
В «Домашней Фотостудии» есть ещё один способ гармоничного вписывания одного изображения в другое. Речь идет о масках. Чтобы применить одну из них к фото, нажмите кнопку «Задать маску». Выберите подходящее оформление в каталоге и кликните «Применить». Инструмент особенно подходит, если предстоит обработка фото в стиле винтаж, ретро и т.п.
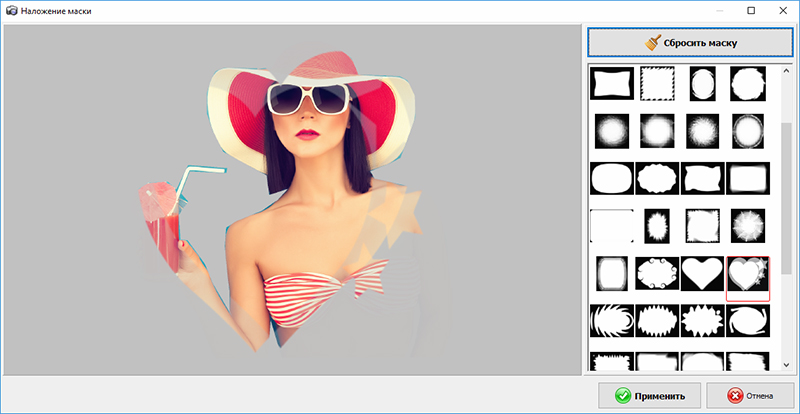
Наложите красивую маску
Как наложить музыку на фото через музыкальные стикеры
В июне 2021 года у российских пользователей появилась возможность добавления музыки в Инстаграме при опубликовании сторис. Среди функций приложения присутствуют музыкальные стикеры, которые можно добавить поверх фоток или видеоролика. Для этого понадобится проделать такие шаги:
- Запустить приложение Инстаграм и выполнить вход под своим именем.
- Нажать на кнопку добавления новой истории, которая находится в верхнем углу слева (значок плюса в квадрате).
- Загрузить файл из галереи или снять историю на камеру приложения.
- Кликнуть по значку со стикером на верхней панели.
- Найти иконку «Музыка» в списке.
- Выбрать понравившийся трек из представленных или выполнить поиск.
- Выделить нужный фрагмент мелодии, который длится до 15 секунд, перемещая ползунки внизу экрана.
- Подобрать подходящий вариант оформления, изменив миниатюру и цвет стикера.
- Тапнуть по кнопке «Готово» в виде галочки.
- Переместить стикер по экрану, затем выложить сторис.
Особенности сетевых сервисов для объединения видеофайлов
К сожалению, в сети практически отсутствуют специализированные сетевые ресурсы, позволяющие соединить два видеофайла онлайн. В большинстве случаев популярные сетевые видеоредакторы позволяют наложить на видео какой-либо текст, картинку или водяные знаки. Наложение же видео друг на друга оказывается для них непосильной задачей, и в большинстве случаев создатели таких ресурсов советуют воспользоваться соответствующими стационарными программами, уровня «PREMIERE PRO CC».
Тем не менее на просторах сети можно найти ресурс, позволяющий вставить видео на подходящее видео онлайн. Разберём его функционал пристальнее.
Способ 2: Panzoid
Panzoid — единственный полностью бесплатный онлайн-сервис, который мы рассматриваем в рамках данной статьи. В функциональности он немного уступает конкурентам, но разработчики не ставят ограничений по качеству рендера и не накладывают водяных знаков на уже готовое видео с добавленной картинкой.
- После запуска видеоредактора Panzoid в левом блоке нажмите по кнопке «Import» для перехода к добавлению контента.

При отображении «Проводника» придется по очереди выбирать видео и картинку.

После перетащите их по очереди на таймлайн, зажав блок левой кнопкой мыши.

Изображение должно сразу же отобразиться поверх видео, а при помощи простых инструментов вы можете перемещать его, поворачивать и трансформировать, задействовав для этого окно предпросмотра.

Растяните продолжительность картинки на таймлайне, чтобы она показывалась только определенный период или на протяжении воспроизведения всего видео.

Используйте другие присутствующие в Panzoid функции, чтобы выполнить дополнительное редактирование видео, если есть желание.

После переключитесь в раздел «Export project» и щелкните по пункту «Device render».

Укажите параметры обработки, включая количество кадров в секунду, разрешение и конечный формат, а затем кликните «Start».

Ожидайте конца обработки видео, что займет от нескольких минут до часа, ведь продолжительность ролика бывает разная, как и заданные параметры рендеринга.

По завершении щелкните «Download your video», чтобы скачать проект на компьютер.

Дождитесь конца скачивания и переходите к дальнейшему взаимодействию с видео.

Galaxy Overlay Photo

В Galaxy Overlay Photo вы можете настроить яркость, контрастность, добавить черно-белый фильтр и изменить чувствительность каждого фильтра. Есть настройка цветовой схемы для каждой картинки. Это позволяет даже менять цвет неба: например, сделать его розовым или темно-синим.
Можно добавлять к фотографиям подписи и рамки, выбор которых впечатляет. Все они сгруппированы по категориям, что существенно упрощает поиск подходящего варианта. Есть раздел Polaroid-рамок, разноцветных и даже предназначенных для поздравлений с определенными праздниками.
Доступно для Android и iPhone.
Выводы статьи
Некоторой части пользователей, работающих с мультимедиа на своих устройствах, необходимо вставить картинку в видеоролик. Подобную операцию выполняет специализированная программа — видеоредактор, которую необходимо установить на компьютер. Чтобы не использовать на своем ПК дополнительное приложение, пользователь может наложить изображение на видео онлайн, с помощью веб-приложения в интернете.
Похожие публикации:
- Изменяем формат видео онлайн — 5 сервисов
- Как изменить формат аудио онлайн — 5 сервисов
- Лучшие программы для монтажа видео на ПК
- Как уменьшить размер видео MP4 — 5 способов
- Как извлечь звук из видео — 7 способов









