Как перенести данные с iphone или android на galaxy-девайс
Содержание:
- Перенос данных с Андроида на Айфон
- Перенос всех данных в несколько кликов
- Как перекинуть контакты с Айфона на Самсунг
- Как перенести приложения с iPhone на Андроид
- Подготовительные мероприятия
- Переброс данных с Андроида на Айфон вручную
- Как перенести данные с iPhone на Самсунг Galaxy. Приложение Smart Switch.
- С помощью компьютера
- Переносим контакты через iTunes
- Импорт закладок браузера
- Как копировать контакты с помощью dr.fone
- Обзор трех программ для переноса данных
- Как сделать перенос фотографий и видео с айфона на андроид
- Как перекинуть информацию с Айфона на Самсунг c помощью iCloud
- Как перекинуть информацию с помощью iPhone Transfer
- Как перенести контакты с iPhone на Android, если Айфон не работает
- Запуск эмулятора
- Как в пару кликов перенести данные через Google?
Перенос данных с Андроида на Айфон
В первую очередь стоит воспользоваться способом, который рекомендует сама компания Apple для перехода на их продукцию с устройств на Android. Идеально подойдет для использования на новых iPhone или после сброса на заводские настройки.
Интересно! Учитывайте, перенести данные с Андроида на iPhone 11 можно будет 100%, но вот версия Android должна быть не ниже 4, а сам Айфон не ниже 5.
Важно! Только первый способ подойдет, чтобы перекинуть сразу все данные, в других же случаях их придется переносить по отдельности, те же, контакты и фотографии
1. Move to IOS — перенос всех данных сразу
Важно, чтобы оба телефона были подключены к интернету по Wi-Fi и на iPhone было свободно место, чтобы все данные перенеслись. На устройстве Андроид установите официальное приложение от Apple — Move to IOS из Google Play
1. Включите iPhone и во время его первичной настройки перейдите в «Программы и данные» и укажите, что хотите перекинуть данные с ОС Android, далее дойдите до экрана с вводом кода.
2. На устройстве Android откройте настройки и перейдите в раздел с беспроводными сетями — удалите/отключите текущую сеть. Затем подключитесь к той, которую создал iPhone, ее сразу будет видно. Пароль от сети — ее название.
Важно! Можно конечно и не удалять сеть и попробовать с той же к которой вы уже подключены, но может возникнуть ошибка подключения. 3
Запустите приложение и введите код с iPhone. Появится окно, где необходимо выбрать, что вы хотите перенести — сделайте активными эти пункты и начните процесс. Не отключайте телефоны, пока индикаторы переноса не станут неактивными на обоих телефонах
3. Запустите приложение и введите код с iPhone. Появится окно, где необходимо выбрать, что вы хотите перенести — сделайте активными эти пункты и начните процесс. Не отключайте телефоны, пока индикаторы переноса не станут неактивными на обоих телефонах.
4. В конце просто нажмите «Готово» на смартфоне Android и продолжите настройку своего iPhone.
Важно! Также, вы можете просто сбросить айфон до заводских настроек и проделать эту же операцию. Так перекинутся все данные и будет проще всего начать пользоваться новым девайсом
Зайдите в «Настройки» — «Основные» и сотрите контент и настройки, после этого следуйте инструкции выше.
2. Переносим контакты
1. Перекинуть контакты очень просто, зайдите в стандартное приложение контактов/телефонной книги на телефоне Андроид. Нажмите на иконку троеточия в правой верхней части экрана, чтобы открыть настройки. И выберите там пункт импорта и экспорта.
2. Нам необходимо сделать экспорт контактов в формате файла VCF, потом мы его перекинем на iPhone. Сделайте это, нажав на соответствующие пункты.
3. Файл сохранится на флешке или памяти телефона, найти его можно через любой файловый менеджер — информация о местоположении отобразится. Передайте его по почте, по Bluetooth или другим способом на iPhone.
4. Как только айфон получит файл, то сразу спросит вас — импортировать контакты или нет, ответьте положительно и телефонная книга будет скопирована.
Важно! Подробно с картинками и всеми другими способами, читайте в материале — как перенести контакты с андроида на айфон
3. Переносим фото
Перенести фото на новый айфон проще всего при помощи приложений облачных хранилищ, того же, Google Photo или One Drive.
1. Установите Google Photo из Google Play на смартфоне с Android, следуйте инструкциям и дождитесь полной синхронизации. Сразу после этого, снимки будут доступны с любого устройства, можете даже посмотреть их сразу с ПК по адресу — https://photos.google.com/.
2. На айфоне установите Google Фото из App Store и войдите под своей же учетной записью, начнется синхронизация фотографий и вы сможете смотреть их уже с телефона.
Важно! Остальные возможные варианты переноса фотографий описаны подробно в материале — как перенести фото с андроида на айфон
4. Как перенести приложения с андроида на айфон
Напрямую перенести приложения никак не получится. Но, практически все, которые есть в Google Play, есть и в App Store. Просто ищите по названию. Также можете посмотреть и аналоги, в некоторых случаях они могут намного лучше.
Откройте Google Play, перейдите в «Мои приложения и игры» и зайдите в «Установленные». Просто перепишете то, что хотите иметь на iPhone.
Поэтому, если будете удалять данные со старого телефона — вначале перепишите список ваших приложений, чтобы знать, какие потом скачивать.
В заключение
Вот так быстро и главное просто можно скопировать основную информацию со своего старого устройства на новое под управлением IOS. Все делается максимально просто и легко.
Перенос всех данных в несколько кликов
Существует приложение, которое поможет мигрировать практически все данные с вашего iPhone на Android смартфон.
Wondershare MobileTrans позволяет сделать перенос сообщений, календаря, фото, видео и музыку. Можно делать синхронизацию приложений , контактов и вызовов, но это зависит от вашей OC.
Приложение предоставляет тестовый период, чтобы оценить возможности программы. Если вам нужно сделать перенос резервных копий или их восстановление, придется покупать подписку. Стоимость разовой подписки 19,90$, лицензия для одного юзера 39,90$.
При помощи лицензии можно сделать перенос всех контактов , календарей и других данных. Приобретение лицензии разрешает работать не более с пятью устройствами и одним компьютером.
Алгоритм действий для тех, кто приобрел лицензию:
Открыть приложение MobileTrans и подключить два устройства по кабелю к ПК. Два устройства появятся перед вами и займут две стороны экрана, как на фото ниже.
- Если требуется включить отладку USB и принять ключ RSA для Android, делаем это.
- На «Яблоко» ПК может потребовать выбрать вариант «Доверенное устройство»
- Устройства можно переключать в нужном порядке, чтобы менять роль отправителя и получателя
- Если вас просят убрать галочку с раздела » Зашифровать резервную копию iPhone» в настройках сервиса iTunes, делаем это. Когда процедура переноса файлов завершится, вы можете снова активировать эту функцию.
- Когда все пункты выше выполнены, нужно выбрать контент для переноса, выделив его галочками. Приложение перенести с «Яблока» на Android не получится.
- Запускаем копирование данных соответствующей кнопкой. От объема переносимой информации зависит скорость передачи файлов. Это может занять и несколько часов.
- Следим за зарядом на двух устройствах, при отключении одного из устройств, перенос может быть выполнен не корректно и файлы повредятся.
- По завершению переноса отключаем два устройства от ПК.
Важно: Если вы переносите сообщения с iPhone, отключите iMessage до того, как извлечете SIM-карту из «яблока». В противном случае, все сообщения будут приходить на iPhone, а не на Android
Отключить эту функцию можно в настройках, раздел «Сообщения».
Как перекинуть контакты с Айфона на Самсунг

Перекинуть файлы – это одного дело, но когда процесс доходит до контактов, то тут у многих пользователей возникает ступор. Существует несколько основных способов. Стоит отметить, что их на самом деле намного больше, около 10, но основные приведены ниже. Это те методы, которые достаточно просты и понятны относительно всем пользователям, в том числе даже тем, кто вовсе не разбирается в том, как устроены процессы в телефонах двух операционных систем.
С Google
Этот метод является одним из самых популярных из-за того, что он подразумевает наличие Гугл – аккаунт и его привязки к телефону. Все пользователи андроид знают о том, что существует такой аккаунт, который позволяет легко и просто синхронизировать контакты. Чтобы им воспользоваться, нужно:
- Зайти в настройки телефона Айфона и переходим в раздел «Почта»;
- После находим пункт «Добавить учетную запись»;
- Выбираем Гугл;
- Вводим все нужные данные того аккаунта, через который позже будет активироваться телефон Самсунг;
- Далее нажимаем на кнопку сохранения.
Таким образом все телефонные данные будут синхронизированы с Гугл аккаунтом. Теперь, когда пользователь войдет с него на Самсунге, система автоматически предложит перекинуть все контакты, в том числе телефонную книжку и историю.
С помощью приложений
Если у пользователя нет почты, то можно воспользоваться многими специализированными приложениями, такие как My Contacts Backup. Стоит отметить, что данная программа доступна прямо на официальном источнике.

Необходимо просто:
- Установить данную утилиту из Айтюнс;
- После переходим в него и разрешаем доступ к контактам;
- Далее программа начнет синхронизацию;
- После окончания синхронизации просто пересылаем все на почту;
- Открываем файл на Самсунге, тем самым копируем контакты.
Вручную
Ручной способ заключается в том, что пользователь самостоятельно записывает все данные с Айфона на Самсунг. Достаточно открыть телефонную книжку на Айфоне и начать переписывать их в телефонную книжку на Самсунге. Для этого нужно уметь создавать номера пользователей на Самсунге. Чтобы более подробно посмотреть этот процесс, можно глянуть вот это видео
Стоит отметить, что это способ пользуется популярностью, так как многие просто не представляют, как можно перекинуть данные через Айфон другими способами, например, через почту. Именно по этой причине большинство пользователей не знают, как перекидывать контакты и делают это вручную, что занимает много времени.
С помощью Outlook
Алгоритм точно такой же, как и с Гугл. Необходимо также в настройках добавить аккаунт Outlook, после этого войти в него с Самсунга. Такой метод необходим только тем, кто не успел зарегистрироваться в Гугл.
Как перенести приложения с iPhone на Андроид
К сожалению, iOS и Андроид — это абсолютно разные экосистемы, и приложения для этих операционных систем тоже. Нельзя просто нажать пару кнопок и автоматически перенести приложения. Большинство популярных приложений для соцсетей, игр и т.д. есть на обоих системах. Но, все же прежде чем перейти на Андроид, убедитесь что важные приложения есть для этой системы. Это можно сделать, через поиск в Google Play.
Ознакомьтесь 15 самых лучших игр на Андроид!
Имейте в виду, что платные приложения, вам придется снова купить. Досадно? Ну, что сделаешь, остается надеятся, что у вас не много премиум-приложений.
Даже если будет одно или два приложения для iPhone, которых нет для Андроид, есть много отличных замен, которые вы можете найти в моем списке «Альтернативные приложения для Андроид из iOS».
Подготовительные мероприятия
Есть пользователи, которые не желают терпеть и идти на компромиссы, используя только один единственный девайс, а просто, когда требуется невероятная функциональность, мощность и скорость работы, то эксплуатируют рабочую лошадку, например, Galaxy Note, а при необходимости выглядеть презентабельно на деловых совещаниях или вечеринках, то берут с собой респектабельный iPhone.
Однако пользователям, привыкшим к простоте обмена информацией и файлами в гаджетах, работающих на Android, может показаться «дикостью», невозможно это сделать на iPhone без установки специальных программ, либо не используя какие-то хитрые особые методики.
Однако разработчики платформы Android, т. е. компания Google предоставляет удобную возможность решения даже этой проблемы. Просто надо открыть настройки гуглофона и указав личный аккаунт, ткнуть на «Синхронизировать контакты». Можете не верить, но 50% работы на этом этапе уже выполнено.
Переброс данных с Андроида на Айфон вручную
Move to iOS помогает перенести с Андроида на iOS основную массу необходимого, но, к сожалению, не всё. Так, с его помощью невозможно произвести перенос музыкальных записей, пользовательских файлов, электронных книг, документов, контактов других учетных записей (например, Яндекс) и приложений. Все это, за исключением последнего, можно перебросить вручную, используя возможности iTunes и сервис iCloud.
Мультимедийные данные
Для переноса мультимедийных файлов (музыки, видео и фото) любым доступным способом подключите Андроид-гаджет к ПК и скопируйте нужную информацию на жесткий диск компьютера. Далее подсоедините к тому же компьютеру Айфон и авторизуйте его в iTunes.
После соединения выполните в iTunes синхронизацию графического контента и музыки:
Откройте раздел «Photos». Вверху правой части окна отметьте флажком «Synk Photos». Из списка «Copy photos from» выберите папку, в которой сохранены фотографии, перенесенные с Андроида. Ниже укажите контент, который хотите синхронизировать: все снимки и альбомы или только выбранные. Из них — только избранные, только содержащие видео и т. д. Закончив выбор, нажмите кнопку «Synk» внизу окна.
Находясь в iTunes, зайдите в раздел медиатеки «Music». Откройте папку, в которой вы сохранили музыку с Android, выберите нужные аудиотреки и перетащите их в окно программы. Затем откройте раздел «Music» вашего устройства и повторите вышеописанную операцию синхронизации.
Электронные книги в форматах PDF и ePub
Снова подключите к ПК Андроид-устройство и скопируйте электронные книги на жесткий диск. Дальнейшие действия выполняем в iTunes.
- Авторизуйте Айфон в приложении.
- Откройте в iTunes вкладку «iBooks» — «List» (в Windows-версии — раздел «Книги») и с помощью мыши перетяните на нее выбранные книги.
- Перейдите в раздел настроек подключенного iOS-устройства и раскройте раздел «iBooks». Синхронизируйте книги по инструкции выше.
Документы
Для синхронизации документов используется еще один сервис Apple — облако iCloud Drive. Для синхронизации файлов с устройством откройте на последнем настройки iCloud и в разделе «iCloud Drive» передвиньте ползунок активации в положение «On».
Далее откройте любой веб-браузер, авторизуйтесь на сервисе и войдите в раздел iCloud Drive.
Перенесите в хранилище iCloud Drive нужные файлы и папки с документами. После этого вы сможете просматривать их на Айфоне и Айпэде.
Доступность документов еще не гарантирует, что они будут открываться на вашем Apple-девайсе, ведь многим из них для этого необходимы специальные программы. Переносить приложения с Андроида смысла нет, поскольку iOS их не поддерживает, но, к счастью, в абсолютном большинстве случаев вы найдете аналог таких программ на App Store.
Контакты из других почтовых аккаунтов
В статье про перенос информации с Айфона на Андроид мы рассказывали, как экспортировать телефонные и адресные книги из iCloud в формате vCard. Однако файлы vCard можно не только экспортировать, но и импортировать в iCloud из любого почтового аккаунта, например, Яндекса, Mail или Gmail.
Чтобы это сделать, авторизуйтесь на сервисе-источнике, перейдите в раздел хранения контактов и сохраните их в виде файла vCard. Далее откройте аналогичный раздел в iCloud, зайдите в «Параметры» (они скрыты за значком в виде шестеренки) и выберите «Import vCard».
Осталось указать путь к файлу, который вы только что сохранили. После этого адресная книга с другого устройства будет открываться на Айфоне.
Как перенести данные с iPhone на Самсунг Galaxy. Приложение Smart Switch.
Как перенести данные с iPhone на Самсунг Galaxy. Приложение Smart Switch. В жизни может произойти всякое. Например, необходимость сменить свой iPhone на смартфон из серии Samsung Galaxy. В таком случае перед пользователем встаёт закономерный вопрос: как быстро перекинуть свои данные со старого телефона на новый при минимуме затраченного времени и усилий? Удобный и быстрый вариант решения этой задачи предлагает специальная утилита Smart Switch, которая за 10 минут, например, прямо в магазине, перенесёт данные с вашего старого смартфона на приобретенный только что Samsung Galaxy.
Надо сказать, что утилита умеет переносить информацию на смартфон Galaxy не только с мобильных устройств Apple, но и с любого Android-устройства, а также умеет связывать Galaxy и PC. Кроме того, поддерживается загрузка резервной копии iPhone из iCloud. То есть разработчики сделали всё, чтобы пользователи могли безболезненно перенести свои данные на Galaxy практически с чего угодно, очень быстро и максимально просто. В этом материале мы рассмотрим способ переноса информации, который требует соединения двух смартфонов с помощью кабеля OTG, при этом компьютер вам не понадобится.
Для выполнения этой операции вам понадобятся: два смартфона (в нашем случае — iPhone 6 и Samsung Galaxy) и OTG-кабель.
1. Зарядите батарею Galaxy хотя бы до 50% — это минимум, при котором мы советуем начинать операцию по переносу данных.
2. Установите утилиту Smart Switch на Samsung Galaxy, загрузив её из или отсюда.
3. Убедитесь в наличии необходимого объёма памяти на внутреннем накопителе смартфона Galaxy. Утилита Smart Switch делает это самостоятельно, пользователю искать статистику не нужно.
4. При первом запуске утилита предложит выбрать способ передачи информации — загружать резервную копию из iCloud или импортировать напрямую с iOS-устройства через кабель. Выберите второй вариант.
5. Возьмите оба смартфона и подключите их друг к другу с помощью кабелей Lightning ⇔ USB (со стороны iPhone 6) и USB ⇔ OTG (со стороны Samsung Galaxy). Связь установится за 10–15 секунд.
6. Выберите нужные вам разделы — можно включить или отключить (по отдельности) импорт сообщений, контактов, галереи, видеозаписей, журнала вызовов, заметок, будильника и т. д. То есть, если вам не требуется копировать все данные, а нужно просто перенести адресную книгу со старого аппарата на новый, Smart Switcher подойдёт и для этого.
Есть одно ограничение: музыка, купленная в iTunes, скопирована не будет.
7. От запуска процесса до полного завершения импорта проходит, самое большее, десять минут. Galaxy за это время может потерять заметную часть заряда батареи (не зря в самом начале мы предупреждали о необходимости зарядить её как минимум до 50%), но это происходит, по большей части из-за того, что Galaxy по кабелю OTG подзаряжает смартфон-донор от своего аккумулятора.
Процесс переноса данных происходит достаточно быстро, даже если у вас в коллекции много фото — и видеофайлов. Как вы убедились, эта процедура, к тому же, максимально проста.
С помощью компьютера
Если у вас есть необходимые USB-кабели, можете перенести фотографии с помощью файлового менеджера на компьютере. Процесс довольно прости не требует ни доступа к интернет, ни установки дополнительных приложений на iPhone или Андроид, в отличии от способов, описанных выше. Это способ я рекомендую, когда необходимо перенести фотографии и видео в большого количества или размера.
Подключив устройство iPhone и Андроид к компьютеру, откройте внутреннюю память iPhone и скопируйте папку с фотографиями на компьютер (например, на рабочий стол).
Теперь откройте телефон или планшет на Андроид и вставьте скопированную папку
Переносим контакты через iTunes
Чтобы выполнить поставленную задачу через iTunes, необходимо установить эту программу на компьютер. Загрузить ее можно на сайте apple.com. После установки сделайте вот что:
1Запустите Айтюнс, подключите iPhone при помощи кабеля USB и нажмите на иконку устройства.
2Перейдите на вкладку «Информация».
3Поставьте галочку возле надписи «Синхронизировать контакты с:». Правее выберете «Google Contacts». Введите свои логин и пароль от аккаунта Google.
4Жмите «Применить» в правом нижнем углу.
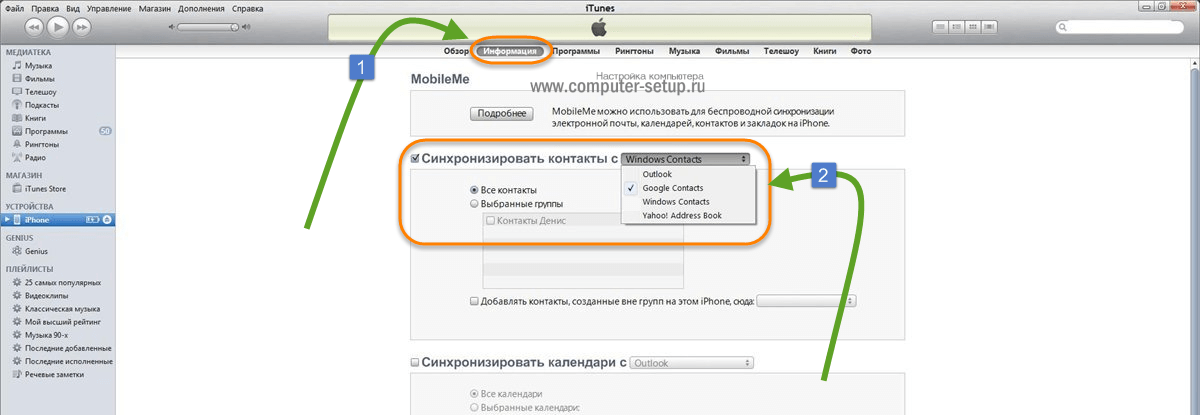
Рис. 17. Переброс контактов в iTunes
Теперь вы знаете, как перенести данные iOS на Android в Айтюнс.
Импорт закладок браузера
Используя любой вид браузера, к примеру, Chrome, любой пользователь может выполнять синхронизацию устройств в автоматическом режиме, что облегчает перенос личной информации. Для этого достаточно будет установить браузер, сделать аккаунт для получения нужных копий закладок. Если использовался Safari, то действия проводится через приложение iCloud.
С использованием iCloud
Для выполнения действий применять пошаговое руководство:
- Перейти в настройки мобильного телефона и включить синхронизацию закладок, переносом тумблера.
- Установить на ПК нужную версию iCloud. Эта операция окажется удобной для выполнения копирования другой информации.
- Авторизоваться в системе и выбрать вид импорта «Закладки». В настройках подобрать нужный браузер и нажать на кнопку применение, после чего кликнуть по «Объединить».
- В новом меню будет представлена рекомендация для установки расширения «Закладки iCloud». Записав сервис, действия по импорту выполнятся автоматически.
- В дальнейшем нужно будет просто сделать синхронизацию в новом браузере, а также на смартфоне под управлением Андроид.
Объединение закладок с Chrome
Данный метод намного проще. Для работы нужно включить синхронизацию закладок Safari в iCloud, а после создания нужных действия и появления нового меню нажать на клавишу объединения.
Как копировать контакты с помощью dr.fone
Лучший метод перенести контакты с Айфона на Самсунг — воспользоваться dr.fone, играющего роль специального коммутатора. Задача инструмента состоит в переносе информации между устройствами.
Вместе с контактами можно перекинуть и другие данные — фото, музыкальные файлы, СМС и видео. Плюсы программы:
- высокая скорость передачи;
- безопасность;
- перенос контактов с Айфона на Самсунг разных версий ОС;
- передача фото, текстовой информации, контактов и других сведений;
- поддержка больше 8000 устройств на Андроид, работа с iPhone, iPad и другими устройствами.
Чтобы перекинуть данные, сделайте такие шаги:
- Подключите оба аппарата и запустите dr.fone.
- Найдите на дисплее функцию Switch.
- Дождитесь обнаружения аппарата. Если все сделано правильно, Айфон указывается в качестве источника, а Самсунг в роли приемника.
- Используйте кнопку Флип для смены позиции.
- Выберите вид данных, которые нужно скопировать. Чтобы скинуть контакты с Айфона на Самсунг, выберите соответствующий пункт и жмите ссылку Start Transfer.
- Дождитесь, пока информация переместится между аппаратами.
Как только работа окончена, пользователь информируется об этом специальной строкой.
После проделанных манипуляций вам просто нужно вставить симку в Самсунг!
Обзор трех программ для переноса данных
Как выполнить перенос данных еще быстрее и проще? Использовать специальные программы для копирования данных с одного устройства на другое. У них удобный пользовательский интерфейс, а кроме того, они позволяют передать сразу всю нужную информацию – записи из календаря, номера из телефонной книги, SMS, медиафайлы.
Вариантов подобного программного обеспечения достаточно много, но самые популярные – три программы, которые мы рассмотрим далее.
1. Через мобильную программу Move to iOS (Перейти к iOS)
Самое популярное приложение для переноса данных с Android на iPhone. Как им пользоваться?
Убедитесь, что и на одном, и на другом мобильном устройстве включен Wi-Fi. Далее следуйте простой инструкции:
- Когда вы впервые включите свой новенький iPhone, перед вами откроется экран «Приложение и данные». Выберите на нем пункт «Перенести данные с Android».
- На старое Android-устройство необходимо установить приложение «Move to iOS», доступное на платформе Play Market:
- В этот момент на экране iPhone появятся цифры, которые нужно будет ввести в приложении «Move to iOS», установленное на Android-устройстве.
- Выберите, какие именно данные вы хотите перенести и нажмите «Далее».
После вам остается спокойно дождаться завершения процесса переноса данных. Будьте внимательны: не нажимайте ничего, пока поле загрузки на iPhone не заполнится до конца.
Как перенести SMS-сообщения с Android на iPhone?
Способа напрямую перенести SMS-сообщения не существует. Однако вы можете копировать сообщения с помощью программы, которую мы рассмотрели выше.
В момент выбора данных для переноса поставьте галочку напротив пункта «Сообщения», а дальше действуйте по инструкции:
2. С использованием программы MobileTrans
Второй способ – установить на компьютер приложение MobileTrans .
- После установки программы подключите к ПК сразу и Android-устройство, и iPhone.
- В приложении выберите пункт «Передача с телефона на телефон».
- Укажите, какие файлы вы хотите перенести. Кликните по кнопке «Начать передачу» и дождитесь, пока перенос будет выполнен.
3. Перенос через Copy My Data
Для переноса контактов и записей из календаря можно использовать простое приложение Copy My Data:
- Скачайте приложение на платформе AppStore.
- Или на платформе Google Play.
Запустите приложение сразу на двух смартфонах и следуйте простым инструкциям, отображаемым на экране. Не забывайте, что смартфоны должны быть подключены к одной Wi-Fi сети.
Перенос через Android-приложения для передачи данных
Copy My Data – не единственное приложение, которое может использоваться для передачи данных. Но у них всех один и тот же принцип работы: вы должны установить и запустить программное обеспечение и на Android, и на iPhone.
Программы для переноса данных с одного мобильного устройства на другое:
- SHAREit
- Xender
- AirDroid
Как сделать перенос фотографий и видео с айфона на андроид
Перенести фотографии с одной платформы на другую можно описанными выше способами (через ПК, «Гугл» или «Яндекс.Диск»). Но есть варианты, как это сделать максимально удобно, если дело касается только фотографий — Google Фото. К слову через этот сервис можно выполнить и обратный перенос на iOS.
Инструкция следующая:
- Завести гугл-аккаунт.
- Скачать «Google Фото» на айфон.
- При первом открытии приложение предложит автоматическую загрузку изображений с телефона в облако. Подтвердить запрос. Фотографии сразу начнут загружаться на облачный сервер (при подключенном Wi-Fi).
- Следом остается загрузить аналогичное приложение из Play Market на андроид-телефон и либо хранить старые снимки в облаке, чтобы сэкономить объем памяти, либо загрузить все файлы на гаджет.
Приложение «Гугл Фото» эффективно в том плане, что предназначено конкретно для работы с изображениями, поэтому оно отличается более быстрой загрузкой и удобным интерфейсом в сравнении с теми же дисками-хранилищами.
Для использования Google Фото достаточно завести аккаунт в Gmail
Как перекинуть информацию с Айфона на Самсунг c помощью iCloud
ICloud – это приложение, которое подобно Айтюнс, только управлять им гораздо легче, а связано это прежде всего с тем, что у него более понятный интерфейс. Этот сервис также удобен тем, что пользователь может не скачивать приложение, а просто зайти через сайт. С Айтюнс необходимо скачивать программу, когда с Айклауд не возникает таких проблем, несмотря на то, что программы обе официальны.
У них есть огромное количество сходств, которые непонятно зачем были установлены компанией. Несмотря на это, перекинуть данные также можно и через эту утилиту. Стоит отметить, что этот способ переноса подойдет больше не для того, чтобы полностью перекинуть данные, а перекинуть только часть – контактную книжку и номера.
Для начала работы необходимо открыть сайт Айклауд. Сделать это можно как и при помощи компьютера, так и воспользовавшись браузером на телефоне. На нем необходимо авторизоваться, а поле перейти в рубрику «Контакты», которая располагается на сайте.
Если авторизация прошла успешно, то появятся многочисленные адреса, в том числе контакты. Выделяем только те, которые хотелось бы перенести. После кликаем на опцию, которая располагается в левом нижнем углу – «Экспорт».
Пойдет сохранение файла, который останется в том месте, где пользователь его сохранил. Необходимо также в браузере на все том же Айфоне найти сервис Гугл, а после также авторизоваться в нем при помощи того логина и пароля, который в дальнейшем будет использоваться на Самсунге. После входа кликаем в меню на раздел «Контакты», а через них переходим в раздел «Ещё» и выбираем пункт «Импорт».
В нем находим «Импортировать из файла CSV», кликаем на него и указываем тот путь, куда сохранялся недавно скачанный файл с Айклауд. После этого переходим на телефон Самсунг и заходим на сервисы Гугла, авторизуемся и устанавливаем те файлы, которые были импортированы.
Как перекинуть информацию с помощью iPhone Transfer
Данная программа специально предназначена для того, чтобы переносить всю нужную информацию, такую как:
- Контакты и СМС – сообщения;
- Календарь;
- Историю;
- Некоторые специализированные приложения;
- Файлы, такие как фото или же видео.
Чтобы выполнить такую процедуру успешно, необходимо прежде всего не только , но и также иметь провода для подключения. Стоит отметить, что данная утилита доступна как и на Mac, так и для обычного Виндовс.
После скачивания приложения и нахождения необходимых проводов следует руководствоваться следующему алгоритму:
- Запускаем программу на компьютере. Вылетает окно, в котором необходимо выбрать «Отправка с телефона на телефон». Чаще всего программа идет на английском языке. Если она не русском, то это скорее всего неофициальная версия;
- После подключаем к компьютеру оба устройства при помощи кабелей. Если подключение проходит успешно, то появится кнопка «Соединение» под каждым из устройств;
- Чтобы понять, с какого устройства будут копироваться файлы, а на какой отправляться, необходимо использовать кнопочку «Перемена», то есть телефоны можно поменять местами, чтобы случайным образом не перекинуть файлы с одного места на другое; Правое устройство – это то, куда будут отправлять данные, а устройство слева –то, откуда данные будут взиматься.
- После определения со всей нужной информацией, кликаем на кнопочку «Начать копирование», которое будет обозначать начало процесса синхронизации. Также можно выбрать те данные, которое будут перекидываться. Можно перекинуть только контакты, а можно взять весь перечень, который доступен и под силу программе.
Далее идет сам процесс копирования, который занимает столько времени, сколько вообще есть на телефоне. То есть острота процесса зависит прежде всего от того объема передаваемых данных, который поступает.
Эта программа является также отличным помощником в передаче файлов с Айфона на телефон Самсунг.
Как перенести контакты с iPhone на Android, если Айфон не работает
С такой ситуацией довольно часто сталкивается множество пользователей. Айфон перестал работать, ремонт неактуален, поскольку вы приобрели отличное Андроид-устройство, вот только как теперь перебросить на него необходимые контакты?
Большинство вышеприведенных методов бесполезно на нерабочем телефоне, но не стоит расстраиваться. Выход есть, и это облачное хранилище iCloud. Дело в том, что при включенной синхронизации все контакты от Айфона уже хранятся в нем, и наше дело – просто перебросить их на Андроид, как это указано в одноименном подпункте.
Пошаговая видео-инструкция
Чтобы не запутаться в череде замысловатых и часто похожих действий, рекомендуем ознакомиться с нашим подробным видео. Ведь зрительно информация воспринимается намного лучше и отчетливее, а особенно различные манипуляции с устройствами. К сожалению, вместить все вышеприведенные методы в видео не удастся, но основная инструкция будет представлена.
Запуск эмулятора
Если целью загрузки APK-файла на компьютер была дальнейшая его установка, а не открытие, тогда потребуется воспользоваться эмулятором операционной системы Windows. На рынке программного обеспечения их довольно много, поэтому все рассматриваться в статье не будут, а лишь наиболее популярные.
BlueStacks
BlueStacks – самый популярный эмулятор Android, поэтому разумно будет начать с него. Итак, чтобы произвести инсталляцию приложения для Android в рамках рабочего стола Windows, необходимо выполнить следующие действия:
- Запустите программу BlueStacks.
- На левой панели с перечнем инструментов нажмите по кнопке «APK».
- Откроется окно файлового менеджера, в котором необходимо перейти в папку с заранее скачанным файлом APK.
- Выделите приложение для Андроид и нажмите кнопку «Открыть».
- Запустится процесс инсталляции приложения в BlueStacks, дождитесь его завершения.
- В меню эмулятора отобразится иконка только что установленной программы, нажмите по ней для запуска.
Droid4X
Droid4X – это ее один популярный эмулятор мобильной операционной системы, соответственно, и с его помощью можно на компьютерах под Windows запустить приложения для Android. Делается это на порядок проще:
- Произведите на компьютер установку программы Droid4X.
- Откройте файловый менеджер «Проводник».
- Перейдите в папку со скачанным APK-файлом.
- Нажмите по нему ПКМ.
- В контекстном меню выберите пункт «Play with Droid4X».
- Запустится процесс установки мобильного приложения. Дождитесь его завершения.
- Нажмите ЛКМ по иконке установленной программы в меню эмулятора.
Genymotion
С помощью эмулятора Genymotion произвести установку APK-файла на компьютер куда сложнее, но всё же это неплохая альтернатива предыдущим способам. Однако учтите, что предварительно необходимо создать аккаунт на сайте Genymotion и установить виртуальную машину VirtualBox.
- Запустите Genymotion.
- Нажмите на верхней панели кнопку «Add».
- В появившемся окне нажмите «Next».
- В последующем за ним также нажмите «Next».
- Дождитесь завершения загрузки и в открывшемся окне VirtualBox нажмите кнопку «Запустить».
- Вернитесь к окну Genymotion и нажмите кнопку «Start».
- Появится окно эмулированного Андроида. Чтобы устанавливать APK, надо сначала инсталлировать Genymotion ARM Translation. Для этого откройте папку с этим файлом и перетащите его мышкой в окно эмулятора.
- Перезапустите эмулятор и виртуальную машину.
- Откройте папку с файлом APK и перетащите его в окно эмулятора.
Сразу после этого приложение будет запущено, и вы сможете с ним взаимодействовать через окно эмулятора.
Apk – это исполняемый файл операционной системы Андроид, в нем хранятся и распространяются приложения для этой операционной системы. Один из представителей семейства zip, поэтому открывается любым архиватором. Содержит в себе файлы кода (.dex), ресурсы.ARSC и самый главный файл – AndroidManifest.xml. Так как это исполняемый файл Андроид, то и запускается он в этой системе, поэтому просто скопируйте его на свое устройство и запустите. После установки он будет доступно в меню приложений. Но если у вас нет андроид-устройства, то можно использовать эмуляторы, и самые лучшие из них представлены ниже.
Как в пару кликов перенести данные через Google?
Если вы пользовались Android, ваш смартфон гарантированно синхронизировался с аккаунтом Google – иначе вы бы не смогли полноценно пользоваться своим мобильным устройством, скачивать приложения, пользоваться браузером Google Chrome и смотреть видео на YouTube.
С помощью Google-аккаунта можно легко и быстро перенести контакты с одного устройства на другое.
- Откройте в iPhone раздел «Настройки» и найдите в нем пункт «Контакты».
- Перейдите в «Учетные записи».
- Кликните по пункту «Новая учетная запись». Среди иконок, которые появятся на экране, выбирайте Google.
- Введите логин/пароль от аккаунта Google, а после этого просто дождитесь окончания синхронизации данных.
По аналогичному принципу можно перенести сообщения, историю поиска в браузере. А что делать с мультимедийными файлами?
Перенос через облачное хранилище — Dropbox, Google Диск, Яндекс Диск и т.д.
Перенести видео и фотоархивы еще проще, чем телефонные номера. Для этого просто загрузите их с Android-устройства в облачное хранилище, а потом скачайте файлы на свой iPhone.
Какие хранилища наиболее удобны для переноса данных?
- Google.Диск
- Dropbox
- Яндекс.Диск
Чтобы перенести файлы, откройте любой из этих сервисов или другой аналогичный инструмент, нажмите на «Добавить файл» и загрузите в «облако» нужные фото/видео с Android-устройства. После успешного завершения этого процесса зайдите в тот же сервис на своем новеньком Apple iPhone и выгрузите необходимые файлы на смартфон.









