Как почистить компьютер чтобы не тормозил
Содержание:
- Мусор в реестре
- Как безопасно чистить экран ноутбука
- Очистка от вирусов
- Удаляем все лишние программы
- Почему тормозит компьютер?
- Шаг 4: чистка от пыли
- Увеличиваем место оперативной памяти
- Жесткий диск и дефрагментация
- Какой программой почистить компьютер чтобы не тормозил
- Чистим файловый мусор на ноутбуке
- Чистим ПК от пыли
- Как ускорить работу компьютера
- CCleaner
- Вариант №1. CCleaner
- Устранение причин перегрева электронных компонентов
- Как удалить вирусы и рекламу
Мусор в реестре
Любое приложение при установке в операционную систему записывает свои конфигурационные данные в реестр, но не удаляет данные из реестра при деинсталляции.
Проверьте различный «мусор», который может накопиться за годы эксплуатации операционной системы. Временные файлы, кэш программ и т.д. – всё это добро замедляет ваш ноутбук.
Перед использованием программ чистильщиков реестра советую создать точку восстановления системы. Выбирайте софт на свой вкус:
- EnhanceMySe7en (на английском)
- CCleaner (есть портативная версия)
- Advanced SystemCare Free
- Ускоритель Компьютера
- Wise Care 365
- Wise Registry Cleaner
- Auslogics Registry Cleaner
- Vit Registry Fix Free
- Reg Organizer
Как безопасно чистить экран ноутбука
После того, как корпус ноутбука будет почищен снаружи, можно приступать непосредственно к очистке экрана
Дисплей в таких гаджетах очень хрупкий, поэтому действовать следует очень осторожно и аккуратно, чтобы не испортить свой гаджет
Так как правильно почистить экран ноутбука? На самом деле в этих манипуляциях нет ничего сверхсложного, просто пользователю нужно придерживаться некоторых правил в процессе уборки. Вот список основных «можно» и «нельзя» при чистке дисплея ноута:
Никогда не пользуйся для очистки экрана ноутбука средствами, содержащими спирт или аммиак, поскольку такие вещества практически со стопроцентной гарантией повредят поверхность дисплея и серьезно испортят гаджет. То же самое относится и к средствам для мытья посуды — ими для наших целей пользоваться тоже нельзя.
Используй только мягкие безворсовые салфетки или микрофибру, поскольку экраны очень чувствительны к царапинам.
Никакие средства для очистки нельзя наносить непосредственно на экран, поскольку даже самые мягкие специализированные препараты могут повредить поверхность экрана, если нанести их концентрированно. А жидкие спреи, разбрызганные по поверхности дисплея, бывает, еще и затекают внутрь корпуса ноутбука. Поэтому небольшое количество соответствующего средства для чистки (геля или спрея) нужно наносить только на подходящую для обработки TFT/LCD мониторов, ЖК-телевизоров салфетку, и уже только после этого вытирать поверхность экрана.
Протирать поверхность дисплея следует мягкими круговыми движениями. Ни в коем случае нельзя тереть с усилием и нажимать на него. Точечное нажатие с усилием может легко спорить матрицу. Помни, что даже самые стойкие пятна и разводы с поверхности экрана без проблем стираются легкими аккуратными движениями, просто их потребуется немного больше.
Скопившуюся в углах дисплея пыль и грязь можно удалить при обыкновенных ватных палочек с крохотной капелькой того же спомощиредства для чистки экранов
Только делать это, естественно, следует очень осторожно, не нажимая с силой на матрицу и не заливая уголок средством для чистки.
Обрати внимание: Чтобы почистить ноутбук с сенсорным экраном, придерживайся тех же рекомендаций, что и для обычных дисплеев в ноутах. Ухаживать за ними можно теми же средствами, что и за обычными лэптопами
Кстати о поверхностях экрана: Матовый, глянцевый или антиблик? Разбираемся, каким должен быть экран ноутбука!
Какие средства для очистки экрана ноутбука использовать
Сейчас в продаже можно найти четыре основных вида средств и приспособлений для чистки дисплеев: сухие и влажные салфетки, гели и спреи. Специальные влажные салфетки, уже готовые, так сказать, к употреблению — это самый простой и удобный вариант. Пользоваться ими очень просто. Открываешь упаковку, достаешь салфетку, протираешь экран, а при необходимости, например, если монитор совсем уж грязненький, повторяешь со свежей влажной салфеткой. Все очень просто, но нужно следить, чтобы упаковка с салфетками для чистки экрана всегда была очень плотно закрыта, иначе они быстро высохнут, и тебе придется покупать новую пачку, так как после высыхания они становятся бесполезными.
Техническая часть: Не работает тачпад на ноутбуке — как исправить проблему?
Следующая разновидность чистящих средств для экранов — это спреи. Сразу после нанесения спрей для чистки мониторов превращается в плотную пену, что очень удобно, поскольку такое средство хорошо очищает дисплей от пыли, грязи и жира, не затекает под края корпуса и безопасно для нежного покрытия матрицы.
Еще вид очищающих средств — это густые гели для чистки экранов. Принцип работы у таких гелей аналогичен спреям, и наносить их тоже следует на салфетку, а не на сам экран.
Также в продаже можно найти уже готовые наборы для чистки экранов ноутбуков и стационарных компьютеров. В такой набор обычно входит безопасное для покрытия матрицы чистящее средство и специальная салфетка. В некоторых комплектах встречаются или и кисточки для очистки клавиатурного блока и вентиляционной перфорации на корпусе устройства.
Полезный совет: Если ты отправляешься в путешествие или командировку с ноутбуком, бери с собой именно салфетки для экранов — в условиях поездки ими пользоваться проще всего.
Очистка от вирусов
Следующая причина тормозов – это заражение вредоносным ПО. Для очистки рекомендуется пользоваться сторонними антивирусами, а не стандартным Защитником Windows.
Если ваш антивирус не справляется с лечением, то вы можете воспользоваться одной из специальных одноразовых утилит. Она просканирует и вылечит вашу систему единоразово, но не будет постоянным защитником. Разберемся, как правильно просканировать компьютер с помощью Dr. Web Cureit:
- Утилита не требует установки. Запустите скачанный файл и нажмите на кнопку «Начать проверку».
- Подождите, пока Dr. Web Cureit полностью просканирует систему на наличие угроз.
- Теперь нажмите на кнопку «Обезвредить» и закройте утилиту.
Удаляем все лишние программы
А теперь мы покажем, как можно почистить компьютер, чтобы он не тормозил, убирая те программы, которыми вы больше не пользуетесь. С течением времени на компьютере накапливается большое количество самых разных утилит и приложений, которые вам особенно и не пригодятся, но памяти они тем не менее занимают достаточно много. Итак, мы приступаем к удалению ненужных программ:
- Идем в меню и кликаем на «Пуск».
- Затем открываем «Панель управления».
- Далее жмем на раздел, отвечающий за удаление программ.
- В новом окне появляется список, из которого мы удаляем все те программы, которые являются лишними на компьютере.
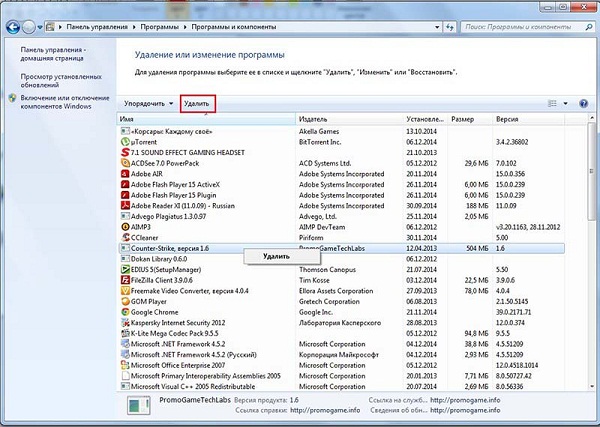
Таким образом, мы очищаем наше устройство от ненужного хлама. После того, как вы закончите эту работу, обязательно перезагрузите компьютер. Теперь он не должен так сильно тормозить.
Почему тормозит компьютер?
Конечно приятно работать на новом ПК или ноутбуке, или если вы только что установили новую операционную систему. Все работает быстро, не тормозит. Но со временем начинаются «тормоза», что-то не сразу открывается, подтупливает, иногда зависает или даже отключается, в следствии перегрева. Этому могут служить несколько причин. Самые основные:
- Загрязнение корпуса: пыль, крошки, шерсть…
- Нагревается процессор,
- Ненужные программы забивают оперативную память,
- На жестком диске скопился информационный «мусор»,
- Вирусы и различные вредоносные программы тормозят Windows.
Что же с этим делать? Ничего страшного нет, описанное ниже сможет повторить любой, даже начинающий пользователь ПК или ноутбука. Для начала, нужно очистить компьютер от пыли. Вам понадобится влажная тряпочка, сухая тряпочка, ватные палочки, пылесос, если возможно, то баллон со сжатым воздухом, но его не обязательно. И если у вас ноутбук, то скорее всего пыли там и не будет, значит физически чистить не нужно. Дело в том, что корпус ноутбука устроен так, что пыль там практически не скапливается, да и разбирать его сложно порой, так что лучше даже и не стоит.
Для последующей чистки мы будем использовать различные программы для чистки операционной системы, так что приготовьтесь к тому, что вам нужно будет их устанавливать.
Шаг 4: чистка от пыли
Как почистить ноутбук от пыли самостоятельно?
Да, вы не ослышались — иногда причиной замедления работы ноутбука становится обычная пыль
Поэтому важно знать, как самому почистить ноутбук от пыли в домашних условиях
Как понять, что ваш компьютер слишком запылен? Он перегревается, слишком шумит и иногда даже самопроизвольно выключается. Если хотя бы один из этих параметров совпадает, а вы не чистили свой ПК уже как минимум год, то самое время это сделать!
Нормальной температурой процессора считаются:
- Intel 30-65, AMD 40-70 для стационарного компьютера.
- Intel 50-70, AMD 55-80 для ноутбука.
Увеличиваем место оперативной памяти
Оперативное запоминающее устройство, или сокращено ОЗУ – это место, которое используется компьютером для временного хранения файлов. Эти файлы появляются в результате выполнения ПК действий программ. Чем больше программ открыто, тем больше нужно места ОЗУ. Когда его недостаточно, то работа устройства замедляется.
Как обнаружить, что места для оперативного запоминающего устройства мало? Если устройство отказывается открывать или обрабатывать файлы больших объемов, то это свидетельствует о данной проблеме. Также компьютер может «зависать», если попытаться открыть одновременно сразу несколько файлов.
Просмотр индекса производительности
Здесь есть только один выход – купить ОЗУ с большим объемом памяти. Внутреннего накопителя объемом в 4 ГБ вполне хватает для среднестатистического пользователя. Чтобы узнать, сколько использует девайс памяти, нужно открыть пункт «Диспетчер задач производительности». Одновременно нажав набор клавиш Ctrl+Shift+Esc, можно просмотреть данную информацию.
Жесткий диск и дефрагментация
При сохранении файлы разбиваются на кусочки, которые занимают ячейки памяти, последовательно располагаясь на жестком диске. Изначально они находятся рядом, но при копировании, переносе, удалении папок эти фрагменты могут оказаться далеко друг от друга.
В результате считывание информации, особенно объемной, затрудняется. Пользователь замечает, что ноутбук стал медленно работать и чтобы исправить это нужна дефрагментация — «группировка» связанных фрагментов в соседних ячейках.
Можно воспользоваться предустановленной в Windows утилитой:
- В корне диска C вызвать правой кнопкой контекстное меню. Открыть «Свойства».
- Выбрать вкладку «Сервис», кликнуть по кнопке «Оптимизировать».
- Проанализировать разделы, оптимизировать те, в которых выявлен высокий процент фрагментации.
Такие приложения, как Defraggler, Auslogics Disk Defrag, PerfectDisk делают процесс гибче и проще.
Какой программой почистить компьютер чтобы не тормозил
Многие пользователи очень часто задаются следующим вопросом — какой программой почистить компьютер, чтобы не он тормозил? Хотелось бы заметить, что точного ответа на него нет, так как каждый юзер выбирает именно ту утилиту, с которой ему работать удобнее всего. Для ознакомления с рядом таких программ мы выбрали самые популярные и простые в использовании:
Geek uninstaller – имеет полностью бесплатную версию, отлично работает безо всяких проблем. Устанавливается точно так же, как и обычные программы через функцию установки программ в разделе «Пуск». Принцип работы утилиты достаточно прост, она сканирует все файлы компьютера, выбирает ненужные и предлагает их вам для удаления.
Wise Registry Cleaner является полезной программой для очистки компьютера без ее инсталляции на устройство. Она обладает следующими полезными функциями:
- проводит глубокий анализ реестра:
- его оптимизацию и чистку;
- дефрагментацию.
Это очень мощная утилита, которая дает хорошие результаты.
Чистим файловый мусор на ноутбуке
Ненужные и временные файлы, занимающие много места, приводят к тому, что ноутбук сильно тормозит, медленно делает простые задачи.
Поскольку кэш, копии, куки и другой мусор разбросаны по разным папкам, для их удаления лучше воспользоваться специальной программой — Ccleaner. Утилита позволяет очистить корзину, журналы, буфер обмена, историю посещений, ликвидировать системные отчеты, временные данные, битые или подозрительные файлы.
В интерфейсе приложения нужно:
- Выбрать раздел «Очистка».
- Отметить нужный тип — «Windows» или «Приложения» (правильнее будет выполнить оба по очереди);
- Кликнуть на «Анализ». Появится список файлов, подлежащих ликвидации.
- Начать очистку, нажав на соответствующую кнопку.
Слева от основной рабочей области находится список параметров, по которым осуществляется удаление. Если нет опыта, лучше оставить настройки по умолчанию.
Чистим ПК от пыли
Вступление
Данное действие является чаще всего профилактикой и не часто устраняет уже имеющиеся проблемы, но если не осуществлять данные действия вообще, то пыль может способствовать дальнейшему выходу из строя внутренних компонентов компьютера.
Пыль на интерфейсах охлаждения способствуют меньшей эффективности и дальнейшему нагреву материнской платы, видеокарты и процессора. Как вам известно, данные комплектующие стоят достаточно дорого, и их поломка влетит вам в копеечку.
Нам же, для очистки потребуется снять левую боковую крышку системного блока.

Выше я вам представил фото из личного архива, в котором мне принесли ПК на обслуживание. Даже не разбирающийся человек сразу увидит немалое количество пыли внутри корпуса.
Переходим к делу
Чтобы правильно выполнить очистку, не повредив и не сломав ничего, требуется:
- Отключить компьютер от сети
- Снять статическое электричество с себя
- Пыль вытирать сухой микрофиброй или бумажными салфетками. Очистку производить только техническим спиртом или бензином Галоша.
- Первый пункт не требует комментариев – это ваша безопасность и исключает удары током.
- Второй требуется для того, чтобы внутренние компоненты не были повреждены физическим явлением, называемым как «Статическое электричество». Для этого требуется либо прикоснуться к заземленному аппарату. Инструкций в сети очень много.
- Третий же тоже достаточно понятен. Ни в коем случае не используйте воду, которая проводит электричество, а также может вызывать коррозию на внутренних компонентах.
Пользуясь этими простыми принципами, очистите все внутренности от пыли
Тщательное внимание уделите вентиляторам и кулерам. Если есть возможность использовать сжатый воздух – используйте

Пыль проникла даже под кулер процессора. Разумеется, грелся такой ПК куда выше нормы. Относитесь к своему железному другу так же, как и к квартире, машине и тогда он прослужит вам куда дольше.
Как ускорить работу компьютера
Данная тема заслуживает отдельной статьи, поэтому в рамках данной проблемы, кратко приведем пошаговый план действий для повышения производительности ПК.
Прежде чем увеличивать скорость, выполняем все действия выше — убеждаемся в отсутствии каких либо проблем, препятствующих быстрой работе. После можно следовать данным советам:
- Пользуемся компьютером разумно:
- Не запускаем большого количества программ одновременно без необходимости. Не редко на тормозящем компьютере можно увидеть браузер с 1000-й открытых вкладок и офисных документов. Ресурсы не резиновые и стоит закрывать программы, которыми мы не пользуемся.
- Не устанавливаем на компьютер все в подряд. Внимательно устанавливаем программы (частенько, они предлагают дополнительно установить утилиты или другие программы) — отказываемся и ставим только то, чем будем пользоваться.
- Время от времени, удаляем софт, которым перестали пользоваться.
- Настраиваем автоматическую чистку компьютера от временных файлов, например, с помощью программы CCleaner.
- Делаем полную проверку компьютера на наличие вирусов и вычищаем все, что найдет программа.
- Отключаем из автозапуска все, чем не пользуемся.
- При медленной производительности диска, можно настроить Readyboost. Это технология для программного кеширования на флеш-накопитель.
- Отключаем ненужные службы Windows. Однако, для каждого пользователя это свои «ненужные» службы, так как их отключение приводит к потери некоторой функциональности. Перед отключением, рекомендуется изучить, за что отвечает каждая из служб и сделать соответствующий вывод. Также, стоит с помощью программы Process Explorer найти svchost для нее посмотреть, а много ли ресурсов потребляет служба и стоит ли ее выключать.
Если программные методы не повысили скорость до желаемого результата, делаем upgrade своему компьютеру. Если используется обычный HDD, его замена на SSD даст приличный прирост производительности.
CCleaner
Это очень известная и популярная программа, которую мы не могли не упомянуть в нашей статье. Она содержит целый комплекс полезных инструментов для очистки любого гаджета. Работа с ней происходит следующим образом:
- Запускаем программу и ищем внизу значки «Очистка» и «Анализ».
- Кликаем сначала на кнопку «Анализ», а потом на «Очистить».
- Нажимаем на вкладку «Реестр» в программе.
- Затем на кнопку «Анализ».
- Далее кликаем на «Исправить».
- Открывается новое окошко с предложением копирования реестра.
- Жмем на «Согласен», а потом на «Исправить», если есть какие-либо ошибки в реестре.
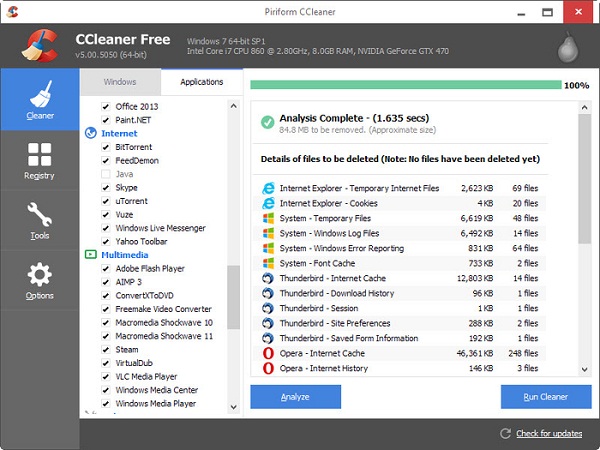
Для того, чтобы быстро и надежно почистить компьютер, придется использовать специализированные программы. Сейчас их можно найти в интернете без какого-либо труда, но мы бы рекомендовали воспользоваться только уже хорошо проверенными вариантами. В нашей статье вы найдете сразу несколько удобных способов, как почистить компьютер, чтобы он не тормозил. Берите любой из них и свободно им пользуйтесь для своего устройства.
Вариант №1. CCleaner
Вспомогательная утилита, распространяемая на бесплатной основе, но располагающая платными версиями с расширенным функционалом. CCleaner дарит пользователю богатый набор опций, которые активируются по его желанию.
Скачайте программу с официальной страницы разработчика, установите, следуя пунктам установочного файла. После запуска Вы увидите окно программы, в котором можно будет включить или отключить различные пункты очистки и запустить очистку с помощью кнопки «Run Cleaner».
Запускаем очистку с помощью кнопки «Run Cleaner»
Перед очисткой Вы можете отметить любые пункты, либо отключить те, считаете лишними:
- Очистка временных или потенциально ненужных файлов. Это вспомогательные файлы, записываемые огромным числом ПО: Google Chrome, Adobe Acrobat, Microsoft Office и множество других.
- Возможность управления автозагрузкой. Опция, предоставляющая чуть больший функционал, нежели Автозагрузка, хранящаяся в Диспетчере. Отключайте, удаляйте или модифицируйте старт любой программы с целью сокращения времени загрузки компьютера.
- Очистка проблематичных записей в реестре ОС. После нахождения ошибок CCleaner старается исправить их и записывает резервные копии измененных файлов.
Устранение причин перегрева электронных компонентов
Перегревающийся процессор часто вызывает замедление работы ноутбуков, но может влиять и на скорость работы стационарного системного блока. В результате перегрева перестают запускаться игры, до этого работающие нормально. В некоторых случаях компьютер может вообще выключаться через некоторое время после начала работы.
Причина перегрева чаще всего простая – недостаток воздухообмена внутри устройства.
Это происходит в результате следующих факторов:
Забившиеся или закрытые вентиляционные отверстия
Особенно это важно для ноутбуков, вентиляция которых осуществляется через нижнюю часть. Для предотвращения закрывания отверстий следует пользоваться специальной подставкой
У стационарного ПК щели для входа и выхода воздуха следует периодически чистить;
Проблемы в работе вентилятора блока питания или процессора. Иногда помогает смазка ротора, к которому крепятся лопасти, в остальных случаях – полная замена;
Закончившийся срок действия термопасты или её недостаточное количество. Устраняется проблема нанесением нового слоя пасты на центральный или графический процессор.
Определить, что причиной зависания и торможения компьютера является перегрев, можно с помощью специальных программ – например, AIDA64. Также температура процессора видна в БИОСе, войти в меню которого можно при загрузке компьютера (нажав Del, F1, F2 или F10, в зависимости от версии и марки производителя). Стандартное её значение находится на уровне 20–40 градусов. Для процессоров Athlon допускается нагрев до 60–80 градусов.
Дополнительный признак проблем с вентилятором – повышение уровня шума по сравнению с нормальным. В этом случае очистку лучше всего провести как можно быстрее, пока неисправность не повлияла не только на скорость компьютера, но и на состояние отдельных элементов системы.
Высокая температура процессора.
Независимо от причины, компьютер, скорее всего, придётся разбирать. При наличии гарантии стоит обратиться в сервис, обслуживающий данную модель ПК или ноутбука. После окончания гарантийного срока всю работу вполне можно провести самостоятельно – если, конечно, компьютер не рабочий и не принадлежит организации. В этом случае его обслуживанием занимается специалист или целая служба.
Очистка аппаратной части
Проводить периодическую механическую очистку элементов компьютера стоит не реже раза в 1–2 года и при появлении зависания системы или высокого уровня шума во время работы. Удалять пыль следует только в тех местах, которые получается достать, а для повышения качества работы желательно пользоваться специальной кисточкой и пылесосом – или автомобильным, или обычным, но со снятыми насадками и отключенным режимом «влажной уборки».
Основные этапы очистки стационарного ПК:
- Снятие крышки системного блока и удаление всех шнуров (подключения к монитору, к электросети и периферийным устройствам);
- Отключение блока питания от всех компонентов компьютера (материнской платы, дисководов, жёстких дисков);
- Укладка блока набок для более удобного проведения процедуры;
- Поочерёдное сметание пыли кистью и всасывание её пылесосом;
- Разборка блока питания (в случае проблем с его вентилятором) и очищение его от пыли по той же методике;
- Обратная сборка и подключение всех элементов и кабелей.
В большинстве случаев процесс очистки, подробности выполнения которого можно найти в сети в виде иллюстрированной инструкции и даже видео, помогает увеличить скорость работы компьютера. И, даже если система не тормозит и снижения скорости не наблюдается, но вентиляторы шумят сильнее, чем раньше, внутреннюю часть системного блока всё равно стоит время от времени чистить.
Процесс очистки от пыли стационарного ПК.
При необходимости почистить от пыли ноутбук можно столкнуться с большим количеством проблем. Некоторые модели позволяют удалить пыль сравнительно просто – всего лишь сняв крышку с нижней части и точно так же сметая её и удаляя пылесосом. Но, если разборка переносного ПК представляет трудности для неопытного пользователя, рекомендуется воспользоваться помощью специалиста. Тем более что запчасти ноутбуков расположены более компактно и для их полной очистки от пыли компьютер может понадобиться разобрать полностью.
Как удалить вирусы и рекламу
Еще одной проблемой, из-за которой компьютер может начать тормозить, являются вирусы и реклама. Кроме того, из-за них могут пропасть личные данные, заблокироваться ноутбук или быть украдена информация. Специально для таких случаев существуют антивирусные программы.
AdwCleaner
Сначала нужно скачать приложение с официального сайта. Дальше запустите программу, примите условия соглашения и нажмите на кнопку «Сканировать».
Если программа обнаружит вирус или рекламу, она предложит его обезвредить.
Dr. Web Cureit
Скачайте приложение с официального сайта. Откройте его, ответьте на пару вопросов, а после нажмите «Продолжить». Нажмите на «Выбрать объекты для проверки». Поставьте галочки на все и запускайте проверку.
Программа покажет результаты проверки и, если что-то пойдет не так, предложит их обезвредить.









