Как узнать билд windows 10
Содержание:
- Как узнать версию, сборку, выпуск и тип системы Windows 10
- 4 легких способа — как узнать версию windows 10 и разрядность за пару минут
- Дополнительные способы узнать версию Windows 10
- Проверка с помощью Cmd и PowerShell
- Узнать версию Windows, редакцию и номер сборки в ISO файле
- Сведения о Windows
- Как узнать какая версия Windows 10 установлена на компьютере
- Как узнать сборку Windows 10 в образе ISO, на загрузочной флешке или диске
- Как узнать сборку Windows 10
- Посмотреть какая версия и сборка в сведениях Windows
- Типы операционных систем
- Как узнать номер сборки образа Windows 10
- Узнаём версию и сборку
- Видео инструкция
- Команды «winver» и «control system»
- Как узнать версию сборки Windows 10 на своем компьютере
Как узнать версию, сборку, выпуск и тип системы Windows 10
В Windows 7 и Windows 8 вы точно знали какая версия системы, но с приходом Windows 10 и регулярными обновлениями, меняется и номер сборки самой Windows 10, который необходимо знать для установки патчей вручную и различных программ. Помимо сборки и версии, существуют также различные выпуски (издания) Windows 10 — Home, Professional, Enterprise. Microsoft также по-прежнему предлагает типы системы для Windows 10, 64-разрядные и 32-разрядные. Давайте разберем как узнать разрядность системы (x32-бит или x64-бит), версию и номер сборки Windows 10, но перед этим обратитесь ниже к разъяснению.
Подробно, как звучит: Выпуск Windows 10 Pro -> версия 1809 -> номер сборки 17763 -> тип системы x64.
- Версия — Это число основано на дате последнего выпуска большой сборки и использует формат YYMM. Например, 1809 соответствует обновлению за октябрь 2018 года и указывает, что оно было завершено разработчиками к выпуску в 9-м месяце (сентябре) 2018 года. Апрельским обновлением 2018 года было 1803, поскольку оно было завершено в марте 2018 года.
- Сборка ОС — Эта строка показывает конкретную сборку операционной системы, которую вы используете. Windows 10 версии 1809, обновление за октябрь 2018 года, имеет номер сборки — 17763, а обновление за апрель 2018 года — 17134. Номер сборки увеличивается для каждой новой сборки Windows, созданной инженерами Microsoft, поэтому вы будете видеть, что она постоянно растет с каждым новым выходом микро-патча или обновления.
- Выпуск — В этой строке указывается, какой выпуск Windows 10 вы используете: Home, Professional, Enterprise или Education.
- Тип системы — Указывается, используете ли вы 32-разрядную версию Windows 10 или 64-разрядную версию. Также сообщает вам, совместим ли ваш компьютер с 64-битной версией или нет. Например, «64-разрядная операционная система, 64-разрядный процессор» означает, что вы используете 64-разрядную версию Windows 10 на 64-разрядном процессоре. «32-разрядная операционная система, 64-разрядный процессор» означает, что вы используете 32-разрядную версию Windows 10.

4 легких способа — как узнать версию windows 10 и разрядность за пару минут
Сейчас поделюсь простой инструкцией, которая может пригодиться любому пользователю новичку (хотя не исключаю и более опытных пользователей): как узнать версию windows 10, а также ее разрядность.
Все это может вам потребоваться при установке новых программ, которые могут быть несовместимыми с более старыми версиями системы, а также при установке ПО, которое поддерживается только системой определенной разрядности.
К примеру, некоторые программы могут поддерживаться только 64 разрядными (еще говорят 64-битными) системами, а также можно встретить, наоборот, те, что работать будут только на 32-битных. В общем-то есть только 2 варианта Windows любой версии
Кстати: если система 64 разрядная, то в любых сведениях это так и будет указано, а если 32, то разные сведения могут отображать по разному: где-то цифрой 32, где-то x86. Имейте это ввиду!
Ну и не менее важны случаи, когда информацию о версии и сборке Windows требуется отправить специалисту или службе поддержки, чтобы помогли вам решить ту или иную проблему в системе.
В общем знать это нужно Может всегда пригодиться!
Дополнительные способы узнать версию Windows 10
Есть и несколько других способов посмотреть ту или иную (разной степени полноты) информацию о версии Windows 10, установленной на компьютере или ноутбуке. Перечислю некоторые из них:
- Кликнуть правой кнопкой мыши по Пуску, запустить командную строку. В верхней части командной строки вы увидите номер версии (сборки).
- В командной строке ввести systeminfo и нажать Enter. Вы увидите сведения о выпуске, сборке и разрядности системы.
- Выбрать в редакторе реестра раздел HKEY_LOCAL_MACHINE SOFTWARE Microsoft Windows NT CurrentVersion и там увидеть информацию о версии, выпуске и сборке Windows
Как видите, способов узнать версию Windows 10 предостаточно, можете выбирать любой, хотя самым разумным для бытового применения мне видится способ с просмотром данной информации в параметрах системы (в новом интерфейсе настроек).
Проверка с помощью Cmd и PowerShell
Откройте командную строку Windows 10. Не вводя команд, Вы можете сразу узнать версию сборки Windows 10 по первой строке. Чтобы определить остальные сведения напишите конструкцию ниже:
После клика Enter построится перечень информации о системе. Где Вы узнаете: разрядность и редакцию Windows 10.
Также можно использовать команду wmic os get XXX, где за место XXX нужно подставить:
- Caption — редакция;
- OSArchitecture — разрядность;
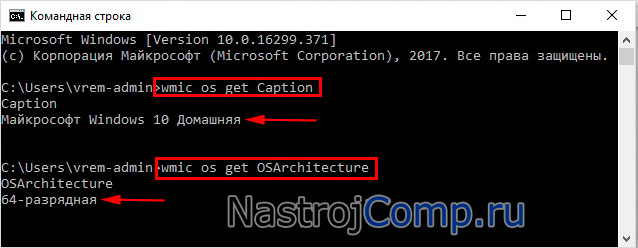
В поиске введите PowerShell, щелкнув Enter. В окошке PowerShell напечатайте команду:
Чтобы узнать нужную информацию произведите нажатие Enter:
- WindowsBuildLabEx – сборка (build);
- WindowsProductName – редакция;
- WindowsVersion – версия.
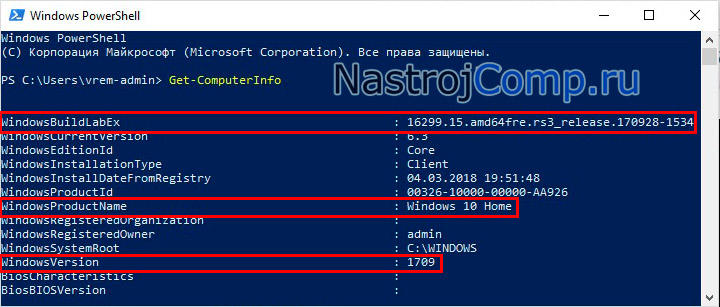
Узнать версию Windows, редакцию и номер сборки в ISO файле
Чтобы найти версию Windows, сборку и выпуск из ISO-файла или DVD, выполните следующие действия:
- Смонтируйте файл ISO, дважды щелкнув по нему. «Монтирование» будет действием по умолчанию для файлов ISO. Если же файлы ISO ассоциированы на какую-то другую программу, щелкните файл правой кнопкой мыши и выберите «Подключить» в контекстном меню.
- Дважды щелкните букву получившегося виртуального диска в папке «Этот компьютер».
- Дважды щелкните папку «Sources».
- Отсортируйте содержимое папки по имени и найдите файл с именем install.wim. Если install.wim отсутствует, у вас будет install.esd.
- Откройте окно Терминала с от Администратора и введите следующую команду: .
- Если в ISO-файле вместо install.wim используется install.esd, введите: . DISM может обрабатывать оба этих формата файлов (.wim и .esd), по крайней мере, в Windows 11 и Windows 10.
В командах выше замените F: на букву диска, которая назначена вашему файлу ISO.
Вы увидите следующий результат:
Чтобы узнать полный номер сборки, сложите Version и ServicePack Build. В моём случае получается 10.0.22000.51.
Если вы используете Windows 7 для проверки содержимого ISO файла с Windows 11 и install.esd, запуск указанной выше командной строки DISM с параметром имени файла .esd вызовет следующую ошибку:
В этом случае вы можете передать boot.wim в качестве параметра, как показано ниже:
В результате получается следующий результат:
Обратите внимание, что для файлов ISO с несколькими версиями Windows, которые включают как 32-разрядную, так и 64-разрядную версии Windows, путь к файлу boot.wim, install.wim, install.esd незначительно отличается. Эти файлы расположены в соответствующих папках архитектуры
Более простой способ — DISM GUI
Загрузите утилиту DISM GUI . Запустите приложение от имени администратора, т.е. щелкните правой кнопкой мыши и выберите Запуск от имени администратора.
Откройте в ней файл WIM или ESD, для этого нажмите кнопку «Choose WIM». Программа работает как с install.wim, так и с install.esd — если вы используете Windows 10 и выше.
Теперь нажмите кнопку «Выбрать WIM». Найдите файл install.wim или install.esd (в Windows 7 вместо этого выберите boot.wim).
Наконец, нажмите кнопку «Display WIM Info».
Вы увидите список индексов и соответствующие выпуски ОС Windows в разделе «Вывод DISM» ниже. Версия ОС также отображается в выводе.
Вот и все! Теперь вы получили максимум информации об операционной системе, включенной в файл ISO, такой как версия ОС, выпуск, номер пакет обновления, архитектура и т.п.
DISM Get-WimInfo показывает неправильную версию?
Иногда ISO-образы Windows 8 или 10 могут содержать неправильную информацию о версии (вероятно, неверный заголовок в install.wim). В результате вышеуказанная команда DISM показывает неправильную версию или сборку.
Такое случалось с ISO файлом Windows 10, версией 20H2 (сборка 20H2 начинается с 19042.ххх), официальным образом от Microsoft.
В то время как сборка 20H2 начинается с 19042.ххх (это можно проверить командой winver), версия системы внутри ISO 20H2 отображалась как 19041.xxx вместо 19042.ххх. Так что это проблема именно конкретного ISO файла.
Итак, имейте в виду, что подобное может иногда случаться.
Узнавайте о новых статьях быстрее. Подпишитесь на наши каналы в Telegram и .
Судя по тому, что вы читаете этот текст, вы дочитали эту статью до конца. Если она вам понравилась, поделитесь, пожалуйста, с помощью кнопок ниже. Спасибо за вашу поддержку!
Вы здесь:
Главная страница » Windows » Как в ISO файле узнать версию Windows, редакцию и номер сборки
Сведения о Windows
Если в Windows 10 (да и в предыдущих версиях ОС) нажать клавиши Win+R (Win — клавиша с эмблемой ОС) и ввести «winver» (без кавычек), откроется окно сведений о системе, в котором есть информация о версии, сборке и выпуске ОС (данные о разрядности системы не представлены).
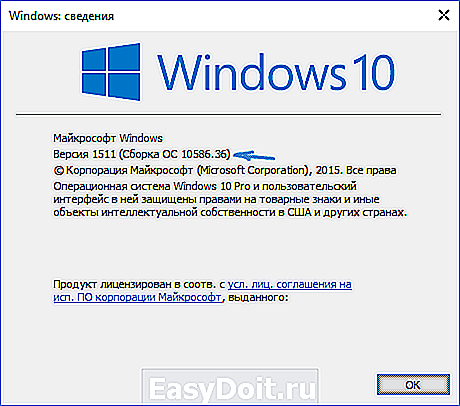
Есть и другой вариант просмотра сведений о системе в более расширенном виде: если нажать те же клавиши Win+R и ввести msinfo32 в окно «Выполнить», вы также сможете просмотреть информацию о версии (сборке) Windows 10 и ее разрядности, правда в несколько ином представлении.
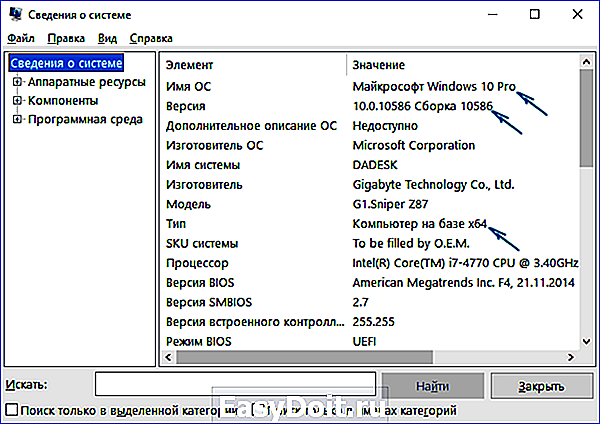
Также, если кликнуть правой кнопкой мыши по «Пуск» и выбрать пункт контекстного меню «Система», вы увидите информацию о выпуске и разрядности ОС (но не о ее версии).
Как узнать какая версия Windows 10 установлена на компьютере
Операционная система Windows 10 достаточно активно развивается. Каждые полгода Макрософт выпускает крупные обновления с большим количеством новых функций и возможностей. Например, в версии 1903, которая вышла весной 2019 года, появилась так называемая Песочница (или Sandbox), позволяющая запускать приложения в безопасном окружении, не переживая о сохранности основной операционной системы. Данная функция доступна только в 1903 или более новой версии. Некоторые другие значимые и полезные функции доступны начиная с других версий Windows 10.
В связи с этим пользователи часто интересуются, какая версия Windows 10, установлена на их компьютере. Именно этому вопросу и будет посвящена данная инструкция, здесь мы рассмотрим сразу несколько способов, которые позволяют узнать, какая версия Windows 10 установлена на компьютере.
Как узнать сборку Windows 10 в образе ISO, на загрузочной флешке или диске
Для того, чтобы узнать номер сборки в еще не установленной Windows 10, используйте следующие шаги:
Подключите ISO образ с Windows 10 (смонтируйте его в системе). В последних версиях ОС это можно сделать, используя пункт «Подключить» в контекстном меню (открывается по правому клику на файлах ISO)
Если речь идет о флешке или диске, то также подключите их к компьютеру.
На подключенном дистрибутиве Windows 10 зайдите в папку sources (если такой папки нет, то x86/sources или x64/sources), и обратите внимание на расширение файла с именем install — это может быть файл install.wim или install.esd, запомните это имя. А еще лучше — удерживая Shift нажмите по имени файла правой кнопкой мыши и выберите пункт «Копировать как путь»
Запустите командную строку от имени администратора и введите команду, используя свой путь и свое расширение файла install.wim или install.esd (если вы копировали путь, можно просто его вставить):
dism /Get-WimInfo /WimFile:H:sourcesinstall.wim /index:1
В результате выполнения команды вы получите сведения о файле установки Windows Строка «Версия» будет содержать и информацию о номере сборки (последние пять цифр).
На этом командную строку можно будет закрыть, образ или дистрибутив с Windows 10 извлечь — сборка Windows 10 нам теперь известна.
Как узнать сборку Windows 10
Корпорация Microsoft кардинально переработала систему получения обновлений. С появлением Windows 10 актуальные версии выходят каждые несколько месяцев. На сайте компании представлено 4 варианта Windows 10 – Home, Pro, Education и Корпоративная (LTSC, LTSB). Помимо различий в системе безопасности и поддерживаемых конфигураций оборудования, варианты ОС получили и собственные обновления. Частый выход актуальных версий негативно сказывается на качестве и некоторые версии добавят больше ошибок, чем исправлений.
Многие пользователи перед установкой актуальной сборки читают отзывы, а затем решают о необходимости обновления. Поэтому мы решили показать вам несколько способов проверки установленной версии Windows и получения дополнительной информации о системе. Все предлагаемые методы не требует установки дополнительного софта.
Посмотреть какая версия и сборка в сведениях Windows
В строке поиска или в меню выполнить (выполнить вызывается клавишами Win+R) введите команду winver и нажмите клавишу Enter.

Во второй строке вы видите версию и сборку Windows 10. Повторюсь, номер версии в виде ГГММ, где 1511 означает 11й месяц 2015 года.
Также в этом окне вы можете увидеть какое издание Windows у вас установлено, в нашем примере Windows 10 PRO

С помощью команды winver нет возможности увидеть разрядность системы, но разве это проблема?

В открывшемся окне вы сможете увидеть издание вашей операционной системы (в примере Windows 10 Pro), сколько оперативной памяти установлено в этот компьютер, какой процессор и его частота, и разрядность системы в поле «Тип системы». То есть в поле «Тип системы» вы увидите 32х или 64х разрядная операционная система установлена, и поддерживает ваше оборудование 64х разрядную Windows или нет.

Типы операционных систем
В зависимости от разрядности на сегодняшний день существует два вида Виндовс-систем:
- 32- битная (или x 86) — традиционный тип, используемый и по сей день;
- 64-битная (или x64) — на данный момент наиболее распространенная и продвигаемая версия.
Важное отличие этих версий операционных систем заключается не только в поддержке соответствующих типов процессоров, но и в возможности работы с определенным объемом оперативной памяти. Например, для 32-битной версии Виндовс максимально допустимый объем «оперативки» ограничен 3,5 гб
В то же время ее современный 64-разрядный аналог допускает увеличение до 200 гб. При всем этом визуально определить, какая у вас версия Виндовс, скорее всего, не получится: они абсолютно идентичны.
Итак, как посмотреть, сколько бит: 32 или 64? Для этого существуют несколько способов, о которых дальше и пойдет речь.
Способ 1: самый простой
Самый простой способ, не требующий особых навыков: мы просто нажимаем клавишу «Win» и, не отпуская ее, следом жмем «Pause». В открывшемся окне в строке «Тип системы» и будет указана разрядность вашей Виндовс. Такой метод подходит для всех современных версий Виндовс (от 7 до 10).
Способ 2: окно свойства системы
Этот способ так же, как и предыдущий, ведет к окну свойств системы и позволяет ответить на вопрос «как узнать на xp 32 или 64». Отличие в том, что мы используем вместо клавиатуры только мышь. Этот метод подходит для всех актуальных версий Виндовс, но особенно пригодится пользователям Windows X. P. Для определения типа системы выполняем следующее:
- Нажимаем на кнопку «Пуск».
- Кликаем мышью (правой кнопкой) по иконке «Мой компьютер».
- Выбираем «Свойства».
Таким образом, мы попадем в то же окно, где и сможем узнать тип нашей системы.
Для того чтобы ответить на вопрос «как узнать windows 7 32 или 64» существует еще один простой способ, включающий пункты меню «Пуск». Итак, воспользуемся им:
- Нажать мышью по кнопке «Пуск».
- В строке поиска набрать «Сведения о системе».
- В открывшемся окне найти слова «Тип».
Средство диагностики DirectX
Информацию о том, какая разрядность Windows, можно посмотреть и в диалоговом окне диагностики DirectX. Для этого выполняем следующие шаги:
- Нажимаем комбинацию «Win + R».
- В открывшемся поле вбиваем слово «dxdiag».
- В графе «Операционная система» и будет указана битность вашей Виндовс.
Метод 4: «Параметры компьютера»
Этот способ позволит узнать тип системы пользователям Виндовс 8 и выше. Он отлично подойдет тем, кому нравится использовать нововведения в интерфейсе последних версий Windows. В рассматриваемом случае все необходимые сведения получаются путем использования панели «Charm». И для этого необходимо выполнить следующее:
- Переместить курсор в правый нижний угол экрана.
- В появившейся панели нажать на иконку с надписью «Параметры».
- Далее выбрать «Сведения о системе».
Еще одним методом, актуальным для последних версий Виндовс, включая Win10, является следующий. Он настолько же прост, как и все предыдущие:
- Нажимаем «Пуск» и далее выбираем «Настройки».
- Следующий шаг: идем дальше по пунктам меню «Система, а затем в подпункт «Сведения о системе».
Итак, теперь вы знаете несколько способов того, как посмотреть, сколько бит: 32 или 64 в любой из версий Windows. Как вы успели, наверное, понять, все описанные в статье методы крайне просты в использовании. А это значит, что вопрос о битности программ, устанавливаемых на ваш компьютер, для вас больше не будет проблемой.
Как узнать номер сборки образа Windows 10
Записали образ Windows 10 на флешку и забыли её версию? Давайте вспоминать. Нам понадобится встроенные инструмент DISM и оболочка Windows PowerShell (можно и в командной строке). Ранее использовали возможности DISM для восстановления системы.
Смонтируйте ISO-образ Windows 10 или подключите загрузочную флешку. Запустите Windows PowerShell от имени администратора. И выполните команду: DISM /Get-WimInfo /WimFile:L:\sources\install.wim /index:1 (обязательно замените букву диска L:\ на свою).
Во множестве данных найдите строку Версия и посмотрите номер сборки. Всё, оболочку Windows PowerShell можно закрыть и идти принимать решение годится ещё образ к установке. Возможно будет лучше загрузить последний дистрибутив Windows 10 с сайта Microsoft.
Заключение
Много способов позволяют узнать версию и номер сборки ОС Windows 10. Как уже установленной системы, так и образа на загрузочном носителе. Если в первом случае достаточно воспользоваться параметрами, то во втором без командной строки не обойтись.
Узнаём версию и сборку
Всю вышеописанную информацию можно узнать как системными средствами, так и при помощи сторонних программ
Не важно, какой именно метод вы выберете, полученная информация будет одинакова
Через параметры
Чтобы узнать версию и сборку ОС через параметры системы, выполните следующие действия:
- Разверните параметры компьютера. Откройте параметры компьютера
- Выберите блок «Система». Откройте блок «Система»
- Перейдя к подпункту «О системе», прочтите всю предоставленную информацию. В подразделе «О системе» прочтите всю информацию о Windows
Видео: как узнать версию Windows через параметры
Через «Сведения о системе»
В «Сведениях о системе» также можно найти нужную информацию:
- Зажав комбинацию Win + R на клавиатуре, запустите окошко «Выполнить». Приведите в исполнение команду winver. Выполните команду winver
- Во втором абзаце развернувшихся сведений вы обнаружите версию и сборку. В этом же окне можно найти лицензионное соглашение. Во втором абзаце найдите нужную вам информацию о версии и сборке Windows
- Вместо команды winver можно выполнить msinfo32 и изучить вкладку «Сведения о системе» открывшегося окна. С помощью команды msinfo32 откройте «Сведения о системе» и изучите всю нужную информацию
Видео: как узнать версию Windows с помощью Winver
Через «Командную строку»
Сведения о системе можн получить и через «Командную строку»:
- Используя поисковую системную строку, отыщите «Командную строку» и запустите её с правами администратора. Запустите «Командную строку» от имени администратора
- Выполните запрос systeminfo. Дождитесь, пока компьютер обработает его. В результате появится список, включающий в себя обширную информацию о многих ветвях системы. Выполните запрос systeminfo и изучите полученный список
Видео: как узнать версию Windows через «Командную строку»
Через «Редактор реестра»
В реестре хранятся значения, изменение которых приводит к перенастройке системы. Ни в коем случае не изменяйте какие-либо параметры в нём, особенно если не знаете, за что они отвечают.
- Запустив окно «Выполнить», пропишите запрос regedit, чтобы оказаться в реестре. Выполните команду regedit
- Пройдите по ветви KEY_LOCAL_MACHINE SOFTWARE Microsoft Windows NT CurrentVersion. В конечной папке находятся ключи, по значению которых можно узнать информацию о системе. Перейдите к папке KEY_LOCAL_MACHINE SOFTWARE Microsoft Windows NT CurrentVersion и изучите информацию о системе
Через образ системы
Если у вас остался дистрибутив, с помощью которого устанавливалась система, можно воспользоваться им для поиска нужной информации. Но учтите, ISO-образ будет содержать актуальные данные, если после установки Windows не была обновлена. В противном случае дистрибутив уже устарел.
- Откройте образ и среди всех его файлов отыщите два: install.esd или install.wim. Определите, какой из них весит больше, и запомните его имя. Найдите более тяжелый файл install
- Перейдите к «Командной строке» с правами администратора. Выполните запрос dism /Get-WimInfo /WimFile:X:sourcesY /index:1, где X — путь до файла, Y — его название. В итоге сформируется список, дающий необходимую информацию. Выполните команду dism /Get-WimInfo /WimFile:F:sourcesinstall.wim /index:1
Через ключ
Быстро узнать ключ, с помощью которого была активирована Windows, можно через программу ShowKeyPlus. Получив его, вы можете обратиться в поддержку Microsoft и запросить информацию о сборке, активированной этим ключом. Учтите, вы узнаете не версию установленной Windows, а номер сборки, действующий на момент активации.
Через стороннюю программу
Существует огромное количество программ, помогающих пользователю собрать информацию о системе. Например, приложение Speccy, дающее не только данные о версии системы, но и обо всех компонентах компьютера по отдельности. Если вам нужен подробный разбор Windows и всех комплектующих, используйте его.
Видео инструкция
- Версия: Windows 10 1909 x64 HSL/PRO by KulHunter
- Разработчик: Microsoft
- Язык интерфейса: Русский
- Разрядность: 64 bit
- Лечение: Требует активации (KMSAuto)
- Размер: 3.57 Гб
Актуальная уже в этом году сборка Windows 10 x64 2020 с последними обновлениями, образ содержит 4 редакции Professional и Home на русском скачать торрент бесплатно….
- Версия: Windows 10 Корпоративная 2016 LTSB 1607 64-32 бит 30.12.2019
- Разработчик: Microsoft
- Язык интерфейса: Русский
- Разрядность: x64 — x86
- Лечение: Активатор на рабочем столе (KMSAuto)
- Размер: 5.29 Гб
Обновленная сборка Виндовс 10 Корпоративная LTSB 64/32 bit с обновлениями 2020 и активатором, образ поместиться на 4 Гб флешку. Автор сборки LeX_6000 выполнил полную оптимизацию, удалил слежку и телеметрию и другие манипуляции для производительной и безопасной работы ОС….
- Версия: Windows 10 PRO x64 Rus VL 1909 build 18363.535 (24.12.2019)
- Разработчик: Microsoft
- Язык интерфейса: Русский
- Разрядность: 64 bit
- Лечение: Не требует
- Размер: 3 Гб
Крайняя сборка этого года, активированная Windows 10 Pro 64 bit с обновлениями по 24 декабря 2019 а значит что эти обновы будут актуальны в новом 2020 году. Вырезаны все не важные и шпионские компоненты, образ пролечен и требует лишь установку драйверов и программы на ваше усмотрение….
- Версия: Windows 10 Корпоративная LTSC 2020 v1809 (x86/x64) by LeX_6000
- Разработчик: Microsoft
- Язык интерфейса: Русский
- Разрядность: 64 — 32 bit
- Лечение: Присутствует активатор на рабочем столе (KMS Auto)
- Размер: 5.92 Гб
Один из лучших авторов сборок Lex порадовал новым релизом Windows 10 Enterprise LTSC 2020 на 64 и 32 бит на русском версия 1809 с интегрированным активатором и последними обновлениями декабрь 2019….
- Версия: Windows 10 64 bit Professional v1909 Rus 2019
- Разработчик: Microsoft
- Язык интерфейса: Русский
- Разрядность: 64 bit
- Лечение: Присутствует активатор на рабочем столе (KMS Auto)
- Размер: 2.6 Гб
Сборка Виндовс 10 Профессиональная 64 бита на русском версия 1909 с активатором и обновлениями за ноябрь 2019, скачать образ iso и записать на 4 Гб флешку программой Руфус и выполнить обычную установку….
- Версия: Windows 10 1909 16in1 (x86/x64) 2019 [Ru/En]
- Разработчик: Microsoft
- Язык интерфейса: Русский
- Разрядность: 64 — 32 bit
- Лечение: Не требует
- Размер: 4.56 Гб
Уникальная сборка Windows 10 64 — 32 bit 1909 на русском 8 редакций с возможностью сразу установить Офис 2019 и выполнить автоматическую активацию. Останется лишь поставить драйвера и необходимые программы….
- Версия: iso Windows 10 x64 Enterprise v1909 Ru 2019 November
- Разработчик: Microsoft
- Язык интерфейса: Русский
- Разрядность: 64 bit
- Лечение: Активатор на рабочем столе (Windows Loader)
- Размер: 2.32 Гб
Лайтовый образ Windows 10 x64 Enterprise без лишнего, вырезаны все не важные компоненты в том числе и слежка, активация на рабочем столе, обновления за ноябрь 2019. Легко запишется на флешку до 4 Гб….
- Версия: Windows 10 Professional VL x86-x64 1909 19H2 RU by OVGorskiy 11.2019 2DVD
- Разработчик: Microsoft
- Язык интерфейса: Русский
- Разрядность: 64 — 32 bit
- Лечение: Присутствует активатор на рабочем столе (KMS Auto)
- Размер: 4.36 Гб — 64 bit | 3.21 Гб — 32 bit = 7.58 Гб
Обновленная сборка Windows 10 Pro x64-x86 v1909 Овгорский с активатором и обновлениями за ноябрь 2019, в образе есть необходимые утилиты и драйвера. Запишите образ Windows 10 Овгорский на флешку, активатор на рабочем столе, как и другие полезные утилиты….
- Версия: Windows 10 (v1809) x64 LTSC by KulHunter v21.6 (esd)
- Разработчик: Microsoft
- Язык интерфейса: Русский
- Разрядность: 64 bit
- Лечение: Требует активации (KMSAuto)
- Размер: 3.49 Гб
Обновленная сборка Windows 10 x64 Корпоративная LTSC x64 версия 1809 за октябрь 2019 на русском, для установки запишите iso образ на носитель, лучше флешку через утилиту УльтраИсо и произведите стандартную установку а по окончанию поставьте драйвера и активируйте систему….Образ Windows 10 Pro x64 1909 сборка + оригинал на русском
- Версия: Windows 10 1909 Professional x64 Matros 2019 Ru
- Разработчик: Microsoft
- Язык интерфейса: Русский
- Разрядность: 64 bit
- Лечение: Присутствует активатор на рабочем столе (KMS Auto)
- Размер: 3.64 Гб
Уникальный образ где содержится две системы, сборка Windows 10 Pro 64 bit 1909 и оригинал Виндовс 10 с последними обновлениями, в сборке уже встроен активатор и несколько необходимых программ….
В сегодняшней статье опишем куда заходить, чтобы узнать версию и сборку Windows 10 установленной на вашем компьютере.
Команды «winver» и «control system»
Команда winver – это еще один простой способ узнать версию Windows 10. Для того чтобы воспользоваться этим вариантом нажмите комбинацию клавиш Win-R и выполните команду « winver ».

В результате появится окно « Сведения » в котором можно будет посмотреть версию Windows 10.

Если вам нужно также узнать выпуск Windows 10 (Домашняя или Профессиональная), то для этого можно воспользоваться командой « control system ». Для этого еще раз нажмите Win-R и выполните « control system ».

После этого появится окно « Просмотр основных сведений о вашем компьютере », в котором можно будет посмотреть информацию о выпуске Windows 10.

Также в этом окне будет информация о разрядности операционной системы и другие данные о вашем компьютере.
Как узнать версию сборки Windows 10 на своем компьютере
Существует много способов, при помощи которых можно определить операционную систему и её версию. Мы же с вами рассмотрим самые простые из них.
Определяем версию сборки Windows 10 при помощи окна «Выполнить»
Открываем окно Выполнить:
нажать на клавиатуре клавиши Win +R
Вводим в окно «Выполнить» команду MsInfo32 , и жмем кнопку ОК или клавишу Enter.
Откроется окно «Сведения о системе». Перейдите в большое окно и в самом верху найдете имя своей операционной системы и версию сборки.
Чтобы увидеть полную информацию о сборке лучше воспользоваться в том же окне «Выполнить» командой WinVer
Откроется окно с логотипом Windows.
Тут уже цифры немного другие
Иногда это важно
Определяем версию сборки Windows 10 при помощи окна «Параметры»
Открываем меню Пуск и выбираем «Параметры» (значок с шестерёнкой).
В одноименном окне переходим в раздел «Система – О системе».
Определяем версию сборки Windows при помощи командной строки
Для этого нам необходимо вызвать Командную строку.
В этом случае нам необходимо кликнуть правой кнопкой мыши по кнопке Пуск, и выбрать в выпадающем контекстном меню, либо запись «Командная строка», либо «Командная строка (администратор)».
Откроется окно «Командная строка», где нам необходимо ввести команду systeminfo и нажать на клавиатуре клавишу Enter.
Немного подождите, пока программа соберет всю информацию. Тут вы увидите не только версию своей системы, но и еще много интересного о своем компьютере.
Это конечно, не все способы определения версии сборки Windows 10, но на первых порах и этого вполне достаточно.









