Как создать снимок экрана на iphone 7, 8, x, xr, xs max, 11, 11 pro, 11 pro max, se 2020 и других моделях
Содержание:
- Как сделать скриншот на iPhone через компьютер
- Как сделать скриншот на iPhone SE 2020, 8, 7, 6S, 6, SE и на более старых моделях
- Другие способы
- Через специальные программы
- Способ 2: Скриншот с помощью AssistiveTouch
- Как редактировать скриншоты на IPhone
- Как сделать скриншот на iPhone через компьютер
- Как обходиться без создания скриншотов (снимков экрана)
- Создание скриншота на iPhone 11, 11 Pro, 11 Pro Max, XS, XS Max, XR и X
- Как на Айфоне с iOS 11-13 сделать скриншот всей страницы
- Создание скриншотов на iPhone
- Как сделать скриншот экрана айфона
- Как сделать снимок без использования клавиш
- Android
- Зачем нужен длинный скриншот
- Итоги
Как сделать скриншот на iPhone через компьютер
Вы уже знаете, что существуют приложения, которые способны захватывать картинку дисплея мобильного устройства и выводить его на экран компьютера. В прошлой статье вы познакомились с таким приложением для Android. Сегодня — очередь яблочных гаджетов, а программа, о которой пойдет речь, называется Reflector.
Reflector использует стандартную технологию Apple — AirPlay, которая обеспечивает беспроводную потоковую передачу мультимедиа с одного устройства на другое. Например, с «яблокофона» или «яблокопланшета» на экран ПК. Он попросту эмулирует приемник AirPlay, причем даже на тех девайсах, которые эту технологию не поддерживают.
Функция, позволяющая нам получить скриншот с айфона или айпэда, называется «видеоповтор» — динамическое повторение всего, что происходит на дисплее гаджета, в отдельном окошке на ПК.
Итак, чтобы «заскриншотить» iPhone через Reflector, сделайте следующее:
- Установите приложение на компьютер.
- Убедитесь, что мобильный девайс и ПК подключены к одной сети Wi-Fi.
- На айфоне (айпэде) зайдите в «Центр управления», откройте раздел «AirPlay» и в качестве приемника сигнала выберите компьютер. Здесь же активируйте видеоповтор (сдвиньте ползунок в положение «On»).
- После этих манипуляций на экране ПК откроется окошко в виде iPhone или iPad, внутри которого будет отображаться все, что происходит на дисплее гаджета.
- Reflector имеет встроенную функцию записи видео с мобильного устройства (команда «Start recording» в контекстном меню), а чтобы сделать скриншот, достаточно остановить кадр и воспользоваться любым инструментом, который есть на ПК (например, приложением «Ножницы» в Windows или горячими клавишами Alt+PrintScreen).
Reflector совместим со всеми выпусками iOS, начиная с пятой (это iPhone 3GS, iPhone 4 и 4с, iPad первого поколения, iPod Touch третьего поколения и более современные устройства).
Установщик Reflector выпускается в четырех вариантах — для Mac OS X, iOS, Windows и Android. Приложение платное, но недорогое. Стоимость одной лицензии составляет $14.99 (для ПК) и около 500 рублей для мобильных устройств. Бесплатная пробная версия работает в течение 7 дней, но и в этот короткий период попользоваться ею не удастся. При записи видео с экрана программа отображает на его фоне свой логотип, убрать который без активации невозможно. Поэтому тем, кто настроен ее использовать, предстоят некоторые траты или поиски старых версий, где подобного безобразия еще не было.
У многих пользователей айфонов наверняка возникала хотя бы раз такая ситуация, когда нужно было сохранить информацию на дисплее форме картинки. Но не все владельцы «яблочных» девайсов знают, как это делается. Однако фотографировать картинку с экрана телефона очень просто. Производитель как всегда позаботился о своих пользователях и сделал эту функцию легкой и быстрой.
Как сделать скриншот на iPhone SE 2020, 8, 7, 6S, 6, SE и на более старых моделях
Чтобы создать снимок экрана, нужно одновременно коротко нажать и затем отпустить 2 кнопки: «Домой» и клавишу блокировки (на iPhone SE, 5S, 5, 4S и 4 она расположена на верхней грани, на iPhone SE 2020, 8, 7, 6S и 6 – на правой).
Вы услышите характерный звук, похожий на щелчок затвора камеры, а экран на доли секунды станет белым. После этого в левом нижнем углу экрана отобразится миниатюра созданного скриншота.
Если по ней кликнуть, откроется встроенный графический редактор. Вы сможете обрезать скрин, добавить рисунок, текст или рамку, а также отправить изображение через любой мессенджер или с помощью программы «Сообщения». Чтобы сохранить отредактированное изображение, кликните по кнопке «Готово», расположенной в левом верхнем углу, и выберите «Сохранить в Фото».
Если вам не нужно редактировать скриншот, не нажимайте на его миниатюру. Через несколько секунд она пропадет с экрана.
В обоих случаях скриншот сохранится в памяти устройства и будет доступен в приложении «Фото» в разделах «Все фото» и «Снимки экрана».
Другие способы
Если вы заходите в Instagram через браузер на ПК, то можете сохранить изображение через специальное программное обеспечение или встроенные средства Windows.
Как сделать скрин с компьютера:
- На клавиатуре нажать клавишу «Print Screen» (она же «Prt Sc»). Так вы захватите полностью весь экран (чтобы заснять отдельное окно, дополнительно удерживайте «Alt»). Изображение автоматически будет скопировано в буфер обмена. Его можно отправить через личные сообщения в соц. сети, другом приложении, вставить в текстовый документ или изменить в Paint (или любом другом фоторедакторе). Для этого кликните левой кнопкой мыши в место и в контекстном меню выберите «Вставить». Либо воспользуйтесь горячими клавишами «Ctrl»+«V» на клавиатуре.
- Запустите системную утилиту «Ножницы» и нажмите «Создать». Выделите нужную для захвата часть экрана. При необходимости отредактируйте скрин, используя встроенные средства (ручка, выделение цветом). Нажмите «Файл» — «Сохранить как», чтобы сохранить снимок.
- Скачайте и установите специальные программы (Snagit, LightShot и т.д.).
Чтобы захватить экран на мобильном устройстве на базе Windows (WinMobile, Windows Phone), одновременно удерживайте клавиши питания.
Через специальные программы
С помощью определенных утилит можно также сделать снимок необходимого изображения. Рассмотрим наиболее популярные.
Joxi
Данная утилита может сохранять все ваши снимки в облаке-хранилище. А период самого хранения будете определять только вы, так как удалить их сможет только владелец гаджета.
Приложение имеет много плюсов для владельца девайса:
Для тех, кто интересуется, как сделать скриншот экрана на iPad, данная утилита будет одним из лучших вариантов.
ScreenshotMaker Pro
Приложение поддерживает такие форматы для хранения, как jpg, .gif .png, .bmp. Где именно хранить снимки, решает пользователь планшета. Для этого ему необходимо прописать адрес директории для сохранения файла.
Утилита обладает очень интересной и полезной функцией Auto Screenshot. Эта опция пригодится пользователям, которые ломают себе голову над тем, как сделать скриншот экрана на iPad определенными сериями. При включении данной опции можно сделать скрины через заданный период. Интервал времени может быть меньше одной секунды.
Интересные функции приложения:
- «Пипетка» – позволяет вырезать нужный фрагмент, снимок можно масштабировать и добавлять к нему комментарии;
- можно установить большое количество горячих клавиш на определенные действия;
- тем, кто не знает, как делать скрин на iPad частично, то есть не скриншотить полностью целый экран, можно выбрать соответственный режим: с захватом целого интерфейса, только активного окна либо произвольной части экрана;
- автоматическая генерация имени файла, которая значительно экономит время пользователю.
Awesome Screenshot
Отличный сервис, который помогает быстро сделать скрин веб-страницы, а потом без особых усилий обработать его и поделиться с другими пользователями. Перед тем, как делать скриншот на iPad, надо установить утилиту. Для этого выполняем простую последовательность действий:
-
- Загружаем из «яблочного» магазина приложение.
- Открываем браузер Safari.
- Заходим в «Меню».
- Кликаем «Еще».
- Передвигаем тумблер Screenshot в активное положение;active
Все вышеперечисленные советы пригодятся также и тем, кто не знает, как сделать скриншот на iPad мини.
Способ 2: Скриншот с помощью AssistiveTouch
Для этого понадобится всего лишь активировать специальное меню управления с помощью настроек, которое уже есть на iPhone.
- Для начала откройте «Настройки», нажмите на «Основные».
- Прокрутите меню выбора вниз и нажмите на «Универсальный доступ».
- После, найдите раздел «Взаимодействие», нажмите на «AssistiveTouch».
- Далее откроется режим настройки данной функции. Активируйте самую верхнюю кнопку «AssistiveTouch» касанием пальца вправо.
Настройка функции Assistive Touch
Для того, чтобы комфортно использовать специальную функцию, ее необходимо настроить.
- Для начала нажмите на «Меню верхнего уровня». Далее откроется меню, с помощью которого можно управлять телефоном без помощи кнопок. Оно состоит из шести пунктов, которые изображены в виде иконок.
Чуть ниже иконок, находятся специальные функции «Минус» и «Плюс», которые регулируют количество возможных функций, выводимых на экране. Около кнопок «Минус» и «Плюс» отображается количество значков «6 значков», которое может достигать до восьми одновременно. Нажав на «Плюс» открываются позиции, которые можно выбрать для вставки в панель управления
Обратите внимание, что одновременно два значка с одинаковой функцией вставить невозможно.
Нажмите на любой значок, который был задан автоматически. Далее также, как и в предыдущем пункте откроются разные позиции, которые можно выбрать
Тем самым заменяя значок, который был автоматически задан телефоном. Выберите «Снимок экрана».
После настройки «Меню верхнего уровня», рекомендуется сделать «Настройку действий». Нажмите на кнопки «Одно касание», «Двойное касание», «Долгое нажатие», «3D Touch» и таким же образом, как описано выше, выберите необходимую команду действия.
Надеемся, теперь стало понятно, как скринить на Айфоне 6. Для создания снимка экрана, совсем не имеет значения работают кнопки или нет. Но если все работает исправно, сделать скрин можно за считанные секунды.
Как редактировать скриншоты на IPhone
Еще одна распространенный вопрос, который возникает у пользователей-новичков: как редактировать скриншот и можно ли это вообще сделать. Особенно часто нужда в этом возникает, если нужно сделать скрин видео на айфоне, так как в этом случае картинку придется обрезать. Чтобы открыть медиафайл для редактирования, нужно нажать по миниатюре, которая выплывает сразу после создания скрина.

Именно так отображается редактор скриншота сразу после создания
- В нижней части скриншота расположены инструменты для рисования: маркер, карандаш, кисть, линейка, ластик.
- Нажмите на требуемую кнопку, чтобы открыть настройки параметров. Вы можете выбрать толщину линии и степень прозрачности.
- Разноцветный кружок снизу справа отвечает за смену цвета выбранных инструментов.
- Кликнув по значку плюса, вы получите доступ к дополнительным элементам: стрелки, прямоугольник, овал и прочее.
- При нанесении текста дополнительно настраивается шрифт и размер.
- Добавленные элементы можно свободно передвигать по экрану, просто зажмите их пальцем и перетаскивайте по экрану.
- Чтобы обрезать фотографию, захватите один из углов картинки и продвиньте синюю рамку.
Если вы не успели тапнуть по миниатюре или вам нужно обработать фотографию, сделанную ранее, открыть нужный файл можно через приложение «Фото».

Чтобы отредактировать скрин более детально, используйте приложение «Фото»
В этом случае кликните «Править», после чего откроются дополнительные функции: наложить фильтры, управлять яркостью и контрастностью, поворот, обрезка и многое другое. Чтобы из этого режима получить доступ к инструментам рисования, в верхней части найдите иконку с тремя точками и кликните «Разметка».
Как поделиться сделанным скрином
Сделанные на айфоне скриншоты можно прикрепить к сообщениям в мессенджере или отправить напрямую в интернет. Чтобы сделать это, откройте файл для редактирования и найдите иконку в виде квадратика со стрелкой в правом верхнем углу редактора (на некоторых моделях телефона кнопка может находиться снизу).

Меню «Поделиться» можно вызвать из редактора или просто кликнув по превью скриншота
Также для вызова опций можно просто зажать пальцем превью скрина. После этого откроется список вариантов, из которых вам нужно найти требуемый мессенджер. Кликните по нужной иконке, и скрин автоматически откроется в выбранном приложении.
Как сделать скриншот на iPhone через компьютер
Вы уже знаете, что существуют приложения, которые способны захватывать картинку дисплея мобильного устройства и выводить его на экран компьютера. В прошлой статье вы познакомились с таким приложением для Android. Сегодня — очередь яблочных гаджетов, а программа, о которой пойдет речь, называется Reflector .
Reflector использует стандартную технологию Apple — AirPlay, которая обеспечивает беспроводную потоковую передачу мультимедиа с одного устройства на другое. Например, с «яблокофона» или «яблокопланшета» на экран ПК. Он попросту эмулирует приемник AirPlay, причем даже на тех девайсах, которые эту технологию не поддерживают.
Функция, позволяющая нам получить скриншот с айфона или айпэда, называется «видеоповтор» — динамическое повторение всего, что происходит на дисплее гаджета, в отдельном окошке на ПК.
Итак, чтобы «заскриншотить» iPhone через Reflector, сделайте следующее:
- Установите приложение на компьютер.
- Убедитесь, что мобильный девайс и ПК подключены к одной сети Wi-Fi.
- На айфоне (айпэде) зайдите в «Центр управления», откройте раздел «AirPlay» и в качестве приемника сигнала выберите компьютер. Здесь же активируйте видеоповтор (сдвиньте ползунок в положение «On»).
- После этих манипуляций на экране ПК откроется окошко в виде iPhone или iPad, внутри которого будет отображаться все, что происходит на дисплее гаджета.
- Reflector имеет встроенную функцию записи видео с мобильного устройства (команда «Start recording» в контекстном меню), а чтобы сделать скриншот, достаточно остановить кадр и воспользоваться любым инструментом, который есть на ПК (например, приложением «Ножницы» в Windows или горячими клавишами Alt+PrintScreen).
Reflector совместим со всеми выпусками iOS, начиная с пятой (это iPhone 3GS, iPhone 4 и 4с, iPad первого поколения, iPod Touch третьего поколения и более современные устройства).
Установщик Reflector выпускается в четырех вариантах — для Mac OS X, iOS, Windows и Android. Приложение платное, но недорогое. Стоимость одной лицензии составляет $14.99 (для ПК) и около 500 рублей для мобильных устройств. Бесплатная пробная версия работает в течение 7 дней, но и в этот короткий период попользоваться ею не удастся. При записи видео с экрана программа отображает на его фоне свой логотип, убрать который без активации невозможно. Поэтому тем, кто настроен ее использовать, предстоят некоторые траты или поиски старых версий, где подобного безобразия еще не было.
Снимок экрана, как и фото, сделанное на камеру, предназначается для быстрой фиксации и сохранения происходящего события. Разница между ними лишь в том, где оно происходит. Вполне логично сохранить информацию с экрана в виде фото, а не переписывать ее на бумагу. Сегодня мы разберемся, как сделать скриншот на Айфоне 7 или любой другой модели «яблочного» смартфона.
Во многих вопросах Apple твердо придерживается традиций. В результате пользователи получают привычный набор функций в каждом устройстве.
- Снимок экрана на iPhone 7, 8 и более ранних моделях делается одинаково. Нужно одновременно нажать на кнопки «Домой» и выключения питания. До 5S включительно она располагалась на верхнем торце устройства, но с увеличением диагонали экрана «переехала» на правую грань.
Последний моделью, которая позволяет делать принтскрин таким способом, стала 8 Plus. В iPhone X кнопка «Домой» отсутствует. Его владельцам нужно запомнить другое сочетание. Фото с дисплея выполняется одновременным нажатием кнопки выключения и повышения громкости.
Как обходиться без создания скриншотов (снимков экрана)
В большинестве случаев, можно не прибегать к созданию скриншотов (фотографированию экрана), тем самым не засоряя Фотопленку, а сохранять соответствующий контент более приемлимыми для него способами.
Например, если вы хотите просто скопировать «на потом» текстовую информацию из веб-страницы (переписки), то ее можно выделить, коснувшись пальцем и затем выбрать в появившемся контекстном меню вариант Скопировать. После чего скопированный в буфер обмена текст можно Вставить таким же образом в любом приложении (Заметки, мессенджеры и т.д.).
Необязательно и фотографировать экран веб-сайта с интересной статьей, если можно сохранить в Закладки браузера Safari ссылку на страницу. Для этого, нажмите кнопку Поделиться внизу экрана (если ее не видно, то коснитесь внизу страницы) и выберите иконку Добавить закладку. Подробнее о синхронизации Закладок между iOS-устройствами и компьютерами Mac мы рассказывали в этом материале.
Если необходимо сохранить на iPhone, iPad или iPod Touch какое-либо изображение, размещенное на сайте или в приложении-мессенджере (Viber, WhatsApp, Skype и т.д.), то необязательно делать скриншот экрана, т.к. в него попадет и другая ненужная информация. Для того чтобы сохранить картинку, нужно коснуться ее и выбрать вариант Сохранить изображение.
Создание скриншота на iPhone 11, 11 Pro, 11 Pro Max, XS, XS Max, XR и X
В современных безрамочных iPhone отсутствует физическая кнопка Home, поэтому для iPhone 11 и других современных моделей разработчики Apple придумали новую комбинацию клавиш. Чтобы запечатлеть изображение с экрана, одновременно нажмите и сразу же отпустите клавишу блокировки и кнопку увеличения громкости.
В остальном процесс создания скриншота на безрамочных iPhone ничем не отличается от такового на старых моделях. Сначала прозвучит щелчок, а дисплей на доли секунды побелеет. Затем в нижнем левом углу отобразится миниатюра созданного снимка экрана. Вы сможете сразу его отредактировать либо сохранить изображение без изменений. Чтобы просмотреть снимок, откройте программу «Фото» и перейдите в один из разделов: «Все фото» или «Снимки экрана».
Как выполнить скриншот с помощью AssistiveTouch
AssistiveTouch – это специальная функция iOS, активация которой выведет на экран сенсорную «плавающую» кнопку. По нажатию этой кнопки будет раскрываться меню, состоящее из одного или нескольких (по умолчанию 6, максимум 8) пунктов. В меню можно добавить разные опции: запуск Apple Pay, вызов Siri, регулировку громкости, а также захват изображения с экрана.
Чтобы включить AssistiveTouch, зайдите в «Настройки», перейдите в раздел «Основные» и откройте подраздел «Универсальный доступ». Затем выберите «AssistiveTouch» и активируйте верхний тумблер.
На экране сразу же отобразится полупрозрачная сенсорная кнопка. Ее можно переместить в любую точку на дисплее, граничащую с краем экрана. По клику на кнопку раскроется меню, состоящее из 6 пунктов, но по умолчанию среди них не будет опции «Снимок экрана». Чтобы внести этот пункт в меню, откройте «Меню верхнего уровня…» и добавьте еще один слот либо щелкните по значку ненужной опции и замените его на «Снимок экрана».
Теперь, чтобы сделать скрин, достаточно коснуться AssistiveTouch и кликнуть по иконке «Снимок экрана».
Также, при желании, вы сможете назначить создание скриншота на двойное касание или долгое нажатие AssistiveTouch.
Как отредактировать скриншот
Изменить снимок экрана можно не только до сохранения, но и после, причем программных возможностей для постпродакшна в iOS гораздо больше.
Чтобы отредактировать скриншот, откройте его в программе «Фото» и кликните по кнопке «Править». Вы попадаете во встроенный редактор, с помощью которого можно обрезать и повернуть изображение, добавить один из доступных фильтров, а также отрегулировать яркость, контрастность и другие параметры.
А если вы хотите дорисовать рисунок, добавить текст, лупу или рамку, кликните по трем точкам в правом нижнем углу и выберите пункт «Разметка». Откроется еще один редактор, в котором будут доступны все вышеперечисленные функции.
Отправка снимка экрана с Айфона на ПК
Существует несколько способов отправить изображение с iPhone на компьютер «по воздуху», но самым универсальным по-прежнему является вариант с использованием Lightning-кабеля.
Первым делом разблокируйте iPhone и подключите его к компьютеру через USB. На экране смартфона появится запрос «Доверять этому компьютеру?» – выберите «Доверять» и при необходимости введите код-пароль к устройству.
Скриншоты, как и другие медиафайлы, хранятся на iPhone по пути: «Internal Storage» («Внутреннее хранилище») → «DCIM» → в одной из внутренних папок, название которой может отличаться в зависимости от устройства и версии iOS. Например, на iPhone 6 под управлением iOS 12.1.4 папка называется «106APPLE». Откройте ее с помощью проводника и скопируйте нужные изображения на компьютер.
Если с помощью кабеля Lightning не удается скинуть снимки экрана с Айфона на ПК (например, из-за того, что на компьютере сломан порт USB), настройте импорт изображений в iCloud или Google Фото, либо загрузите нужные скриншоты на Google Диск. А если и на смартфоне, и на компьютере установлен Telegram, воспользуйтесь следующим лайфхаком:
Автор статьи:
Как на Айфоне с iOS 11-13 сделать скриншот всей страницы
Да, способов сделать скриншот всей страницы на айфоне хватает. Их выбор зависит от размера необходимого изображения.
Простой скрин экрана
С функцией Face ID простой скриншот делается так: одновременно зажимаются две кнопки: боковая (питание) и увеличения громкости. Готовый снимок можно сохранить либо тут же удалить, просто смахнув его с экрана.
В случае с Touch ID зажимать следует боковую и «Домой». Действия с миниатюрой те же – можно сохранить или смахнуть с экрана. Если на устройстве есть верхняя кнопка, то для создания скриншота требуется зажать ее, одновременно нажимая кнопку «Домой».
Сохраненные скрины будут отображаться в папке «Снимки с экрана». А чтобы туда, попасть нужно зайти в «Фото» и провалиться в раздел «Альбомы».
Снимок всей страницы с прокруткой
В этом случае вариантов тоже несколько. Начнем с Safari.
Для того, чтобы получить сложный скриншот с экрана Айфона, придется выполнить следующие действия:
- Зайти в браузер Safari, свернуть окно и перейти на страницу, снимок которой требуется выполнить.
- Сделать простой скриншот (способы подробно описаны выше).
- Нажать на кнопку «Предпросмотр».
- Вверху выбрать строку «Вся страница».
- Нажать «Готово».
И если закскринить нужно что-то другое, то в ход следует пускать сторонние приложения, вроде «Tailor».
А для этого нужно:
- Скачать «Tailor» в AppStor.
- Разрешить приложению доступ к фото.
- Путем выполнения простых скриншотов заскринить всю необходимую область экрана таким образом, чтобы часть предыдущего снимка накладывалась на новый. То есть, окончание скриншота № 1 обязательно должно дублироваться в самом начале скриншота №2. Приложение само «поймет», что нужно обрезать и «слепит» части в одно целое.
- Зайти непосредственно в «Tailor». При этом выделять ничего не нужно – программа самостоятельно распознает свежие скрины.
- Нажать на кнопки «Share» и «Save image», чтобы экспортировать скриншот в папку «Фото.
В данном случае скриншот определится айфоном, как панорама.
Экранная запись
В самых свежих моделях с ОС iOS 11 и выше уже есть опция видеозахвата. Эта функция позволяет снимать все, что происходит на экране айфона с последующим сохранением записи в галерее устройства. По сути, это и есть видеоскриншот.
Для того чтобы добавить данную опцию в быстрое меню, нужно:
- Зайти в «Настройки».
- Перейти в раздел «Пункт управления».
- Выбрать строку «Настроить элементы управления».
- В появившемся списке найти «Запись с экрана».
- Нажать на зеленый «плюсик» напротив.
Теперь о том, как сделать непосредственно запись с экрана:
- Вызовите экспресс-меню (смахивание экрана снизу вверх либо свайп вниз из верхнего правого угла).
- Нажмите «Запись с экрана».
- Для окончания процесса записи нужно коснуться статусной строки либо часов.
Создание скриншотов на iPhone
Для создания экранных снимков предусмотрено несколько простых способов. Причем такое изображение может быть создано как непосредственно на самом устройстве, так и через компьютер.
Способ 1: Стандартный способ
Сегодня абсолютно любой смартфон позволяет моментально создавать скриншоты и автоматически сохранять их в галерею. Подобная возможность появилась на Айфон в самых ранних релизах iOS и оставалась неизменной на протяжении многих лет.
iPhone 6S и младше
Итак, для начала рассмотрим принцип создания экранных снимков на яблочных устройствах, наделенных физической кнопкой «Домой».
- Нажмите одновременно клавиши питания и «Домой», а затем сразу же отпустите их.
В том случае, если действие будет выполнено верно, на экране произойдет вспышка, сопровождаемая звуком затвора фотокамеры. Это означает, что изображение было создано и автоматически сохранено в фотопленку.
В 11 версии iOS был добавлен специальный редактор скриншотов. Получить к нему доступ можно сразу после создания снимка с экрана – в левом нижнем углу появится миниатюра созданного изображения, которую и необходимо выбрать.
Чтобы сохранить изменения, кликните в левом верхнем углу по кнопке «Готово».
Дополнительно в этом же окне скриншот может быть экспортирован в приложение, например, WhatsApp. Для этого кликните в левом нижнем углу по кнопке экспорта, а затем выберите приложение, куда и будет перемещено изображение.
iPhone 7 и старше
Поскольку последние модели Айфон лишились физической кнопки «Домой», то и описанный выше способ к ним неприменим.
А сфотографировать экран iPhone 7, 7 Plus, 8, 8 Plus и iPhone X можно следующим образом: одновременно зажмите и сразу отпустите клавиши увеличения громкости и блокировки. Вспышка экрана и характерный звук дадут вам понять, что скрин создан и сохранен в приложение «Фото». Далее, как и в случае с остальными моделями Айфон, работающими под управлением iOS 11 и выше, вам доступна обработка изображения во встроенном редакторе.
Способ 2: AssastiveTouch
AssastiveTouch – специальное меню быстрого доступа к системным функциям смартфона. Эту функцию можно использовать и для создания скриншота.
- Откройте настройки и перейдите к разделу «Основные». Следом выберите меню «Универсальный доступ».
В новом окне выберите пункт «AssastiveTouch», а затем переведите ползунок около данного пункта в активное положение.
На экране появится полупрозрачная кнопка, нажатие по которой открывает меню. Чтобы сделать скриншот через данное меню, выберите раздел «Аппарат».
Тапните по кнопке «Еще», а затем выберите «Снимок экрана». Сразу за этим произойдет создание скриншота.
Процесс создания скриншотов через AssastiveTouch можно заметно упростить. Для этого вернитесь к настройкам данного раздела и обратите внимание на блок «Настройка действий». Выберите желаемый пункт, например, «Одно касание».
Выберите действие, непосредственно нас интересует «Снимок экрана». С этого момента после единичного клика по кнопке AssastiveTouch система сразу сделает скриншот, который может быть просмотрен в приложении «Фото».
Способ 3: iTools
Легко и просто скриншоты можно создать через компьютер, но для этого необходимо использовать специальное программное обеспечение – в данном случае мы обратимся к помощи iTools.
- Подключите iPhone к компьютеру и запустите iTools. Убедитесь, что у вас открыта вкладка «Устройство». Сразу под изображением гаджета имеется кнопка «Скриншот». Правее от нее располагается миниатюрная стрелка, нажатие по которой отображает дополнительное меню, где вы можете установить, куда будет сохранен скриншот: в буфер обмена или сразу в файл.
Выбрав, например, пункт «В файл», кликните по кнопке «Скриншот».
На экране отобразится окно Проводника Windows, в котором вам остается лишь указать конечную папку, куда будет сохранен созданный скриншот.
Каждый из представленных способов позволит быстро создать снимок экрана. А каким методом пользуетесь вы?
Опишите, что у вас не получилось.
Наши специалисты постараются ответить максимально быстро.
Как сделать скриншот экрана айфона
Как многие знают, на ПК или ноутбуке это процедура делается при помощи одной -единственной кнопки — нужно просто сделать принтскрин, и снимок готов. На айфонах выполнить это действие почти также просто, но при этом будут задействованы две кнопки, а одна. А конкретно — кнопка Home и кнопка блокировки.
Чтобы сделать скриншот, пользователю нужно выполнить следующий набор действий:
- Одновременным нажатием удерживать кнопки Home и блокировку.
- Если на дисплее сразу после этого появилась вспышка и что-то щелкнуло, значит, процесс прошел успешно, и пользователь может сохранить сделанный снимок.
Картинка будет сохранена в фотографиях смартфона. Как видите, сделать снимок экрана в устройствах от эппл очень просто.
Независимо от версии яблочного девайса, будь то шестерка, пятерка или любая другая модель, снимок выполняется по одному и тому же алгоритму. Однако в iPhone 6S кнопка блокировки теперь располагается иначе, чем на других моделях смартфонов, но сути процесса это никак не меняет.
Ниже показано, как выглядит процесс на iPhone 5S и девайсах от эппл более ранних версий:
А на этом снимке вы можете увидеть, как все смотрится на более новой модели iPhone 6 (и других, еще более новых версиях гаджета):
Итак, как видите, все делается очень просто, с этим справится даже самый начинающий пользователь iPhone. А скриншоты дисплея могут понадобиться всегда, допустим, когда мы осуществляем навигацию по разным сайтам и хотим сохранить что-либо интересное, чтобы оно не потерялось. А вообще, компания Apple всегда старается упростить выполнение различных функций на своих устройствах, с каждым новым девайсом совершенствуя эти процессы.
Как сделать снимок без использования клавиш
Также на iPhone можно сделать скриншот, не используя аппаратные клавиши. Этот способ будет вам удобен в том случае, если у вас не работает одна из кнопок или вам просто сложно нажимать эти две кнопки одновременно.
Для того чтобы сделать скриншот на Айфоне без использования клавиш нужно включить функцию, которая называется AssistiveTouch. Для этого зайдите в настройки устройства и перейдите в раздел «Основные».
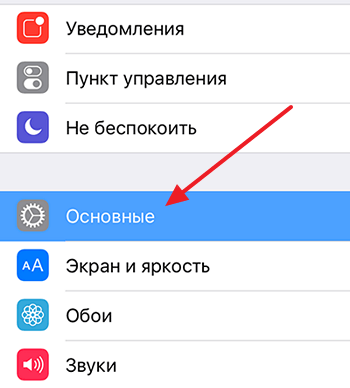
Потом откройте раздел «Универсальный доступ».
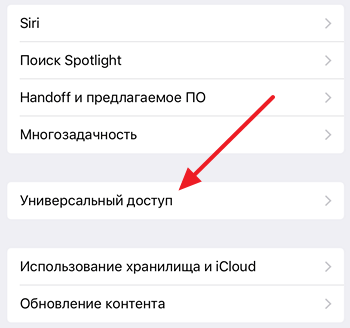
Дальше перейдите к настройкам AssistiveTouch.
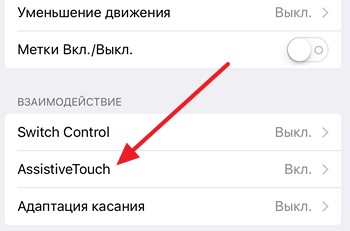
И включите данную функцию.
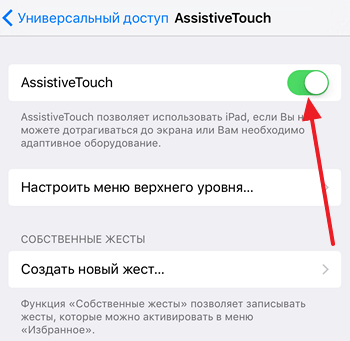
В результате на экране появится небольшая круглая кнопка, которую можно передвигать по экрану куда угодно. Для того чтобы сделать скриншот без использования аппаратных кнопок, нужно нажать на эту круглую кнопку и выбрать «Аппарат – Еще – Снимок экрана». Нужно отметить, что при создании скриншота таким способом меню AssistiveTouch не попадет в кадр.
Android
На некоторых смартфонах, особенно на моделях, работающих на базе Android 4 версии и выше, сделать скриншот можно без использования дополнительного софта. Достаточно одновременно нажать и удерживать в течение 3-5 секунд кнопки увеличения или уменьшения громкости и клавишу выключения.
Эта функция может понадобиться, когда нужно сделать репост понравившейся фотографии.
Они располагаются сбоку смартфона. После этого придет уведомление о том, что снимок экрана был сделан. Посмотреть его можно в галерее. Если вы удерживаете кнопки, но ничего не происходит, то возможно, что на вашем смартфоне скриншот делается с использованием других кнопок. Поэтому попробуйте:
- Удерживать кнопку «Недавние программы» (актуально для устройств на Android 3.2).
- Одновременно зажать кнопки «Назад» + «Домой» или «Блокировка» (актуально для некоторых моделей Samsung Galaxy).
- Зажать клавишу включения устройства и «Домой» (для HTC Desire).
На более новых моделях снимок экрана можно сделать свайпом влево или вправо. Как правило, информация об этом есть в инструкции к устройству. Она отображается и во время первого запуска телефона, когда пользователя знакомят с основным функционалом.
Если сделать скриншот при помощи клавиш не получается и оповещение не приходит, то на устройстве не предусмотрена эта возможность. Тогда следует бесплатно скачать из Play Market приложение для захвата экрана. Например, Easy Screenshot. В нем настраиваются клавиши для захвата экрана, поэтому вы можете выбрать удобные для вас
Зачем нужен длинный скриншот

Такой скриншот очень удобен и необходим, когда пользователю необходимо заснять сразу целую страничку сайта. Пользователю не нужно будет делать несколько одиночных скриншотов, ведь можно снять целый одной прокруткой.
Данный функционал, предусмотренный во всех Айфонах, помогает пользователю не только снять страничку полностью, но и уместить всю информацию, которая часто не помещается, на один рабочий экран. Многие разработчики часто используют скриншоты с прокруткой, когда необходимо показать полный функционал сайта, все его настройки или же возможности. Также таким способом многие вмещают весь диалог или же контакты в одно фото. Применений данной функции можно найти огромное количество.
Итоги
После того, как вы узнали эту информацию, вы наверно запомните ее на всю жизнь. Скриншоты могут пригодится всегда: то ли мы играем в игру и хотим сохранить важный момент, то ли просто серфим интернет и нужно сохранить что-то интересное.
А вообще Apple молодцы, они стараются упростить любые процессы на своих смартфонах, даже если просто нужно сделать обычный скриншот на своем айфоне.
С каждым днем все меньшее количество людей хочет иметь дело с какими-либо записными книжками, органайзерами или блокнотами. Наоборот, возрастает интерес к цифровым технологиям в данной сфере. Почти у всех уже есть телефоны, и необходимость пользоваться различными бумажными носителями становится все меньше.
Действительно, зачем это нужно, если телефон может не только сохранить для нас полезную информацию, но и сообщить нам о ней в нужное время. В данном обзоре мы рассмотрим такую полезную функцию, как скриншот экрана, и ее реализацию на айфоне.
Все, наверное, не раз сталкивались с необходимостью зафиксировать какую-то информацию на своём телефоне. Если же нет, то сейчас мы попробуем смоделировать ситуации, в которых это может оказаться очень полезным.
Согласитесь, такие ситуации у многих возникали и не один раз. Так вот, для нашего удобства разработчики придумали очень простую в использовании операцию, как скриншот экрана на айфоне. Для этого Вам необходимо зажать одновременно кнопку «HOME» и кнопку «POWER».
Все! Скриншот экрана сохранен в памяти телефона. Для того, чтобы его использовать, впоследствии достаточно лишь перейти в «Фото» на вашем телефоне. Скриншот теперь уже никуда не потеряется, а при наличии облачных сервисов еще и останется с Вами очень долго.
Вот такая простая и очень полезная функция, а для окончательного эффекта рекомендуем просмотреть видео по данной теме, которое поспособствует закреплению полученного навыка.
Скриншот или снимок экрана — это файл с картинкой, которая полностью копирует состояние экрана устройства в определённый момент времени. Скриншот можно сделать на любом смарт-устройстве. Так, в предыдущих статьях мы уже рассказывали о том, и . В этой же статье речь пойдет об Айфоне. Здесь вы сможете узнать, как сделать скриншот на iPhone. Инструкция будет универсальной и подойдет для большинства моделей iPhone, будь то Айфон 4, 4s, 5, 5s, 6 или 6s. Наверняка, данная инструкция останется актуальной и после выхода Айфон 7.
Итак, для того чтобы сделать скриншот на Айфоне вам нужно одновременно нажать и отпустить две клавиши: клавишу питания и клавишу Домой (большая круглая кнопка под экраном).
В тот момент, как вы отпустите эти клавиши будет сделан снимок экрана и сохранен в приложении «Фото». В дальнейшем вы сможете работать с данным снимком экрана как с любым другим изображением. Например, его можно отправить по почте.
В момент создания скриншота iPhone издает характерный звук, похожий на звук сработавшего фотоаппарата, если вы делаете много скриншотов и этот звук вас раздражает, то вы можете отключить звук звонка и скриншоты будут создаваться беззвучно.









