Как вставить документ word в powerpoint
Содержание:
- Как перевести файл из Word в PowerPoint?
- Как перевести из Word в PowerPoint?
- Как перетащить файл из презентации в Ворд?
- Как скопировать схему из Word в PowerPoint?
- Как перевести презентацию в формат ppt?
- Как перенести формулы из Word в Power Point?
- Как вставить ссылку на файл в презентацию?
- Как слайд из презентации Сохранить как картинку?
- Как скопировать текст из презентации?
- Как запустить презентацию в ворде?
- Как вставить таблицу из Word в Excel?
- Как сделать блок схему в PowerPoint?
- Как перевести формат PPT в PPTX?
- Как сделать видео из презентации PowerPoint?
- Как перевести презентацию в другой формат?
- Вставка таблицы из Ворд в презентацию
- Работа со стандартными документами
- Структура информации
- Мультифункциональный софт майкрософт поверпойнти
- Редактирование презентации в Microsoft Word
- Видео: Как конвертировать «PowerPoint» в «Word»?
- Как быстро создать презентацию в PowerPoint и Word
- Вариант 1. Конвертер Word в PPT: конвертируйте Word в PowerPoint Online
- Как создать презентацию (на примере PowerPoint и «Google Презентаций»)
- Google Презентации
- Вариант 1: редактирование шаблона слайда
- Как переделать презентацию «PowerPoint» в документ «Word»?
- Варианты редактирования
Как перевести файл из Word в PowerPoint?
В документе Word щелкните Файл > Сохранить, а затем выберите Файл > Закрыть. Примечание: Нужно закрыть документ Word, чтобы вставить его в презентацию PowerPoint. Откройте PowerPoint и на вкладке Главная нажмите кнопку Создать слайд. Выберите пункт Слайды из структуры.
Как перевести из Word в PowerPoint?
Для этого в PowerPoint нажмите «Файл» – «Открыть». В меню «Тип файла» выберите «Все файлы». Найдите и откройте документ Word, чтобы автоматически преобразовать его в PowerPoint. Отформатируйте презентацию в PowerPoint, например, добавьте анимацию, звуки или изображения.
Как перетащить файл из презентации в Ворд?
Для преобразования презентации в файл Word откройте презентацию в программе PowerPoint (например, в версии 2010), далее выберите Файл — Сохранить и отправить — Создать выдачи. Откроется окно Отправка в Microsoft Word. Можно оставить настройку по умолчанию Заметки справа от слайдов и Вставить.
Как скопировать схему из Word в PowerPoint?
Копирование и вставка таблицы из программы Word
На вкладке Главная в группе Буфер обмена нажмите кнопку Копировать. В презентации PowerPoint выберите слайд, на который нужно скопировать таблицу, а затем на вкладке Главная в группе Буфер обмена нажмите кнопку Вставить.
Как перевести презентацию в формат ppt?
Как конвертировать PPTX в файл PPT?
- Выберите файл PPTX, который вы хотите конвертировать
- Изменить качество или размер (опция)
- Нажмите на «Начать конвертирование» для конвертирования файла из PPTX в PPT.
- Загрузите ваш файл PPT.
Как перенести формулы из Word в Power Point?
Вставка уравнения с помощью редактора формул
- На вкладке Вставка в группе Текст нажмите кнопку Объект.
- В диалоговом окне Объект откройте вкладку Создание.
- В поле Тип объекта выберите значение Microsoft Equation 3.0 и нажмите кнопку ОК.
Как вставить ссылку на файл в презентацию?
Ссылка на веб-сайт
- Выделите текст, фигуру или рисунок, который вы хотите использовать как гиперссылку.
- На вкладке Вставка нажмите Гиперссылка.
- Выберите Существующий файл или веб-страница и добавьте: Текст. Введите текст, который должен отображаться в качестве гиперссылки. Подсказка.
Как слайд из презентации Сохранить как картинку?
Выберите Файл > Сохранить. Укажите, куда нужно сохранить слайд. Введите имя изображения слайда в поле «Сохранить как». Нажмите кнопку Сохранить.…Выберите один из следующих форматов изображения для слайда:
- Формат JPEG (*. jpg)
- PNG Portable Network Graphics Format (PNG)
- GiF Graphics Interchange Format (. GIF)
- Формат SVG.
Как скопировать текст из презентации?
Выделите текст, который вы хотите скопировать, и нажмите клавиши CTRL + C. Перейдите к слайду, в который вы хотите вставить текст, и нажмите клавиши CTRL + P.
Как запустить презентацию в ворде?
- Чтобы начать показ слайдов, на вкладке Показ слайдов нажмите кнопку воспроизвести с начала. …
- Для управления слайд-шоу перейдите к элементам управления в левом нижнем углу …
- Чтобы перейти к любому слайду в презентации, щелкните его правой кнопкой мыши и выберите команду Перейти к слайду.
Как вставить таблицу из Word в Excel?
Копирование таблицы Word в Excel
- Выберите в документе Word строки и столбцы таблицы, которые вы хотите скопировать на лист Excel. …
- Чтобы скопировать выделенный фрагмент, нажмите клавиши CTRL+C.
- На листе Excel выделите левый верхний угол области, в которую нужно вставить таблицу Word. …
- Нажмите клавиши CTRL+V.
Как сделать блок схему в PowerPoint?
Добавление диаграммы на слайд в PowerPoint
- На вкладке Вставка нажмите кнопку SmartArt.
- В левой области диалогового окна «Выбор рисунка SmartArt» выберите категорию «Процесс».
- Щелкните одну диаграмму в средней области, чтобы увидеть ее название и описание в правой области диалогового окна.
- Выберите нужный поток и нажмите кнопку «ОК».
Как перевести формат PPT в PPTX?
Как сконвертировать PPT в PPTX
- Шаг 1. Загрузите ppt-файл(ы) …
- Выберите «в pptx» Выберите pptx или любой другой формат, который вам нужен (более 200 поддерживаемых форматов)
- Загрузите ваш pptx-файл Позвольте файлу сконвертироваться и вы сразу сможете скачать ваш pptx-файл
Как сделать видео из презентации PowerPoint?
В меню Файл выберите команду Сохранить, чтобы сохранить все последние изменения в формате презентации PowerPoint (PPTX). Выберите Файл > Экспорт > Создать видео. (Либо на вкладке Запись нажмите кнопку Экспорт в видео).
Как перевести презентацию в другой формат?
Пакетное преобразование презентаций PowerPoint в формат JPEG
- Добавьте файлы презентации PowerPoint в программу Print Conductor.
- Выберите Универсальный Конвертер Документов из списка принтеров
- Нажмите Change Settings (Изменить настройки) и укажите JPEG Image (изображение JPEG) в качестве формата выходного файла
Вставка таблицы из Ворд в презентацию
Вставить таблицу из Word в Powerpoint намного проще, чем кажется на первый взгляд. Сделать это можно двумя способами.
Способ 1: Меню «Вставка»
С помощью меню «Вставка» поместить таблицу в презентацию можно за два шага.
Помещение в буфер обмена
Для того, чтобы поместить наш объект в буфер обмена, необходимо:
- Открыть документ Ворд, содержащий таблицу.
- Во вкладке «Макет» блока «Таблица» выбрать «Выделить таблицу».
- Вернуться во вкладку «Главная» и в блоке «Буфер обмена» щелкнуть по «Копировать»
Поместить выделенный объект в буфер обмена можно также, воспользовавшись стандартной комбинацией клавиш Ctrl+C.
Вставка в презентацию
Вставка таблицы в презентацию осуществляется следующим образом:
- Открыть файл PowerPoint и выбрать в презентации слайд, на который будет вставляться наш объект.
- В левом верхнем углу щелкнуть по пиктограмме «Вставить».
То же самое можно сделать, применив комбинацию клавиш Ctrl+V.
Таблица будет вставлена в презентацию.
Способ 2: Скриншот таблицы
Несмотря на то, что добавление таблицы Ворд в презентацию с помощью меню «Вставка» является очень простым способом, у некоторых пользователей таблица получается обрезанной. Поэтому им приходится идти на дополнительные ухищрения, чтобы добиться желаемого результата и вставлять ее на слайд в виде изображения. Для этого создается скриншот. Делается он так:
- Открыть документ Ворд, содержащий таблицу, и нажать на клавишу PrintScreen. В результате этой манипуляции содержимое окна будет вставлено в буфер обмена.
- Открыть PowerPoint и вставить рисунок из буфера подобно тому, как это было описано в предыдущем способе.
- Обрезать картинку с помощью стандартного инструмента PowerPoint, оставив только то содержимое, которое требуется. Для этого нужно щелкнуть по картинке, чтобы открылось меню работы с рисунками, и там на вкладке «Формат» в блоке «Размер» выбрать «Обрезать».
В результате по углам и в середине каждой из сторон рисунка появятся черные метки, двигая за которые с помощью мыши, отсекается от него все лишнее. При этом части рисунка, которые будут отрезаны, затемнятся, что существенно облегчает задачу.
«Обрезка»
Скриншот таблицы создается из без использования клавиши PrintScreen, прямо из презентации. Для этого необходимо:
- Открыть оба документа.
- В PowerPoint в меню «Вставка» выбрать «Снимок». В выпадающем окне будут отображены все открытые окна, из которых нужно выбрать документ с таблицей. Чтобы не запутаться, предварительно лучше все лишние окна закрыть или свернуть, оставив только нужное.
- Щелкнуть по выбранному документу, после чего произойдет создание снимка и он автоматически будет вставлен на слайд.
- Обрезать снимок способом, описанным выше.
Эту манипуляцию можно сделать и по-другому. Для этого в меню «Снимок» Нужно щелкнуть не по самому документу, а выбрать опцию «Вырезка экрана»:
Таким образом, вставка таблицы из Ворд в презентацию представляет собой одну из самых простых операций, доступную даже начинающим пользователям.
Работа со стандартными документами
Первое, о чём пойдёт речь – это работа с самыми стандартными документами. Подразумевается не только сплошной текст, на страницах могут присутствовать ранее упомянутые графические объекты любого формата.
Для того, чтобы добиться желаемого результата, следуйте такой простой инструкции:
- Предварительно проверьте весь документ, просмотрев его визуальную составляющую. Ваша задача – убедиться в том, что всё грамотно расположено, отображается и так далее. Если проверку не совершить, могут возникнуть последствия. Какие? Придётся повторно печатать документ, что приведёт к дополнительным расходам.
- Если всё в порядке, вы можете кликать на кнопку «Файл» в верхнем левом углу окна. Достаточно одного нажатия ЛКМ по элементу для того, чтобы отобразилось контекстное меню с рядом дополнительных опций.
- В перечне, который будет виден в левой части окна, выберите вкладку под названием «Печать». Ниже на изображении она для наглядности отмечена.

Вы окажетесь на странице с настройками. Тут предлагают выбирать различные параметры, в том числе ознакомиться с документом в режиме предварительного просмотра. Ещё раз внимательно всё изучите на наличие тех или иных недостатков, чтобы конечная версия печати выглядела наилучшим образом.


- Что касается блока «Параметры», тут много дополнительных пунктов, с которыми можно поработать. Вот подробное описание для каждого из них:
- Количество страниц для печати. Тут вы можете указать три варианта развития событий. Первый – печать абсолютно всего документа. Второй – выбор конкретных страниц. Они перечисляются через запятую. Не обязательно, чтобы они шли друг за другом подряд. Третий вариант – ввод диапазонов страниц. Например, у вас в документе 10 листов, но вы пишете «2-5», чтобы напечатать только это содержимое.
- Тип печати. Вам предлагают два варианта. Первый является наиболее востребованным и популярным – односторонняя печать. Она актуальна для подавляющего количества официальных документов. Кроме того, вы можете печатать содержимое на обеих сторонах листа. Тут не обойдётся без вашей помощи, так как бумагу потребуется вставлять повторно. Если вас интересует экономный режим, такой вариант будет максимально подходящим.
- Разбор по копиям. Удобно, если вы создаёте несколько экземпляров.
- Ориентация страницы. По сути, можете указать либо альбомный, либо книжный вариант. Но справедливо отметить, что с такими нюансами стоит разбираться ещё в момент создания документа. Тогда всё содержимое отобразится корректно.
- Формат страницы. Есть бумага А3, А4, А5 и так далее. Каждая отличается размерами. Тут нужно учитывать два нюанса. Во-первых, смотрите на свой принтер и оценивайте его функциональные возможности. Второй момент – это акцент внимания на содержимом. Оно может отобразиться некорректно при неправильном подходе.
- Размер и тип полей. Тут нечего объяснять, но, как и в предыдущих случаях, такая настройка будет актуальнее ещё в тот момент, когда вы только начинаете наполнять страницы содержимым.
- Количество страниц на листе. Например, у вас 5 листов бумаги и 10 страниц текста. Если условия позволяют, вы всё можете уместить на имеющихся листах, достаточно указать подходящую настройку.


В том случае, если предварительно всё было сделано правильно, вы увидите, как устройство начнёт рабочий процесс. Результатом станет появление бумаги с нужным содержимым в соответствующем лотке. Кстати говоря, не забудьте заранее подготовить и согласно инструкции вставить достаточное количество листов. Тогда не возникнет дополнительных проблем.
Выше описана инструкция о том, как распечатать в Ворде документы. Тем не менее, рассмотрен самый стандартный случай, который не требует особого подхода. Ниже будут описываться более специфические ситуации, настройка для них в некоторой степени отклоняется от стандартной.
Структура информации
Главное в Ворде — понять принцип построения презентации. Здесь каждый отдельный слайд является новой темой, привязанной к основной. Слайд частично раскрывает общую идею, дополняя картину. Поэтому в Microsoft Word начинают со структуры заголовков. Если подробнее, то начинаются слайды с «Главного заголовка». Затем идут несколько дополнительных, которые нумеруются 1 – 10.
Для начала открываем новый документ Microsoft Word на вашем компьютере. Вверху есть несколько вкладок, которые помогут в дальнейшей работе. Каждый отдельный лист будет одним кадром презентации. Наберите необходимый текст на первой странице. Затем, выделив его левой кнопкой мыши, можно отредактировать отображаемый текст – его гарнитуру, размер и стиль во вкладке «Шрифт». Латинская буква А с красной строчкой внизу поможет выбрать цвет шрифта. Чтобы добавить уже готовый стиль, также выделяется текст, и во вкладке «Стили» подбирается необходимый. Таким образом, создается текстовая составляющая презентации.
Следующая вкладка «Вставка» поможет добавить картинки и фотографии, а также видеоклипы, сохраненные на вашем компьютере. С помощью этой же вкладки создаются таблицы, диаграммы и рисунки.
Структура информации в презентации
Мультифункциональный софт майкрософт поверпойнти
В приложении предусматривается дизайн слайда вручную, но также можно воспользоваться уже имеющимися шаблонами оформления, различными анимационными эффектами и цветовыми схемами, выбор которых огромен. Кроме этого можно настроить время проигрывания каждого слайда.
- видеоролик;
- аудио сопровождение;
- диаграмма;
- фигуры;
- текстовая надпись;
- таблица.
Презентации, показанные на онлайн-конференциях, зачастую сделаны именно в этой программе. Материал, подготовленный здесь, больше подходит для демонстрации на больших экранах, причём показывать его можно в любой последовательности за счёт навигатора. По мере подготовки слайд-шоу в Microsoft PowerPoint предусмотрен его просмотр, то есть вы сможете наглядно видеть результат проделанных действий.
Многие пользователи не согласны с этим изменением потому что старый Paint -загружался быстрее, более удобный для мыши и клавиатуры и позволяет пользователю быстро вставить обрезать и сохранить изображение.
Хорошая новость заключается в том, что классическое приложение можно вернуть обратно в Windows 10.
Для того чтобы получить классическое приложение Win32 Paint
с пользовательским интерфейсом Windows 8, Windows 7 в Windows 10, Вы можете использовать по крайней мере три способа
Способ 1
может перестать работать в любой момент,Способ 3является постоянным решением которое может работает даже в будущих сборках.
Способ 1. Удалить Paint 3D чтобы восстановить классическое приложение.
Способ 2. Использовать твик реестра, чтобы восстановить приложение Paint.
Способ 3. Загрузить программу установки классического Paint для Windows 10.
Редактирование презентации в Microsoft Word
Редактор помогает создать красочную презентацию, а также отредактировать ее в дальнейшем, если такая необходимость возникнет. Можно менять размер и цвет шрифтов, общий вид документа, а также стиль. Это делается посредством выделения заголовка и установления нужных параметров для него
Обратите внимание на то, что текст должен быть достаточно крупным для того, чтобы его видели все участники, находящиеся в зале. Наиболее выигрышная цветовая гамма — та, что является контрастной к основному фону
Самые популярные варианты: черно-белый и красный с синими оттенками.
Цветовое решение слайдов
Видео: Как конвертировать «PowerPoint» в «Word»?
Часто пользователи сталкиваются с необходимостью создания красивой презентации. Им на ум в первую очередь приходит PowerPoint. Разумеется, это удобный инструмент, который позволяет в короткое время осуществить задуманное. Однако не стоит забывать о том, что такую же по значимости презентацию можно создать и в текстовом редакторе Microsoft Word. Здесь работа получается максимально доступной и понятной для всех. Ворд, в отличие от Пауэр Поинт, отлично адаптирован к текстам в любых объемах. Любая презентация состоит из текста, потому его удобнее структурировать в документе, а уж после адаптировать под презентацию. Стоит лишь освоить несколько несложных этапов о том, как делать презентацию в Ворде
.
Любую тему, используемую в презентации, нужно преподнести ярко, интересно и понятно. Именно эти пункты и повлияют на итоговый успех выступления. В Ворде слайды получаются более информативными и доступными для визуального восприятия. Это и есть первостепенная задача –
Пользователю нужно разделить текст, фигурирующий в документе, и сжать его до минимальных размеров с сохранением смысла. Не стоит забывать о том, что время – очень ценная вещь во время выступления. Аудитория не воспринимает ту информацию, о которой монотонно говорят больше 20-и минут. Лучше всего вписываться в эти параметры.

Как быстро создать презентацию в PowerPoint и Word
С помощью PowerPoint и Word вы мгновенно превратите свою информацию в эффектную презентацию.
Для действительно быстрого получения результата необходимо воспользоваться объединенной мощью нескольких офисных программ. Мы покажем, как это работает, на примере PowerPoint.
После загрузки документа Word вы получите практически готовую презентацию, которую останется лишь немного отполировать. После выбора темы и целевой группы можно начинать.
Подготавливаем грубый набросок в Word
Откройте новый пустой документ и напишите все заголовки, которые понадобятся вам в презентации. Для того чтобы PowerPoint впоследствии смог с этим работать, заголовки необходимо отформатировать в соответствии с иерархией. Из «Заголовков 1» PowerPoint создаст новый слайд.
Подчиненные форматы (Заголовок 2, Заголовок 3 и т. д.) будут присвоены первому «Заголовку 1» и попадут в тот же слайд. Тексты без заголовков будут полностью проигнорированы. После составления плана запустите PowerPoint и выберите «Файл | Открыть». Перейдите к месту расположения документа, поменяйте «Все презентации PowerPoint» на «Все структуры» и откройте файл.
Создаем структуру в PowerPoint
Разумеется, разбивку можно сделать напрямую в PowerPoint, однако это чуть сложнее. Перейдите на вкладку «Структура» или же выберите в PowerPoint 2016 «Вид | Режим структуры». Нажмите на значок для создания нового слайда и введите заголовок. Клавишей завершите создание слайда.
Чтобы добавить подзаголовки, нажмите на . Клавишами + вы перейдете на ближайший более высокий уровень. Создайте необходимое количество слайдов.
Добавляем разбивку в презентации
Если необходимо расширить уже имеющуюся презентацию, создайте новый план в Word, перейдите в PowerPoint и на вкладке «Главная» в категории «Слайды» нажмите на «Новый слайд».
С помощью команды «Слайды из структуры» вы можете выбрать свой документ Word и «Добавить» новые заголовки.
Подбираем подходящий дизайн
На вкладке «Дизайн» выберите один из предложенных вариантов. При движении по ленте мышью PowerPoint отображает текущий слайд в соответствующем дизайне. Стрелкой в нижнем правом углу вы сможете вызвать дополнительные шаблоны.
Чтобы остановиться на каком-то варианте, щелкните по нему. Если же тема должна применяться только к определенным слайдам, правой кнопкой мыши щелкните по ней и выберите пункт «Применить к выделенным слайдам».
Разрабатываем индивидуальный дизайн
Теперь щелкните по кнопке «Шрифты», выберите «Настроить шрифты». После выбора подходящего, сохраните свой вариант. Теперь в группе «Темы» нажмите на самую нижнюю правую стрелку и выберите «Сохранить текущую тему». Ваш собственный дизайн вы найдете в группе «Пользовательские».
Улучшаем внешний вид содержания
Теперь добавьте собственно содержание. Длинные тексты вы можете выделить и оформить через «Главная | Параграф | Преобразовать в графический объект SmartArt». Инструменты категории «Работа с рисунками SmartArt» улучшат внешний вид остальных элементов презентации.
Добавляем верхние и нижние колонтитулы
На вкладке «Вставка» щелкните по кнопке «Колонтитулы». Решите, что должен содержать верхний колонтитул, например, дату и номер слайда. «Нижний колонтитул» необходимо активировать отдельно. Поставьте флажок перед опцией «Не показывать на титульном слайде» и нажмите на «Применить ко всем».
Настраиваем переход слайдов
Напоследок на вкладке «Переходы» в группе «Переход к слайду» выберите подходящий вариант. Откажитесь от оптических игр и при необходимости смягчите эффект в разделе «Параметры эффектов».
Благодаря кнопке «Просмотр» вы можете оценить проделанную работу. В группе «Время» щелкните по «Применить ко всем». Теперь ваша презентация готова к показу.
Фото: компании-производители
Вариант 1. Конвертер Word в PPT: конвертируйте Word в PowerPoint Online
Помимо MS Word, вы можете использовать конвертер Word в PPT. Речь идет об онлайн-сервисах конвертации.
Эти типы программ доказали свою эффективность для многих пользователей. Поскольку вся работа выполняется указанными службами, это совершенно беспроблемно, и большинство пользователей предпочитают использовать этот конвертер Word в PPT онлайн.
У нас есть несколько вариантов для пользователей.
- Onlineconvertfree.com: https://onlineconvertfree.com/convert-format/doc-to-ppt/
- Convertio: https://convertio.co/doc-ppt/
- Конвертировать файлы: https://www.files-conversion.com/presentation-converter.php
Но мы предоставляем только вид пользователя для «onlineconvertfree.com».
- Шаг 1. Перейдите по указанной ссылке и загрузите файл.
- Шаг 2: Выберите формат. В данном случае это PPT.
- Шаг 3. Теперь вам просто нужно немного подождать, пока служба завершит преобразование.
После завершения преобразования вы получите уведомление. Загрузите файл.
Как создать презентацию (на примере PowerPoint и «Google Презентаций»)
Так как PowerPoint пока еще самая распространенная программа для создания слайдов, рассмотрим пошагово процесс на ее примере (будем работать в версии 2010-го года, но она не сильно отличается от более современной). Параллельно, для тех, кто не использует Windows, будем показывать, как делать то же самое в бесплатных Google Slides.
Выбор формата
Начинать создание презентации нужно с выбора формата. Два самых популярных — 4:3 и 16:9 (для широкоэкранных дисплеев). Раньше стандартом считался формат 4:3, поэтому в версии PowerPoint 2010-го года по умолчанию выбран именно этот формат. Чтобы его изменить, перейдите на вкладку «Дизайн», щелкните на «Параметры страницы», откройте выпадающий список «Размер слайдов» и выберите соотношение 16:9.

Создание нового слайда
На вкладке «Главная» нажмите кнопку «Создать слайд» и выберите макет. По сути, можно нажать на любой макет, так как дополнительные элементы при необходимости всегда можно добавить позже с помощью соответствующих кнопок в разделе «Вставка».

В «Google Презентациях» аналогичная кнопка находится примерно на том же месте, но не имеет названия — просто плюсик.

Выбор фона слайда
Чтобы изменить фон, нажмите на «Стили фона» во вкладке «Дизайн», а затем на «Формат фона». Это же окошко можно открыть с помощью контекстного меню: щелкните правой кнопкой мыши по слайду и выберите «Формат фона».

В этом окне можно выбрать в качестве фона цвет, градиент, текстуру, узор или изображение. С помощью ползунка внизу можно отрегулировать прозрачность, если, к примеру, фоновое изображение делает неразличимым текст на слайде.
Для выбора фона в Google Slides есть отдельная кнопка на панели инструментов.

Можно выбрать цвет, градиент, изображение, а также восстановить (удалить) фон, если это необходимо.
Вставка объектов
Основная работа по оформлению слайдов — это вставка и размещение на них различных объектов (текста, рисунков, таблиц и т. д.). За эту функцию в PowerPoint отвечает вкладка «Вставка». Если макет предусматривал объект, то его можно вставить прямо на слайде.

В презентациях «Гугла» немного по-другому: на панели только несколько элементов (текст, картинка, фигура, линия), все остальное — в разделе «Вставка» главного меню.

Работа с объектами
Когда объект создан/добавлен, его можно перемещать по слайду и настраивать (менять размер, цвет, форму и т. д.). У каждого элемента есть свои настройки (у таблиц — одни, у надписей — другие, у изображений — третьи), изменить которые можно щелкнув по нему, а затем — на появившуюся вкладку «Формат».

В Google Slides при выделении объекта в правой части панели появляется кнопка Параметры форматирования».

Добавление анимации и эффектов
За добавление переходов между слайдами и анимации к объектам в PowerPoint отвечают вкладки «Переходы» и «Анимация» соответственно.

Во вкладке «Переходы» можно также задать параметры смены слайдов: будет это происходить по щелчку или автоматически по истечении определенного времени. Чтобы применить анимацию к объекту, нужно выделить его и на соответствующей вкладке выбрать нужный эффект и настроить параметры. От длительности зависит, насколько быстрым или медленным будет эффект. Задержка указывает программе на продолжительность паузы перед началом анимации.
Настроить переходы в Google Slides можно с помощью одноименного пункта меню «Слайд». Кнопка «Анимировать» на панели инструментов появляется автоматически при выделении объекта.

Сохранение презентации
Это заключительный этап создания презентации. В PowerPoint предусмотрено несколько форматов, в которых можно сохранить готовый файл. Это собственный формат PPT (PPTX — в более поздних версиях), статичные PDF, PNG, JPG, TIFF (в виде изображений можно сохранять как отдельные слайды, так и всю презентацию архивом), а также видеофайлы.

«Google Презентации» позволяют скачать готовый файл в формате PPTX, ODP, PDF, TXT и отдельные слайды в качестве изображений JPEG, PNG и файла формата SVG.

Это было краткое описание процесса создания презентаций. Рассмотрены самые базовые функции. Но их достаточно, чтобы начать делать первые презентации. Со временем, по мере освоения программ, вы начнете открывать для себя новые возможности и даже научитесь использовать доступные инструменты нестандартными способами.
Google Презентации
Компания Google предоставляет пользователям удобный бесплатный сервис для создания презентаций в браузере. Войдите в свой аккаунт Google или создайте новую учетную запись. Принцип работы не отличается от описанных выше программ: вначале нам нужно определиться, хотим ли мы создать пустую презентацию и добавлять все элементы самостоятельно, либо выбрать шаблон и изменить его, введя свои данные. Для просмотра всех шаблонов жмем на кнопку «Галерея шаблонов».
Создаем пустой файл или презентацию на основе шаблона
Далее с помощью соответствующих команд меню или кнопок на панели инструментов мы можем добавлять в презентацию новые слайды, менять их макет, выбирать тему оформления, вставлять различные объекты, настраивать переходы между слайдами и т.д. Готовую презентацию можно скачать на компьютер с помощью команды «Файл», «Скачать».
Работаем с презентацией, используя команды в меню и кнопки на панели инструментов
Подведем итоги: сделать презентацию в Windows 10 можно как используя установленные на компьютер программы, так и с помощью онлайн-сервисов. Все эти средства имеют дружественный пользовательский интерфейс, и на их освоение не требуется много времени.
Post Views: 208
Вариант 1: редактирование шаблона слайда
Например, вам нужно несколько областей для текста и стандартного набора в таком случае недостаточно. Что делать? Вот ряд действий, которые гарантируют результат:
Уже открытый документ в левой части будет содержать блок с отображенными миниатюрами всех слайдов. Ваша задача заключается в том, чтобы правой кнопкой мыши кликнуть по тому, с которым вы планируете работать. Отобразится контекстное меню, в котором потребуется выбрать пункт под названием «Макет». Кликните по нему один раз левой кнопкой мыши для того, чтобы продолжить.

Система предложит целый набор различных вариантов того, как может выглядеть слайд. Изучите весь ассортимент, чтобы найти компонент, который будет содержать не одну, а несколько областей для добавления текста. Каждый макет имеет свою подпись, что упрощает поиск.

В результате одного клика шаблон в автоматическом режиме будет применён для вашего слайда. После этого становятся доступными два окна, куда вы способны ввести какой-либо текст. Собственно, к этому вы и стремились.

Стоит отметить, что пользователям предлагают дополнительно изучить те или иные шаблоны и даже сформировать собственные при такой необходимости. Следовательно, вы сможете добавить любое количество областей без каких-либо затруднений:
В открытом документе обратите внимание на меню в верхней части окна. Кликните по вкладке под названием «Вид»
Отобразится набор инструментов в отдельном блоке, среди которых необходимо найти компонент «Образец слайдов». Кликните по нему для того, чтобы продолжить. Теперь вы окажетесь в специальном режиме, который позволяет выполнять настройку шаблонов. Предлагают либо выбрать готовый вариант, либо же воспользоваться инструментами для формирования собственного варианта. Для этого кликните на «Вставить макет».

Нажимая на элемент «Вставить заполнитель», система предложит вам добавить на слайд любые желаемые области. Одного клика достаточно для того, чтобы перед вами отобразился набор вариантов, среди которых лишь останется выбрать наиболее привлекательный.

После того, как вы укажите тот или иной формат заполнителя, потребуется добавить его на слайд, задав оптимальный размер. Формируйте всё таким образом, чтобы на выходе получился идеальный результат.

В самом конце процедуры настоятельно рекомендуется задать уникальное имя для шаблона, чтобы в дальнейшем вы могли быстро его идентифицировать среди стороннего содержимого. Для реализации задуманного кликните на кнопку «Переименовать». Чуть выше есть опция «Удалить», которая обеспечивает устранение варианта, который покажется для вас неудачным.

В самом конце всех рабочих процедур потребуется кликнуть на «Закрыть режим образца». В итоге презентация будет возвращена к своему стандартному виду. Вам останется лишь через ПКМ уже указать из шаблонов тот, что был только что создан.
Данный метод – один из лучших ответов на вопрос, как вставить текст в PowerPoint. Вы получаете инструкцию, которая раскрывает все тонкости и обеспечивает доступ к любому желаемому результату. Формируйте тот макет, который удовлетворит все потребности без исключения.
Как переделать презентацию «PowerPoint» в документ «Word»?
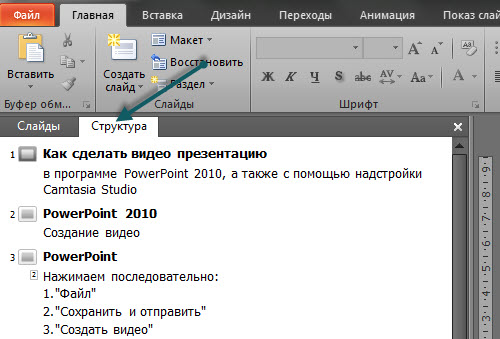
Переключите отображение слайдов в режим «Структура»,
Более профессиональный вариант, хотя и не такой уж и сложный. Вам нужно будет просто преобразовать презентацию «PowerPoint» в документ «Word». Откройте презентацию, вверху пройдите в «Файл», выберите пункт «Сохранить и отправить», далее нажмите на «Изменить тип файла». В итоге, кликните на «Сохранить как файл другого типа» и «Сохранить как».
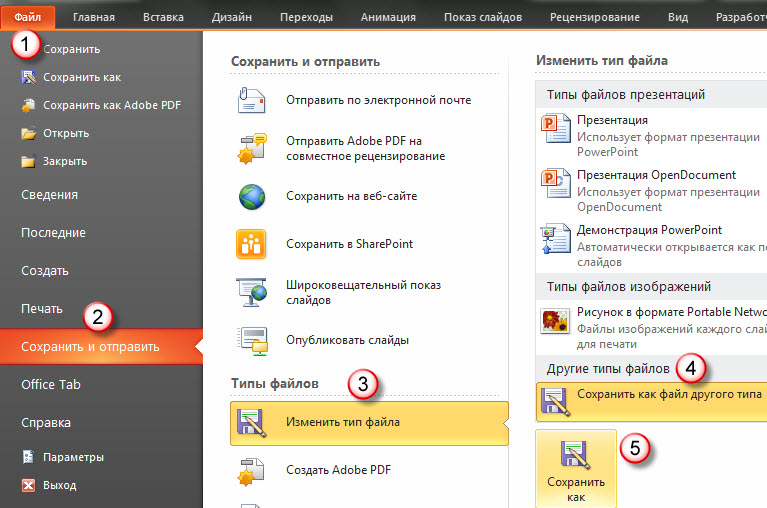
Пройдите в «Файл-Сохранить и отправить-Изменить тип файла-Сохранить как файл другого типа-Сохранить как»
В новом окошке выберите пункт «Структура, RTF» и сохраните файл
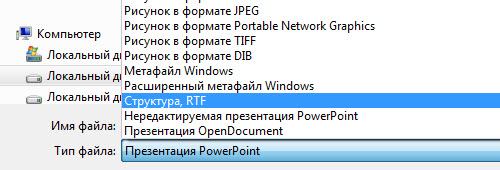
Выберите пункт «Структура, RTF»
Предыдущий вариант можно исполнить несколько другим методом. Зайдите в «Файл—Сохранить и отправить—Создать выдачи—Создать выдачи».
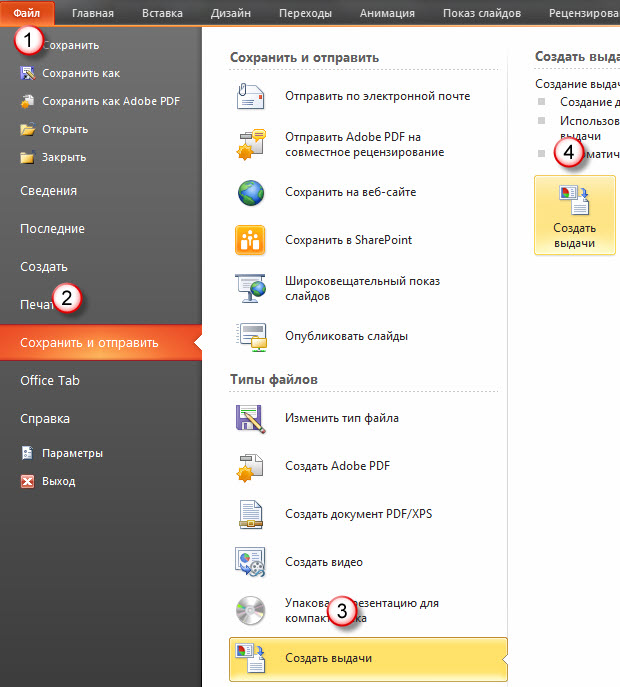
Зайдите в «Файл-Сохранить и отправить-Создать выдачи-Создать выдачи»
В новом окошке поставьте галку напротив подходящего вам пункта, например, «Только структура» и нажмите на «ОК».
В новом окошке поставьте галку напротив подходящего вам пункта
В итоге, редактируйте полученный в «Word» текст, как положено в данном документе
Варианты редактирования
В PowerPoint есть возможность не только настроить гиперссылку, но и отредактировать её при первой необходимости. Это позволяет постоянно вносить изменения в презентацию, и менять способ представления информации.
Добавление кнопки
С помощью навигационных кнопок можно превратить простую презентацию в полезное приложение. Благодаря такому расширению функционала повысится качество восприятия информации, и упростится навигация по документу.
Порядок проведения работы:
- В меню находят вкладку «Вставка».
- Затем переходят в раздел «Иллюстрация» и пункт «Фигуры».
- Там из предложенных вариантов выбирают внешний вид будущей кнопки.
- Указывают назначение клавиши (домой, назад, вперёд, в начало, в конец и др.).
- В пустом месте слайда кликают мышкой, указывая место расположения кнопки.
- После этого появится диалоговое окно «Настройка действия».
- В нём выбирают способ перехода на другую страницу (по щелчку мыши или по наведению указателя).
- Автоматически откроется другая вкладка, где пользователя просят указать слайд, на который будет настроена клавиша.
- Из доступных вариантов выбирают звук, который будет воспроизводиться во время перехода по кнопке.
- Нажимают «OK».
- В разделе «Стили фигур» указывают вариант оформления кнопки.
Изменение цвета
Чтобы немного приукрасить слайд, необходимо изменить цвет гиперссылки в презентации. Благодаря этому можно найти оптимальные цветовые решения, которые сделают страницу более привлекательной.
Чтобы поменять цвет, нужно выполнить следующие действия:
- Мышкой выделяют гиперссылку, которую хотят отредактировать.
- В меню ищут вкладку «Дизайн».
- В ней нажимают на стрелку, расположенную около кнопки «Цвета».
- Откроются десятки цветовых вариантов, из них выбирают наиболее подходящий к дизайну слайда.
- Если таких нет, то в конце списка кликают по надписи «Создать новые цветовые темы».
- В появившемся окне находят строки, в которых присутствует слово «Гиперссылка» (всего 2 шт.).
- Около них будет иконка с выбранным по умолчанию цветом.
- Кликая на стрелку, выбирают нужный оттенок.
- В поле «Имя» указывают название созданной темы.
- Нажимают на клавишу «Сохранить».
Способы удаления
Существует 2 способа убрать гиперссылку со слайда. Оба они очень простые и потребует от пользователя выполнения нескольких простых действий.
- Выделяют объект, на котором установлена гиперссылка.
- Открывают раздел меню «Вставка».
- В нём выбирают пункт «Гиперссылка».
- После этого кликают на кнопку «Удалить».
Второй способ удаляет ссылку всего за 2 действия. Правой кнопкой мыши кликают на объекте с гиперссылкой. В выпадающем меню выбирают функцию «Удалить».









