Как вставить pdf в документ word
Содержание:
- Использование программ
- Как перевести PDF в Word с помощью Google Disk
- Как файл PDF перевести в Word: бесплатные программы для ПК
- Как открыть PDF в Word
- SimplyPDF
- Freepdfconvert
- ABBYY PDF Transformer
- Программы для перевода PDF в Word
- Как импортировать, конвертировать и редактировать PDF файлы в World
- Free Online OCR
- Как конвертировать PDF в Word онлайн?
- Конвертируем PDF в Word в ABBYY PDF Transformer
- Программы для компьютера
- Бесплатная программа для конвертации UniPDF
- Онлайн сервисы для конвертирования
- Преобразование с помощью Microsoft Word
- Преобразование в Adobe Acrobat
- Выводы статьи
- Выводы статьи
- Вывод: Вы можете быстро изменять PDF в формате Word
Использование программ
Теперь поговорим о том, как перевести текст документа PDF в читаемый формат для текстового редактора. Но главное – обеспечить возможность редактирования. С этим помогут справиться специализированные программы.
Далеко не все они являются бесплатными. Но даже ограниченного функционала этих приложений вполне хватит для решения задачи. Есть и бесплатные варианты. Но они, как правило, справляются с такой работой хуже.
ABBYY Finereader
Ссылка: https://www.abbyy.com/ru-ru/download/finereader/
Профессиональный программный продукт для распознавания текста с отсканированных документов и работы с проблемными форматами. Утилита превосходно справляется с конвертированием практически всех форматов.
Продукт очень мощный и требует довольно много ресурсов компьютера. Да и стоит дорого. Но для нашей задачи хватит и пробной версии приложения. А перегнать PDF в Word с помощью этой программы и вовсе – пара пустяков.
- Запускаем программу и в главном окне выбираем пункт «Convert to Microsoft Word» в блоке «Convert Documents».
- Теперь выбираем нужный PDF (1) и нажимаем «Открыть» (2).
- Теперь выбираем тип документа – «Editable copy» (1), языки распознавания – «Russian and English» (2) и жмем кнопку «Convert to Word» (3).
- Выбираем место для сохранения документа (1) и жмем «Сохранить» (2).
Все остальное программа сделает сама. Пользователю останется только зайти в ранее выбранный каталог и запустить созданный документ в текстовом редакторе Microsoft Word. После этого можно заниматься редактированием.Readiris Pro
Ссылка: http://www.irislink.com/EN-UA/c1729/Readiris-17–the-PDF-and-OCR-solution-for-Windows-.aspx
Относительно небольшая программа для работы с документами различных форматов. Умеет не только конвертировать тексты, но и редактировать их. Тем не менее программный продукт является платным.
Хотя для наших задач хватит возможностей и демоверсии приложения. Скачать программу можно с официального сайта разработчика. А пользоваться ею очень легко. Инструкция по переводу документа ПДФ в формат DOC или DOCX предельно проста.
- Запускаем программу и в главном окне щелкаем кнопку «Из файла».
- Теперь выбираем нужный документ (1) и жмем «Открыть» (2).
- Дожидаемся, пока программа прочтет все страницы и жмем кнопку «DOCX».
- В следующем окне просто нажимаем «ОК».
Последний шаг: выбираем место для сохранения элемента (1) и жмем «Сохранить» (2)
Вот и все. Теперь можно открывать документ при помощи текстового редактора и приступать к его редактированию. Стоит, однако, учесть, что эта программа работает намного медленнее того же ABBYY Finereader, каким бы требовательным к железу последний ни был.
First PDF to WORD Converter
Ссылка: https://www.pdftoword.ru/download.html
Небольшая относительно бесплатная утилита, которая предназначена исключительно для того, чтобы можно было перевести документ из PDF в DOCX. Утилита не требует слишком много системных ресурсов и работает довольно быстро.
Но самое ценное заключается в том, что перевести текст в другой формат для редактирования с помощью этой программы можно всего в пару кликов. Инструкция по конвертированию невероятно проста. А сделать нужно следующее.
- Запускаем программу и щелкаем по кнопке «Добавить файл(ы)».
- Далее выбираем нужный документ (1) и нажимаем «Открыть» (2).
- Теперь остается просто нажать на кнопку «Конвертировать» и процесс запустится.Все остальное программа сделает сама. Результат по умолчанию будет находиться в системной папке с документами. Останется только найти его и открыть в Microsoft Word для последующей работы.
Мало кто знает, но этот сервис от компании Google тоже можно использовать для того, чтобы бесплатно перевести документ ПДФ в классический формат для Microsoft Word. И делается это очень просто.
- Запускаем Диск Google и жмем кнопку «Создать».
-
Затем выбираем нужный документ на ПК, загружаем его в Диск и потом щелкаем по нему правой кнопкой мыши (1). В контекстном меню выбираем «Открыть с помощью» (2) и кликаем «Google Документы» (3).
- Ждем, пока элемент полностью загрузится и щелкаем меню «Файл» (1). Там выбираем пункт «Скачать как» (2) и щелкаем «Microsoft Word (DOCX)» (3).
Сразу же начнется скачивание документа, который автоматически будет переведен в нужный формат. Для данного способа пользователям необходимо иметь аккаунт в Google и интернет.
Выше рассмотрены наиболее удобные способы преобразования документов из формата PDF в формат DOC. После данного преобразования вы можете работать с документом в текстовом редакторе Microsoft Word. В этой статье предлагаем ознакомиться со способами, как обратно преобразовать документ из формата doc в формат pdf.
Как перевести PDF в Word с помощью Google Disk
Облачный сервис Google Disk позволяет переводить PDF в Word. Данный способ работает не так хорошо, как два предыдущие, но все же он заслуживает того чтобы о нем рассказали.
Первое, что нужно сделать, это загрузить PDF файл на Google Disk. Это можно сделать через веб-интерфейс или с помощью программы-клиента на вашем компьютере.
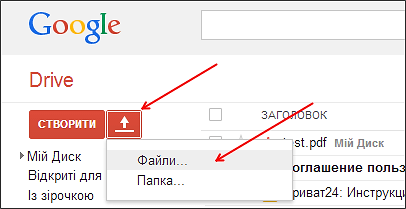
После того как файл загрузился, щелкните по нему правой кнопкой мышки и выберите пункт «Открыть с помощью – Google Документы».

Дальше перед вами откроется ваш документ. Для того чтобы сохранить его в формате Word используйте меню «Файл – Скачать как – Microsoft Word».
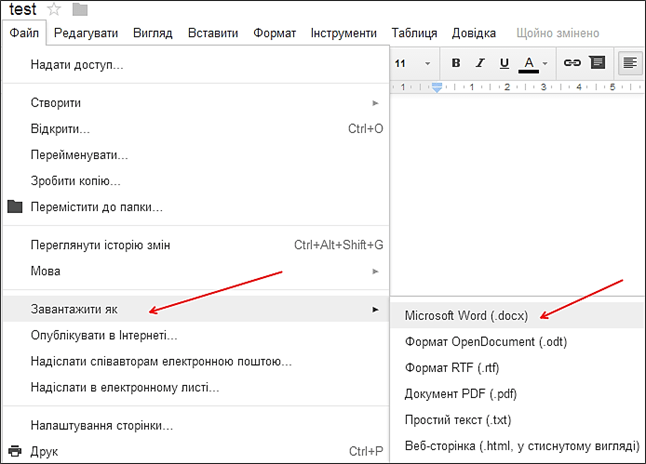
Данный способ перевода PDF в Word можно считать запасным, так как он работает не слишком качественно.
Как файл PDF перевести в Word: бесплатные программы для ПК
Поскольку Soda, онлайн-версия которой была описана выше – платная, мы нашли для вас несколько бесплатных решений.
First PDF — простой вариант, если нужно перевести всего несколько файлов (Рисунок 4). Бесплатно на две недели вы получаете инструмент для преобразования ПДФ в другие типы. Есть два ограничения – 14 дней или 15 сохранённых документов. Доступна на Виндовс, весом 82 МБ. Пробная ознакомительная версия дополняется полной, за 990 рублей для одного компьютера. Все сроки и ограничения обнуляются – софт навсегда ваш.
Рисунок 4. Главный экран приложения First PDF
Лучшим решением сегодняшней статьи является Smallpdf.
Бесплатная программа в полном доступе, на Вин и Мак поможет перевести формат PDF в Word в самом высшем качестве. Приятный интерфейс, оптимизация под старые ПК, поддержка Win 7, 8 и 10. Даже процесс перевода займёт не более двух минут: открыли, посмотрели, нажали кнопку с нужным типом обработки и сохранили в папку. Программа написана недавно, поэтому множества настроек даже с сайтов онлайн нет. ПО обладает качественным распознаванием текста, поэтому ошибок, опечаток и пропусков не возникнет.
Как открыть PDF в Word
Старые версии программ от Майкрософт не предусматривают возможности открытия файлов ПДФ. А вот, начиная с 2013 версии, открыть документ PDF стало возможным прямо в Ворде, для этого нужно:
- Запустить приложение.
- Кликнуть «Файл» в левом верхнем углу.
- Пролистать до пункта «Открыть» и нажать на него.
- Выбрать «Открыть» и щелкнуть «Компьютер».
- Затем нажать на папку «Обзор».
- В появившемся окне открыть нужный документ.
- Утилита автоматически преобразует файл, предупредив пользователя об этом. Ему останется только согласиться.
- Текст ранее сохраненный в ПДФ отобразится в формате Ворд.
Если же пользователь использует старые версии Ворд, то он может воспользоваться сторонними конвертерами.
SimplyPDF
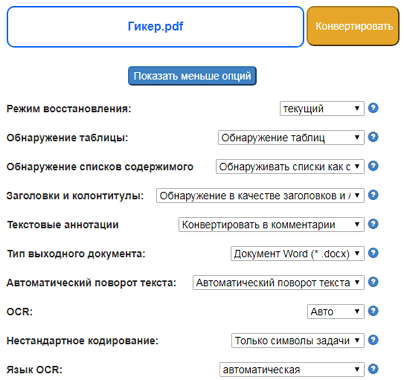
Интерфейс SimplyPDF выглядит вполне обычно, но в нем есть много полезных функций. Софт по умолчанию конвертирует PDF в DOCX, но можно выбрать другой формат конечного файла — RTF, Excel или PowerPoint.
Нажав на кнопку More Options, вы получаете еще больше возможностей. Например, SimplyPDF попытается обнаружить списки, таблицы, верхние и нижние колонтитулы в исходном PDF-файле и преобразовывать их в эти же объекты в Word документе.
Если ваш материал содержит изображения с текстом, для его извлечения будет использоваться технология оптического распознавания. В том случае, если конечный результат вам не понравится, дополнительная настройка параметров может устранит данную проблему.
Как показали наши тесты, дополнительная настройка требуется довольно редко. В большинстве случаев документы преобразовываются без каких-то заметных проблем. Но если вы регулярно работаете со сложными файлами, то пользовательская настройка окажется весьма кстати.
Freepdfconvert
Еще один интересный ресурс, но иностранный. Суть его работы та же.
От вас требуется выбрать вверху, что и куда вы собрались конвертировать, а затем следовать инструкциям на скриншоте.
- выбор PDF-DOC;
- начальный файл;
- кнопка конвертации.
По завершении процесса, который длится 3–5 минут (в некоторых случаях до 10), справа от документа появится кнопка «Download». Жмем на нее и сохраняем готовый результат.
Ресурс можно назвать условно-бесплатным. Если вы не авторизированный пользователь, то пользоваться услугами можно с интервалом в 30 минут.
С другой стороны, если требуется осуществить большой объем изменений, неплохо будет обзавестись платным аккаунтом, который снимает все временные ограничения и запреты.
В единичных случаях этого не потребуется.
Выше описаны самые популярные ресурсы, которые быстро и «безболезненно» осуществят работу, предоставив вам готовый файл для дальнейшей работы.
Некоторые потребуют регистрации, в частности, Google.
С другой стороны, у многих имеется почтовый аккаунт на этом ресурсе, который является, по большому счету, допуском ко множеству сервисов поискового гиганта.
Помимо конвертации, «Диск» способен обеспечить еще ряд услуг, будь то облачное хранилище, и не только.
Продукция ABBYY также не бесплатна.
Хотя, если вы профессионально используете этот пакет для работы, и знаете, что программа еще неоднократно понадобится вам для других манипуляций, можно и заплатить за лицензионное ПО.
В крайнем случае в интернете можно встретить «ломанные» версии продукта на торрент-трекерах. Они активированы и не требуют лицензионных ключей.
При этом функционал тоже не страдает.
Сайты будут полезны лишь при стабильном интернет-соединении. В противном случае ждите обрывов соединения и отчетов об ошибке.
ABBYY PDF Transformer
Самый настоящий профессиональный редактор PDF-файлов. Abbyy славится не только ПО для сканирования документации, с последующей обработкой.
Эта компания использовала наработки и опыт, чтобы сделать действительно мощный конвертер.
Что может этот продукт? Как минимум переделывать пдв в ворд. Более того, вы можете изначально просмотреть исходный файл, делая свои коррективы и исправляя опечатки.
Также можно объединить несколько PDF-документов в один либо объединять множество файлов с различными расширениями в один огромный PDF.
Процесс работы с программой очень легок. Для начала открываем требуемый исходник.
Затем нажимаем на пункт «конвертировать в…» и находим Word.
Программы для перевода PDF в Word
Если у вас нет быстрого подключения к Интернету или онлайн конвертация вам не подходит по другим причинам, то вы можете воспользоваться специальными программами, предназначенными для конвертации PDF в Word.
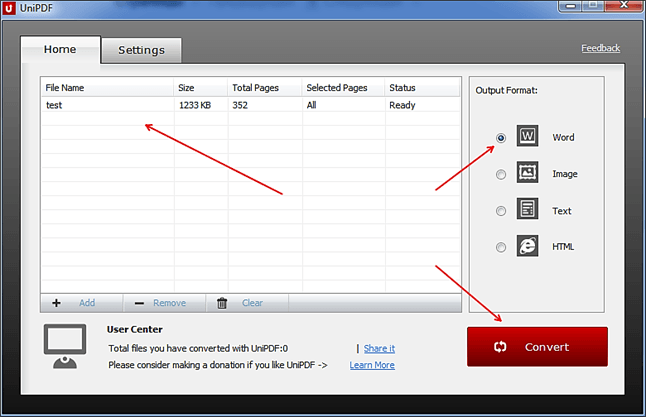
Работать с UniPDF очень просто. Вам необходимо добавить PDF файл в основное окно программы. Это можно сделать простым перетаскиванием файла из папки. После этого, вам нужно выбрать в какой формат вы хотите конвертировать ваш PDF документ. Вы можете выбрать Word, изображение, текст или HTML. Когда будет готово, нажмите на кнопку «Convert».
Дальше программа предложит выбрать папку, в которую будет сохранен файл после конвертации. Можете выбрать рабочий стол (Desktop) или любую другую папку.

После окончания процесса конвертации, программа UniPDF сообщит об этом и предложит открыть получившийся файл.
Кроме UniPDF существуют и другие программы для перевода PDF в Word. Но они в основном платные. Например:
Как импортировать, конвертировать и редактировать PDF файлы в World
Одна из особенностей добавленных в последней версии Word — тем Word, который вы получаете вместе c Office 365 на PC — это встроенная поддержка импорта PDF и редактирование их в Word. Однако, мы не будем редактировать исходный PDF. Вместо этого, Word преобразует PDF в родной для Word’а формат, применяя к разделу заголовков стили Word и прочее, поэтому вы с легкостью можете редактировать документы сколько угодно.
Чтобы импортировать PDF в Word, просто откройте его в Word или в Проводнике, правым кликом по PDF файлу и выберете открыть в Word. Вы увидите предупреждение, что сконвертированный документ не будет точно таким же как оригинал. Нажмите OK, и после короткой паузы ваш PDF откроется в World.
Показан, импортированный PDF документ в Word, с немного кривым списком содержимого.
В каком-то смысле Word выполняет отличную работу по импортированию PDF документов, а в другом, делает из них ужасное «месиво». Если в PDF, который вы конвертировали, используются стандартные шрифты для ПК, тогда документ, который вы получите в Word может выглядеть примерно так же, как оригинал в PDF; в противном случае, вы скорее всего получится заголовки большего размера, параграфы со странными отступами и т.д.
Как исправить стили Word в преобразованном PDF
Пофиксить это относительно просто, так как Word импортирует текст из PDF используя стили Word. Выделите испорченный раздел, чтобы посмотреть какой стиль на нём используется, затем отредактируйте стиль в Word и все подобные разделы будут автоматически обновлены.
Подобным образом, Word будет импортировать колонтитулы правильно — даже распознает, если документ используют различные нижние колонтитулы для разных страниц, так что вы можете отредактировать их только раз и изменения отразятся на всём документе.
Редактирование верхнего и нижнего колонтитула в PDF документе, точно такое же, как в любом другом файле Word.
Когда в Word скорее всего не сможет конвертировать ваш PDF
Word справляется хорошо при импортировании PDF с текстом и простым форматированием, но он начинает устраивать беспорядок при импортировании PDF с формами.
В них не будет данных, которые вы сохранили в текстовых полях и набезобразничает с отступами, линиями, блоками текста и другими важными вещами. В большинстве случаев, лучше будет создать формы заново, чем импортировать их в Word.
Формы в PDF хуже всего подходят для импорта в Word.
Free Online OCR
Free Online OCR создает документы, которые выглядят практически идеально. Следует лишь немного разобраться с настройкой. С помощью данного сервиса легко конвертировать отсканированные документы с пакетной обработкой. Но форматирование при этом иногда теряется.
Как следует из названия, Free Online OCR — бесплатное веб-приложение. Оно использует оптическое распознавание символов для идентификации содержимого в PDF-файлах. Работает с отсканированными документами, а также с оригинальными файлами
Это важно, если вы хотите, к примеру, преобразовать и отредактировать распечатанные материалы для проведения лекций
Free Online OCR конвертирует одновременно только один файл. Максимальный его объем — 5 Гб. Выберите нужный файл, настройте язык и конечный формат (Microsoft Word, Excel, txt). Затем введите капчу, чтобы начать преобразование. Через несколько секунд вы увидите ссылку для скачивания. Вам не нужно вводить адрес электронной почты и ждать получения письма со ссылкой для скачивания.
По результатам наших тестов сервис показал отличные результаты в конвертации PDF-файлов. Важный момент: изображения сохраняется неизменными и остаются на прежнем месте.
Правда имеется несколько минусов. Текст на цветном фоне не всегда правильно распознается. Также порой встречаются разрывы строк. Но не нужно использовать много настроек, чтобы документ выглядел почти идентично оригиналу.
Как конвертировать PDF в Word онлайн?
Воспользуйтесь преимуществом конвертера PDF в Word бесплатно, чтобы конвертировать необходимые файлы в редактируемые документы.
Вот несколько простых шагов, чтобы использовать этот конвертер:
Как конвертировать PDF в слово?
- Прежде всего, загрузите файл в PDF конвертер. Вы можете перетащить ваш файл в назначенную область или нажать кнопку «Загрузить файл».
- После загрузки файла нажмите кнопку «Преобразовать» и подождите несколько секунд. Большие файлы могут занять несколько дополнительных минут для обработки.
- Как только это будет сделано, вы можете скачать конвертированный документ, нажав «Скачать файл», чтобы внести необходимые изменения. Если вы хотите конвертировать другой файл, нажмите «Попробовать еще раз».
С нашим конвертером не нужно беспокоиться о формате и шрифте. Это не будет мешать вашему контенту и изображениям.
Преобразование файлов PDF в слово может быть сложной задачей. Чтобы предложить вам документы наилучшего качества, мы используем лучшие методы конвертации.
Это легко конвертировать PDF в Docx онлайн в течение нескольких секунд. С нашими несколькими серверами в облаке вы не столкнетесь с какими-либо препятствиями при конвертации файлов PDF.
Если вы хотите внести изменения в файл PDF, воспользуйтесь нашим конвертером и начните работать. Word — это стандартный инструмент с несколькими утилитами.
Вы можете получить различные варианты для внесения изменений в текстовый документ. В отличие от других конвертеров, наша машина свободна от подписок и других условий.
Конвертируем PDF в Word в ABBYY PDF Transformer
Программа ABBYY PDF Transformer+ предназначена для работы с PDF файлами. В приложении имеются различные инструменты для работы с ПДФ документами. Основное направление использования ABBYY PDF Transformer+: преобразование PDF в другие форматы, извлечение текста из файла PDF.
Программа создана российской компанией ABBYY — ведущим разработчиком приложений, использующих технологию OCR. Все возможности ABBYY PDF Transformer присутствуют в программе ABBYY FineReader, которая обладает более широким функционалом.
Конвертирование PDF в программе ABBYY PDF Transformer (1 вариант):
- Войдите в программу ABBYY PDF Transformer+.
- В разделе «Конвертировать PDF в» нажмите на кнопку «W» (Word).
- В окне «Открыть PDF» выберите файл в формате ПДФ.
- Далее происходит конвертирование в формат «docx».
- После завершения обработки, файл откроется в программе Microsoft Word. Не забудьте сохранить файл на компьютере.
Преобразование PDF в ABBYY PDF Transformer (2 вариант):
- В главном окне ABBYY PDF Transformer+ нажмите на кнопку «Открыть», выберите нужный файл.
- После открытия файла в окне ABBYY PDF Transformer, нажмите на кнопку «Конвертировать в», а затем выберите «Документ Microsoft Word».
После завершения процесса конвертирования PDF, преобразованный файл откроется в программе Word.
Программы для компьютера
Если вы часто преобразовываете различные файлы в PDF, и стандартных средств недостаточно, можно использовать утилиты для компьютера. Их преимущество в том, что не нужно каждый раз заходить на сайт, нет никаких ограничений на размер и количество документов, и можно работать без доступа к интернету. Большинство подобных продуктов, которые я знаю, предоставляются на платной основе.
Но можно найти урезанную бесплатную версию программы для работы с PDF-файлами, которая позволит конвертировать текст. Я, например, пользуюсь Nitro PDF Reader, вы можете скачать его с официального сайта gonitro.com. Действует он по тому же принципу, что и виртуальный принтер от Microsoft, и работает во всех версиях Word. Все, что нужно сделать, это выбрать Nitro PDF Reader в качестве устройства для печати.
Первые 14 дней можно пользоваться полным функционалом Nitro PDF Reader, а затем урезанной версией или заплатить за продукт. Это уже на ваше усмотрение.
Бесплатная программа для конвертации UniPDF
В закромах англоязычного интернета можно обнаружить надежную качественную программу UniPDF, предназначенную для конвертации различных текстовых форматов.

Выбираем любой сервер из списка.

Ждем пока программа скачается, благо она весит немного, и этот процесс происходит практически моментально.
После загрузки открываем файл и устанавливаем программу. Для этого нажимаем Next → I Agree → Next → Install → Finish. На Рабочем столе или в Пуск → Все программы → UniPDF появится ярлык, через который запускаем приложение.
Жмем кнопку «Добавить» внизу.

Выбираем нужный файл через окошко, щелкаем по нему внутри программы и жмем кнопку «Конвертировать».
Обратите внимание, что в правом углу должна стоять отметка «Word»

Далее, нам предлагают выбрать место на компьютере, куда отправится новый файл. Можно просто нажать «ОК» и тогда он сохранится туда же, где лежит исходный документ.

И ждем окончания процесса, после чего программа предложит открыть результат или показать папку, где он находится.

Программа со своей задачей обычно справляется плюс «вытягивает» картинки, но с форматированием бывают проблемы.
Если не помогло
Все способы, которые я показал вам в этой статье, весьма эффективны. Некоторые – почти идеальны (smallpdf). Единственное, что им не под силу, это распознать сканированный текст (кроме Гугл диска).
Для таких документов нужно использовать специальные программы или онлайн-сервисы.
Бесплатные сайты для распознавания текста:
Гугл диск (drive.google.com)
Программы для распознавания текста:
ABBYY FineReader (платная)
Онлайн сервисы для конвертирования
Если на вашем компьютере отсутствует программа способная перевести ПДФ в Ворд, то можно воспользоваться онлайн сервисами. Как правило, такие сайты предлагают загрузить на них pdf-документ, после чего скачать уже вордовский файл. Некоторые из них позволяют сохранять и редактировать документы в онлайн режиме. Попасть на такие сервисы можно при помощи браузера, для этого в адресную строку нужно ввести url-адрес сайта. Многие онлайн ресурсы предлагают дополнительные функции, такие как уменьшение размера pdf-файла, создание архива, восстановление pdf-документа и другие.
Google Disk
Функциями этого сервиса может воспользоваться любой владелец почты gmail. На сайте “Google ” войдите в свой аккаунт, после чего перейдите в Google Drive. Загрузите pdf файл на диск.
Нажмите на документ правой кнопкой мыши, в появившемся меню наведите указатель на опцию “Открыть с помощью”, из предложенных пунктов нажмите на “Google документы”.
В браузере откроется вкладка с документом, напоминающая офисное приложение.
Нажмите на кнопку “Файл” и меню выберите опцию “Скачать как → Microsoft Word (docx)”.
Small PDF
Откройте главную страницу сайта, чтобы конвертировать документ из формата ПДФ в Ворд. Программа может работать с файлами с вашего компьютера или находящимися в хранилищах данных таких как google disk или dropbox. Сервис изменяет формат файла с максимальным сохранением форматирования и картинок.
Пользователь перетаскивает объект мышью или выбирает при помощи меню.
После конвертирования сервис предложит скачать документ.
У сервиса есть ограничения для бесплатного использования до двух документов за один день. Платная подписка снимает это ограничение и расширяет возможности пользователя.
Это бесплатный сервис для конвертирования pdf в word или docx. Ограничение размера файла здесь составляет 50 МБ.
PDF to DOC
Полностью бесплатный сервис, который позволяет одновременно конвертировать до 20 файлов. Результат можно скачать архивом или загружать каждый файл по отдельности.
iLOVEPDF
Сервис позволяет выполнять различные действия с pdf документами, включая их конвертацию в формат docx. Есть бесплатная и платная версии. Сервис работает как полноценное web приложение бесплатно. У платной версии добавлен доступ к мобильному и десктопному приложениям, а так же преобразование отсканированных pdf to word. Сервис так же работает с файлами из dropbox и google disk.
Convertio
Сайт предлагает конвертирование различных форматов. Работает с электронными книгами, аудио и видео файлами, изображениями и документами. До регистрации сервис способен обработать файлы не превышающие 100 МБ. Регистрация и платная подписка увеличат максимальный размер файла, обеспечат возможность одновременно конвертировать несколько файлов и повысят приоритет пользователя.
Преобразование с помощью Microsoft Word
Microsoft Word — отличный бесплатный способ конвертировать PDF-файлы в документы Word — если у вас уже есть Office. Конечно, форматирование не всегда может распознаваться корректно, и текст может быть не точным.
Шаг 1. Для начала запустите Word и нажмите «Файл». Затем нажмите «Открыть» в появившемся меню, как будто вы открываете другой файл Word.
Открываем нужный документ
Шаг 2. Найдите файл PDF, который вы хотите преобразовать. Вы можете найти его по имени или перейти к месту, где он хранится. Нажмите «Открыть». Если файлы нужные файлы не отображаются, убедитесь, что не установлен фильтр.
Преобразовываем документ в формат Word
Шаг 3. Все! Word попытается автоматически преобразовать содержимое вашего PDF в новый файл Word.
Вывод:
- Один из самых быстрых способов, все, что нужно — это просто открыть PDF в ворде.
- Ворд не особо качественно справляется с отсканированными документами. Но в случае с хорошо структурированными файлами, текст которых отчетливо виден и прост для распознавания он справляется на отлично.
Преобразование в Adobe Acrobat
Использование Acrobat лучший способ редактирования и форматирования документа. Именно эта компания разработала формат PDF и поэтому их механизмы работы с этим форматом наиболее точные из всех существующих. Однако для использования этого метода вам потребуется платная версия Acrobat. В настоящее время Adobe предлагает бесплатную семидневную пробную версию Adobe Acrobat Document Cloud (DC), которую вы можете использовать для разовых преобразования.
Однако, если вам нужно делать это на регулярной основе, вам придется заплатить за полную версию, что составляет 13 долларов в месяц.
Шаг 1. Откройте PDF файл, который вы хотите преобразовать в Adobe Acrobat в файл другого формата.
Открываем PDF файл
Шаг 2. В правой панели найдите Export PDF. Нажмите на эту кнопку.
Находим Export PDF и нажимаем Экспорт
Шаг 4. Adobe автоматически выполнит распознавание текста для любого отсканированного файла. Распознавание текста не всегда работает, все зависит от качества отсканированного документа. Имейте в виду, что вам, возможно, потребуется внести изменения в вашем новом документе Word.
Преобразованный файл
Шаг 5. Придумайте название для вашего нового документа Word и сохраните его в нужном месте.
Эта программа справляется и с более сложным форматированием. Она распознает макет и может максимально точно восстановить текст, блоки и их расположение.
Оценить возможности Adobe Acrobat вы можете, ознакомившись с результатами работы программы ниже. Для сравнения, задача была усложнена, вместо аккуратно отформатированного файла, программе придется работать над отсканированным текстом среднего качества.
Выводы статьи
При работе в офисном редакторе, в тексте документа встречаются иностранные слова или выражения, поэтому пользователю необходим переводчик на русский Ворд. С помощью переводчика можно перевести непонятные слова, написанные на другом языке.
В программу Word встроен переводчик, использующий сервис Microsoft Translator. Благодаря этому, пользователи смогут переводить фрагменты текста или полностью весь документ Word в окне приложения. В других случаях используйте похожий метод перевода с помощью сервиса Word онлайн.
Похожие публикации:
- Как убрать пустую страницу в Ворде — 6 способов
- Как выделить текст в Word: разные способы
- Как убрать выделение текста в Word — 6 способов
- Редактирование PDF онлайн — 5 сервисов
- Как перевернуть страницу в Ворде
Выводы статьи
Пользователи часто используют в работе форматы Word и PDF, в которых сохраняются различные документы. В некоторых ситуациях, пользователю необходимо вставить файл PDF в документ Word. Для решения этой задачи имеется несколько способов, с помощью которых вы можете вставить PDF в документ Word в качестве встроенного или связанного объекта, картинкой или текстом.
Похожие публикации:
- Редактирование PDF онлайн — 5 сервисов
- PDFelement — редактирование, конвертирование PDF
- Как объединить PDF онлайн — 7 сервисов
- Как вставить видео в Word — 3 способа
- 10 сервисов для преобразования Word в PDF онлайн
Вывод: Вы можете быстро изменять PDF в формате Word
PDF документы не должны быть недосягаемыми, какими они кажутся поначалу. Инструмент импорта PDF в Word позволяет редактировать PDF так же просто, как любой другой документ. Вы не получите PDF документы, точностью которых вы сможете гордиться, но вы сможете их редактировать, не покупая еще одну дорогостоящая приложение.
Дополнительную информация по редактированию PDF, смотрите в этом руководстве:
PDF Как бесплатно редактировать PDF где угодно Эндрю Кунеш
Заметка редактора: эта статья изначально была написано в 2014 году. Она была полностью переделана для достижения аккуратности и современности, нашим сотрудником — при особой помощи от Лоры Спенсер.









