Kingston ssd manager не видит ssd
Содержание:
- Kingston ssd manager как пользоваться
- Пара кликов мышкой
- Проверка SSD диска: лучшие утилиты для диагностики и улучшения работы
- Kingston SSD Manager v1.1.2.3
- Download Kingston SSD Manager 1.1.2.5
- Основные инструменты
- About Kingston SSD Toolbox
- Kingston SSD Manager
- Protect Kingston SSD with the best backup software
- Лучшие утилиты для проверки SSD-дисков
- Программа для SSD дисков. Подробная инструкция.
- Solution to Kingston SSD Toolbox not detecting SSD
- Protect Kingston SSD with the best backup software
Kingston ssd manager как пользоваться
Этот сайт использует файлы cookie для предоставления посетителям расширенных функциональных возможностей. Пользуясь данным сайтом, вы даете на это согласие. Узнать больше о политике работы с файлами cookie
Описание
Kingston SSD Manager – это приложение, предоставляющее пользователям возможность контроля и управления различными параметрами твердотельных накопителей Kingston.
Kingston SSD Manager имеет следующие возможности:
- Контроль исправности, состояния и использования накопителя
- Просмотр идентификационных данных накопителя, включая название модели, серийный номер, версию встроенного ПО и другую информацию
- Использование технологии самодиагностики, анализа и создания отчетов (Self-Monitoring, Analysis, and Reporting Technology, SMART) и экспорт подробных отчетов в текстовом формате
- Обновление встроенного ПО накопителя
- Надежное стирание данных
- Поддержка TCG Opal и IEEE 1667
Поддерживаемые операционные системы
Kingston SSD Manager поддерживается следующими операционными системами:
- Windows 10
- Windows 8.1
- Windows 8
- Windows 7 SP1
Системные требования
Для использования Kingston SSD Manager необходимо следующее:
- Один или несколько накопителей SSD Kingston
- Включенный в BIOS режим AHCI
- Права администратора в Windows
Процесс установки:
- Нажмите на ссылку Kingston SSD Manager (KSM), чтобы начать загрузку ПО.
- Перейдите к загруженному файлу и извлеките содержимое.
- Запустите исполняемый файл KSM Setup от имени администратора.
- Следуйте подсказкам мастера установки Setup Wizard и выполните установку ПО KSM.
- После завершения установки может потребоваться перезапуск системы.
Примечание для пользователей MAC и Linux
ПО Kingston SSD Manager несовместимо с операционными системами Mac OS и Linux.
Компания Kingston радует своими новинками регулярно. Давайте вспомним что-нибудь из последнего, к примеру, отличная гарнитура HyperX Cloud, а как же выпуск одного из быстрейших SSD – Predator. Наконец даже флешка HyperX Savage интересна высокими скоростями, для раскрытия которых нужно иметь не только порт USB 3.0, но еще и SSD.
Словом, данный производитель за последний год представил достаточно новинок, чтобы порадовать своих пользователь. Большинство устройств из тех, что были представлены, относились к производительным сегментам, но на этот раз мы рассмотрим бюджетный продукт — новый SSD Kingston uv300, обзор которого и будет проведен в данном материале.
Kingston uv300 – теория и позиционирование
Итак, Kingston uv300 является новой бюджетной линейкой производителя, которая теперь занимает самую младшую строчку среди всех моделей твердотельных накопителей. Стоит отметить, что она, тем не менее, недалека от легендарной серии v300, которая покорила пользователей своими сочетаниями цены и эффективности. Для начала давайте сравним общие характеристики накопителей для потребительского сегмента.
Пара кликов мышкой
Итак, для того, чтобы ускорить работу компьютера или ноутбука, вы решили приобрести себе SSD. Но тут возникает проблема. Компьютер у вас уже несколько лет, операционная система настроена так, как вам необходимо, и все работает, как часы.
Любая переустановка операционной системы — это если и не стресс, то уж точно не самое интересное занятие. А попробовать SSD все же хочется.
Сегодня перенос системы с жесткого диска на SSD проблемой не является. Существует масса как коммерческих, так и свободных программ для побайтного переноса операционных систем, отдельных разделов и полного клонирования жестких дисков.
Например, Acronis True Image, EASEUS Disk Copy, Paragon Drive Backup, AOMEI Backupper, Clonezilla, Renee Becca.
Renee Becca
Для примера посмотрим, что представляет собой популярная программа для клонирования жестких дисков Renee Becca. При ее запуске перед нами появляется следующее диалоговое окно.

Выбрав пункт «Clone», мы попадаем в диалоговое окно, в котором можно выбрать необходимую операцию, будь то клонирование диска/системного диска, отдельного раздела или развертывание системы из образа.

Перейдя в раздел Disk Clone, можно выбрать раздел, который предполагается клонировать, и накопитель, на который он будет переноситься.

В целом это очень добротная программа, основной ее недостаток — англоязычный интерфейс. Для кого-то это не проблема, другим же важен полностью русскоязычный интерфейс.
HDClone
Одной из полностью русифицированных программ для клонирования разделов и операционных систем является утилита HDClone. Существуют как коммерческие, так и бесплатные версии этой программы.

Бесплатная версия программы имеет ограничение по скорости клонирования и не дает возможности перенести ОС на накопитель меньшего объема, нежели искомый.
Принцип действия программы предельно простой. Чтобы создать клон своего системного жесткого диска, выбираем соответствующий раздел программы.

Затем нам необходимо выбрать диск, который мы будем клонировать.

Следующий шаг — это выбор SSD, на который будет переноситься система.

Программа автоматически подберет оптимальные настройки, но при необходимости можно все настроить вручную.

Следующим нашим шагом будет начало непосредственно клонирования операционной системы и данных на SSD.

В бесплатной версии программы процесс клонирования занимает достаточно длительное время.

Однако спешка в таких делах совершенно ни к чему. Тем более что скорость чтения данных с HDD заведомо проигрывает современным SSD.
По завершении процесса клонирования программа еще раз предложит внести автоматически необходимые изменения, после чего у вас появится полноценный клон полностью настроенной Windows.

Как видите, ничего сложного в переносе операционной системы нет. Осталось перезагрузить компьютер и настроить загрузку с вновь установленного SSD.
До того, как вы убедитесь, что операционная система перенесена без ошибок, информацию со старого жесткого диска лучше не удалять. Но, если проблем за несколько дней не выявлено, у вас останется дополнительный накопитель для хранения и переноски данных.
Как правило, старый HDD оставляют в компьютере в качестве резервного накопителя. Но можно его и просто положить на полку, тем самым уменьшив шум и вибрации корпуса системного блока.
Проверка SSD диска: лучшие утилиты для диагностики и улучшения работы
Проверка SSD диска при помощи утилит представляет собой универсальный метод, который выполняет сразу несколько задач.
- Первая – проверка накопителя на наличие ошибок.
- Вторая – контроль эксплуатационного срока устройства.
Наличие и периодическое использование таких программ для владельца SSD-диска не только желательно, но и необходимо.
Ведь ресурсы этих комплектующих современных ПК и ноутбуков ограничены по сравнению с HDD, а опасность потери данных – выше.
Хотя эти недостатки вполне компенсируются значительным количеством плюсов от использования SSD, обусловленных отличием их конструкции от стандартных жёстких дисков.
Kingston SSD Manager v1.1.2.3
Kingston SSD Manager (сокращённо KSM) – официальная утилита для управления и контроля над параметрами твердотельных накопителей от компании Kingston.
ВОЗМОЖНОСТИ ПРОГРАММЫ: – Контроль исправности, состояния и использования накопителя – Просмотр идентификационных данных накопителя, включая название модели, серийный номер, версию встроенного ПО и другую информацию – Использование технологии самодиагностики, анализа и создания отчетов (Self-Monitoring, Analysis, and Reporting Technology, SMART) и экспорт подробных отчетов в текстовом формате – Обновление встроенного ПО накопителя – Надежное стирание данных – Поддержка TCG Opal и IEEE 1667
Приложение Kingston SSD Manager совместимо исключительно с операционными системами семейства Windows (Windows 7 SP1, Windows 8, Windows 8.1, Windows 10). Никаких специальных версий дистрибутивов для Mac OS или Linux нету!
Для работ программы необходимы права администратора в системе и включённый в BIOS режим AHCI.
Kingston SSD Manager v1.0.0.5_5TM ; KSM_setup_1.0.0.5_5TM.rar; size: 50 694 610 bytes. Kingston SSD Manager v1.0.0.10 (OC34L5TP only) ; KSM_10010_5TP.rar; size: 20 157 973 bytes. Kingston SSD Manager v1.0.0.10_build3 ; KSM_setup_1.0.0.10_build3.rar; size: 46 465 818 bytes. Kingston SSD Manager v1.0.0.19 ; KSM_setup_1.0.0.19.rar; size: 63 433 267 bytes. Kingston SSD Manager v1.0.1.3 ; KSM_setup_1.0.1.3.rar; size: 63 204 601 bytes. Kingston SSD Manager v1.0.1.7 ; KSM_setup_1.0.1.7.rar; size: 66 047 227 bytes. Kingston SSD Manager v1.0.1.8 ; KSM_setup_1.0.1.8.rar; size: 67 297 630 bytes.
Download Kingston SSD Manager 1.1.2.5
In the eventuality that you have a Kingston solid state drive, then there is a good chance that you want to enjoy it for the many years to come. As the name entails, Kingston SSD Manager is a tool dedicated to helping you monitor the status, health and disk usage of your drive.
Provides detailed drive identification model
Following a swift and uneventful installation, you come face to face with a user-friendly interface that is unly to give you any troubles. In fact, you can preview valuable data about your drive along with the current health status from the box located in the top left corner. On a side note, if you have more than one SSD, then you can also switch between them from the tab in the left.
As far as the information shown, you can learn more about the partition and disk usage, SSD wear indicator, spare blocks, overall health, temperature and power on hours from the lower panel. The other data exhibit includes the Kingston model, serial and firmware version, the latter being available with a recommendation to upgrade.
While in the lower panel, you can check out the overall health of the drive, you will be happy to learn that you can explore various related attributes in detail. Among them, you can count bad block count, read error rate, program fail count, erase fail count, uncorrectable ECC errors, so on and so forth. Depending on your model, you may run across attributes with colored gauges, which means you can monitor their status.
A noteworthy feature is the overprovisioning because it allows you to set up a Host Protected Area and reduces the usable capacity of a drive to help boost both endurance and performance. However, take note that the feature solely works with DC400 Series. If the Kingston model supports it, the app can display an Operation tab where you can take advantage of enhanced tweaks and features.
A straightforward tool for monitoring your Kingston SSD
Regardless of whether you need to learn the details of the solid state drive you own, want to check whether it is necessary to upgrade the firmware or prefer to monitor the hard disk health to prevent data loss in the future, Kingston SSD Manager could come in handy.
Основные инструменты
Samsung Magician
WD Dashboard
SeaTools
Диагностические утилиты могут запускать сканирование по запросу пользователя или работать в фоновом режиме, выводя уведомления о значимых событиях.
Информация об SSD, ОС и совместимости
В окне информации о накопителе подробно описаны его параметры: модель, устройство, поддерживаемые режимы работы и т.д. Эти сведения могут пригодиться для детальной диагностики или обращения в сервисный центр.
Поле с информацией о системе малоинтересно – оно показывает те же данные, что и стандартные инструменты ОС. Но некоторые программы сообщают, обнаружены ли проблемы совместимости, выдают рекомендации по настройке.
Проверка текущего состояния
ADATA ToolBox
Температура (SeaTools)
Hard Drive Inspector
При запуске программы диагностики проводят общий анализ здоровья SSD, учитывая сведения, поступившие от системы SMART.
Отдельно можно посмотреть показатель температуры. Как правило, максимальная температура для SSD — 70 С. Но чтобы узнать точно – посмотрите в инструкции производителя.
Если нужно больше сведений – запросите SMART-атрибуты. Но придётся разбираться как в их значениях, так и в устройстве проверяемого накопителя. Система SMART – универсальна, но отдельные атрибуты могут интерпретироваться по-разному для разных моделей SSD.
Сканирование диска
Это тесты для проверки накопителя на ошибки. Чаще всего таких тестов два – быстрое (выборочное) и полное сканирование. Во время быстрого теста проверяются важные или случайно выбранные участки накопителя, во время полного он проверяется весь.
Их алгоритмы отличаются, но, как правило, соответствуют спецификации SMART. Поэтому в некоторых утилитах их называют SMART-тестами.
Сканирование может занять от нескольких минут до нескольких часов. Время зависит от алгоритма тестирования и скорости работы накопителя. В конце программа сообщит, пройдены ли тесты, какие проблемы были обнаружены.
Проверка на ошибки файловой системы
Это нарушения структуры хранения данных. Физически накопитель может быть исправен, но его производительность снижена из-за ошибок при записи. Проще всего проверять средствами ОС, о которых говорится тут.
Расчёт износа и срока службы
Износ диска рассчитывается от количества неисправных ячеек и оставшегося ресурса каждой из них.
Расчетный срок службы учитывает износ и текущие нагрузки. Программа диагностики изменит его, если вы начнете более (или, наоборот, менее) активно использовать накопитель.
Также можно посмотреть количество записанной на SSD информации или отработанных часов. Эти сведения часто нужны для обращения в сервисный центр. Ведь некоторые производители рассчитывают гарантию по этим показателям, а не общему сроку службы.
Измерение скорости
Скорость чтения и записи зависит от качества элементов накопителя и размера файлов, с которыми он работает. При тех же условиях, чтение всегда будет быстрее записи. Ведь чтобы считать информацию, нужно только обратиться к ячейке. А чтобы записать, нужно сначала проверить, содержит ли она данные, и если да – то удалить их.
Диагностические программы могут отслеживать скорость, когда вы работаете на компьютере или запускать тесты, задавая определенную нагрузку. Результаты отображаются в виде чисел или графиков.
Мониторинг скорости SSD во время работы покажет быстродействие накопителя при выполнении ежедневных задач. Тесты скорости помогут определить, на что способен ваш SSD. Или сравнить два разных накопителя – ведь тестировать их нужно в одинаковых условиях.
Тесты на запись не стоит проводить часто, т.к. они расходуют ресурс ячеек SSD.
Есть отдельные программы, которые позволяют выбирать размер используемых при тестировании файлов, количество циклов записи и метод. Последовательный (Sequential) – когда ячейки, в которых записан файл, находятся рядом. Случайный (Random) – когда они выбираются произвольно, находятся в разных участках диска.
Чтобы сравнить показатели скорости с заявленными производителем, как правило, используется алгоритм Seq.
Несколько тестов скорости (CrystalDiskMark (CDM)
Скорость копирования — это производное от скоростей чтения и записи. Скорость доступа к сжатым файлам ниже, чем к обычным. Эти показатели есть смысл проверять отдельно.
Тесты чтения (Read), записи(Write), копирования (Copy), доступа к сжатым файлам (Compression) в AS Benchmark
About Kingston SSD Toolbox
The Kingston SSD Toolbox is an installable application offered by Kingston Technology Company. This application allows users to monitor various aspects related to the status of their Sandforce-based Kingston SSD.
Generally speaking, you can do the following things via Kingston SSD Toolbox:
-
Monitor the health, status and usage of the SSD.
-
View identification data (model name, serial number, and firmware version, etc.).
-
Update drive’s firmware.
-
Run drive diagnostic scans.
-
Securely erase data (Windows 7 only).
-
Utilize self-monitoring, analysis, reporting technology (SMART) and export detailed reports in .CSV format.
Although Kingston SSD Toolbox can monitor Kingston solid state disks efficiently, some users said that the Kingston SSD Toolbox cannot find drive when they ran this Toolbox.
Kingston SSD Manager
(25.04 MB) Safe & Secure Kingston SSD Manager 1.1.2.3 LATEST
Windows 7 / Windows 7 64 / Windows 8 / Windows 8 64 / Windows 10 / Windows 10 64
Kingston SSD Manager 2021 full offline installer setup for PC 32bit/64bit
Kingston SSD Manager is an application that provides users with the ability to monitor and manage various aspects of their Kingston Solid State Drive. SSD Manager is supported on all operating systems. The Kingston SSD Manager is not compatible with Mac OS or Linux distributions.
With SSD Manager you will be able to:
- Monitor drive health, status, and disk usage
- View drive identification data including model name, serial number, firmware version, and other relevant information
- View and export detailed drive health and status reports
- Update drive firmware
- Securely erase data
- Manage TCG Opal and IEEE 1667
- Overprovision with Host Protected Area (HPA) (DC400 series only)
The Firmware tab provides the following drive information:
- Physical device path
- Volume information
- Vendor/Model
- Serial number
- Firmware version
In order to use Kingston SSD Manager you must have:
- One or more Kingston SSDs
- AHCI mode set in BIOS
- Administrator privileges in Windows
- Click on the Kingston SSDManager (KSM) link to initialize the software download.
- Locate your download and extract the contents.
- Run the KSM Setup executable as administrator.
- Follow the prompts within the Setup Wizard and proceed with KSM software installation.
- Once your installation is complete, the system may require a reboot.
There is also a table listing all of the supported health attributes along with their technical details and values:
- Attribute: The attribute number and description.
- Normalized: The current normalized value of the attribute.
- Worst: The lowest recorded normalized value of the attribute.
- Threshold: The value that the attribute should not exceed under normal operation.
- Raw: Raw value of the attribute.
- Flags: The number of flags associated with the attribute.
Protect Kingston SSD with the best backup software
AOMEI Backupper Standard is an excellent freeware that allows users to backup Kingston SSD easily and efficiently. Almost all brands of SSD can be supported by this freeware like Samsung, SanDisk, and Intel etc.
This Kingston SSD image software runs smoothly on Windows 10/8/7, Windows Vista and XP. Besides, you also can backup SSD to HDD partition or backup hard disk drive to SSD with this freeware, because this professional software supports various external hard drives.
Is it complicated to backup Kingston SSD? Don’t worry! All operating steps are simple and easy. Now you can download this freeware and follow the detailed steps below.
Download Freeware Win 10/8.1/8/7/XP
Secure Download
Before you do, you need to install this backup utility and connect the Kingston SSD to the PC.
Step 1. Open this software. Select Backup from the left side. Then choose Disk Backup.
Step 2. The Task Name can be modified by your needs. Select the Kingston SSD by clicking Add Disk.
Step 3. Select the destination path. Then click Start Backup.
Step 4. Wait for the Disk Backup Progress to be completed. Then you can click Finish.
Notes:
-
In Step 3, there are useful backup settings under Options: General, Backup Mode, Command and Advanced. You can write a comment or create a backup encryption (supported by AOMEI Backupper Professional) for your current operation by clicking General tab. Other features also can be set by your needs.
-
If you want to backup Kingston SSD automatically, you can create schedules by clicking Schedule in Step 3. For schedule settings, you can choose Daily, Weekly, Monthly, Event triggers, and USB plug in. The last two options are available in paid version. You can upgrade to the advanced version to enjoy these useful functions.
-
You can click Scheme in Step 3 to delete older backups automatically (supported by paid version).
-
In Step 4, if you click Check backup integrity on completion when the backup task is in progress, this program will check the data integrity of the backup image after completing the backup. You can also select Shut down PC, Restart PC, Hibernate or Sleep on completion.
-
If you want to restore disk backup image later, please go Home > the Disk Backup > Restore.
Лучшие утилиты для проверки SSD-дисков
Для проверки состояния жёсткого диска производители накопителей и сторонние разработчики выпустили уже десятки приложений.
Большая их часть бесплатная или условно бесплатная, то есть требующая оплаты только через некоторое время после начала использования.
Эффективность у них практически одинаковая, а отличия заключаются в удобстве использования и функциональности.
Утилита SSD Life представляет собой одно из самых простых программных средств для работы с твердотельными накопителями. С её помощью можно провести диагностику диска и вывести на экран показатели его ресурса в процентах.
Приложение имеет 3 версии – одну портативную и две требующих установки (бесплатную и усовершенствованную платную SSD Life Pro). Инсталлируемые программы отличаются возможностью работы в фоновом режиме, с отображением состояния накопителя в реальном времени
Среди функций утилиты стоит обратить внимание на возможность автоматической диагностики каждые 4 часа и сохранение результатов предыдущих проверок
Рис. 3. Главное окно SSD Life при проверке нового и старого SSD.
CrystalDiskInfo
Ещё одна бесплатная программа для контроля состояния SSD проверяет скорость считывания и записи накопителя, контролирует его температуру и ресурс. Кроме того, CrystalDiskInfo поддерживает технологию S.M.A.R.T для оценки состояния дисков и, так же как и SSDLife, доступна в нескольких вариантах – портативном и устанавливаемом на компьютер.
Вторая версия постоянно контролирует работу накопителя, сообщая пользователю об обнаружении битых секторов и других ошибок. Зато portable-вариант не требует установки и может использоваться как на чужом, так и на рабочем ПК.
Рис. 4. Сканирование 64-гигабайтного SSD-диска с помощью приложения CrystalDiskInfo.
DiskCheckup
Процесс проверки твердотельного накопителя может осуществляться и с помощью простой программы DiscCheckup. Её задачей является определение скорости и работоспособности накопителя (причём, одновременно всех, которые установлены на компьютере, включая и SSD, и HDD). Cреди выдаваемой на экран информации можно найти:
- количество ошибок;
- температуру диска;
- характеристики скорости чтения и записи.
Рис. 5. Проверка дисков с помощью утилиты DiscCheckup.
Проверяя состояние SSD-диска, можно воспользоваться приложением SSDReady, работающим только с твердотельными накопителями. Результатом проверки является оценка предполагаемой продолжительности работы устройства на основании собираемой статистики о записи и чтении данных. Программа работает в фоновом режиме и практически не требует никаких ресурсов.
Рис. 6. Приложение SSDReady.
Рис. 7. Работа с программой Hard Disk Sentinel.
Рис. 8. Отчёт программы HDDScan.
Программа для SSD дисков. Подробная инструкция.

Здравствуйте дорогие читатели, как-то я писал статью про новый сектор и структуру жесткого диска, продолжаю эту тему, только на этот раз пойдет тема про новые SSD диски. А именно покажу бесплатную программу, которую можно будет .
Программа для ssd дисков
Программа очень проста в использовании, только надо знать что нажимать.
Скачиваем бесплатно программу SSD Mini Tweaker :

В архиве находятся две версии программы для 32 и 64 битной системы. Чтобы посмотреть какая у вас система выберите свойство компьютера.
Запускаем и видим вот такое окно:
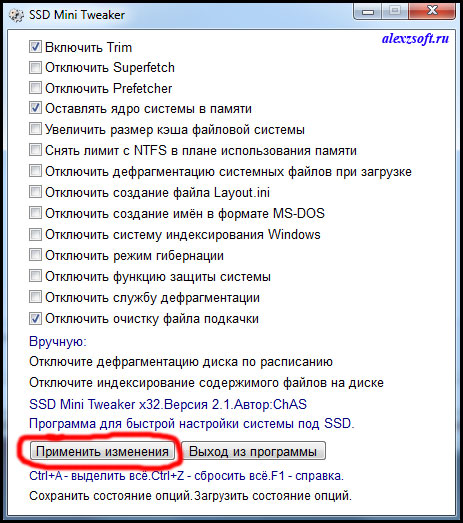
После установки галок нажимаем применить изменения.
Теперь подробнее о галочках в программе для управления жесткими дисками SSD.
- Включить Trim — лучше оставьте, так как эта функция отвечает за очистку неиспользуемых блоков. Если вы отключите эту опцию, то может скопится гора мусора, что повлияет на скорость компьютера.
- Отключить Superfetch — функция для кэширования часто используемых файлов. Так как, отклик небольшой у SSD опцию можно отключить.
- Отключить Prefetcher — опция для ускорения запуска операционной системы и программ. Так как SSD диски имеют отличную скорость, то опцию можно отключить, освободив при этом системную память.
- Оставлять ядро системы в памяти — обычно в файл подкачки сбрасывается ядро системы. Чтобы ядро оставалось нужно поставить галочку. Тем самым можно уменьшить количество обращений к диску и ускорить работу системы. Но требуется минимум 2 ГБ оперативной памяти!
- Увеличить размер кэша файловой системы — тоже требуется 2 гб оперативной памяти. Уменьшает физическое пространство памяти для служб и приложений, но улучшает производительность за счет уменьшения записи данных на диск, следовательно это хорошо влияет на файловую подсистему.
- Снять лимит с NTFS в плане использования памяти — опять же необходимо достаточное количество оперативной памяти. Увеличивается число обновляемых данных в памяти, для записи и чтения файлов. После этой функции должно улучшится запуск нескольких приложений одновременно.
-
Отключить дефрагментацию системных файлов при загрузке — дефрагментация при загрузке хоть и полезная вещь, но не с SSD. При включенной дефрагментации при запуске, SSD диску можно даже навредить!
-
Отключить систему индексирования Windows — происходит отключение службы Windows Search, которая служит для индексирования папок и файлов на диске. В SSD Windows Search врятли улучшит производительность, так что отключаем.
Так же можно ускорить быстродействие, отключив вручную индексирование содержимого файлов.
- Отключить режим гибернации — отключив режим гибернации можно освободить память на SSD диске, если он маленького размера. В крации гибернация нужна, чтобы сбрасывать данные в файл hiberfil.sys, а при включении восстанавливать информацию обратно в память. Подробнее об этом в статье о гибернации.
-
Отключить функцию защиты системы — так же можно отключить восстановление системы, что освобождает оперативную память и жесткий диск. Но функция восстановление системы будет не доступна. Если не пользуетесь отключайте. У меня она всегда отключена, мне она не нравится.
-
Отключить службу дефрагментации — говорят, что дефрагментация не нужна SSD диску. Но я посоветовал отключить и делать дефрагментацию по моей статье, под название дефрагментация на 5 балов.
- Отключить очистку файла подкачки — для SSD диска рекомендуется отключать очистку файла подкачки при выключении системы. Из-за лишнего обращения к диску. Отключаем.
На этом все, теперь у вас есть программа для оптимизации SSD дисков=)
Solution to Kingston SSD Toolbox not detecting SSD
Some professionals point out that users need to revert back to the Microsoft default AHCI driver and then run the Toolbox. To do this, you can refer to the following steps:
Step 1. Click Computer. Then choose Manage.
Step 2. Go IDE ATA/ATAPI controllers > AMD SATA Controller or Intel SATA Controller.
Step 3. Right click on AMD SATA Controller or Intel SATA Controller. Then choose Update Driver software.
Step 4. Go Browse > Let me pick to select Standard AHCI from the list.
Step 5. Reboot the PC. Then launch the Toolbox.
Some users followed these instructions but the SSD Toolbox still doesn’t see the drive. Once the Kingston SSD Toolbox is not working, you can’t know the status of the SSD. That is to say, you don’t know if there are bad sectors on the SSD or the SSD is going to crash.
Kingston SSD Toolbox doesn’t find drive – how to resolve? Under the circumstance, you’d better do a disk backup of the Kingston SSD to prevent your data from being lost.
Protect Kingston SSD with the best backup software
AOMEI Backupper Standard is an excellent freeware that allows users to backup Kingston SSD easily and efficiently. Almost all brands of SSD can be supported by this freeware like Samsung, SanDisk, and Intel etc.
This Kingston SSD image software runs smoothly on Windows 10/8/7, Windows Vista and XP. Besides, you also can backup SSD to HDD partition or backup hard disk drive to SSD with this freeware, because this professional software supports various external hard drives.
Is it complicated to backup Kingston SSD? Don’t worry! All operating steps are simple and easy. Now you can download this freeware and follow the detailed steps below.
Download Freeware
Win 10/8.1/8/7/XP
Before you do, you need to install this backup utility and connect the Kingston SSD to the PC.
Step 1. Open this software. Select Backup from the left side. Then choose Disk Backup.
Step 2. The Task Name can be modified by your needs. Select the Kingston SSD by clicking Add Disk.
Step 3. Select the destination path. Then click Start Backup.
Step 4. Wait for the Disk Backup Progress to be completed. Then you can click Finish.
Notes:
- In Step 3, there are six options under Backup Options: General, Compression, Splitting, Intelligent Sector, VSS and Other. You can write a comment or create a backup encryption (supported by AOMEI Backupper Professional) for your current operation by clicking General tab. Other features also can be set by your needs.
- If you want to backup Kingston SSD automatically, you can create schedules by clicking Schedule in Step 3. For schedule settings, you can choose Daily, Weekly, Monthly, Event triggers, USB plug in or Real-time Sync. The last three options are available in paid version. You can upgrade to the advance version to enjoy these useful functions.
- You can click Scheme in Step 3 to delete older backups automatically (supported by paid version).
- If you click Check backup integrity on completion in Step 4, this program will check the data integrity of the backup image after completing the backup.
- After completing the backup, you can select Shut down PC, Restart PC, Hibernate or Sleep in Step 4.
- If you want to restore disk backup image later, please go Home > the Disk Backup > Restore.









