Отсутствует wi-fi на ноутбуке: почему и что делать?
Содержание:
- Установка и обновление драйвера
- Устранение проблем с ноутбуком
- Ничего не помогло: что делать
- Шаг 4. Вай-Фай есть, Интернета — нет.
- Интернет не раздается по кабелю
- Что делать, если не включается адаптер беспроводной сети
- Аппаратное включение адаптера
- Что делать, если роутер перестал раздавать интернет по Wi-Fi?
- Проблема c Wi-Fi и подключению к роутеру
- Настройки роутера
- Слабый сигнал
- Как проверить состояние беспроводного соединения
- Неправильная настройка системы
- Настройка TCP/IPv4
- Вредоносные и антивирусные программы
- Внешние неисправности Wi-Fi
- Некорректное подключение роутера
- Ноутбук не подключается к WiFi из-за проблем в роутере
- Почему отключается Wi-Fi на телефоне
- Проверьте радиус действия Wi-Fi
- В чем причина отсутствия Wi-Fi
- Неправильная настройка Wi-Fi
Установка и обновление драйвера
Достаточно часто беспроводное соединение вайфай не включается по причине отсутствия драйвера или же в том случае, когда он сильно устарел. Чтобы определить наличие установленного драйвера, необходимо из контекстного меню значка «Мой компьютер», который располагается на рабочем столе или же в меню «Пуск», выбрать пункт «Свойства». Далее в открывшемся окне из меню слева выбирается команда «Диспетчер устройств».
В открывшемся новом окне со списком подключенных устройств необходимо найти название сетевого беспроводного адаптера ноутбука. Обычно его название – «Беспроводной сетевой адаптер» или «Wireless Network Adapter», вместе с которым должен быть указан производитель устройства: Realtek, Atheros, Qualcomm или что-то другое.
Найдя нужный пункт и кликнув на нем правой кнопкой мыши, из контекстного меню выбирается «Свойства». В окне, что откроется при этом, должен присутствовать пункт «Устройств работает нормально». Но даже если и есть отметка о нормальной работе устройства, это далеко не является гарантией того, что установлена правильная версия драйвера и Wi-Fi включается корректно
Чтобы проверить его, в окне со свойствами беспроводного устройства переходим на вкладку «Драйвер» и обращаем внимание на пункты «Дата разработки» и «Поставщик»
То же самое нужно делать и в том случае, если среди списка установленных устройств не оказалось беспроводного адаптера.
Если же в списке устройств модуль беспроводной связи присутствует, но отмечен желтым восклицательным знаком, это значит, что устройство отключено, в результате чего сеть и перестала работать. В таком случае, открыв окно свойств устройства, нужно нажать кнопку «Задействовать».
Еще одной причиной, почему на ноутбуке перестал работать вайфай, может быть задействованный режим экономного потребления энергии, который препятствует работе беспроводного соединения. Чтобы отключить его, нужно сделать следующее: 1. Открыть Панель управления; 2. Выбрать значок «Электропитание»;
3. В открывшемся окне выбрать режим «Высокая производительность» или «Сбалансированный».
Устранение проблем с ноутбуком
И ноутбук может быть виновником сбоев в работе Интернета. Проверить это можно тоже несколькими способами.
Настройка режима энергосбережения
Одним из важных отличий и преимуществ ноутбуков является их мобильность. Именно поэтому производители, которые стараются максимально продлить работу устройства от батареи, создали режим энергосбережения. Он имеет свойство включаться во время работы без сети и самостоятельно вычислять компоненты девайса, которые используются недостаточно активно или не используются совсем. После этого на основании проведённого анализа он выполняет их закрытие.
К сведению! Wi-Fi адаптер периодически отключается из-за того, что воспринимается этим помощником как малоактивный компонент. Особенно часто такое случается после выхода устройства из режима «Сон».
Настройка режима экономии заряда
Для исправления ситуации понадобится настроить схему работы режима:
- В разделе «Электропитание» найти блок «План электропитания» и выбрать сбалансированный вариант.
- В пункте настройки схемы кликнуть на изменение дополнительных параметров питания.
- Найти блок «Параметры адаптера беспроводной сети» и открыть «Режим энергосбережения».
- И в разделе «От сети», и в разделе «От батареи» выставить «Максимальная производительность».
- Кликнуть на «Применить», а затем на «Ок».
- Сохранить настройки.
Далее необходимо запретить адаптеру выключаться для экономии энергии:
- Одновременно зажать «Win + R» и ввести команду «mmc devmgmt.msc».
- В открывшемся разделе найти пункт «Сетевые адаптеры».
- Найти адаптер, с помощью правой кнопки мыши перейти в его свойства. На то, что это именно вай-фай адаптер, укажут слова «Wireless», «Wi-Fi» или «LAN» в его названии.
- Открыть вкладку «Управление электропитанием».
- Запретить отключать это устройство, убрав отметку в соответствующей графе.
- Нажать «Ок» и перезагрузить ноутбук.
Обратите внимание! Кроме стандартного софта, производители часто устанавливают и дополнительные программы для контроля потребления заряда. Из-за их работы Интернет тоже может отваливаться
Переустановка драйвера
Устаревшая версия Wi-Fi адаптера или его неподходящий вариант также может вызывать проблемы с подключением, в том числе и потерю сети. Проверить работу адаптера можно в разделе «Диспетчер устройств». Иногда о его сбоях может сигнализировать стоящий возле названия восклицательный знак. Но даже при его отсутствии прошивку всё же стоит попробовать обновить. Главное — сделать это не через настройки ноута, а скачав драйвер с официального сайта производителя устройства.
Для этого необходимо:
- Открыть браузер и перейти на сайт производителя ноутбука.
- В соответствии с моделью девайса и версией его OC выбрать актуальный драйвер.
- Скачать и установить файл.
Важно! Если же произвольные перебои в подключении замечены как раз после обновления, рекомендуется, наоборот, откатиться к предыдущей версии
Метод для Windows 10
Если Wi-Fi отключается на ноутбуке, работающем под управлением виндовс 10, для него может быть использована следующая инструкция:
- Войти в «Центр управления сетями и общим доступом».
- Найти интересующую сеть и перейти в её свойства.
- Поставить отметку в пункте «Подключаться, даже если сеть не ведет вещание своего имени» и нажать «Ок».
- Перезапустить ноутбук, затем проверить результат.
Свойства беспроводной сети
Безусловно, это не все причины, по которым беспроводная сеть на ноутбуке может пропасть, но именно с этими неполадками пользователи встречаются чаще всего. Если проблема обрывов связи кроется в одной из них, то восстановить работоспособность соединения можно сравнительно легко. Достаточно лишь выявить проблемный компонент и выполнить несколько шагов, строго следуя инструкциям.
Нарушение работы роутера можно исправить с помощью его перезагрузки, усиления сигнала сети и обновления прошивки аппарата, а в крайнем случае полного сброса его настроек. Когда обрывание сети происходит по вине ноутбука, разрешить ситуацию можно, отключив режим энергосбережения или обновив ПО драйвера Wi-Fi адаптера. Если же после предпринятых мер неизвестная ошибка продолжает выкидывать ноутбук из сети, стоит обратиться к профессионалу.
Ничего не помогло: что делать
Если предложенные выше советы не помогли восстановить сигнал беспроводной локальной сети, стоит обратиться за помощью в сервисный центр. Скорее всего, сигнал пропал из-за неисправности модуля Wi-Fi. Решение подобной проблемы лучше доверить квалифицированным специалистам.
В большинстве случаев неполадки с подключением к интернету можно решить самостоятельно в домашних условиях
Совершенно не важно на каком именно смартфоне возникли проблемы Хiaomi, Айфон либо Нuawei. Предложенные выше причины отсутствия сигнала беспроводной локальной сети и способы решения проблемы помогут решить вопрос с вай-фай без привлечения специалистов
Не стоит отчаиваться. Любую проблему можно решить.
Последнее обновление — 15 сентября 2021 в 14:42
Все о IT
Самое интересное и полезное. информационно-коммуникационные технологии Ежедневно новое ПЕРЕЙТИ телеграмм канал ITUMNIK
Шаг 4. Вай-Фай есть, Интернета — нет.
Очень частая проблема у начинающих пользователей. Её причиной обычно служат неправильные параметры протокола Интернета версии 4 (TCP/IPv4). Проверить это можно следующим образом. В сетевых подключениях Windows кликаем правой кнопкой на «Беспроводная сеть» и выбираем пункт меню «Состояние»:

В окне «Состояние подключения» нажимаем кнопку «Сведения». Откроется ещё одно окошко, в котором сначала смотрим на строку «Шлюз по умолчанию» — там должен быть IP-адрес роутера. Он же обычно указывается и в качестве первичного DNS-сервера.
Теперь смотрим выше, в строку «Адрес IPv4». Там должен быть прописан IP из подсети роутера (пример Вы можете увидеть на скриншоте). А вот если в этих строчках вообще ничего нет, либо прописан IP из подсети 169.254.X.X то это значит автоматически он от роутера не присвоился и вручную не прописан.
Нажимаем на кнопку «Свойства» и открываем пункт «IP версии 4(TCP/IPv4)»:
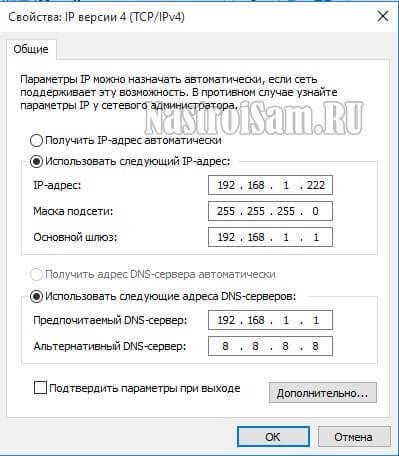
Здесь нужно в полях «Основной шлюз» и «Предпочитаемый DNS-сервер» прописать адрес роутера. Посмотреть его можно на наклейке на нижней части корпуса устройства (если, конечно, его не сменили). Маска обычно 255.255.255.0, а в поле «IP-адрес» указываем любой адрес из подсети роутера. Нажимаем на ОК и переподключаемся.
Если после этого появится сообщение что «сеть без доступа в Интернет», то в этом случае идём вот сюда.
P.S. В качестве заключения я рассмотрю ещё одну причину почему не работает WiFi на ноутбуке. Она самая грустная — аппаратная неисправность сетевой карты. Такое встречается хоть и редко, но всё же случается. Причём очень часто это связанно с плохим контактом между адаптером и припаянной к нему антенной. В этом случае поможет только поход в сервис.
Интернет не раздается по кабелю
Бывает, что подключенный проводом к ПК роутер не раздает интернет. Посмотрите на индикатор LAN. Он может ровно светиться или мигать – тогда раздача идет нормально. Или не светиться вовсе – тогда проблема в маршрутизаторе.
Попробуйте подключить сетевой кабель провайдера напрямую к своему компьютеру, минуя роутер. Или подключитесь через ваш маршрутизатор к другому компьютеру и посмотрите, грузится ли интернет. Не исключается, что в вашем ПК какая-то неполадка.
Затруднение может вызывать неисправный сетевой адаптер ПК или неустановленные драйвера. Посетите «Центр управления сетями». Мы расскажем, как это сделать. Может оказаться, что вашего сетевого адаптера нет в его списке. Зато есть «неопознанное устройство» с желтым знаком восклицания. Тогда надо установить драйвер. Найдите его на сайте изготовителя материнской платы ПК. Если у вас ноутбук, то на страничке производителя. Скачайте и поставьте. Если проблема останется, увы — понадобится новая сетевая карта.
Порядок действий таков:
- вызываем строку «Выполнить», нажав на клавиатуре одновременно Win и R;
- прописываем команду: devmgmt.msc;
- выскочит диспетчер и список всех установленных на ПК устройств;
- заходим в раздел «Сетевые адаптеры», где и должна находиться сетевая карта.
Что делать, если не включается адаптер беспроводной сети
Включение адаптера беспроводной сети
В этом случае начинать следует с проверки Wi-Fi адаптера. Следует удостовериться в том, что драйвера установлены и он работает.
Поломка адаптера происходит очень редко. Наиболее распространенная неисправность — отсутствие или сбой драйвера Wi-Fi адаптера. Windows 10 устанавливает драйвер автоматически, более ранние версии требуют ручной установки.
Проверить это можно, войдя в «Сетевые адаптеры» через «Диспетчер устройств». Беспроводной адаптер будет отмечен в названии словом Wireless. Если он выключен, его необходимо «Включить» или «Задействовать». Данное меню будет доступно при нажатии на него ПКМ.
Если такого адаптера нет, то следует установить его драйвера. Для этого необходимо зайти на сайт производителя, скачать их последнюю версию и запустить установку.
Какой бы ни была причина, почему не работает вай-фай, практически в каждом случае можно самостоятельно решить возникшую проблему. Главное — правильно определить источник неисправности.
Последнее обновление — 12 сентября 2021 в 13:13
Все о IT
Самое интересное и полезное. информационно-коммуникационные технологии Ежедневно новое ПЕРЕЙТИ телеграмм канал ITUMNIK
Аппаратное включение адаптера
На основании такой диагностики можно точно определить, что данная проблема возникла именно по вине ноутбука. Когда на нем не работает вайфай можно попробовать воспользоваться несколькими способами.
Первый из них – проверить, включен ли адаптер беспроводного соединения на ноутбуке. Практически все современные модели имеют световые индикаторы работы WiFi модуля и для его аппаратного включения есть специальные комбинации клавиш.
Обычно светящийся индикатор свидетельствует о включении модуля. Если же индикатор совсем не светиться или светит красным цветом, значит не работает вай фай именно из-за адаптера беспроводной сети. Его необходимо включить.
Чаще всего такие индикаторы располагаются прямо на клавиатуре, боковой или передней панели корпуса устройства. Иногда встречается их расположение на корпусе монитора или же возле тачпада.
Чтобы включить модуль такой сети, следует нажать комбинацию клавиш Fn и одну из системных F1-F12. Конкретная комбинация зависит от производителя ноутбука. Обычно на нужной клавише располагается соответствующий значок антенны. Если же его нет, то для включения вайфай следует попробовать нажать стандартную для конкретной модели комбинацию: • Fn+F3 для Acer; • Fn+F2 для Asus, Dell или Gigabyte; • Fn+F5 на устройствах Fujitsu; • Fn+F12 на ноутбуках HP.
После нажатия соответствующих клавиш проверяем, засветился ли индикатор работы модуля беспроводного соединения или перестал ли он гореть красным. После этого следует вновь попытаться подключиться к сети. Если это не помогло – переходим к следующему шагу.
Что делать, если роутер перестал раздавать интернет по Wi-Fi?
Имеется ввиду, что проблема с подключением только по Wi-Fi сети. По кабелю от маршрутизатора интернет работает (без запуска подключения к интернету на компьютере!).
Здесь может быть два случая:
- Когда устройства вообще не находят Wi-Fi сеть.
- Когда устройства находят Wi-Fi сеть, происходит подключение, но интернет не работает.
Основные моменты: возможно Wi-Fi сеть отключена кнопкой на роутере. Возможно на роутере слетели настройки и теперь имя сети изменилось на заводское и вы просто не замечаете свою сеть. Роутер по какой-то причине не может подключится к интернету. Об этом я подробно рассказывал в отдельной статье: Роутер не раздает интернет по Wi-Fi. Что делать?
И еще отдельные инструкции:
- Роутер Asus не раздает интернет по Wi-Fi сети.
- TP-Link: не работает Wi-Fi. Роутер не раздает Wi-Fi сеть.
- Почему роутер Tp-Link не раздает интернет по Wi-Fi?
Обращайте внимание на индикаторы на самом роутере. У меня на фото ниже все ok: к интернету подключен, Wi-Fi раздает.Индикатор WAN (интернет) и Wi-Fi
По их поведению можно понять в чем причина. Когда на роутере полностью отключена Wi-Fi сеть – индикатор Wi-Fi вообще не горит. Режимы работы индикаторов должны быть расписаны в инструкции к вашему маршрутизатору. Вот инструкция для TP-Link: Индикаторы (лампочки) на роутере TP-Link. Какие должны гореть, мигать и что означают?
Проблема c Wi-Fi и подключению к роутеру
Для начала надо понять, что Wi-Fi и интернет — это разные вещи. Вы можете одновременно быть подключены по беспроводной сети, но не иметь доступ к интернету. Если вы лицезрите жёлтый треугольник в самом низу экрана при любом подключении как по вайфай, так и по проводу – то это означает, что у вас просто нет интернета.
Для начала попробуйте подключиться к вай-фай сети. Если вы не видите привычное название сетки при поиске, то возможно роутер скинулся до заводских настроек. В таком случае название сети будет такое же, как модель вашего роутера. Но лучше всего стандартное название посмотреть на этикетке под корпусом интернет-центра.
Если при подключении запросится пароль, то введите значение в строке PIN. Это стандартный пароль от беспроводной сети. Если вы подключились к сети роутера, но нет интернета – то это другая проблема, о которой я расскажу ниже.
Настройки роутера
Следует проверить, есть ли вообще возможность выйти в интернет. Если ее нет как с персонального компьютера, так и с другого устройства, целесообразно проверить включен ли сам роутер, работает ли он правильно. Об этом сигнализируют индикаторы.
Индикатор питания должен гореть зеленым. Рядом с ним расположен системный индикатор, который должен мигать. Следующий индикатор — WLAN — показывает, включена ли беспроводная связь на самом маршрутизаторе или в его меню. Далее идут нумерованные LAN-порты, к одному из которых должен быть подсоединен кабель. В идеале, он тоже должен мигать. После них обычно идет WAN, индикация которого говорит о том, что маршрутизатор подключен к интернету.
Слабый сигнал
Что же делать, если вы убедились в правильности введённых настроек, но wifi на ноутбуке до сих пор не работает? Ответ может крыться в слабом уровне сигнала, граничащим с почти полным его отсутствием. Многие устройства просто откажутся подключаться, даже если и смогут обнаружить сеть.
Проблема с сетью на ноутбуке может возникнуть из-за далеко установленного роутера, либо наличия преград на пути сигнала от него (толстых стен, металлических конструкций, источников радиопомех и прочих). Попробуйте перенести ноутбук поближе к маршрутизатору и снова подключиться к сети. Если проблема исчезнет, задумайтесь об изменении местоположения роутера.
Как проверить состояние беспроводного соединения
Если с драйверами всё в порядке, то следующим шагом будет проверка беспроводного соединения. Оно может быть попросту отключено. На разных операционных системах тестирование проводится по-разному. Но всё сводится к одному: необходимо попасть в «Центр управления сетями».
Существует универсальный способ. Нужно нажать Win+R, после чего появится окно со строкой. В строке нужно набрать команду control panel и нажать Enter. Это откроет «Панель управления». Здесь заходим в «Сеть и Интернет», затем в «Центр управления сетями и общим доступом». В «Центре» нас будет интересовать раздел «Изменить параметры адаптера», расположенный слева. Нажатие туда позволит увидеть состояние всех подключений, которые имеются на компьютере.
«Беспроводное соединение» — вот то, что будет для нас важно. Если ярлык не цветной, а серый, это означает, что сигнала нет
Запустить подключение можно двойным нажатием левой кнопки мыши. После старта компьютер начинает искать все доступные соединения.
Если они не появились, то можно попробовать выполнить системную диагностику. Она проводится через «Центр управления сетями» и пункт «Изменить параметры адаптера». На ярлык «Беспроводного соединения» необходимо кликнуть уже правой кнопкой мыши. В открывшемся окне необходимо нажать поле «Диагностика». Компьютер проводит тест самостоятельно. На основе результата проверки пользователь получает совет по дальнейшим действиям.
Неправильная настройка системы
Когда роутер функционирует, но передача Вай-Фай отсутствует, то решение проблемы может заключаться в изменении конфигурационных настроек операционной системы. Пользователю необходимо сделать следующее:
- Через пусковое меню на компьютере войти в блок «Параметры».
- В открывшемся окне найти надпись «Сеть и интернет», кликнуть по ней.
- Открыть «Центр управления сетями …».
- Слева в колонке выбрать «Изменение параметров адаптера».
- В нем нужно отыскать «Беспроводное сетевое соединение», щелкнуть по нему правой кнопкой мыши. Выбрать «Свойства».
- В следующем окошке следует выбрать «Протокол Интернета версии 4 TCP/IPv4», затем опять кликнуть по кнопке «Свойства».
- Рядом со строками, в которых отмечены адреса IP и DNS, необходимо выделить галочки автоматического получения IP и DNS.
- В завершение остается сохранить изменения, щелкнуть по соответствующей кнопке, и перезагрузить компьютер.
Описанная процедура показана подробно для разных операционных систем в другой нашей статье –«Пошаговая инструкция подключения компьютера к Wi-Fi».
Блокировка связи может быть обусловлена действующим антивирусом, поэтому настраивать роутер необходимо после отключения защитного программного обеспечения.
Настройка TCP/IPv4
Если Wi-Fi сеть есть, а Интернета нет, то поможет самостоятельная настройка протокола IPv4.
Прописать данные для статической маршрутизации
Статическая маршрутизация представляет собой настройку конфигурации для выхода в Интернет без использования дополнительных протоколов:
- Открыть командную строку «PowerShell».
- Прописать команду «route».
- В пункте «-F» указать «Add».
- В разделе «-P» написать IP-адрес локальной сети.
- В пункт «Add» указать сетевой узел 0.0.0.0.
- В «Маска подсети» — 255.255.255.255. «Адрес шлюза» — это IP маршрутизатора (192.168.0.1 или 192.168.0.0).
- В пунте «Metric» задать любой параметр от 0 до 9999.
Статическая маршрутизация
Сменить DNS
Чтобы изменить DNS на компе, требуется перейти в «Центр управления сетями Windows»:
- Перейти в «Параметры адаптера».
- Вызвать контекстное меню, кликнув правой кнопкой мыши по модулю Wi-Fi.
- В диалоговом окне выбрать «Свойства».
- В списке перейти в настройки протокола IPv4.
- Отметить чекбокс «Указать DNS вручную».
- Прописать команду 8.8.8.8 и 77.88.8.8.
Вредоносные и антивирусные программы
Мешать корректной работе вай-фая могут и вирусы, которые смартфон «поймал» в сети. Если вы подозреваете заражение, целесообразным будет установить на телефон антивирусную программу и провести проверку. Таких программ много, но используют обычно устоявшиеся брэнды вроде Касперского и ESET Nod.
Другая сторона медали: антивирусные и другие защитные программы, например, брандмауэр, сами могут быть источником неполадок. Антивирус создает своеобразный «щит» для фильтрации трафика, что иногда влияет на связь. Если после удаления антивирусного софта связь работает корректно, в этом случае вам придется попробовать другой софт или отказаться от него.
Внешние неисправности Wi-Fi
Первая задача при неработающем Wi-Fi – определить, поступает ли сигнал на роутер. Подавляющее большинство таких устройств оснащается индикаторами-светодиодами. Необходимо отыскать среди иконок на корпусе роутера значок, отвечающий за индикацию внешнего сигнала. Эта иконка может иметь обозначения вида:
· ADSL
· WAN
· Ethernet
· 3G/4G
Если соответствующий светодиод моргает или горит ровным светом, значит – интернет есть, а проблема в другом сегменте – можно переходить к следующему разделу статьи. Не горит ни один значок? Значит, перестал работать роутер. Проверьте его электропитание, подключите устройство к другой электрической розетке.
Если индикатор не горит, то это означает, что на него не поступает внешний сигнал (при этом сеть вполне работоспособна, но – без доступа к интернету). В таком случае следует выключить роутер, включить его через несколько секунд, затем – подождать 1-2 минуты для того, чтобы устройство полностью загрузилось и попыталось «поймать» сигнал от провайдера. Также рекомендуется проверить надёжность соединения кабелей с роутером (в случае мобильного интернета – работоспособность SIM-карты): если физическое подключение нарушено, то роутер не раздаёт интернет.
Не помогли перезагрузка и проверка кабеля – сделали всё, а интернет не работает? Надо звонить в техподдержку провайдера: проблема не в ваших устройствах. А вы вовремя заплатили за услуги?
Некорректное подключение роутера
Если вы столкнулись с отсутствием беспроводной связи на вашем телефоне, а подключиться к LTE или 3G со смартфона по какой-либо причине невозможно, необходимо выявить причины, по которым нет Интернета. В большинстве случаев это можно сделать без помощи специалистов, и первое, что нужно проверить – корректно ли подключен ваш роутер:
Если телефон не принимает сигнал вашего Wi-Fi, попробуйте войти в сеть с любого другого гаджета, например с компьютера или планшета.
Возможность подключения отсутствует независимо от устройства? Приступайте к проверке непосредственно передатчика
Вероятно, он некорректно подключен.
Обратите внимание на индикатор питания – лампочка должна светиться зеленым цветом.
По соседству располагается еще один «датчик», отображающий активность беспроводной связи на вашем маршрутизаторе. Данная лампочка должна также светиться зеленым, точнее – мигать.
Все в порядке? Следующий нужный индикатор – WAN. Его мерцание подсказывает, поступает ли сигнал на маршрутизатор.
Если все работает «по инструкции», стоит искать проблему в другом. В ходе проверки выявлены неполадки? Попробуйте перезагрузить роутер, отсоединив его от сети. Подождите не менее 30 секунд и подключите снова. При отсутствии изменений нужно обратиться в службу поддержки поставщика связи.
Ноутбук не подключается к WiFi из-за проблем в роутере
Теперь разберем случаи, когда на ноутбуке не работает wifi из-за неправильных настроек сети на самом источнике сигнала — роутере
Основное, на что нужно обратить внимание в администраторской панели маршрутизатора, это:
- DHCP сервер
- DNS сервера
- Режим wifi
- MTU
- География и дата
Если это не помогло, первым делом определимся, каким образом настроена сеть. Очень часто случается так, что ноутбуке не подключается к wifi из-за того, что по умолчанию в нем получение параметров сети установлено на автоматический режим. То есть подразумевается, что на роутере включен DHCP сервер, который сам раздает подключившимся устройствам индивидуальные IP адреса
Но в целях безопасности он может быть настроен таким образом, что все адреса назначаются вручную — либо на самом ноуте, либо даже прописываются в параметрах сети в админке самого роутера. Признак этой неполадки будет заключаться в том, что когда ноутбук подключится к wifi сети, на экране будет постоянно отображаться сообщение о «получении IP адреса» без какого-либо результата.
Если у вас есть доступ к роутеру, то зайдите в его панель управления (как узнать пароль?) и активируйте в настройках работу «Сервера DHCP».
Еще один способ — попробовать вручную задать параметры DNS на роутере. Делается это в админке, в разделе настроек подключения к интернет-провайдеру.
В новых прошивка роутеров Asus эта функция находится в разделе «Интернет», вкладка «Подключение». Ставим галочку на деактивацию автоматического выбора DNS-серверов и указываем данные:
- Либо от Google: DNS1 — 8.8.8.8, DNS2 — 8.8.4.4
- Либо от Яндекса: DNS1 — 77.88.8.8, DNS2 — оставляем пустым.
В роутерах TP-Link данная настройка в разделе «Сеть > WAN», жмем внизу страницы кнопку «Дополнительно», ставим флажок на «Использовать следующие DNS-серверы» и прописываем те же значения.
Аналогично, если WiFi не работает на ноутбуке, подключенном к роутеру D-Link («Основные настройки — WAN»)
Если после применения данных настроек и перезагрузки роутера у вас все еще не работает WiFi или ноутбук к нему не подключается, то обратим внимание на еще два параметра
- Режим работы беспроводной сети. Есть несколько распространенных стандартов WiFi, отличающихся по скорости передачи данных — B (до 11 Мб/с), G (до 56 Мб/с) и N (до 150 Мб/с). В том случае, если в вашем роутере выставлен современный стандарт «N», а адаптер подключаемого устройства его не поддерживает, то подключиться к вашему WiFi не удастся. Если не уверены в том, какой именно вам подойдет, используйте «Смешанный режим»
- Еще один параметр — MTU. Он отвечает за размер передаваемого по сети пакета данных одним блоком без его деления на более мелкие части.
На приведенном выше скриншоте с роутера TP-Link четко видно значение по умолчанию — 1480. На Asus нужно там же, в разделе «Интернет» (или WAN) прокрутить страницу ниже — увидим значение 1492, которое также было по умолчанию.
Весь прикол в том, что я делал эти снимки с роутеров, которые были поочередно подключены к моему провайдеру с типом соединения PPPoE, то есть для одного и того же разные модели выбрали различное значение. Более того, для каждого типа подключения (Динамический или статический IP, L2TP) в их прошивки вбиты разные значения. Поэтому для уверенности я бы просто рекомендовал позвонить вашему провайдеру и узнать, какие конкретно для вашего интернета значения MTU являются оптимальными.
И еще одна настройка на роутере, которая может мешать адекватной работе вайфай — страна, время и дата. Казалось бы, мелочь, но при определенных условиях из-за нее также может не работать wifi на ноутбуке.
Почему отключается Wi-Fi на телефоне
В большинстве случаев проблема является незначительной, и устранить ее несложно. Главное понять, что именно вызывает отключение Wi-Fi на телефоне. Поэтому следует рассмотреть все возможные варианты.
Неисправности роутера
Чтобы выявить неисправность маршрутизатора, нужно найти бесплатную точку доступа в общественном месте и попытаться к ней подключиться. Если в этом случае связь является стабильной, то причина того, почему телефон отключается от Wi-Fi сам по себе, действительно связана с роутером.
Спровоцировать отключение беспроводного соединения могут неправильные настройки, а также программная или аппаратная неисправность маршрутизатора. Выявить очевидную проблему сразу можно по индикаторам на устройстве. Обязательно должна гореть лампочка питания, вай-фай и WAN.
Определить проблему можно по индикаторам на роутере
В процессе длительной эксплуатации маршрутизатор постепенно теряет свою функциональность. Он зависает, беспроводное соединение прерывается, и регулярно вылетает из сети. Выявить это можно при включении нового роутера. Если в результате этого телефон не отключается от Wi-Fi и соединение стабильно, то пора провести замену старого маршрутизатора.
В некоторых случаях причина может быть связана со сбоем работы роутера, что привело к сбросу основных настроек устройства.
Проблемы с телефоном
Причина того, почему вай-фай иногда отключается сам по себе на телефоне, может быть связана и с гаджетом.
Соединение способно отключаться при:
- наличии вирусов, сторонних программ;
- неправильно установленных параметрах в настройках устройства;
- использовании некачественного программного обеспечения.
Определить сразу, в чем кроется причина периодического отключения вай-фай нельзя. Поэтому необходимо проверять все возможные варианты и при наличии ошибок устранять их.
На стабильность беспроводного соединения могут влиять и бытовые приборы такие, как микроволновая печь, радиотелефон, так как они работают на одной частоте с маршрутизатором. При расположении телефона вблизи роутера колебания малозаметны, но при отдалении они проявляются сильнее и также могут быть причиной того, почему периодически пропадает вай-фай на телефоне.
Проверьте радиус действия Wi-Fi
Часто проблемы возникают, например, из-за маленького радиуса сигнала или железобетонных стен в новостройках, который сильно экранируют сигнал роутера. Таким образом он становится настолько слабым, что не может пройти через две и более стены. В качестве «обходного пути» либо устанавливайте WLAN-ретранслятор, либо переставляйте роутер в другое место: желательно, в центре квартиры и на каком-либо возвышении, а не под столом или шкафом. Подробнее о том, как правильно установить роутер, мы рассказывали в отдельной статье.
Советы Как правильно установить роутер: лучшие советы и идеи
В чем причина отсутствия Wi-Fi
Если роутер не раздает ВайФай, но при этом интернет есть на компьютере, то в первую очередь надо разобраться в чем причина. Немного теории: беспроводная сеть, функционирующая по протоколу 802.11 b/g/ (Wi-Fi), имеет схему «звезды» — в ее центре находится роутер, а «лучами» выступают каналы связи подключаемых устройств (ПК, ноут, телефон)
Если с этими каналами что-то не так, неважно с какой стороны, то интернета не будет
Чтобы понять, почему роутер перестал раздавать Wi-Fi, необходимо выяснить, кто виновник — маршрутизатор или клиент. Проверить несложно: попробуйте подключить к ВайФаю разные устройства, и если не работает интернет на каждом, то проблема в роутере. Если только на одном гаджете, например, смартфоне, то вероятно причина кроется в нем (аппаратная поломка или неправильные настройки). К слову, не так давно была мода на металлические бамперы для гаджетов фирмы Apple. Выглядят они красиво, но при этом экранируют антенну Wi-Fi и телефонный модуль практически на 75%, из-за чего устройство просто теряет связь.
Неправильная настройка Wi-Fi
В первую очередь, внимание стоит обратить на то, как настроена точка доступа Wi-Fi. Для этого требуется получить доступ к меню роутера через браузер: но вам понадобится ввести в адресную строку ряд символов, комбинация которых индивидуальна для каждого устройства
Обычно эти данные находятся на обратной стороне маршрутизатора, ищите строчки Логин и Пароль, они потребуются на следующем этапе.
Вводим имя пользователя и пароль
Если доступ к меню удалось получить, в первую очередь стоит обратить внимание на параметры беспроводного режима. Здесь актуальны несколько простых опций:
- Channel — Auto, но можно попробовать поставить другой канал.
- Mode — 11 bg Mixed, но смена параметра на 11 bg only может дать положительный результат.
- Channel Width — auto.
- Скорость передачи, если она есть, выставляется на максимальное значение.
- Region мало на что влияет, но теоретически может быть источником неисправности.
Если все настроено правильно, но интернет все равно функционирует некорректно, следует обратиться в сервисный центр или искать проблему в другом месте, например, обратившись к провайдеру. Аппарат может быть неисправен технически, поэтому рекомендуется проверять его сразу после покупки.









