Презентация онлайн без скачивания и установки
Содержание:
- Как установить
- Как пользоваться Paint.NET
- Инструкция по использованию
- Создатель PowerPoint писал докторскую диссертацию по литературе
- Групповая работа
- Как удалить Paint.NET
- Пошаговая инструкция по установке
- Основные функции
- Описание Microsoft PowerPoint
- Как сохранить готовую работу?
- Key Differences in PowerPoint Online
- Создавайте красивые слайды с Zoho
- Microsoft PowerPoint 2007 (стандартный набор)
- Eye Gaze Mode
- Презентация в онлайн PowerPoint
- Создать презентацию бесплатно с Повер поинт онлайн
- Можно ли сделать диаграмму в PowerPoint Online?
- How to Save All Your Presentations to PowerPoint Online
- What Versions of PowerPoint Exist?
- Функции и возможности
- Speech Recognition
- How to Add Presentations to PowerPoint Online
Как установить
Вне зависимости от версии операционной системы Windows (XP/ / / ) взаимодействовать с дистрибутивом разработчики предлагают по схожему алгоритму:
Перед появлением интерфейса инсталлятора откроется меню распаковки, в фоновом режиме подготавливающее необходимые файлы на жестком диске, а заодно – загружающее недостающие компоненты с официального сайта.
20-30 секунд спустя появится окно с возможностью выбора метода установки. Предусмотрены варианты «Экспресс» с параметрами по умолчанию (не придется выбирать директорию, язык и разбираться с ярлыками) и «Настраиваемый», разрешающий разобраться в деталях.
Если выбран «расширенный» вариант, то инсталлятор предложит проложить и ассоциации с определенными форматами файлов (JPEG, BMP, PNG), и выбрать, где появятся иконки для запуска редактора. Вне зависимости от выбора для завершения установки достаточно нажать на кнопку «Далее».
Как пользоваться Paint.NET
Если с тем, чтобы скачать Паинт Нет бесплатно русском языке, а после распаковать в подходящий каталог на жестком диске проблем не возникло, то следующие шаги будут связаны уже кратким экскурсом в функционал редактора.
Как обрезать фотографию. Перед тем, как изменить размеры изображения необходимо в Paint.NET добавить исходник с помощью вкладки «Файл», расположенной на панели быстрого доступа сверху, и пункта контекстного меню «Открыть».Когда файл загружен и уже отображается в меню предпросмотра, необходимо перейти к инструментам и выбрать функцию выделения прямоугольной области (клавиша S). Дальше остается вернуться к фотографии, выбрать нужную часть, а затем – открыть пункт «Изображение» и нажать на «Обрезать по выделению» (связка Ctrl + Shift + X). В результате размеры исходника изменятся. При желании можно задать размеры и иным способом – через настройки полотна, но с выделением области – быстрее и проще разобраться.
Как добавить текст. Слова, предложения и описания в Paint.NET добавляются на холст через инструменты, расположенные в левой части интерфейса. Понадобится иконка T, а затем – добавленная область на изображение. Если перечисленные действия проделаны корректно, то сверху сразу отобразится панель быстрого доступа с возможность отформатировать текст: шрифты, габариты, размер – с перечисленными деталями проще воссоздать ту структуру и оформление, без которого точно не обойтись!
Как настроить прозрачность фона. Отредактировать информацию о фоне поможет вкладка «Слой» с панели быстрого доступа сверху. Там задаются параметры оформления с помощью специального ползунка, по умолчанию расположенного на 100% непрозрачности. Если же передвинуть параметр влево (до 0), появится шанс оставить контуры лишь отдельных материалов, добавленных на холст.
Инструкция по использованию
Создание презентаций в Повер Поинт выведено на визуальный уровень. Разобраться с редактором сможет каждый, кто умеет включать компьютер. Чтобы приступить к созданию презентации, следуйте инструкции:
- Перейдите на главную страницу редактора Повер Поинт и нажмите в блоке Создать презентацию на прямоугольник Пустой файл с цветастым плюсом.
- В левом верхнем углу видно поле Презентация без названия – кликните по нему мышью и введите название файла.
- Ознакомьтесь с базовыми элементами интерфейса – слева находится блок со слайдами, в середине располагается рабочий лист, над рабочим листом видно меню для работы с теми или иными объектами, справа виден ещё один меняющийся блок. В верхней части находится основное меню, в котором находятся практически все функции.
- На экране уже открыт первый слайд – введите заголовок и текст, выровняйте текст, поработайте со шрифтами и размером символов, попробуйте создать нумерованный или маркированный список через меню Формат.
- Выберите тему оформления в правом блоке – общий вид слайда сразу же изменится. Каждому слайду можно назначить отдельную тему.
- Попробуйте вставить какой-либо объект через меню Вставка – изображение с жёсткого диска или через URL, аудио или видео, фигуру из большой коллекции фигур, таблицу или диаграмму.
- Вставьте новый слайд через меню Слайд, добавьте ещё какое-нибудь содержимое.
- Кликните правой кнопкой по слайду в боковой панели, выберите пункт Переход. В правом блоке откроется меню Анимация – выберите эффект, с которым один слайд будет переходить в другой.
- Запустите презентацию нажатием кнопки Смотреть в самом верху редактора, в его правой части.
- Презентация развернётся на весь экран и начнётся её демонстрация – кликайте левой кнопкой мыши по экрану, чтобы переключаться на следующие слайды.
Создатель PowerPoint писал докторскую диссертацию по литературе
Но не дописал. Роберт Гаскинс начал работать над диссертацией в 1968 году.
Роберт Гаскинс
Потом заинтересовался информатикой и уехал в Кремниевую долину. Гаскинс устроился в телекоммуникационную компанию Bell-Northern Research.
Там познакомился с кодоскопом — работники пользовались проектором для презентаций. Гаскинс полгода разрабатывал стратегию компании — идеи записывали на доске, слайды рисовали на бумаге.
Набирать текст на пишущей машинке умела ассистентка — от нее зависела большая часть работы. Картинки рисовали отдельно от текста. Слайды создавала специальная машина, они не сразу получались прозрачными и аккуратно разрезанными.
Несовершенная конструкция стоила миллионы долларов. Сотрудники хотели улучшить работу, и Роберт начал думать над созданием специальной программы.
Роберт Гаскинс:
Вы должны составить план надолго вперед и отдавать точные приказы, потому что крупные инвестиции требуются до того, как вы получите отзывы, не говоря уже о продажах.
Групповая работа
Совместный доступ PowerPoint — что такое? Несмотря на то что PP зачастую используется одним человеком, программа также поддерживает возможности совместной работы над презентацией.
В этом случае документ сохраняется в Интернете на OneDrive или SharePoint, а совместное редактирование осуществляется благодаря публикации ссылки и совместному редактированию.
Перейдите на вкладку «Обзор» в верхней части программы и нажмите кнопку «Новый комментарий» — здесь можно оставить заметки и переместить их на экране для просмотра другими членами команды. Комментарии могут быть особенно полезным инструментом для разъяснения внесенных изменений и видны всем сотрудникам, участвующим в совместном редактировании.
Также вы можете загружать свою презентацию на такие веб-сайты, включая все слайды и заметки. Для этого необходимо перейти в «Файл», «Сохранить и отправить» и «Создать видео». Документ будет сохранен в формате WMV, который может воспроизводиться на проигрывателе Windows Media и может быть загружен на большинство видеосайтов.
Как удалить Paint.NET
Если графический редактор уже не помогает с решением творческих задач, то настал момент заглянуть в «Панель управления» Windows и перенести Paint.NET в корзину.
В открывшемся меню необходимо перейти к разделу «Программы», а затем – выбрать пункт «Удаление». Система сразу отобразит список доступного ПО и развлечений.
Уже найденный Paint.NET осталось прокликать правой кнопкой мыши и в появившемся контекстном меню выбрать «Деинсталлировать». Дальнейшие действия развернутся уже в полуавтоматическом режиме (в некоторых случаях предусмотрен дополнительный запрос, связанный с сохранением пользовательских файлов и исходников: если терять недавний прогресс жалко, лучше все оставить).
Пошаговая инструкция по установке
Для установки Paint.net необходимы следующие минимальные системные требования:
- ОС Windows 7 и выше.
- Процессор с частотой 1 ГГц и выше (двух- или четырехъядерный).
- Оперативная память не меньше 1 ГБ.
- Свободное место на жестком диске не менее 200 МВ. Необходимо учитывать, что свободное пространство на диске используется приложением под хранение истории, поэтому данное требование напрямую зависит от размера редактируемого файла и количества проводимых операций.
- .NET Framework обязательное требование. Если платформа на компьютере отсутствует, она будет установлена автоматически.
Разработчики приложения позаботились о том, чтобы установить его можно было легко с помощью нехитрых манипуляций:
- Скачиваем пакет установщика и дважды кликаем на значке левой кнопкой мыши.
- В появившемся окне дважды кликаем на значке для запуска установщика.
- Как только файлы будут распакованы и извлечены, установщик начнет фактическую установку.
- Существует два вида установки: Пользовательская и Экспресс.
Пользовательскую установку выбирают при необходимости настройки отдельных параметров вручную, но если этого не требуется, достаточно установить Экспресс, где настройки параметров выставлены по умолчанию. Также нужно указать вариант языка, который будет использоваться, и кликнуть на кнопке Далее.
- В следующем окне будет предложено ознакомиться с лицензионным соглашением. В случае согласия необходимо выбрать «Я принимаю…» и нажать кнопку «Далее», а при непринятии условий дальнейшая установка прекратится.
- При выборе «Пользовательская» установка приложение запросит задать нужные параметры, а также указать каталог установки. Когда нужные параметры будут заданы, кликаем «Далее» для завершения установки.
- Для выхода из программы после завершения установки нажимаем кнопку «Готово». Если у вас установлена галочка рядом с «Запустить paint.net», приложение автоматически запустится.
Основные функции
Совместимость файлов, и не важно, где вы их будете просматривать, на телефоне или планшете, они не будут иметь никаких отличий от исходного материала. Все графики и чертежи будут удерживаться на своих местах.
Оформление в высоком качестве.
Знакомый скин Microsoft office поможет без труда начать работу.
Привычные элементы – изображение, диаграмма, анимация и все переходы в меню находятся рядом
Это максимально повышает продуктивность в работе.
Для удобства имеется огромное количество замечательных шаблонов, что сэкономит ваше время при оформлении.
Отличным местом для хранения проектов, являются облачные хранилища, такие как Google Disk, Dropbox и One Drive. Оттуда они с легкостью и в любое время загружаются на устройство.
Над презентацией могут трудиться сразу несколько человек, изменения будут сохраняться на все подключенные устройства.
Существует возможность отправлять свои документы другим пользователям по электронной почте с помощью вложений, прикрепляя гиперссылку. К файлу можно дописать объяснение, если оно нужно.
Встроенная лазерная указка, перья и макросы помогут вам лучше выразить свои мысли во время выступления.
Можно продолжать работу с того места, на котором закончили в предыдущий раз, так как приложение запоминает с какими проектами вы работали. Не имеет значения, с какого устройства будете заходить снова. Как уже упоминалось, для этого нужно хранить ваши документы в облачном хранилище – например, в Облаке Mail.ru.
Описание Microsoft PowerPoint
Microsoft PowerPoint — профессиональное программное средство для создания анимированных презентаций, их оформления и демонстрации на экране компьютера или ноутбука, монитора или мультимедийного проектора. Приложение PowerPoint предоставляет интуитивную, кастомизируемую оболочку для создания качественного, продуманного анимационного контента как для каждого слайда в отдельности (переходы, эффекты, формат фона), так и для всей презентации в целом (слайд-шоу с произвольной или последовательной сменой кадров, выбор темы и вариантов представления графики в конструкторе).
Как сохранить готовую работу?
Все вносимые в презентацию изменения автоматически сохраняются в облачном хранилище. При необходимости, пользователь может просмотреть всю историю изменений и вернуться на несколько шагов назад, если в процессе редактирования произошла какая-то ошибка. Также в PowerPoint Online предусмотрено сохранение файлов на диске. Поддерживаемые форматы:
- PPTX – самый популярный формат для сохранения презентаций с целью их дальнейшего показа или демонстрации аудитории.
- ODP – формат для бесплатных редакторов презентаций с открытой лицензией, подразумевающей свободное распространение.
- PDF – универсальный формат документов для последующего просмотра на любых устройствах в режиме обычного постраничного чтения.
- TXT – текстовый формат файл, подразумевающий сохранение только текстового содержимого презентаций.
- JPEG и PNG – сохранение текущего слайда в виде изображения. Аналогичным образом сохраняются и другие слайды.
Также поддерживается сохранение в SVG – это векторный формат для сохранения текущего слайда.
Чтобы сохранить готовую работу на диске, следуйте инструкции:
- Убедитесь в полной готовности презентации.
- Перейдите в меню Файл – Скачать.
- Кликните по одному из форматов.
Спустя 2-3 секунды начнётся скачивание файла – он попадёт в папку Загрузки на вашем компьютере.
Key Differences in PowerPoint Online
Don’t cancel your Office 365 subscription just yet. The online version of PowerPoint certainly has a few differences and lacks some of the features of the desktop apps. Let’s walk through several features that may keep you using the desktop version.
Printing Your Slides
Printing your slides is somewhat limited in the online edition of PowerPoint. While the desktop apps allow you to print everything from notes pages to handouts to full slides, PowerPoint Online is much more limited.
You can only print one slide per page, with the headers and footers on each slide. Consider this carefully before you count on printing your presentation from a different, web-connected device.
This is particularly important if you’re using features like Speaker Notes, the built-in feature to add speaking cues to your slides. Print your slides from a desktop app, or plan on scribbling note cards before the presentation!
Microsoft PowerPoint
How to Print Your PowerPoint Slides (The Complete Guide)
Andrew Childress
Guides & Rulers
Microsoft has done a great job with the browser-based Excel Online. But the desktop app is going to be smoother for the foreseeable future. It’s much easier to make refined adjustments to your slide deck thanks to features like zooming and alignment.
When pixel perfect matters, only the rulers and gridlines that are available in PowerPoint for Windows or Mac will do.
Also, one of my favorite features is the grid and snapping in the desktop app. It makes it easy to line up many elements on your slide and ensure that they’re the same size. PowerPoint Online has some of these features, but they aren’t quite as polished. If you build really advanced presentations, you may prefer to stay on the desktop app.
Views
One of my favorite features of PowerPoint is the ability to change Views. Views are just different ways to work with your slide deck.
This includes helpful options like Slide Sorter View, an easy way to drag and drop the slides in your presentation to reorder them. Or, Outline View, to review your content in the classic outline structure to ensure that the content supports your key points.
I frequently use the Slide Sorter view that’s only available in the desktop version of PowerPoint to re-sequence and review my slide deck.
Unfortunately, these views are missing from the browser-based version of PowerPoint. You’ve got access to the standard «Normal» view to work with and rearrange slides in the sidebar, but it’s a bit limited compared to the desktop app.
Microsoft PowerPoint
How to Work With Views in Microsoft PowerPoint
Andrew Childress
Presenter View
Technically, Presenter View is one of the missing views I mentioned above, but it warrants consideration of its own.
I often tout Presenter View as one of my favorite features in Microsoft PowerPoint. This is a special view that you can use when giving a presentation so that the most useful tools for speakers stay in view. It includes essentials like a timer, access to your speaker notes, and the ability to jump between slides.
I always recommend using Presenter View to build comfort when presenting. But this feature is absent from Microsoft PowerPoint Online.
And unfortunately, you won’t find this in Microsoft PowerPoint Online. You can switch into the standard Slideshow View from PowerPoint Online, but it only shows the presentation inside the browser.
Microsoft PowerPoint
How to Present a PowerPoint Slideshow With Presenter View
Andrew Childress
Microsoft’s official documentation has the of the differences or missing features from PowerPoint Online. Make sure to check this first to make sure your key features are preserved before you make the leap in one direction or another.
Password Protection
This could definitely pose a problem. PowerPoint Online doesn’t currently support working with password-protected presentations. There’s no workaround or easy solution for this problem; you’ll need to work with these in PowerPoint on Mac or Windows instead.
Microsoft PowerPoint
How to Password Protect PowerPoint PPTs in 60 Seconds
Andrew Childress
Создавайте красивые слайды с Zoho
Онлайновый англоязычный редактор для создания презентаций Zoho в чём-то напоминает PowerPoint и Google Slides, обладая простым и удобным функционалом.
- Для работы с ним перейдите на данный ресурс, нажмите на кнопку «Create Presentation».
- Пройдите быструю регистрацию через е-мейл, и вы попадёте в окно создания презентаций.
- Определитесь с темой презентации и нажмите на «Ок» внизу справа.
- Затем вам будет предложено непосредственно создать нужную презентацию (новые слайды создаются путём нажатия на кнопку «+Слайд» слева), а затем, после её создания, нажмите на «Файл» — «Экспорт как» и сохраните презентацию на жёсткий диск вашего ПК.
Сервис Zoho
Microsoft PowerPoint 2007 (стандартный набор)
Релиз отличается от предшественника внешними эффектами. Удобный интерфейс и обновленная библиотека стилей не остались не замеченными.
Связь между PowerPoint 2007 и Excel 2007 — новая удобная «фишка». Утилита обладает функционалом позволяющим вставлять электронные таблицы, гистограммы, обновленный текстовый блок, товарные линейки, различные эффекты, а также абсолютно любые диаграммы. Приемущества связаны ещё и с добавлением объектов SmartArt – блок-схемы с самонастройкой. Графика и текст размещаются в специальных блоках, а их расположение можно строить последовательно, параллельно и пирамидально.
Вставка новых областей и назначение интеграции между областями, сопровождается изменениями графических элементов. Меняются габариты блоков, указатели и линии соединяют нужные ячейки. Powerpoint берет всю техническую часть на себя, пользователь должен лишь ясно сложить в голове структуру и правильно выбрать схему SmartArt.
Eye Gaze Mode
Eye Gaze Mode lets you control JS Paint without using your hands.
It’s intended for use with an eye tracker, head tracker, or other coarse input scenario.
You don’t need a thousand-dollar eye tracker device to play around with this, just a webcam and some free software.
I recommend Enable Viacam, which is not an eye gaze tracker,
but rather a general video movement tracker that you can set up to track your head movement (or your torso or hand or anything else).
Eye tracking via a webcam has a ways to go, but it’s also pretty amazing in its own right.
Try GazePointer.
Eye gaze tracking requires significant calibration, and if the callibration is off,
it’s hard to use because you can’t look where you want to look to interact with things.
This is why I recommend head tracking (if that’s an option for you),
because then you can freely look around, and control the cursor independently,
so if it gets offset, you can just tilt your head a bit.
Eye Gaze Mode is built mainly for people with movement disabilities like ALS or Cerebral Palsy,
but it can also just be a sort of magical experience.
It can also be frustrating, and takes some practice to master.
A good place to start is coloring lineart using just the Fill tool ():
-
Find coloring pages online,
and copy and paste them into JS Paint. -
You can convert them to black and white in Image > Attributes, and then switch back to Colors.
(This makes it work better with the Fill tool.) -
Enable Eye Gaze Mode with Extras > Eye Gaze Mode and note that it will start clicking where you hover.
You can disable this dwell clicking with the eye icon in the bottom of the screen. - Make the image fill the screen with View > Zoom > Zoom To Window.
Bonus: Since I implemented a vertical color box for Eye Gaze Mode,
I decided to make this available as a separate option. Access with Extras > Vertical Color Box.
Презентация в онлайн PowerPoint
Конечно же, я не мог не рассказать об еще одном способе создания презентаций, используя PowerPoint Web App. Этот сервис стал частью онлайн сервиса обмена данными OneDrive, известного ранее как SkyDrive.
Для начала работы с PowerPoint Web App потребуется создать учетную запись на onedrive.live.com, а затем, войдя в учетную запись, выбираем вкладку «Создать» далее «Презентацию PowerPoint»
После чего система вас перенаправит в редактор, который практически ничем не отличается от программного из вашего Microsoft Office на рабочем столе.
Стоит сразу сказать, что как и в предыдущем онлайн сервисе, PowerPoint Web App сохраняет автоматически к вам в облако все изменения над файлом, поэтому не стоит переживать за потерю информации.
Наверное, для Microsoft Office уже стало визитной карточкой размещать над рабочей областью любого приложения вкладки, куда помещены инструменты для работы над созданием презентации.
Файл — стандартная вкладка, содержащая информацию о программе, и возможностях документа.
Главная — в эту вкладку вынесены основные инструменты, в которые чаще всего нуждается пользователь сервиса.
Вставить — огромнейший выбора элементов при редактировании документа. Здесь фото презентатор сможет добавить новый слайд, изображение, иллюстрацию, ссылку, текст.
Конструктор — с помощью этой вкладки можно выбирать тему оформления слайдов, а также редактировать существующую.
Переходы — набор спецэффектов при смене слайдов.
Анимация — состоит из 3-х эффектов: возникновение, появление и вылет, где для каждого можно назначит отдельные параметры.
Вид — благодаря этой вкладке, вы сможете переключаться между режимами представления презентации: редактирования, чтения или показом слайдов.
Как видите чего-то особенного в отличие от программной версии здесь нет, да и не должно быть, но данного набора инструментов вполне будет достаточно, чтобы склепать достойный слайд показ.
Далее предлагаю вам посмотреть небольшую видео инструкцию по работе сервиса Online PowerPoint Web App
Создать презентацию бесплатно с Повер поинт онлайн
Если вам необходимо быстро создать презентацию для каких-либо целей, тогда нет прямой необходимости устанавливать платную версию PowerPoint на ваш ПК. Можно воспользоваться бесплатной версией PowerPoint online без регистрации, любезно представленной компанией Microsoft, и в которую можно попасть, используя, к примеру, данные своего аккаунта в Skype.
- Чтобы воспользоваться функционалом данного ресурса перейдите на него https://office.live.com/start/PowerPoint.aspx;
- Нажмите на кнопку «Войти с помощью учётной записи Майкрософт», введите свой логин в Скайпе и пароль (возможно, придётся пройти процедуру сопряжения паролей);
- Кликните на «Новая презентация» и вы перейдёте в режим создания презентаций.
Как известно, подобные презентации состоят из набора слайдов, которые можно организовать различным образом (тексты, графика, тексты плюс графика и так далее). Панель управления данной онлайновой версии Повер поинт по сравнению с стандартной версией чуть упрощена, тем не менее, здесь имеется весь необходимый инструментарий для создания нужных вам слайдов.
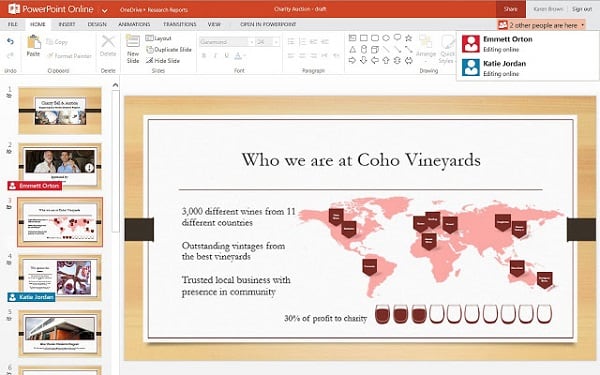
Интерфейс онлайн версии инструмента PowerPoint
Если вы хотите загрузить уже готовую презентацию, то её необходимо для начала поместить в OneDrive – облачное хранилище компании Microsoft (Файл – Открыть – Дополнительные сведения о OneDrive). Уже там будет необходимо загрузить нужный вам файл, нажать на «Редактировать презентацию» и выбрать опцию «Редактировать в браузере».
В целом же процесс создания и сохранения слайдов не особо отличается от обычного «джентельменского» набора функций PowerPoint, все желающие могут воспользоваться имеющимся здесь функционалом, а затем и сохранить созданный файл презентации сначала в облако, а потом и к себе на ПК.
Можно ли сделать диаграмму в PowerPoint Online?
Создавать подобные визуальные элементы можно как в PowerPoint, так и в Excel. Когда данных слишком много, удобнее выполнить работу в Эксель, после чего просто скопировать готовую диаграмму в презентацию. Кстати, при постоянном обновлении данных такой вариант оптимален, и позволяет сделать ее актуальной на момент просмотра. Когда будете ее копировать, просто сохраните связь с исходником в Excel.
Важно! PowerPoint Online не поддерживает функцию создания полноценных диаграмм, поэтому придется действовать обходными путями. Сделать диаграмму PowerPoint онлайн можно только двойным путем, сначала создать ее в локальной версии, а после закинуть в онлайн сервис
Для создания диаграммы с нуля в локальной версии Повер Пойнт выполните следующее:
Сделать диаграмму PowerPoint онлайн можно только двойным путем, сначала создать ее в локальной версии, а после закинуть в онлайн сервис. Для создания диаграммы с нуля в локальной версии Повер Пойнт выполните следующее:
- На панели меню выберите вкладку «Вставка».
- Перейдите в раздел «Диаграмма».
- В открывшейся коллекции выберите готовый макет.
- Щелкните по этому варианту мышкой дважды.
- На странице (листе) измените все заполнители данными, которые требуются вам.
- Когда все будет внесено, закройте лист.
Для удобства работы с диаграммой в Повер Поинт используйте кнопки, которые находятся в правом верхнем углу. Каждая из них отвечает за свои параметры:
- Элементы диаграммы. Оно отобразит, скроет или отформатирует ряд элементов. К примеру – подпись данных, название осей.
- Стили диаграмм. С помощь этой опции вы сможете настроить вид диаграммы, изменить ее стиль и цветовое решение.
- Фильтры диаграммы. Чтобы скрыть часть данных, или же наоборот отобразить их, воспользуйтесь этой кнопкой.
После построения диаграммы в локальной версии вы можете сохранить любой слайд как рисунок в формате PDF. А далее добавить его в Повер Пойнт Онлайн.
How to Save All Your Presentations to PowerPoint Online
There’s one trick to make PowerPoint Online the presentation app that’s always ready when you need it is: Save all your presentations to OneDrive or Dropbox. That way, whenever you need to present something, it’ll be a few clicks away inside PowerPoint Online.
If you already use OneDrive or Dropbox to sync your files, you’re halfway there. Save every new presentation there, every time. Whenever someone sends you a presentation, save it there also.

Then, Zapier can save the presentation file to online storage to open and edit it in PowerPoint Online. The simplest is OneDrive since it’s PowerPoint Online’s core storage, though you could use Dropbox instead as it only takes a few extra clicks to open your presentations there.
That’s PowerPoint Online. It’s a handy way to tweak and present your presentation, even if you don’t have a copy of PowerPoint installed. And it just might be the new presentation app you need for a more focused, free way to make presentations anywhere.
Need more presentation tips and tools? Check out these other Zapier guides:
-
Want a different presentation app? Check out our roundup of the best PowerPoint alternatives for a dozen new ways to present your ideas.
-
Can’t figure out what to say? Here are tips to make every word count and nail your next presentation.
-
Once you’ve made a slide deck, here are the best ways to share your presentation online.
-
Then, get ready to present it with these 5 tips to overcome the fear of public speaking.
What Versions of PowerPoint Exist?
Microsoft has several different options for how you can buy or license Microsoft Office. Office includes apps like PowerPoint, Excel, and Word. Here are the common ways that you can buy or use Office:
- Office 365. This is the subscription-based model for using Office apps, with a monthly or annual package. You’ll always have access to the latest version of the Office apps as long as you continue paying for Office 365.
- Office Home & Student, also sometimes called Office Home & Student 2019. The «Home & Student» edition is a one-time purchase of Office with no subscription attached. But your app won’t stay up to date as Microsoft releases new versions and features
- Office Online. Run PowerPoint in a web browser. Regardless of which version of PowerPoint you use, you can pair it with the browser-based version of the app for free.
As you can see, there are many options. You’re probably making the choice between PowerPoint desktop and the PowerPoint web version, also known as PowerPoint online. Read on to learn more about the two versions of PowerPoint.
Функции и возможности
В программе присутствует огромное количество инструментов для создания презентаций любой сложности. В презентацию можно добавлять графику, таблицы и диаграммы из Excel, текст со сложным форматированием. Кроме того, в презентацию легко встраивать аудио- и видеофайлы.
Работа со слайдами
Именно из слайдов состоит каждая презентация. В одной презентации может быть неограниченное количество слайдов. Для эстетической привлекательности для переходов между ними можно использовать готовые спецэффекты, вставить текст, таблицу, аудио, видео. Также в слайды легко импортировать векторную графику, включая рабочие файлы Corel Draw.
Работа со слайдами
Дизайн презентации
Пользователь может использовать для оформления любое форматирование текста, делать отступы абзацев, заливать фон любым цветом или готовым изображением. Любая презентация может иметь ландшафтное или портретное расположение. Во вкладке «Дизайн» представлено множество готовых тем, что существенно упрощает оформление работы.
Дизайн презентации
Анимация и спецэффекты
Каждому слайду можно назначить длительность в минутах и секундах. Также присутствует возможность настроить длительность переходов и использовать при этом звук. В программе присутствует большое множество спецэффектов для создания переходов, это может быть просто плавная смена слайдов, выцветание, вылет и многое другое.
Анимация и спецэффекты
Работа с различными объектами
В PowerPoint есть возможность импортировать различные виды файлов, между тем многие можно создавать и самостоятельно. Так, в программе присутствует встроенный редактор таблиц и диаграмм, можно использовать колонтитулы, вставлять в слайды дату и время. Используя меню «Фигуры», в презентацию легко добавлять простую графику: стрелки, многоугольники, различные символы. В последних версиях PowerPoint появилась возможность рисовать вручную, используя сенсорный ввод.
Работа с различными объектами
Показ слайдов
При демонстрации слайдов можно использовать несколько мониторов, где один — управляющий. Удобно то, что при демонстрации отображается только презентация. Все инструменты для навигации могут отображаться только на одном из экранов. Во время демонстрации можно быстро переключаться между слайдами, включать произвольный показ, запускать любое подходящее музыкальное сопровождение, выбирать разрешение картинки. В последних версиях программы появилась функция демонстрации в режиме онлайн.
Показ слайдов
Экспорт презентации
Готовую презентацию можно экспортировать в большое количество типов файлов – в простое изображение или GIF-анимацию, страницу HTML, текстовый документ RTF, многослойный TIFF. Презентацию целиком или только отдельные слайды можно распечатать непосредственно из программы. Также PowerPoint позволяет создавать слайды на 35-миллимитровой пленке для их показа на аналоговых проекторах.
Speech Recognition
Using only your voice, you can switch tools and colors, pan the view, click on buttons on the screen by name, and use most menu items.
You can even say «draw a cat in a party hat» to have JS Paint try to sketch a cat in a party hat.
This feature pairs well with Eye Gaze Mode for a more complete hands free experience.
The feature is only available on Chrome, and only understands English.
Note that Chrome sends your voice to Google servers.
Access with Extras > Speech Recognition. If this option is grayed out, your browser is not supported.
JS Paint will show what it thinks you said in the status bar at the bottom of the screen.
There are many synonyms for commands, and often you can do things with very short phrases like «Curve» to switch to the Curve tool.
If it’s not recognizing your voice for short commands like «Curve» or «Cut», you may want to try longer phrases like «Curve tool» or «Cut selection»,
as this helps it distinguish the sound as speech, rather than a cough for instance.
How to Add Presentations to PowerPoint Online

PowerPoint Online is part of Microsoft’s OneDrive file storage. Open a PowerPoint file in OneDrive, and it’ll first show a preview with the option to edit it online.
But surprisingly, PowerPoint Online also works with Dropbox. That gives you another way to open your presentations online. You can save your presentations to either OneDrive or Dropbox, and then when you open PowerPoint Online, you can search through your presentations from both services. Either way, any change you make will automatically be saved to the original file.
The Dropbox integration only works for newer files. To open files, download them first, then upload them to PowerPoint Online or OneDrive. When you open them there, PowerPoint will automatically make a copy then convert the presentation to the new format so you can edit it online.
Or, if you have a PowerPoint file on your computer, open PowerPoint Online first, click the Upload a Presentation button, then select your presentation to upload it to OneDrive and open it for editing in PowerPoint Online at the same time.









