Как исправить «whea uncorrectable error» в windows 10
Содержание:
- Method 5: Update Your Drivers
- Как исправить ошибку WHEA_UNCORRECTABLE_ERROR в Windows 10
- Overview of This Error
- Undo Overclocking and Other Mods
- Исправление 7. Отключите разгон в BIOS или UEFI.
- What Is Whea Uncorrectable Error
- 8. Reset Windows 10 (Last Resort)
- WHEA_UNCORRECTABLE_ERROR Parameters
- Исправление 2: исправьте ошибку с Windows Boot Genius
- What Is WHEA Uncorrectable Error in Windows 11/10/8.1/8/7
- Способы решения проблемы
- Whea Uncorrectable Error variations
- Recover Data from Your PC with Whea Uncorrectable Error Stop Code
- Возможные решения, как исправить WHEA_UNCORRECTABLE_ERROR
- Whea uncorrectable error Windows 10: как исправить?
- Fix 5. Repair the Error with Installation Disc
- Solutions for Windows 10 Whea Uncorrectable Error
- Repair Windows
Method 5: Update Your Drivers
Corrupted and outdated drivers can also be the culprit when it comes to blue screen error messages on your computer. Drivers are essential for your Windows computer to communicate with the hardware devices that are connected to your computer.
To check for an update on your drivers without going to safe mode, follow the step-by-step guide below.
1. On your computer, press on the Windows Key + S and search for Device Manager.
2. After that click on Open to launch the Windows Device Manager.
3. Next, click on each of the devices installed on your computer to expand it.
4. Lastly, right-click on the driver installed on your computer and click on Update Driver.
Now, repeat the process until all of the drivers on your computer are updated. After updating the drivers, restart your computer and use it for a few minutes to check if the WHEA error would still occur.
Как исправить ошибку WHEA_UNCORRECTABLE_ERROR в Windows 10
1. Проверить наличие обновлений
Нажмите сочетание кнопок Win + I, чтобы открыть «Параметры» и выберите «Обновление и безопасность». Слева выделите графу «Центр обновления Windows», далее справа нажмите на «Проверка наличия обновлений».
2. Отключить разгон из BIOS
Отключение разгона в вашем BIOS — это эффективный способ, который может исправить WHEA_UNCORRECTABLE_ERROR в Windows 10. Вам нужно войти в БИОС и отключить разгон. Существует много видов БИОС и у них у всех разное расположение и название настроек. По этому Вам будет проще загуглить марку BIOS в google-картинках, и посмотреть, где отключается разгон.
- Обычные параметры, в которые нужно перейти в БИОСе, это Performance > и отключить Overclocking. Сохраните настройки и перезагрузите ПК.
- Если вы не разобрались, как отключить разгон в BIOS, то лучшим вариантом будет сбросить BIOS на «заводские настройки». Смотрите, ниже на картинках я привел пример, как сбросить параметры UEFI и BIOS по умолчанию.
UEFI
BIOS
3. Войдите в безопасный режим и проверьте наличие драйверов
Шаг 1. Первое, что нужно сделать, это загрузиться в безопасном режиме. Обратитесь к полному руководству, как .
Шаг 2. После того, как Вы загрузились в безопасном режиме, нажмите Win + R и напишите devmgmt.msc, чтобы запустить «Диспетчер устройств».
Шаг 3. В списке драйверов, один за другим, щелкните правой кнопкой мыши на драйвере и в контекстном меню нажмите «Обновить драйвер». После нажатия на «обновить драйвер» появится окно, в котором выберите «Автоматический поиск обновленных устройств». После проделанной работы, перезагрузите ПК и проверьте устранена ли ошибка WHEA_UNCORRECTABLE_ERROR с кодом 0x00000124 в Windows 10.
4. Проверка аппаратных проблем
Шаг 1. Наберите в поиске «Командная строка» или «cmd», нажмите на ней правой кнопкой мыши и выберите «запуск от имени администратора».
Шаг 2. Далее мы воспользуемся инструментом Check Disk Utility для проверки и восстановления жесткого диска. Задайте в командную строку команду , где «C:» — это локальный диск с установленной системой Windows. Процесс может занять значительное время, после чего перезагрузите ПК.
5. Запустите диагностику памяти Windows
Шаг 1. Нажмите сочетание кнопок Win + R и введите mdsched.exe, чтобы запустить диагностику оперативной памяти.
Шаг 2. Далее выберите «Выполнить перезагрузку и проверку». Ваш ПК перезагрузится и будет диагностировать ОЗУ на ошибки, если инструмент обнаружит какие-либо ошибки, то он уведомит об этом. Смотрите полное руководство по диагностике RAM и определения ошибок. Надеюсь Вы исправили синий экран с ошибкой Whea Uncorrectable Error в Windows 10.
Смотрите еще:
- Как создать и настроить FTP-клиент для Windows 10
- Исправьте ошибку KERNEL DATA INPAGE в Windows 10
- Как добавить переводчик translator в Microsoft Edge
- Закрепить сайт на панели задач и начальном экране Windows 10
- Как извлечь файлы из поврежденных ZIP архивов
Загрузка комментариев
Канал
Чат
Overview of This Error

WHEA_UNCORRECTABLE_ERROR (also sometimes displayed as 0x0000124) can be classified as one of the many Windows errors that are titled the “Blue Screen of Death” (or sometimes BSOD for short). You can probably see why it is called that from the screenshot shown above, and this is a type of error that comes in may shapes and forms. If you’d like to see all of the variations of errors this includes, then I highly recommend checking out this article. You’ll see that there are several dozens, each with their own small differences.
But back to this specific error. So while I know that the BSOD title may sound scary, but it’s really not that bad. Windows is a competent enough operating system that when this error occurs, it just means that it will automatically restart your computer. Still annoying, but it shouldn’t cause any major damage, as the restarting is intended to prevent this damage.
When Does This Error Occur?
This error will occur on the startup screen when you first try to log into your computer. What gets people with these types of errors is that originally the computer may restart once and then it will load normally, so most users just assume that the error has automatically corrected itself. However, this is not the case, and it can reoccur anytime after. This can happen when you are just working on the computer, so it’s not something you should ignore. If you get it once, you’ll want to fix it.
From the screenshot of this error, the main message is the generic one displayed for all BSOD errors. The smaller type just gives you the name of the error, but what exactly does that mean?

Undo Overclocking and Other Mods
If you have a computer that’s been modified or is running out of spec in terms of its settings, your first step should be to undo that. The exact method will vary from one computer to the next, but generally you’ll enter the BIOS by pressing a keyboard shortcut at boot. The specific keyboard shortcut will be detailed in your motherboard’s manual.
Once in the BIOS, simply select the option to reset the BIOS to default and then reboot. Sometimes an issue with your hardware may prevent you from booting into the BIOS to reset the settings. You may be forced to manually reset your BIOS. Some motherboards have a physical button or switch that you can use to reset BIOS settings.
As a last resort, you might consider removing the CMOS battery (a circular battery cell on the board) with the computer unplugged. This will make the BIOS lose its settings and you can then replace the battery after a minute or two and attempt another boot.
Исправление 7. Отключите разгон в BIOS или UEFI.
Разгон вашей системы может привести к нескольким ошибкам, одной из которых является код остановки WHEA UNCORRECTABLE ERROR. Вам необходимо отключить разгон вашей системы следующим образом, чтобы решить проблему.
- Шаг 1: Щелкните правой кнопкой мыши значок «Пуск» и выберите «Настройки».
- Шаг 2: В «Обновление и безопасность» нажмите «Восстановление».
- Шаг 3: В разделе «Расширенный запуск» нажмите «Перезагрузить сейчас».
- Шаг 4: В «Устранении неполадок» нажмите «Дополнительные параметры», а затем «Настройки прошивки UEFI».
- Шаг 5: После этого нажмите «Перезагрузить».
- Шаг 6: На вкладке «Дополнительно» найдите «Производительность» и нажмите «Разгон».
- Шаг 7. Отключите эту опцию, сохраните все изменения в BIOS и перезагрузите компьютер.
Этого должно быть достаточно, чтобы исправить вышеупомянутую ошибку в вашей системе Windows.
What Is Whea Uncorrectable Error
Whea uncorrectable error usually happens when your PC has shut down suddenly to protect itself from data loss. It attacks not only Windows 10 but also Windows 8 machines. The following picture shows you the typical symptom of this error.
When WHEA_UNCORRECTABLE_ERROR occurs and said ‘Your PC ran into a problem and needs to restart’, it suggests an overclocked CPU, driver conflicts, hardware issues or corrupted system files. And sometimes the problem is so terrible that you will not be able to access your PC. While encountering such a situation, what will you want to do first, to recover data from the PC that cannot boot or to get the issue fixed? No matter which option you choose, you can get help with this article.
8. Reset Windows 10 (Last Resort)
If nothing else works, you can use the Windows 10 Reset function to refresh your system.
Windows 10 Reset replaces your system files with a completely fresh set of files. It will theoretically clear any lingering issues relating to WHEA_UNCORRECTABLE_ERROR while keeping the majority of your important files intact.
Head to Settings > Update and Security > Recovery, then under Reset this PC select Get started.
Your system restarts as soon as you hit the button, so make sure you backup any important files beforehand. First, your system will restart, then you may select Keep my files or Remove everything.
WHEA_UNCORRECTABLE_ERROR Parameters
| Parameter 1 | Parameter 2 | Parameter 3 | Parameter 4 | Cause of error |
|---|---|---|---|---|
|
0x0 |
Address of WHEA_ERROR_RECORD structure. |
High 32 bits of MCi_STATUS MSR for the MCA bank that had the error. |
Low 32 bits of MCi_STATUS MSR for the MCA bank that had the error. |
A machine check exception occurred. These parameter descriptions apply if the processor is based on the x64 architecture, or the x86 architecture that has the MCA feature available (for example, Intel Pentium Pro, Pentium IV, or Xeon). |
|
0x1 |
Address of WHEA_ERROR_RECORD structure. |
Reserved. |
Reserved. |
A corrected machine check exception occurred. |
|
0x2 |
Address of WHEA_ERROR_RECORD structure. |
Reserved. |
Reserved. |
A corrected platform error occurred. |
|
0x3 |
Address of WHEA_ERROR_RECORD structure. |
Reserved. |
Reserved. |
A nonmaskable Interrupt (NMI) error occurred. |
|
0x4 |
Address of WHEA_ERROR_RECORD structure. |
Reserved |
Reserved. |
An uncorrectable PCI Express error occurred. |
|
0x5 |
Address of WHEA_ERROR_RECORD structure. |
Reserved. |
Reserved. |
A generic hardware error occurred. |
|
0x6 |
Address of WHEA_ERROR_RECORD structure |
Reserved. |
Reserved. |
An initialization error occurred. |
|
0x7 |
Address of WHEA_ERROR_RECORD structure. |
Reserved. |
Reserved. |
A BOOT error occurred. |
|
0x8 |
Address of WHEA_ERROR_RECORD structure |
Reserved. |
Reserved. |
A Scalable Coherent Interface (SCI) generic error occurred. |
|
0x9 |
Address of WHEA_ERROR_RECORD structure. |
Length, in bytes, of the SAL log. |
Address of the SAL log. |
An uncorrectable Itanium-based machine check abort error occurred. |
|
0xA |
Address of WHEA_ERROR_RECORD structure |
Reserved. |
Reserved. |
A corrected Itanium-based machine check error occurred. |
|
0xB |
Address of WHEA_ERROR_RECORD structure. |
Reserved. |
Reserved. |
A corrected Itanium platform error occurred. |
|
0xC |
Address of WHEA_ERROR_RECORD structure. |
Reserved. |
Reserved. |
Other types of error sources v2. |
|
0xD |
Address of WHEA_ERROR_RECORD structure. |
Reserved. |
Reserved. |
SCI-based GHESv2 (ACPI Generic Hardware Error Source). |
|
0xE |
Address of WHEA_ERROR_RECORD structure. |
Reserved. |
Reserved. |
BMC (Baseboard Management Controller) error info. |
|
0xF |
Address of WHEA_ERROR_RECORD structure. |
Reserved. |
Reserved. |
ARS PMEM (Address Range Scrubbing Persistent Memory) error source. |
|
0x10 |
Address of WHEA_ERROR_RECORD structure. |
Reserved. |
Reserved. |
Device Driver error source. |
Исправление 2: исправьте ошибку с Windows Boot Genius
Если вам нужно исправить эту ошибку вместе с любыми другими проблемами на вашем ПК с Windows, вы можете использовать Tenorshare Windows Boot Genius. Это отличный инструмент, который можно использовать для исправления НЕИСПРАВЛЯЕМОЙ ОШИБКИ WHEA в Windows 10. Для этого выполните действия, указанные ниже.
- Шаг 1: После установки запустите программу, вставьте подготовленный USB / CD в свой компьютер и нажмите «Записать».
- Шаг 2. Перезагрузите систему Windows с загрузочного диска.
- Шаг 3. Попытайтесь решить проблему, выбирая каждое решение, приведенное в разделе «Центр решений», одно за другим, пока ошибка не будет устранена.
Таким образом, вы можете легко исправить НЕИСПРАВЛЯемую ОШИБКУ WHEA с помощью Tenorshare Boot Genius.
What Is WHEA Uncorrectable Error in Windows 11/10/8.1/8/7
WHEA uncorrectable error usually happens when your PC has shut down suddenly to protect itself from data loss. It attacks not only Windows 10 but also Windows 8 machines. The following picture shows you the typical symptom of this error.
When WHEA_UNCORRECTABLE_ERROR occurs and said ‘Your PC ran into a problem and needs to restart’, it suggests an overclocked CPU, driver conflicts, hardware issues, or corrupted system files. And sometimes the problem is so terrible that you will not be able to access your PC. While encountering such a situation, what will you want to do first, to recover data from the PC that cannot boot or to get the issue fixed? No matter which option you choose, you can get help with this article.
Способы решения проблемы
Перед тем, как мы приступим, хотим напомнить вам – нет стопроцентной вероятности того, что проблема будет решена. Например, сбой может быть вызван причиной, не рассмотренной в этом материале или виной всему окажется ваша Windows 10. В таком случае алгоритм решения проблемы будет индивидуальным в каждом конкретном случае.
Откат установленного ПО
Если код остановки (Stop Code) начал возникать после инсталляции какого-либо нового программного обеспечения, мы можем попытаться удалить его и продолжить работу. Зачастую это помогает, так что давайте рассмотрим процедуру на одном простом примере:
- Воспользовавшись поиском ОС, запускаем панель управления. Прописываем запрос в поисковой строке и выбираем нужный нам результат.
- Выбираем отмеченный на скриншоте пункт.
- Выбираем программу, которая является потенциальным виновником сбоя и жмем по ней правой кнопкой мыши. Выбираем пункт удаления из контекстного меню.
Теперь попробуйте перезагрузить ПК или ноутбук и поработать на нем, ожидая появления ошибки. Если ее нет, значит, сбой исправлен, если есть, переходите к следующему способу.
Восстановление системных файлов
Виной ошибки Memory Management на Windows 10, и «синего экрана смерти» может стать поврежденный системный файл или файлы. Для профилактики можно проверить их все и автоматически исправить. Рассмотрим, как это делается:
- Открываем поиск ОС и вводим туда запрос «CMD», жмем по появившемуся результату правой кнопкой мыши и выбираем пункт запуска от имени администратора.
- В открывшемся окне командной строки вводим sfc /scannow и жмем Enter.
- Дожидаемся завершения сканирования.
Когда процесс сканирования будет окончен, система выдаст данные о нем. Как видите, в нашем случае ошибок нет, но если у вас они будут, Windows исправит проблемы самостоятельно и уведомит нас о них.
Тем временем мы переходим к еще одному варианту решения проблемы.
Ремонт драйвера Windows 10
Рассмотрим, как найти проблемный драйвер в нашей ОС, тем более что делается все это не так сложно. Следите за нашей пошаговой инструкцией:
- Переходим в параметры «Десятки» и в разделе «Восстановление» жмем кнопку «Перезагрузить сейчас».
- Запускаем утилиту «Выполнить» при помощи сочетания кнопок Win+R. Вводим команду verifier в появившемся окошке и жмем «ОК».
- Устанавливаем флажок в пункт, обозначенный на скриншоте, и переходим к следующему шагу.
- Устанавливаем флажки так, как мы показали на скриншоте и жмем «Далее».
- Вновь устанавливаем триггер, как показываем мы и идем дальше.
- Сортируем все найденные пункты по поставщику и отключаем драйверы Microsoft.
- Перезагружаем ПК. Выбираем обозначенный пункт.
- Жмем цифру «6».
- Выполняем команды verifier /reset и shutdown -r -t 0.
- В проводнике переходим по пути windows\minidump и открываем имеющийся там дамп памяти при помощи программки BlueScreenView. Смотрим на найденные ошибки. По файлам определяем, кто является виновником нашего сбоя.
Рассмотрим и еще один вариант.
Устранение вируса
Попробуйте запустить антивирус в режиме глубокой проверки и дождаться полного завершения анализа. Также рекомендуется воспользоваться эффективными утилитами, способными найти и обезвредить самые «хитрые» вирусы. Это , и .
Whea Uncorrectable Error variations
Whea Uncorrectable Error can be serious and many users reported the following errors as well:
-
Whea Uncorrectable Error windows 10 sysprep
- According to users, sometimes this error can occur while using sysprep.
- However, you should be able to fix the issue by using one of our solutions.
-
Whea Uncorrectable Error overclock
- Many users reported that this error started appearing after overclocking.
- To fix the problem, try changing or removing your overclock settings.
-
Whea Uncorrectable Error hal.dll, ntoskrnl exe
- In some cases this error can be caused by certain files.
- Many users reported that both hal.dll and ntoskrnl.exe can cause this error to appear.
-
Whea Uncorrectable Error overheat
- Sometimes this error can appear due to overheating.
- If your PC overheats, try cleaning it or check if your fan is working properly.
-
Whea Uncorrectable Error startup
- Several users reported that this error message appears as soon as their PC starts
- To fix this problem, you’ll need to use one of our solutions in Safe Mode.
-
Whea Uncorrectable Error BIOS update
- Sometimes a BIOS update can cause this issue to appear
- To fix the problem, you might have to go back to the older version of BIOS.
Recover Data from Your PC with Whea Uncorrectable Error Stop Code
Firstly, get MiniTool Partition Wizard Pro Ultimate from the following button and install it on a normal computer. Then you can follow the steps as below.
Step 1. Create a bootable USB drive with MiniTool Partition Wizard.
You can create a bootable USB drive or CD/DVD disc using the Bootable Media embedded in MiniTool Partition Wizard Pro Edition to boot the computer.
1. Install and launch MiniTool Partition Wizard Pro Ultimate on a normal computer.
2. Click Bootable Media Builder on the main interface.
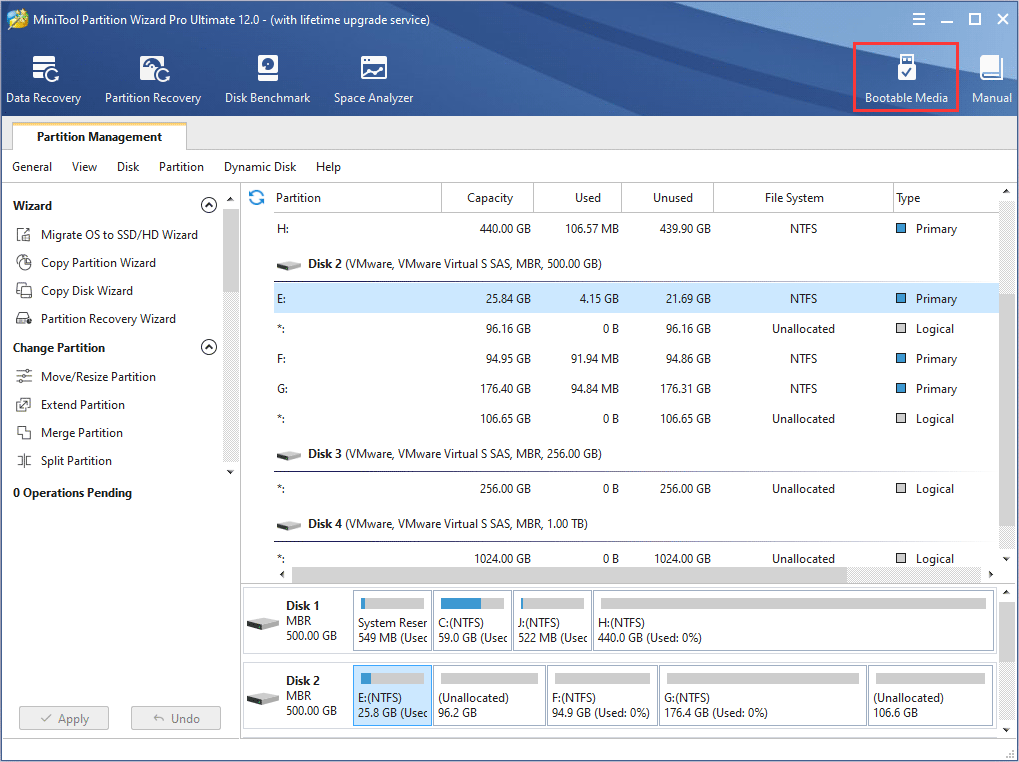
3. Select WinPE-based media with MiniTool plug-in.
4. Choose USB Flash Drive option.
5. Then click Yes to make sure that you want to burn the boot flash drive.
6. Click Finish after it is completed.
Step 2. Launch MiniTool Partition Wizard Bootable Edition
- Connect the bootable USB drive you’ve made to the computer with Whea Uncorrectable Error.
- Enter the BIOS settings menu of your computer to give the bootable USB drive boot priority.
- Then boot from the bootable USB drive.
- The MiniTool Partition Wizard bootable edition will be launched automatically. If not, click Partition Wizard to launch it.
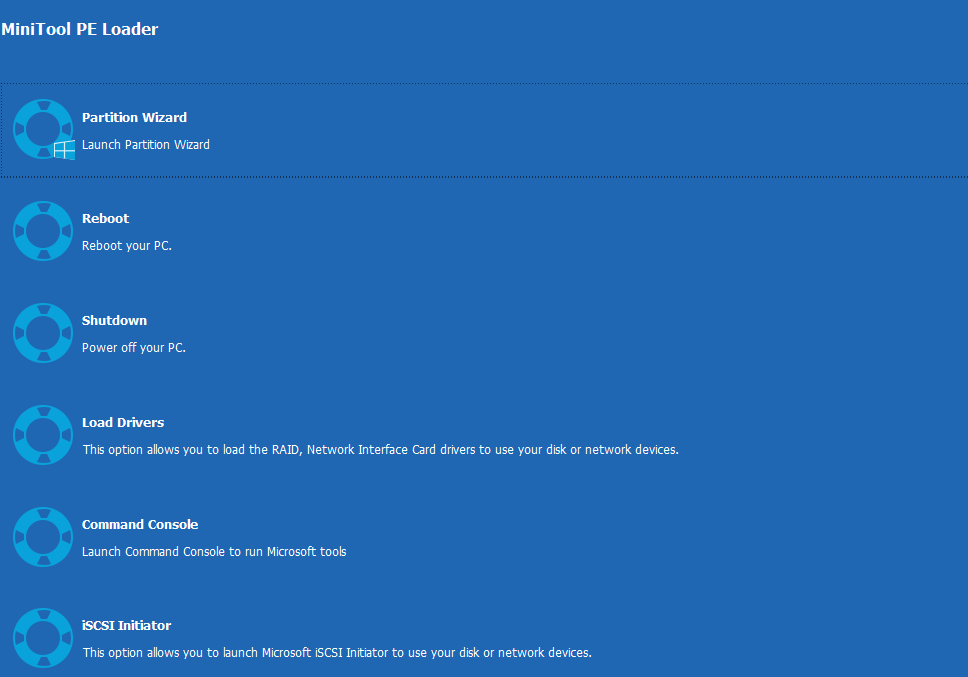
Step 3. Perform data recovery.
1. Click Data Recovery on the main interface of MiniTool Partition Wizard Pro Ultimate.
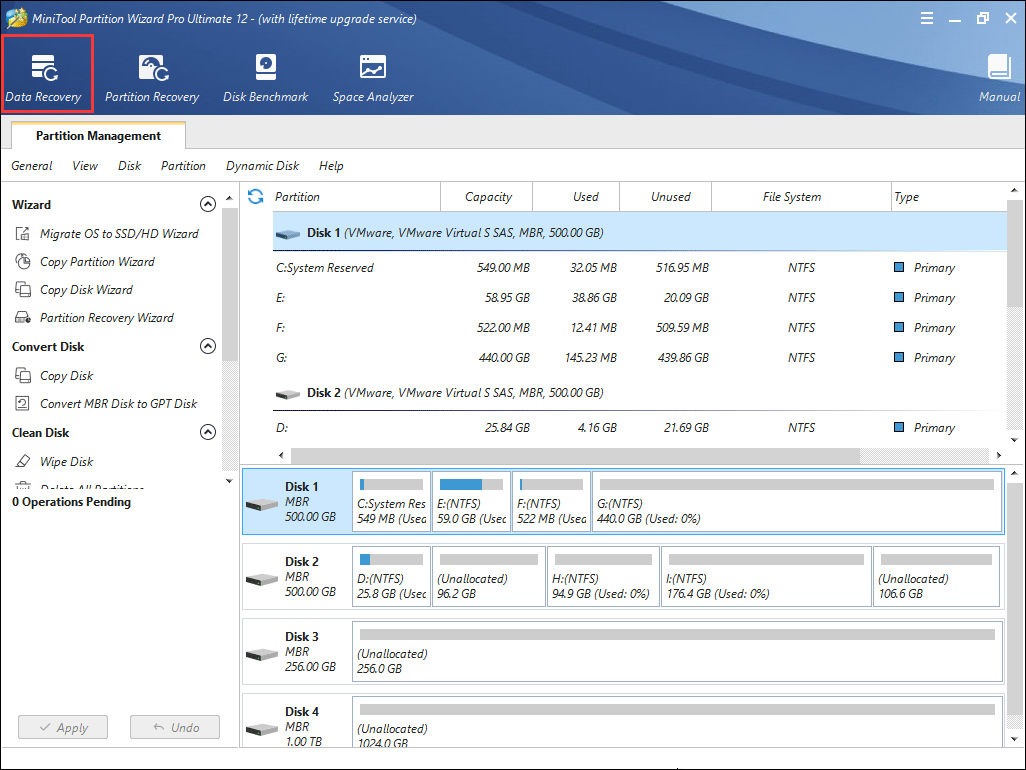
2. After launching Data Recovery function, you can see that all the detected disk partitions on the main interface.
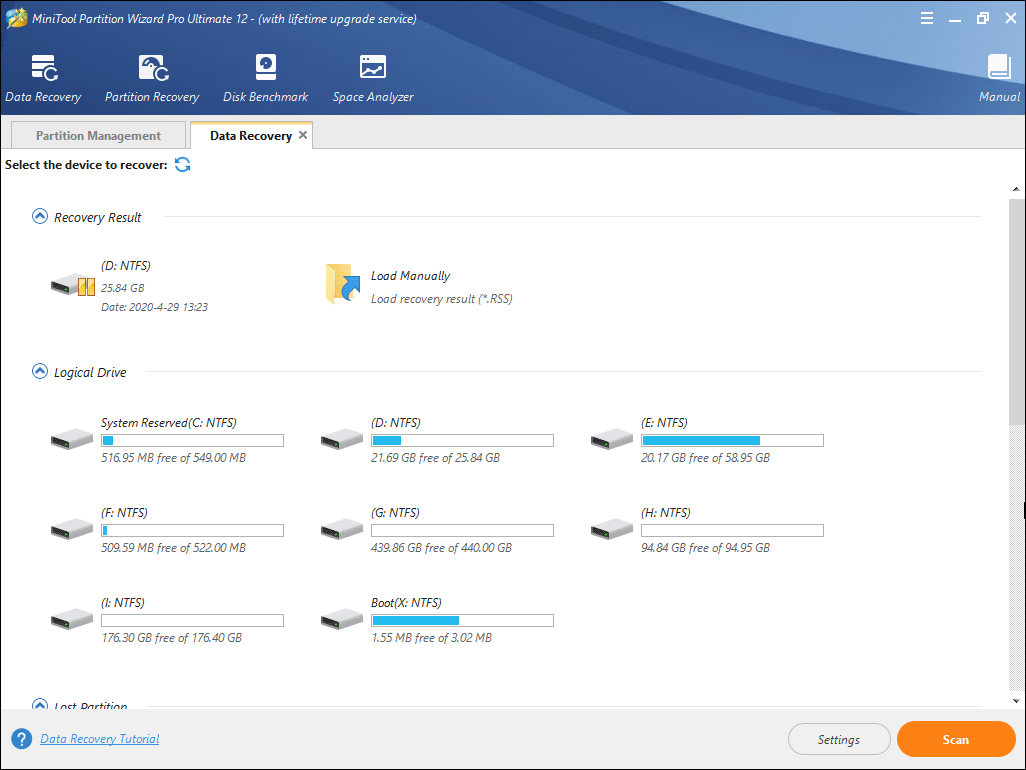
Tip: MiniTool Partition Wizard Bootable Edition will assign every partition a drive letter including system reserved partition and EFI partition. So every partition’s drive letter can be changed. You can pay attention to the partition size to make sure you choose the right partition.
On the main interface of Data Recovery, there are five parts listed.
- Recovery Result: it displays the last scanning result record and you can manually load the scanning result saved on your PC.
- Logical Drive: it shows all existing partitions on your computer, including the partitions on removable devices.
- Lost Partition: this section will show all lost partitions on your PC. You can recover data from lost partitions.
- Unallocated Space: it shows all unallocated spaces on your PC.
- Hard Disk: it shows all hard disks on the computer. Users can also select a hard disk to scan.
3. Select a partition and click Scan.
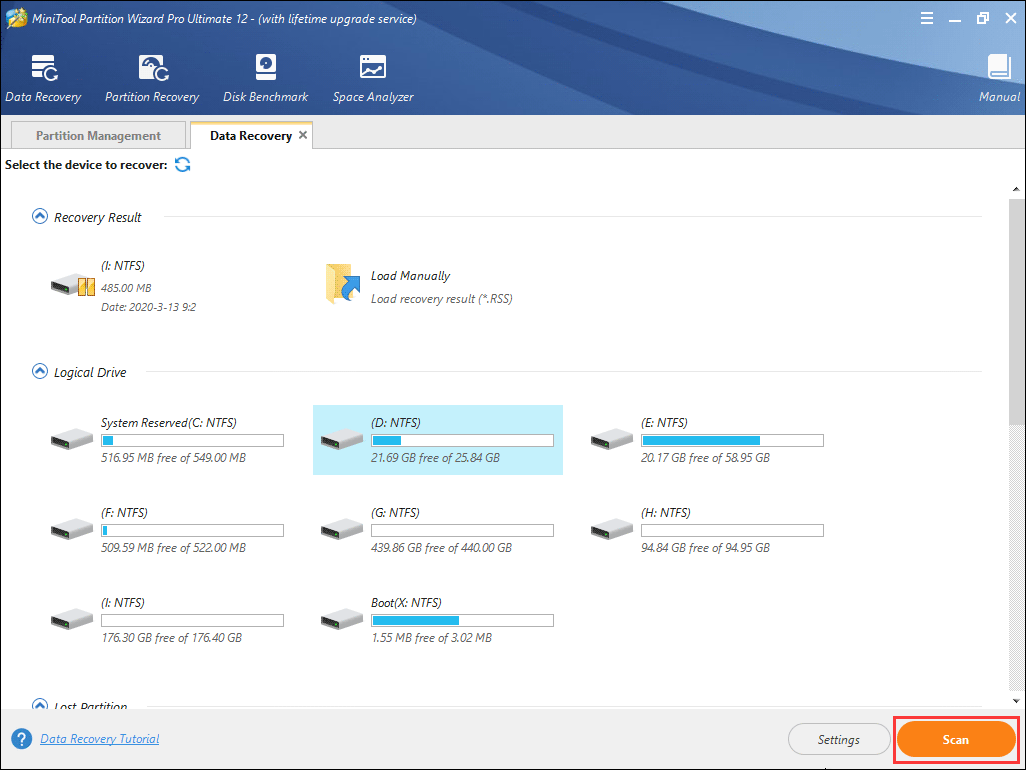
4. Waiting for the scanning completed.
When it is scanning your drive, you can pause or stop the scanning process by clicking the Pause or Stop button.
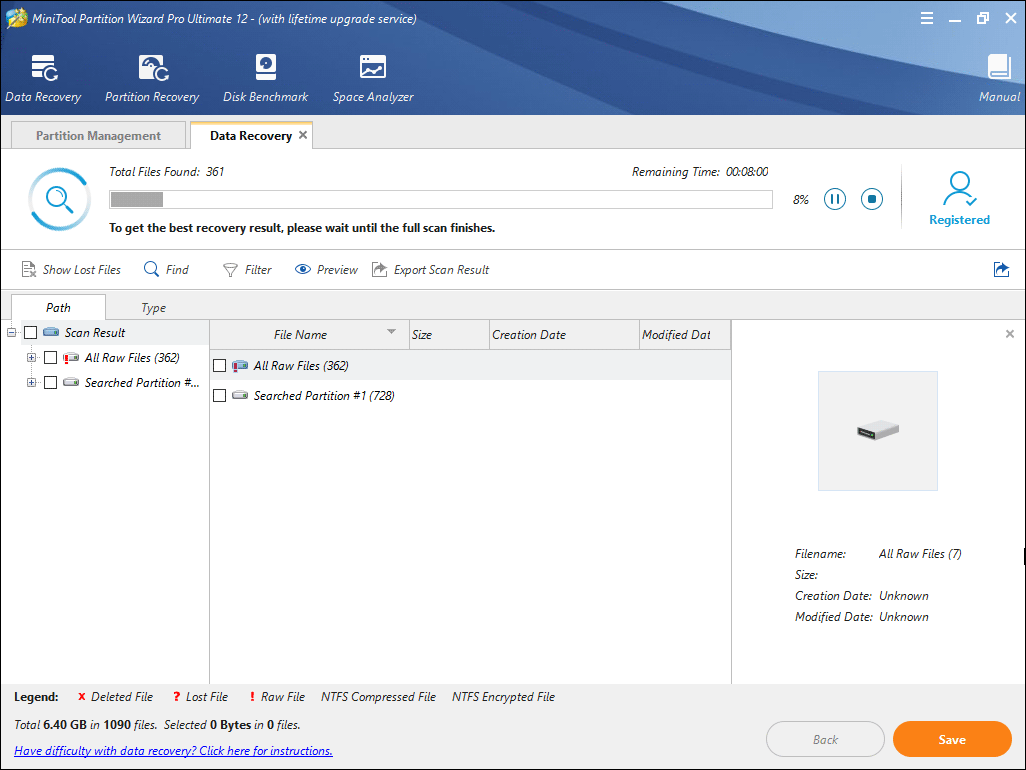
5. Find and check items that you need and click the Save button.
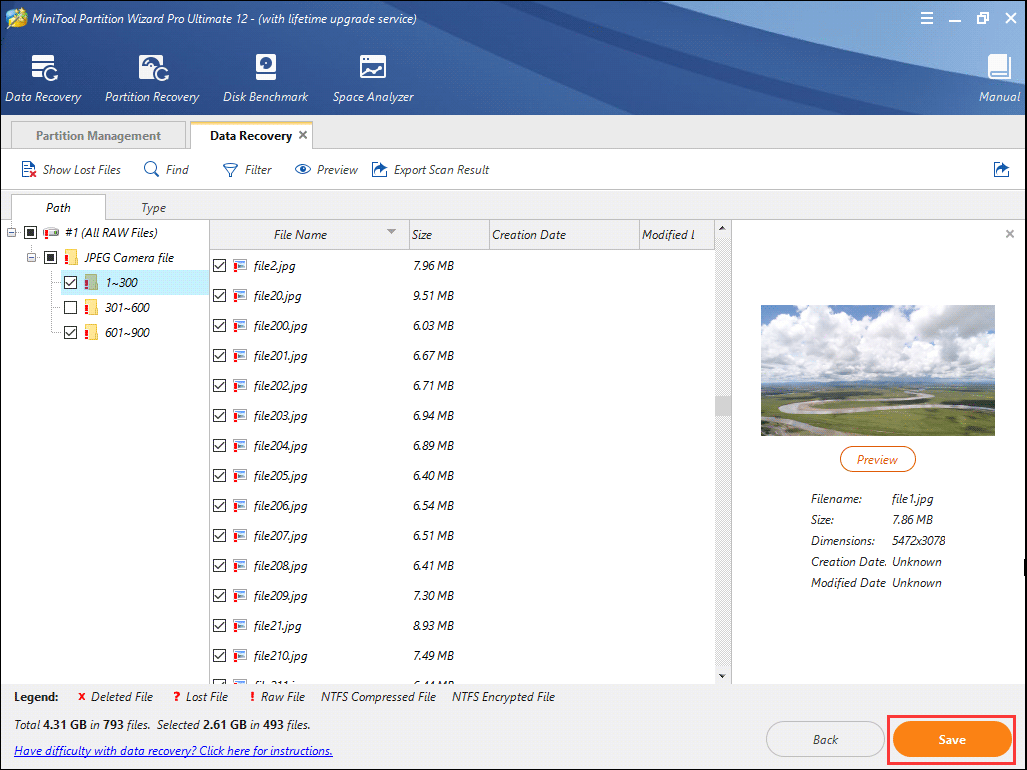
6. Choose a directory to save selected files. It is recommended to save the recovered files on another drive. Otherwise, the lost/deleted data could be overwritten. You can save the files to an external device.
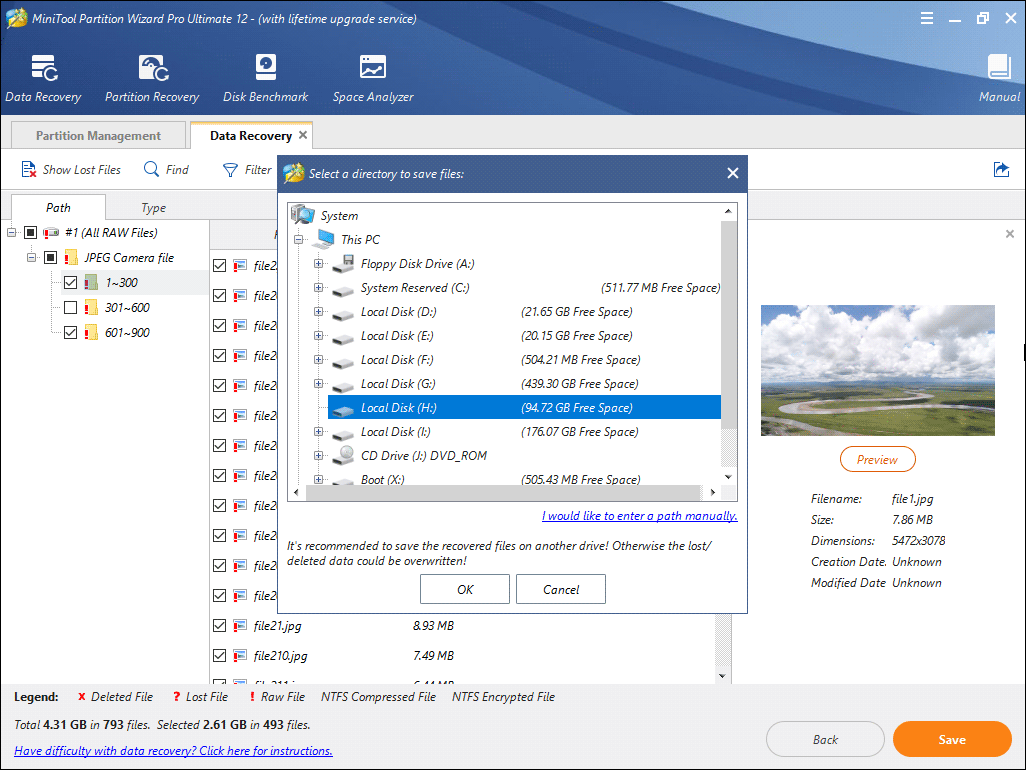
When you get the Whea Uncorrectable Error and are unable to access your Windows PC, you can utilize MiniTool Partition Wizard Pro Ultimate edition to recover important files from unbootable computer.
Возможные решения, как исправить WHEA_UNCORRECTABLE_ERROR
Разберемся со всем по порядку.
Материнская плата
Материнская плата — это основная плата, на которую устанавливаются все остальные комплектующие компьютера.
Если в ней произошел сбой, то синий экран последует незамедлительно.
В этом случае ничто не поможет, как замена материнской платы.
Однако чаще всего проблема скрывается не в самой плате, а в пыли. Настоятельно рекомендуется продувать Ваш системник баллончиком с сжатым воздухом не реже, чем раз в 3-4 месяца.
обыкновенный компрессор
Видео карта
Во втором случае все проще. Если Вы установили новую видеокарту или дополнительный жесткий диск, то мощности Вашего блока питания не всегда может хватить.
Для этого всегда рассчитывайте заранее необходимую мощность с помощью специальных калькуляторов (https://www.bequiet.com/ru/psucalculator) и берите блоки питания с запасом. Мощность БП всегда немного меньше указанной номинальной (примерно 80%).
Разгон процессора
Разгонять или не разгонять — дело каждого.
Я хочу лишь отметить, что Ваша карта/процессор будут работать на высокой для них частоте и могут быстрее выйти из строя.
А если переборщить с разгоном — можно и сбить работу устройства.
Настоятельно рекомендую вернуть прежнюю частоту, если Вы занимались разгоном.
Перегрев
Из прошлого пункта выходит еще одна возможная причина — перегрев. Он возникает обычно при двух ситуациях: у Вас высохла термопаста или вы слишком сильно разогнали процессор/видеокарту. В случае с разгоном процессора может перегореть и северный мост, питающий его.
Нормальная температура процессора 30-37 градусов в простое и 55-65 под нагрузкой (в новых процессорах может быть и 90), в видеокарте 30-35 и 50-75 соответственно. Внимательно следите за показателями температуры.
Жесткий диск
Здесь также все просто. Жесткий диск (или другой накопитель) мог выйти из строя или случайно повредить системные файлы. Если Вашему диску больше пяти лет, то логично заменить его на новый. Если диск еще «молодой», проверьте его подключение к материнской плате, в случае необходимости замените кабель.
Оперативная память
Оперативная память тоже имеет свойство выходить из строя. Проверьте ее на работоспособность в другом компьютере, почистите контакты ластиком или смоченной спиртом салфеткой. Зачастую планка оперативной памяти просто вставлена не должным образом.
Тайминги памяти
Сбой таймингов оперативной памяти может произойти из-за сбоя в работе системы или материнской плате. Тайминги можно посмотреть и изменить в меню BIOS (набор цифр вроде 9-9-9-28).
Обычно он пишется на планке памяти и напрямую зависит от частоты, однако, это совсем другая история.
Обновление операционной системы
Если Ваш компьютер принадлежал еще Вашему дедушке, то не стоит удивляться, что после установки новой системы или простому обновлению Windows у Вас появится синий экран смерти. Есть два способа решения проблемы.
Первый, как наиболее простой, отменить обновления/вернуть прошлую версию системы, которая исправно работала. Второй — перепрошить биос (затея не из числа легких) или заменить материнскую плату. Думаю, здесь останавливаться более не стоит.
Драйверы
Неполадка в работе драйверов или программ также может быть вызвана обновлением, хотя зачастую в этом виноваты или вирусы, или сбой на жестком диске. Переустановите проблемные драйвера или верните их прошлую версию, если они недавно обновлялись.
Что касается программ, то их следует удалить (имеются ввиду программы, которые каким-либо образом влияют на загрузку компьютера, реестр или меняют настройки Вашего компьютера.
Если ничего Вам не помогло, то есть смысл отнести компьютер в сервис, ибо код ошибки 0x00000124 в windows, может быть куда серьезнее и может нести негативные последствия, если все спустить на тормозах.
Whea uncorrectable error Windows 10: как исправить?
Если вам пришлось столкнуться с этим сообщением, советуем разобраться в возможностях стабилизации системы Windows. Ошибка whea uncorrectable error Windows 10 отлично удаляется с помощью нескольких способов, которые опишем ниже.
Обновление системы Windows
Поможет убрать возникшую ошибку whea uncorrectable error и наладить работу устройства, в случае, если проблема заключалась в ошибках обновления.
-
Нажмите Пуск и выберите параметры.
- Перейдите в «Обновление и безопасность», а затем выберите центр обновления.
- Сделайте проверку наличия обновлений, а затем установку.
- Выполните перезагрузку
Fix 5. Repair the Error with Installation Disc
If your computer still fails to boot when you receive the error, you should create a Windows 11/10/8/7 repair disc and repair your system error. To create a repair disc, you need a healthy and bootable PC.
Step 1. Insert CD/DVD into DVD-ROM or connected external DVD drive.
Step 2. Click «Control Panel» on the computer screen, then click «Backup and Restore (Windows 7)».
Step 3. Click «Create a system repair disc» from the left column to open the repair disc creation window. Follow the on-screen instructions to create a system repair disc.
Step 4. Connect the disc to the PC with WHEA_uncorrectable_error and restart to boot from the DVD. You may have to change the boot settings in your BIOS if booting from a CD/DVD is not enabled.
Step 5. On the «Install Windows» screen, make the appropriate selections for language, time, and keyboard, and then click «Next».
Step 6. On the next screen, click «Repair Your Computer«. Do not click «Install now». Then, click «Next», and select «Startup Repair» or whichever option you wish to apply.
After the steps, you can boot to your computer as usual. Then, check if you have solved the WHEA error. If the error still exists, you can restore the system with the repair disc. As I have mentioned in Step 6, you have many options. If you still have the error, select «System Restore» and follow the on-screen steps.
System Restore: Restore the Windows system to an earlier point in time. Choose this option if Windows 11/10/8/7 starts, but something has changed since a recent installation or update. You’ll pick a restore point based on the date and time (start with the most recent). You may lose recent program changes, but not your data.
Solutions for Windows 10 Whea Uncorrectable Error
We’ve had some tips for you to resolve this bug check.
Note: If you fail to enter the Windows 10 desktop normally, you can enter the Safe Mode with following method:
1. Hold the power button to shut down from the blue screen. Repeat this over 3 times until you see the Recovery screen.
2. Click on the button See advanced repair options >Troubleshoot >Advanced options >Windows Startup Settings >Restart.
3. Press F4/F5 to Enter Safe Mode (with Networking).
Method 1. Use Check Disk Utility to Fix Hard Drive Disk Errors
You can use CHKDSK command to check disk error in Windows 10. This will scan the disk volume and its sectors for logical file system errors and bad sectors.
1. Use Windows shortcut keysWin + X to launch the Jump List. Then select Command Prompt (Admin).
2. Type the command line CHKDSK /F into the dialog box.
3. Hit the Enter key.
Then it will run the CHKDSK program to check and fix the current drive. After the checking finishes, restart to see if the whea uncorrectable error blue screen still persist. If so, go on the reading.
Method 2. Perform a Windows Memory Diagnostic
Windows Memory Diagnostic is a built-in feature in Windows 10. You can run this utility to identify and diagnose problems with memory and fix whea uncorrectable error bug check.
1. Use shortcut keys Win + R to launch Run.
2. Type into mdsched.exe and press Enter.
3. Click Restart now and check for problems.

Windows Memory Diagnostics will automatically run and perform a memory test. If there are any errors, search for solutions and fix it.
Read More:How to Fix 100% Disk Usage after Windows 10 Upgrade
Method 3. Repair Faulty Drivers to Fix Whea Uncorrectable Error Blue Screen
The whea uncorrectable error BSoD can be caused by incompatible drivers. Besides, improper drivers also result in system problems like graphics error 43, random restarts, Windows 10 slow boot, etc. If you suspect it is some faulty drivers that cause the blue screen, you can go to Device Manager and check whether there are yellow exclamation marks beside the device names. Or you can just use Driver Talent to help you fix the driver problem in Windows 10. Click the button and follow the steps bellow to fix the issue.
1. Click on the Scan to detect all the faulty drivers on your PC.

2. Click Repair to fix defective drivers. It will reinstall the best-match drivers for your Windows 10.

3. Restart the computer to make the driver changes take effect properly.
Note: It is better to backup drivers before any driver changes in case system crashes occur suddenly.
Method 4. Modified System Overlocking
If it is the overlocking issue that causes the whea uncorrectable error in Windows 10, then you can follow the steps below to fix the issue.
1. Enter BIOS. (Click here to see how to enter the BIOS configuration.)
2. Go to the Advanced tab and then navigate to Performance.
3. Find Overlocking and disable it.
4. Hit F10 to save the changes and then exit BIOS to boot into Windows 10.
This will help you get rid of the BSoD whea uncorrectable error.
That’s it. Hope at least some of these workarounds are helpful for you to fix the Windows 10 whea uncorrectable error blue screen issue. If you have any questions or other solutions for this BSoD problem, just reach for the comment section below and tell us. Check for more solutions in Windows 10 Issues and Fix if you encounter other Windows 10-related issues.
Recommended Download
| ExplorerMax | Driver Talent for Network Card | |||
| Smart and advanced file explorer tool for Windows platforms | Download & Install Network Drivers without Internet Connection | |||
| 30-day Free Trial | Free Download |
Please enable JavaScript to view the comments powered by Disqus.
Repair Windows
This method is simply pointless if hardware components connected to your system are damaged. But let’s assume that your computer is not in any way physically damaged.
Repairing Windows may result in you losing all of your personal information, depending on the method you adopt, so you will need to back everything up first. You will also need your Windows CD and a certain level of expertise. For more information on this procedure, I recommend you check out my post on speeding up your computer.
Alternatively, you could and should use the Windows repair tool called Reimage, which is designed to reinstall your Windows files, on the fly, without the requirement of your Windows CD or any real expertise. Simply, download, install and run the tool. Anyway, you can find more information on Reimage, here:
| The solution(s) below are for ADVANCED level computer users. If you are a beginner to intermediate computer user, I highly recommend you use the automated tool(s) above! |









