Обзор приложения «ваш телефон»
Содержание:
- Приложение «Ваш телефон» не работает или не открывается
- ЧАСТЬ 2: Обучение разблокировке диспетчера устройств Android
- Что такое диспетчер телефона
- Удаление программ в Windows 10
- Использование приложения «Ваш телефон»
- Aka.ms/yourpc – How to Link a Phone to Windows PC using Your Phone App?
- Где скачать «Ваш телефон» для ПК
- Как найти пропавший iOS
- Действия при утере мобильного гаджета
- Приложение Ваш телефон Windows 10
- Как сделать так, чтобы в Terminal по умолчанию использовался PowerShell 7
- Как использовать приложение «Ваш телефон» в Windows 10
- Диспетчер приложений от AndroidRock
- Способ скачать приложение по ссылке aka.ms/your/pc
- Настройка
- Разработка устройств
- Как использовать приложение Ваш Телефон в Windows 10
- Достоинства программы «Ваш телефон»
- Как удалить связь и интеграцию в приложении ваш телефон
- Недочеты с программным обеспечением
Приложение «Ваш телефон» не работает или не открывается
Следующие методы работы должны быть адекватными, чтобы приложение Your Phone снова заработало:
- Использовать средство устранения неполадок приложения Магазина Windows
- Сброс кеша вашего Android телефона
- Отключите связь с вашими устройствами
- Сбросить приложение «Ваш телефон»
- Удалите и переустановите приложение «Ваш телефон»
1] Используйте средство устранения неполадок приложения Магазина Windows
Откройте Windows 10 Настройки приложения и перейдите в раздел «Обновление и безопасность»> «Устранение неполадок». На правой боковой панели вы найдете различные средства устранения неполадок.
Найдите средство устранения неполадок приложений Windows Store и запустите его. Следуйте инструкциям на экране, и это исправит типичные проблемы вокруг приложения. После завершения запустите приложение и проверьте, существует ли проблема.
2] Сброс кеша вашего Android телефона
Откройте свой телефон Android, перейдите в «Настройки»> «Приложения»> «Ваш компаньон»> «Принудительная остановка»> «Хранение»> «Очистить кэш» и «Очистить данные».
3] Отключить и связать ваши устройства
Откройте «Настройки Windows 10»> «Телефон»> «Отключить этот компьютер».
На вашем компьютере, account.microsoft.com/devices и войдите в свою учетную запись Microsoft. Перейдите на страницу «Устройства»> «Показать подробности»> «Дополнительные действия»> «Отключить этот телефон».
Теперь снова свяжите ваши устройства.
4] Сбросить приложение для телефона
- Откройте приложение настроек Windows 10 и перейдите в раздел Приложения> Приложения и функции.
- На правой боковой панели найдите запись Ваш телефон.
- Выберите его, а затем выберите Дополнительные параметры.
- В разделе Сброс нажмите кнопку с надписью Сброс.
Тебе должно быть хорошо идти.
5] Удалить и переустановить приложение «Телефон»
Это достаточно простой метод. Используйте программу удаления приложений Магазина Windows 10, доступную в Technet, для удаления приложения «Ваш телефон». Затем установите приложение снова из Microsoft Store. Поскольку это новая установка, у нее не будет проблем с поврежденными файлами или приложениями. Приложение должно открыться без проблем.
Эти советы помогут решить любую проблему с приложением для телефона.
ЧАСТЬ 2: Обучение разблокировке диспетчера устройств Android
Выполните следующие действия, чтобы разблокировать диспетчер устройств Android на вашем устройстве:
Шаг 1: На ПК или других сотовых устройствах перейдите к google.com/android/devicemanager
Шаг 2: Затем войдите в систему, используя свои учетные данные Google, которые вы ранее использовали в заблокированном телефоне.
Шаг 3: В интерфейсе диспетчера устройств Android выберите телефон, который вы хотите разблокировать, и выберите «Замка».
Шаг 4: Введите временный пароль и нажмите на значокЗамка’еще раз.
Шаг 5: Если ваш предыдущий шаг выполнен успешно, вы должны просмотреть подтверждение под полем среди кнопок, Блокировка, Звонок и Стереть.
Шаг 6: Теперь вы увидите поле пароля на экране телефона. Используйте временный пароль для разблокировки устройства
Шаг 7: Зайдите в настройки экрана блокировки и воспользуйтесь временным паролем. Таким образом, ADM успешно разблокирует ваше устройство.
Недостатком этой процедуры является сообщение об ошибке, с которым сталкиваются несколько пользователей при использовании ADM. Многочисленные клиенты сообщали об этой проблеме, когда они сталкивались с сообщением об ошибке, которое гласит: «Так как Google проверил, что блокировка экрана уже установлена». По сути, это сообщение об ошибке говорит о том, что нет способа разблокировать диспетчер устройств Android, который не является дефектом вашего телефона, но на самом деле является проблемой Google.
Что такое диспетчер телефона
Для пользования всеми возможностями софта необходимо понимать, что такое Диспетчер телефона на Хонор. Это фирменное ПО, созданное для смартфонов Honor и Huawei. Оно замещает сразу несколько приложений и открывает доступ к следующим функциям:
- Очистка памяти: удаление лишних файлов (кэша), видео, аудио и иной информации.
- Статистика трафика: отчеты о применении мобильного Интернета разным софтом, установленным на мобильном устройстве. С его помощью можно поставить ограничение трафика и выставить лимит на пользование «глобальной паутиной».
- Заблокировано. Диспетчер телефона на Хонор 7а и других смартфонах Honor позволяет формировать черные / белые списки телефонных номеров для блокирования вызовов. Показывает статистику по всем блокированным телефонам.
- Батарея. Отображается время работы аккумулятора в текущем режиме, статистика применения аккумулятора. Имеется возможность включения разных режимов.
- Буферная зона. Диспетчер телефон Honor 10 и других моделей позволяет выбирать, каким программам доступны вплывающие сообщения. К примеру, при включении опции на Фейсбук появляется всплывающий кружок.
- Сканирование на вирусы. Запускается встроенная антивирусная программа, которая отправляет сомнительные файлы в папку спам.
Как видно, встроенное приложение имеет широкий функционал и заменяет много программ — антивирус, софт контроля батареи и статистики трафика, утилиты для чистки памяти и т. д.
Удаление программ в Windows 10
Если вы задаетесь вопросом, как удалить windows 10 с компьютера, то в этой теме стоит разобраться в каждом случае отдельно. Если сравнивать Windows 10 c более ранними ОС, то можно заметить, что в плане удаления программ система не так сильно изменилась. Появился только новый вариант интерфейса деинсталлятора. Также система стала обладать более быстрым способом удаления и изменения программ. Обо всем этом сможете узнать, изучив данную заметку.
Для того чтобы удалить приложение на виндовс 10, можно воспользоваться специализированным пунктом панели управления, который имеет название «Программы и компоненты».
Как открыть это приложение? Где находится данная функция? Пункт располагается в том же месте, что и раньше.
Способ первый. В первую очередь находим панель управления. Далее откройте ее. Сделать это можно с помощью нажатия правой кнопкой мышки по иконке «Пуск». Выбираем панель управления.

В разделе под названием «Программы» кликнуть по пункту «Удаление программы».

Обратите внимание, что убрать можно любые лишние приложения, установленные на ПК.
Для того чтобы полностью удалить программу с компьютера выделите его, а после нажмите левой кнопкой мыши по надписи «Удалить», которая находится в верхней части экрана.

Второй способ. Как удалить программу из списка установленных? Ранее мы уже рассмотрели, каким образом запускается деинсталлятор программ, но есть еще один метод туда попасть. Способ представляет собой быстрое открытие задачи «Программы и компоненты»:
Требуется одновременно зажать две клавиши Win + R, либо нажимаем правой кнопкой мыши по значку Пуск. И выбираем пункт Программы и компоненты

Стоит заметить, что большинство сторонних программ, найденных системой, можно удалить с помощью нажатия правой кнопкой мыши по ярлыку приложения в меню Пуск, а далее необходимо только выбрать вкладку Удалить.

Используя данный метод, можно с легкостью зайти в список установленных приложений на персональный компьютер, а также удалить необходимую прогу.
Использование приложения «Ваш телефон»
Прежде всего данное приложение помогает максимально интегрировать смартфон на Android с настольным компьютером на Windows 10. В чем же преимущество данной программы?
Доступ к фотографиям и скриншотам
Этот раздел отображает 25 последних изображений со смартфона. Понятно, что данная функция вряд ли заменит полноценную передачу медиафайлов на компьютер и служит скорее для быстрого доступа к недавно сделанным скриншотам и фотографиям. Чтобы, например, быстро отправить их через какое-либо десктопное приложение. Снятые смартфоном видео вы тут вообще не найдете. Но возможно, это временное явление и данная возможность появится позже.
Если кликнуть по изображению, то оно откроется в приложении фотографий по умолчанию, но если вы хотите поделиться им, щелкните правой кнопкой мыши. Затем вы можете выбрать действия «Копировать», «Поделиться» и «Сохранить как». При нажатии на кнопку «Поделиться» откроется приложение по умолчанию, которое позволит вам отправить картинку в Приложения и Почту, установленные и настроенные в Windows. Если честно, то довольно скучно, функция пока реализовано слабо.
Чтение и отправка сообщений
Это, пожалуй, одна из лучших возможностей приложения, которая позволяет читать SMS, отправлять ответ, а также создавать новое сообщение. Я помню, что компания Google запустило ранее веб-версию сообщений с Android, но это решение намного лучше. Конечно же не хватает поддержки различных мессенджеров, типа Telegram или Viber, но возможно Microsoft со временем их добавит. Все-таки СМС-сообщения мы все реже пишем.
Уведомления
Если вам не нравится каждый раз заглядывать в смартфон, чтобы проверить последние уведомления, то вам придется по душе этот раздел. Он синхронизирует и выводит на ПК уведомления, которые приходят на ваше мобильное устройство. Когда вы отклоняете уведомление на ПК, оно также удаляется и с телефона.
Хотя иногда у меня и возникали проблемы с получением уведомлений или они проходили с опозданием, но данная функция действительно помогает мне всегда быть в курсе событий не отвлекаясь на смартфон.
Как принимать и совершать телефонные звонки с компьютера на Windows 10
Долгожданный Святой Грааль для тех, кто использует ноутбук и телефон, — это синхронизация телефонных звонков и осуществление вызовов без прекращения работы на большом экране.
Сервис «Ваш телефон» реально помогает сократить разрыв между мобильными и десктопными задачами, позволяя вам совершать телефонные звонки и отвечать на них с вашего ПК. Вы также сможете перенаправлять вызовы прямо на голосовую почту.
Я специально выделил данную функцию в отдельный раздел, так как она довольно интересная и совершенно новая для большинства пользователей. Инсайдеры используют ее уже несколько месяцев, но на днях возможность совершать и принимать звонки с компьютера на Windows 10 получили абсолютно все пользователи.
И работает эта функция предельно просто. Для это в приложении «Ваш телефон» появился специальный раздел «Вызовы». Прежде всего вы увидете цифровой блок для набора необходимого номера. Хотя, если честно, мы чаще всего их не помним. Microsoft и этот момент предусмотрела. Выше имеется строка поиска, куда вы можете ввести нужное имя контакта. Причем при вводе первых букв система попробует вам помочь своими подсказками. Выбрав требуемый контакт, просто нажимаете на кнопку вызова. Все как в смартфоне. Пара секунд и можете спокойно общаться с нужным вам человеком.
Слева же будет отображаться список всех входящих и исходящих звонков, которыми тоже можно воспользоваться для вызова. Снова же — все точно так же, как в вашем смартфоне. Одно лишь ограничение, удалить из списка вызовов ненужный контакт вы можете только на смартфоне.
Если же позвонили вам, то на экране ПК всплывает уведомление с возможностью принять входящий вызов. При этом вы можете воспользоваться для разговора встроенными динамиками и микрофоном или подключить наушники. Как видите, ничего сложного.
Aka.ms/yourpc – How to Link a Phone to Windows PC using Your Phone App?
Table of Contents
https://aka.ms/yourpc – Guys!! If you have no idea about How to Link a Phone to Windows PC using Your Phone App? If yes, then this is the article for you.
Please read this article at last and get all the information you need to know about https://aka.ms/yourpc – How to Link Phone to Windows PC using Your Phone App?
You can get quick access to everything you love on your phone, right from your PC.
To get started, Download and Install the Your Phone Companion – Link to Windows app on your Android smartphone and link it with the Your Phone app on your Windows 10 PC.
Link your Android smartphone and Windows PC to reply and view text messages, receive and make calls, and more – all right on your PC.
Stay on top of your life as you get and control real-time mobile notifications on your PC.
For select Samsung phones, you can also wirelessly drag and drop files from your phone to your PC and even access your preferred mobile apps on your PC.

Your Phone App Features:
- You can Make and receive calls from your PC.
- Read and reply to text messages from your PC.
- Copy and paste content between your phone and PC.
- Immediately access the images on your phone from your PC
- Watch your Android phone’s notifications on your PC.
- Drag and drop files between your PC and phone.
- Access your preferred mobile apps on your PC.
- Use your PC’s bigger screen, mouse, keyboard, and touch screen to interact with your phone from your PC.
Also Read How to Download Microsoft Authenticator App?
Где скачать «Ваш телефон» для ПК
Приложение является встроенным в один из пакетов обновлений для операционной системы Виндовс 10. Если на компьютере пользователя не отключены обновления, то программа должна быть установлена по умолчанию. Попробуйте найти её описанными выше способами. Если всё-таки её в системе нет, то вы сможете скачать её в приложении Microsoft Store. Это ещё одна встроенная в ПК программа, являющаяся маркетом с приложениями для компьютера и мобильного телефона с ОС Windows.
Что нужно сделать:
- На компьютере маркет можно найти в меню «Пуск». Нажмите внизу экрана кнопку с логотипом Windows и найдите его в списке;
- Также маркет можно найти через стандартную поисковую строку на вашем компьютере;
- Для того, чтобы появилась возможность загружать программы из Майкрософт Стор, необходимо также войти в свою учётную запись Microsoft или создать её;
- В поиске онлайн-магазина найдите программу с названием «Ваш телефон»;
- Нажмите на кнопку «Получить».
После непродолжительной загрузки программа появится в меню «Пуск» вашего компьютера. Приложение является полностью бесплатным как для ПК, так и для мобильных устройств с системой от данной компании
Обратите внимание на окно с загрузкой приложения: если в нём есть кнопка «Запустить» над описанием, значит программу устанавливать не нужно. Оно уже есть на компьютере, попробуйте найти её
Для входа во все приложения от Майкрософт понадобится аккаунт. Если его ещё нет, то создать учётную запись можно на этой странице: Microsoft. Процесс регистрации будет знаком многим пользователям. Необходимо ввести уникальный адрес будущей электронной почты Outlook и придумать надёжный пароль. Затем войти в аккаунт на компьютере и прочих приложениях.
Как найти пропавший iOS
Разработчики смартфонов iPhone предоставили его владельцам большой спектр услуг для поиска потерянных и украденных гаджетов:
Лучшим приложением для поиска пропавшего устройства на iOS признан «FindMyPhone»
При помощи учетной записи iCloud
Для этого необходимо зайти с другого устройства в приложение iCloud или на сайт, и активировать функцию «Режим пропажи». Это ограничит свободный доступ к гаджету и выведет на главный экран сообщение о пропаже с контактными данными пользователя.
В функции iCloud входит и удаление всей информации пользователя со смартфона. Это полностью блокирует устройство, делая его непригодным для дальнейшего использования без ввода специального пароля. Правда, вернуть удаленные данные в случае нахождения девайса уже не получится.
При помощи приложения
Обнаружить потерянное устройство помогут несколько полезных приложений:
- Найти iPhone – самое популярное приложение имеет функции: блокировка данных, вывод сообщение о пропаже на главный экран, подача звукового сигнала;
- Tracker Plus – кроме вышеописанных возможностей, позволяет построить маршрут перемещения смартфона. Для этого не обязательно интернет-соединение, достаточно лишь включенной функции «Геолокация»;
- Contact if found – приложение позволяет выводить информацию о владельце на заставку рабочего стола.
Для поиска пропавшего смартфона войдите в приложение Google или iCloud
Как найти пропавший телефон iOS, если он выключен
Если устройство выключено, то обнаружить его текущее местоположение невозможно. Но, с помощью сервиса iCloud можно узнать местоположение устройства перед выключением. Для этого нужно заранее включить в настройках функцию «Find my phone» и «Геолокация». В дальнейшем, приложение покажет метку последней активности смартфона.
К сожалению, такая возможность есть только для iOS 8 и выше. На более ранних моделях она не поддерживается.
Действия при утере мобильного гаджета
Итак, вы задали в настройках сохранение местоположения телефона, но что нужно сделать в случае, если потеряли его? Вам понадобится компьютер с интернетом и данные для входа в учетную запись , которая используется в смартфоне. Найти телефон на Виндовс Фон можно, выполнив несколько простых действий:
Шаг 1
Шаг 2
Шаг 3
. После недолгого ожидания вы увидите, где в данный момент находится ваш мобильный аппарат. При этом, даже если тот, в чьих руках он находится в данный момент, выключит функцию сохранения местоположения, телефон все равно будет обнаружен.
На этой же странице вы сможете произвести некоторые манипуляции с утерянным гаджетом: позвонить на него (полезно, если смартфон лежит где-то в комнате, и вы не можете найти его), заблокировать и вывести на экран свое сообщение (например, предложение вернуть телефон), очистить все пользовательские данные в устройстве (если вы не уверены, что сможете получить аппарат обратно).
Приложение Ваш телефон Windows 10
Перед настройкой приложения и подключением телефона создайте учётную запись Майкрософт, если же у Вас она не подключена. Как вспоминалось ранее, она даёт целый ряд преимуществ начиная от возможности использования продуктов компании и вплоть к синхронизации данных между устройствами. Несмотря на первые версии приложения, Ваш телефон уже получил множество полезных функций:
- Получайте текстовые сообщения на компьютере — отправляйте сообщения с текстами, GIF-файлами, эмодзи и фотографиями, не используя телефон.
- Доступ к недавним фотографиям, сохранённым на телефоне — можно мгновенно перейти к недавним фотографиям, сохранённым на телефоне, и отправить их в текстовом сообщении, документе или электронном письме.
- Никогда ничего не пропускайте — получайте уведомления с телефона в реальном времени прямо на компьютере.
Как подключить телефон
Запустите приложение Ваш телефон и выберите операционную систему своего телефона. Если же приложение отсутствует на компьютере загрузите его с Microsoft Store или обновите до последней версии Windows 10.
Предварительно скачав приложение компаньон на телефон, откройте диспетчер Вашего телефона — Связь с Windows и войдите с помощью учётной записи Майкрософт. Дайте все необходимые разрешения для приложения, чтобы Ваши телефон и компьютер работали сообща.
После подключения выберите раздел Фотографии, Сообщения или Уведомления и нажмите кнопку Обновить. Теперь после обновления все данные с телефона синхронизируются через учётную запись Майкрософт с компьютером.
Как настроить приложение
В настройках приложения на компьютере Вы можете включить или отключить уведомления и доступ к отдельным элементам. Приложение на телефоне не имеет настроек как таковых: почти все пункты предлагают скачать другие приложения Майкрософт.
Как удалить связь с компьютером
Если Вы удалите связь с этим компьютером, он не сможет больше принимать текстовые сообщения, последние фотографии и веб-страницы, отправленные с телефона. После отмены связи с телефоном Вы не увидите его здесь больше и не сможете отправлять задачи с телефона на компьютер.
Перейдите в Параметры > Телефон и в разделе Привязанные телефоны нажмите Удалить связь с этим компьютером. В принципе связь с телефоном можно на официальном сайте Майкрософт в настройках собственной учётной записи (нажав Перейти к управлению всеми устройствами).
Заключение
Первая версия приложения Ваш телефон пока что не может похвастаться множеством функций управления телефоном в Windows 10. Но всё же возможность получать сообщения, просматривать фотографии или получать уведомления с телефона на компьютер есть уже сейчас. В следующих версиях стоит ожидать возможности подключения нескольких мобильных устройств к одной учётной записи — к одному компьютеру.
Как сделать так, чтобы в Terminal по умолчанию использовался PowerShell 7
Командной строкой по умолчанию в Windows 11 стал Terminal.
Связанная статья: Доступен новый Windows Terminal — он потрясающий
Terminal — это красивая и функциональная программа, но даже после установки PowerShell 7, по умолчанию она использует PowerShell 5. Это можно легко изменить.
Для этого нажмите Win+x и выберите «Windows Terminal»:
Нажмите на кнопку в виде стрелочки вниз, которая находится правее имён окон и выберите в меню «Settings»:
В выпадающем меню «Default profile» выберите «PowerShell», затем нажмите «Save»:
Теперь Terminal будет использовать по умолчанию самую последнюю установленную версию Terminal.
Если вы хотите переключиться на PowerShell 5, то введите в командной строке:
powershell
Либо выберите соответствующую опцию при открытии новой вкладки:
Как использовать приложение «Ваш телефон» в Windows 10
Публикация: 5 Ноябрь 2020 Обновлено: 21 Ноябрь 2020
Совершайте звонки, отправляйте текстовые сообщения и управляйте библиотекой фотографий своего телефона или запускайте приложения для Android на компьютере с Windows 10.
Чтобы управлять звонками, потребуется смартфон с установленной Android версии 7.0 и выше, компьютер на Windows 10 с поддержкой Bluetooth и сборкой минимум 18362.356. Функциональность доступна и на iPhone и требует ОС iOS версии 10.0 и выше. Требования к системе
Теперь вы можете управлять звонками, сообщениями и уведомлениями своего телефона с рабочего стола вашего ПК, просматривать и удалять фотографии и управлять музыкой. К сожалению, такие функции, зеркальное отображение экрана телефона и запуск мобильных приложений, доступны только на телефонах Surface Duo или Samsung. В будущем обновлении вы даже сможете запускать приложения Android на рабочем столе Windows 10. Вот как извлечь из этого максимальную пользу.
Диспетчер приложений от AndroidRock
Самая простая из рассматриваемых программ: мало весит, лёгкая в использовании, не требует специальных разрешений кроме доступа к истории использования. Это разрешение позволяет ей получать данные из оперативной памяти и не даёт никаких других привилегий.
Пользоваться им очень легко, достаточно установить из Play Маркет или скачать apk-файл с любого надёжного сайта, например 4PDA. После установки пользователь будет предупреждён о передаче доступа к истории и дальше Диспетчером приложений можно пользоваться.
На главном экране размещена единственная функция, которая здесь есть – очистка оперативной памяти:
Вся информация разбита по блокам:
- Вверху находится шкала, по которой пользователь может наглядно увидеть состояние оперативной памяти устройства. Зелёным отображается занятый объём, серым – свободный. Над шкалой выводится точный процент использованной ОЗУ и его выражение в мегабайтах от общего объёма.
- В средней части – список всех запущенных приложений с возможностью отмечать их галочкой. Системные ресурсы здесь не выводятся, так как Диспетчер ориентирован на начинающего пользователя и ему такая информация ни к чему.
- Внизу располагается кнопка «Завершить выбранное». Как следует из названия, если её нажать, все отмеченные приложения в списке будут удалены из оперативной памяти.
Окно параметров приложения выглядит так:
Как видно, здесь можно только задать таймер для автоматической работы программы и добавить процессы в список исключения. По умолчанию там находится только главный компонент Google-сервисов, который должен быть в памяти для обеспечения постоянной синхронизации.
Преимущества:
- Эффективность.
- Малый объём.
- Подходит практически для всех версий Android.
- Есть возможность автоматизации.
Недостатки:
Мало настроек.
Диспетчер Приложений Developer: AndroidRock Price: Free
к содержанию
Способ скачать приложение по ссылке aka.ms/your/pc
Для того, чтобы подключить свой смартфон к компьютеру, понадобится аккаунт Майкрософт. Создать его можно на странице официального сайта, если у вас его ещё нет.
Затем откройте приложение «Ваш телефон» на компьютере.
Оно находится в меню «Пуск». На главном экране нужно выбрать платформу, на котором работает мобильное устройство — Android или IOS.
Что нужно сделать далее:
- На экране можно заметить инструкцию, что нужно сделать для подключения. Скачайте и установите на телефон приложение «Диспетчер вашего телефона»;
- Когда оно будет загружено, в окне программы на компьютере поставьте галочку на пункте «Уже установлено» и нажмите кнопку «Открыть QR-код»;
- Просканируйте код камерой смартфона и введите прочие данные, такие как номер телефона для возможности отправлять и получать СМС;
- Завершите вход.
Настройка
Теперь следует коснуться наиболее интересного вопроса, связанного с созданием собственных «горячих жестов» и иных настроек сенсорной панели. Для этого на компьютере с операционной системой Windows 10 потребуется сделать следующее:
- нажмите на кнопку «Пуск» и выберите раздел «Параметры» и далее «Устройства»;
- с правой стороны открывшегося окна перейдите в подраздел «Сенсорная панель»;
- в этом же разделе можно провести настройку чувствительности тачпада и открыть дополнительные настройки устройства;
- далее конкретизированный порядок действий привести невозможно, так как последующие шаги зависят от предоставленных разработчиками возможностей по изменению функционала тачпада.
Asus
Например, для ноутбуков «Asus» существует специальная утилита под названием «Asus Smart Gesture», ярлык от которой помещается в трей. Следует отметить, что данная утилита полностью заменяет ранее используемые драйверы, поэтому в разделе «Свойства» на вкладке «ELAN» (в зависимости от производителя наименование может быть другим) устройства отображаться не будут, да в этом случае это не требуется. Окно управления утилиты состоит из трёх вкладок:
- вкладка «Жесты», где можно включить или выключить определённые параметры, за которые отвечает управление одним/двумя или тремя/четырьмя пальцами;
- вкладка «Обнаружение мыши» позволяет активировать режим, при котором сразу после подключения компьютерной мыши отключается сенсорная панель;
- вкладка «Мобильное управление», с помощью которой можно включить удалённое управление компьютером с помощью технологии «Remote Link».
Как видно, компания «Asus» предоставляет не так много возможностей по персонализации, это лишь основные параметры, аналогичные настройки мышки.
Lenovo
По схожей схеме, иногда с большим спектром настраиваемых параметров, действуют и другие производители. К примеру, компания «Lenovo» также выделяет отдельную утилиту, с помощью которой можно настроить следующие моменты:
- Вкладка «Одним пальцем» – соответственно предоставляет возможность активировать или отключить стандартные функции управления тачпадом с помощью одного пальца, например, щелчок или перетаскивание объекта.
- Вкладка «Несколькими пальцами» включает в себя наибольшее количество настраиваемых параметров: масштабирование или вызов меню. Кроме включения/отключения подобного управления, можно изменить и дополнительные показатели нескольких функций, например, с помощью ползунка можно скорректировать скорость изменения масштаба до наиболее комфортного показателя, а также быстро просмотреть сделанные изменения.
- Вкладка «Дополнительно» включает в себя три подраздела:
- «Прослеживание за ладонью». Нередки случаи, когда тачпад распознаёт касание ладонью за попытку выполнить команду, что приводит к совершенно другим результатам, чем ожидается. С помощью данного параметра можно настроить отклик тачпада на случайное касание датчиков ладонью.
- «Чувствительность сенсора». Название подраздела говорит само за себя.
- «Движение через край». К управлению рассматриваемым устройством необходимо привыкнуть, так как далеко не всегда получается сразу же корректно использовать управление с помощью нескольких пальцев. Например, при изменении масштаба часто пальцы уходят за границу сенсора, и для достижения нужного масштаба приходится снова повторять манипуляции. Данный подраздел поможет минимизировать риски повторения подобной ситуации.
Кроме того, для получения более развёрнутой информации по использованию настраиваемых параметров, достаточно кликнуть на иконку с «?», которая находится в левом нижнем углу окна. Информация предоставлена в избыточном объёме и с пошаговыми иллюстрациями.
Разработка устройств
См. также: Список устройств на Windows Phone
HTC 7 Mozart — первый в России смартфон под управлением Windows Phone
К разработке мобильных решений под новую платформу приступили, в частности, HTC, LG, Samsung, Dell, Fujitsu, Toshiba, Acer, Nokia, ZTE, Highscreen, Microsoft. Мобильные устройства «первого поколения» на базе операционной системы Windows Phone 7 вышли на рынок в конце 2010 года, а смартфоны «второго поколения» (с обновлением Mango) — в конце 2011 года. Среди представленных смартфонов были и смартфоны от Nokia, с которой Microsoft ещё 11 февраля 2011 года объявили о сотрудничестве, а 21 апреля 2011 года компании заключили соглашение о партнёрстве В октябре 2011 на конференции Nokia World финская компания представила первые смартфоны на базе Windows Phone — «старшая» модель Nokia Lumia 800 и «младшая» Nokia Lumia 710.
Устройств первого поколения в России официально не было в продаже, так как Microsoft принял решение о том, что для запуска необходимо интегрировать систему с локальными онлайн-сервисами и реализовать полную поддержку русского языка. 16 сентября 2011 года, спустя почти год после презентации первых телефонов на Windows Phone, в продаже в России появился первый смартфон на платформе Windows Phone — HTC 7 Mozart. Он является аппаратом первого поколения, но в России был представлен уже с обновлённой версией операционной системы, где была реализована поддержка русского языка — Windows Phone 7.5 Mango. В конце ноября 2011 года благодаря сотрудничеству Microsoft и Яндекс в смартфонах, продающихся в России, вместо поисковой системы Bing поиском по умолчанию стал Яндекс.
Были объявлены следующие системные требования для Windows Phone 7.5 Refresh: одноядерный процессор от 800 МГц, оперативная память от 256 Мбайт, флеш-память от 4 Гбайт, ёмкостный 4-точечный сенсорный экран, дисплей с разрешением WVGA (800×480), DirectX-видеопроцессор, 3,5-мм разъём для наушников, microUSB 2.0, WiFi 802.11 b/g, FM-радио, Bluetooth, аппаратные кнопки управления, в том числе «Старт», «Поиск», «Назад».
Как использовать приложение Ваш Телефон в Windows 10
Приложение Ваш телефон было разработано Microsoft, чтобы связать мобильный телефон Android или IOS с компьютером или ноутбуков на Windows 10. С этим приложением вы можете легко работать за компьютером не прикасаясь к телефону, особенно если он в другой комнате. Вы сможете получать все уведомления на компьютер, которые приходят на ваш телефон с Android или IOS, есть возможность сразу просматривать фотографии, которые на телефоне прямо из Windows 10. Также есть возможность принимать вызовы и делать исходящие звонки с компьютера при условии, что на ПК есть Bluetooth. В дальнейших обновлениях, приложение получить функции зеркалирования телефона на ПК. Вы сможете легко пользоваться андройд интерфейсом телефона на своем компьютере.
Достоинства программы «Ваш телефон»
Некоторые владельцам смартфонов Samsung повезло – им не нужно искать приложение, «Диспетчер вашего телефона» есть среди системных «из коробки». Также настройки и синхронизация происходит проще, чем на телефонах других моделей. Когда мы находимся за компьютером и заняты важным делом, не очень удобно отвлекаться на звонки, уведомления и SMS-сообщения. Программа «Ваш телефон» в Windows 10 поможет всегда держать экран мобильного устройства ещё ближе, чем «под рукой».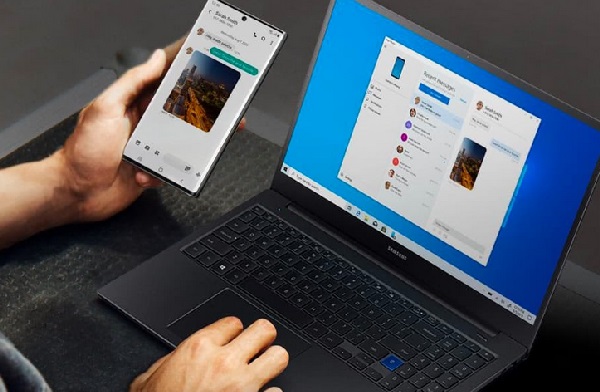
Программу можно настроить таким образом, что она будет запускаться вместе с операционной системой компьютера. А уведомления любого рода будут отображаться в нижней части экрана ПК.
- Уведомления из любого приложения на телефоне будут отображаться на экране компьютера. Эту функцию можно настроить;
- Осуществляйте звонки и отвечайте на них без необходимости искать смартфон по квартире. Главное условие – синхронизация в приложении, а также средства для разговора (микрофон, наушники или колонки и т.д.);
- Делайте фотографии на телефоне и открывайте их в компьютере без необходимости переносить файлы другими средствами. Теперь нет необходимости отправлять письма самому себе через Email, чтобы на компьютере открыть изображения из телефона;
- Обмен данными с Windows, Android, IOS и OneDrive в любой последовательности.
Большинство функций настраиваемы. Подключите облачный сервис Майкрософт, чтобы была возможность хранить большие файлы удалённо. И получить к ним доступ из любого устройства.
Как удалить связь и интеграцию в приложении ваш телефон
На телефоне просто удалите приложение, а на компьютере все иначе. Откройте «Параметры» > «Телефон» > «Удалить связь с этим компьютером«. Связь будет удалена, но в самом приложении «ваш телефон» будет присутствовать интеграция с мобильником. Следуйте ниже.
Чтобы удалить полностью следы использования телефона из приложения «Ваш телефон» нужно удалить эту связь в самой учетной записи Microsoft. Когда зашли на сайт Micsosoft по своей учетной записью, нажмите на свою иконку сверху правом углу и выберите «Моя учетная запись майкрософт«. Далее нажмите по слову «Устройства», чтобы открыть список всех связанных устройств, выберите какое нужно удалить и нажмите на троеточие, после чего «Удалить связь с этим телефоном«. После этих шагов, приложение «Ваш телефон» будет как новое.
Недочеты с программным обеспечением
В этой области несомненным лидером является американская компания “Эпл”. Даже достаточно старые устройства продолжают оставаться актуальными в течение некоторого срока эксплуатации, а если говорить конкретно, пока на эти смартфоны выходят обновления программного обеспечения. В чем заключается задача? Дать пользователю насладиться старым железом при использовании новых функций, которые открываются по мере улучшения операционной системы и выпуска обновлений. В течение трех лет “Эплы” доводят ОС до ума, поставляя обновления на устройства клиентов.
«Андроидовские” производители делают это в течение полутора лет, хотя работают на этом направлении, пытаясь расширять сроки. А вот “Майкрософт” забивает в землю кол, оставляя своих пользователей практически ни с чем. Вот и остается отвечать на вопрос о том, как установить “Виндовс” на телефон, что единственный способ – ждать, пока центр предоставит нам пакет обновлений для операционной системы.









