Настраиваем автоответ в outlook на период отпуска
Содержание:
- Назначение функции
- Облачная версия Outlook
- Способы подключения автоответчика
- Как создать автоответчик в Outlook на время отпуска
- Настраиваем автоответ в Outlook
- Добавление пункта «Автоответы»
- Как выполнить настройки
- Как настроить автоматические ответы для текстовых сообщений
- Как настроить автоответчик (вне офиса) в Outlook?
- Outlook: задание правила для уведомления об отсутствии
Назначение функции
При включении этой функции и настройке можно добиться возможности оперативной отправки сообщений в ответ на приходящие. Это упрощает работу многих служб, позволяя ориентировать пользователей в сроках рассмотрения заявок и подобных вещах. К тому же это создаёт ощущение, что фирма действительно заинтересована в общении с клиентом/партнёром. Чаще всего автоответом в Outlook пользуются:
Сервисные центры
Иногда, с помощью сложных скриптов ещё и подаётся информация об ориентировочных сроках выполнения заявки (в странах СНГ не используется, в каком-то смысле отличительная особенность некоторых крупных западных фирм).
Контакт-центры, для которых важно проявить уважение к пользователю. В их случае подобный ответ зачастую содержит благодарность за обращение.
Службы поддержки (в частности в онлайн играх)
Здесь указываются сроки рассмотрения заявки или присылаются данные о пропущенных в заявке полях (встречается у Zenimax и Blizzard).
На время отпуска. Включается, чтобы известить коллег/клиентов о своей недоступности на данный момент. Применяется в крупных организациях со строгим деловым этикетом.
Можно найти и другие применения для указанной функции, либо использовать её просто ради шутки – выбор зависит от поставленной задачи.
Облачная версия Outlook
Включение и настройка автоматических ответов на сайте Outlook.com — не сложный процесс. Конечно, веб-версия имеет ограниченные возможности по сравнению с ПО Outlook, однако, её преимущество в доступности и простоте использования.
Зайдите на главную страницу официального сайта и выберите раздел «Настройки» → «Посмотреть все настройки Outlook», а затем пункт «Почта» → «Автоматические ответы». Передвиньте переключатель «Включить автоматические автоответы».
На этой же страничке вы можете установить период времени, когда будут действовать ответы, заполнив поля с датой и временем. Полезное при определенных обстоятельствах условие, не является обязательным. Если заинтересованы — ставьте галку, если нет — смело пропускайте.
Теперь самое главное, необходимо ввести ответный текст, который будет содержаться в исходящем письме.
После ввода сообщения советуем обратить внимание на пункт «Отправлять ответы только контактам», который предназначен для отправки только тем адресатам, которые находятся у вас в контактах. Зафиксируйте свой выбор галкой рядом с этой строчкой
В завершение нажмите «Сохранить».
Способы подключения автоответчика
Для работы автоответчика на Андроиде существует несколько способов. Сразу предупрежу, что не стоит ожидать настоящего автоматического ответа, который бывает на стационарных телефонах.
На смартфонах невозможно иметь такую же систему, когда после нескольких гудков автоматически воспроизводится записанное голосовое сообщение, а после сигнала звонивший диктует сообщение. Ну а когда человек освобождается, он слушает голосовую запись.
Почему такой функции нет на мобильном телефоне? Дело в том, что несколько лет назад Google внесла существенные изменения в свою политику, которые были направлены на защиту пользовательских данных.
После этого все приложения в их магазине Play Market, как-либо связанные с использованием личной информации в открытом доступе, были удалены.
В том числе и все программы, связанные с классическим автоматическим ответом при помощи записи входящих или воспроизведения уже записанных сообщений.
У пользователей осталось лишь несколько методов для того, как установить автоответ на мобильный телефон.
Услуга оператора связи
На мой взгляд, лучший и самый простой вариант автоответчика Android в настоящий момент — услуга оператора мобильной связи. У любого оператора в России есть такая одноименная функция.
Принцип ее работы состоит в том, что звонящий может оставить голосовое сообщение, а пользователь прослушает его в любое удобное время.
Даже если звонивший не оставит сообщения, а просто бросит трубку, пользователь все равно получит SMS с информацией о том, кто звонил и когда.
Поставить функцию можно платно. Метод оплаты и цены зависят от города проживания и оператора связи. Оплата происходит раз в сутки или раз в месяц. Подключение, как правило, бесплатное.
Отключить автоответчик можно просто не оплачивая абонентскую плату, или введя определенный USSD-код для отказа от услуги.
Использование старых приложений
Приложения, которые несколько лет назад имели полный функционал для автоматического ответа и были удалены, по-прежнему существуют. Скачать автоответчик такого типа из Play Market невозможно, потому что там нет этих программ.
Большинство старых приложений можно установить напрямую, загрузив apk-файл и запустив его на смартфоне. Найти установочный файл можно в интернете, по большей части на платформе 4PDA.
TextDrive
Например, есть приложение TextDrive, изначально предназначавшееся для использования водителями такси. В нем можно отвечать голосовым или текстовым сообщением не только на звонки и СМС, но и на сообщения из мессенджеров.
Приложение доступно только на английском языке, и перевода на русский, очевидно, не стоит ожидать. Поддерживается работа на операционной системе Android до версии 8.0.
Если Ваша прошивка новее, то программа не будет работать. Опять-таки, это связано с изменением политики Google.
Telman
Ещё одно отличное приложение, которые было удалено из Play Market. Помимо записи и воспроизведения голосового сообщения, здесь можно записать отдельно приветственную, и отдельно прощальную фразу.
Приветственная фраза включается сразу после переключения на автоответ, а прощальная воспроизводится после того, как звонивший продиктовал свое сообщение.
В том, как настроить автоответчик Telman, нет ничего сложно. В параметрах придется лишь записать свой аудиофайл, а также выбрать задержку для переключения на голосовую почту.
Приложение ужасно переведено, поэтому я рекомендую оставаться на английской локализации. Программное обеспечение работает только на Android версиях не старше 7.0.
Современные аналоги автоответчика
Так как официально старых автоответчиков нет, должны быть программы, которые хотя бы частично имеют схожие функции.
Все такие приложения работают по принципу отправки заготовленных текстовых сообщений, если пользователь не берет трубку или не отвечает на SMS сам.
При этом никакой записи входящего звонка не происходит. Единственная информация о звонившем — это номер его телефона и время звонка (что и так есть на всех телефонах).
Лучшая программа для этого — СМС Автоответ. Другое название — СМС планировщик. Позволяет отправлять текстовые сообщения на входящие звонки. Можно настроить несколько профилей для разных ответов на сообщения и звонки, а также добавлять номера в черный список.
Приложение доступно в Play Market, поэтому проблем с тем, как включить автоответ, не будет. Загрузка бесплатна, из-за чего есть реклама.
Если нужно знать, как отключить приложение, достаточно перейти в настройки и деактивировать опцию автоответа. Либо просто удалить программу автоответчика на телефоне.
Как создать автоответчик в Outlook на время отпуска
Почтовый клиент Microsoft Outlook помимо всего прочего известен полезной функцией автоответчика, который многие используют на работе, когда уходят в отпуск.
Однако в таких случаях чаще всего требуется иметь учетную запись Microsoft Exchange, которая не работает с обычными почтовыми ящиками, вроде Gmail, почты Яндекса и прочими. Тем не менее, возможность рассылать автоматические ответы, через обычные серверы POP и IMAP всё-таки имеется. Разберемся как их настроить.
Бесплатный онлайн-курс «Удобный Gmail»
Бесплатный онлайн-курс «Удобный Gmail»
Серия наглядных видео инструкций заметно упростит и ускорит повседневную работу с электронной почтой. Научившись раз, пользуйтесь каждый день!Подробнее
Создаем автоответчик Outlook
Для этих целей необходимо создать специальные правила в вашем приложении, однако, чтобы в дальнейшем они работали, ваш компьютер вместе с приложением Outlook 2021 должны постоянно быть запущены, а сама программа — периодически проверять входящую почту.
Шаг 1. Создание типового сообщения:
1. Меню «Главная» — «Создать сообщение».
2. В теле письма набираем текст сообщения, которое в дальнейшем будет служить в качестве автоответчика.
3. Меню «Файл» — «Сохранить как».
4. В диалоговом окне «Сохранить как» из выпадающего списка «Тип файла» выбираем пункт «Шаблон Outlook».
5. Задаем имя шаблону и нажимаем «Сохранить».
Шаг 2. Создание правила автоматического ответа на новые письма.
1. Меню «Файл» — опция «Управление правилами и оповещениями».
2. В диалоговом окне «Правила и оповещения» нажимаем кнопку «Новое правило».
3. В Мастере правил идем в область «Начать с пустого правила» и выбираем пункт «Применение правила к полученным мной сообщениям». Жмем «Далее».
4. Отмечаем галочкой чекбокс «Адресованные только мне», а также по необходимости и другие варианты автоответа. Жмем «Далее».
5. На вопрос «Что следует делать с сообщением» о.
6. В Шаге 2 того же окна нажимаем на пункт <�указанный шаблон>.
7. В окне «Выберите шаблон ответа» из выпадающего списка «Папки» выбираем «Шаблоны в файловой системе» и выбираем ранее созданный шаблон. Нажимаем кнопку «Открыть», затем «Далее».
8. При необходимости укажите исключения, при которых автоответ отправляться не будет. Затем жмем «Далее».
9. На странице завершения правил настроек в Шаге 1 задайте имя нового правила, после чего нажмите «Готово».
10. Закрываем окно «Правила и оповещения» по кнопке ОК.
Автоответчик настроен. Можно проверять его работу выслав на свой адрес почтовое сообщение с другой учетной записи. Теперь пока приложение запущено, оно будет отправлять настроенные вами автоматические ответы. Созданное правило для Microsoft Outlook 2016 предотвращает повторный автоответ пользователям, от которых приходят новые письма в период вашего отпуска. Однако если приложение было закрыто, то при его открытии стартует новая сессия, и при получении новых писем от тех же отправителей, им снова будет направлен автоматический ответ.
Совет: создайте себе задачу с напоминанием отключить автоответчик по возвращении из отпуска, чтобы предотвратить лишние шаблонные ответы.
Органайзер в Outlook 2021 своими рукамиОрганайзер в Outlook 2021 своими руками
Outlook 2021 позволяет помимо непосредственной работы с почтой использовать его как полноценный органайзер. Здесь можно вести события в календаре, список дел с напоминаниями и всевозможные заметки.Подробнее
Отключаем автоответчик Outlook
Чтобы отключить автоматические ответы проделываем следующие шаги:
1. Меню «Файл» — опция «Управление правилами и оповещениями».
2. В диалоговом окне «Правила и оповещения» во вкладке «Правила для электронной почты» выберете из выпадающего списка «Применить изменения к папке:» адрес почтового ящика, на который настраивался автоответчик, и снимите галочку в чекбоксе напротив созданного ранее правила. Жмем ОК.
Таким образом, можно настраивать не только автоответчик для отпуска, но и для более коротких временных промежутков
Например, при длительных совещаниях можно настроить автоматические ответы на письма с высокой важностью. Главное не забывайте отключать правила для автоответчика, когда они становятся не актуальными, и помните, что автоматические ответы работают только при запущенном приложении Outlook
Если же вам необходимо настроить автоответчик для вашей учетной записи Microsoft Exchange, то воспользуйтесь стандартной инструкцией от разработчика.
Также на нашем сайте вы можете найти видео инструкцию о том, как настроить автоответ писем в сервисе Gmail.
5 / 5 ( 2 голоса )
Настраиваем автоответ в Outlook
Для удобства работы почтовый клиент Outlook предлагает своим пользователям возможность автоматически отвечать на входящие сообщения. Это может заметно упростить работу с почтой, если требуется в ответ на входящие письма рассылать один и тот же ответ. Причем, автоответ можно настроить как для всех входящих, так и выборочно.
Если вы как раз столкнулись с подобной проблемой, то эта инструкция поможет вам упросить работу с почтой.
Итак, для того, чтобы настроить автоматический ответ в outlook 2010 потребуется создать шаблон и затем настроить соответствующее правило.
Создание шаблона для автоответа
Начнем с самого начал — подготовим шаблон письма, который будет рассылаться адресатам в качестве ответа.
Первым делом создадим новое сообщение. Для этого на вкладке «Главная» нажимаем кнопку «Создать сообщение».
Здесь необходимо ввести текст и при необходимости отформатировать его. Этот текст будет использоваться в ответном сообщении.
Теперь, когда работа с текстом завершена, переходим в меню «Файл» и там выбираем команду «Сохранить как».
В окне сохранения элемента выбираем «Шаблон Outlook» в списке «Тип файла» и вводим имя нашего шаблона. Теперь подтверждаем сохранение нажатием кнопки «Сохранить». Теперь окно нового сообщения можно закрыть.
На этом создание шаблона для автоответа завершено и можно переходить к настройке правила.
Создание правила для автоответа на входящие сообщения
Для того, чтобы быстро создать новое правило необходимо перейти на вкладку «Главное» в главном окне Outlook и в группе Переместить кликнуть по кнопке «Правила», а затем выбрать пункт «Управление правилами и оповещениями».
Здесь мы нажимаем «Новое…» и переходим к мастеру создания нового правила.
В разделе «Начать с пустого правила» кликаем по пункту «Применение правила к полученным мной сообщениям» и переходим к следующему действию, нажав кнопку «Далее».
На этом этапе, как правило, никаких условий выбирать не нужно. Однако, если вам требуется настроить ответ не на все входящие сообщения, то выберите необходимые условия, отметив их флажками.
Далее переходим к следующему шагу нажав соответствующую кнопку.
Если вы не выбрали никаких условий, то Outlook выдаст предупреждение о том, что настраиваемое правило будет применяться ко всем входящим письмам. В случаи, когда нам это и требуется, мы подтверждаем, нажав кнопку «Да» или же нажимаем «Нет» и настраиваем условия.
На этом шаге мы выбираем действие с сообщением. Поскольку мы настраиваем автоответ на входящие сообщения, то отмечаем флажком пункт «Ответить, используя указанный шаблон».
Если на этапе создания шаблона сообщения вы не меняли путь и оставили все по умолчанию, то в этом окне достаточно выбрать «Шаблоны в файловой системе» и в списке отобразиться созданный шаблон. В противном случае, необходимо нажать на кнопку «Обзор» и открыть папку, куда вы сохранили файл с шаблоном сообщения.
Если нужное действие отмечено и файл с шаблоном выбран, то можно переходить к следующему шагу.
Здесь можно настроить исключения. То есть те случаи, когда автоответ не будет срабатывать. Если это необходимо, тогда выделяем нужные условия и настраиваем их. Если же в вашем правиле автоответа исключений не будет, то переходим к завершающему шагу нажав кнопку «Далее».
Собственно, здесь уже ничего настраивать не надо, поэтому сразу можно нажимать кнопку «Готово».
Теперь, в зависимости от настроенных условий и исключений, Outlook будет отсылать в ответ на входящие письма ваш шаблон. Однако, мастер правил предусматривает только однократную отправку автоответа каждому адресату в течении сеанса.
То есть, как только вы запустите Outlook, стартует и сеанс. Заканчивается же он при выходе из программы. Таким образом, пока Outlook работает, то повторного ответа адресату, который отправил несколько сообщений не будет. В течении сеанса Outlook создает ведет список пользователей, которым был выслан автоответ, что позволяет избежать повторной отправки. Но, если закрыть Outlook, а потом войти в него снова, то этот список сбрасывается.
Для того, чтобы отключить автоответ на входящие сообщения, достаточно снять галочку с правила автоответа в окне «Управление правилами и оповещениями».
С помощью этой инструкции можно осуществить настройку автоответа в Outlook 2013 и более поздних версиях.
Источник
Добавление пункта «Автоответы»
В любой из версий Outlook можно прикрепить отдельный вариант «автоответов» для этого потребуется выполнить следующие действия:
- Открыть «Файл »
- Перейти в «Параметры ».
- Выбрать «Настроить ленту ».
- В удобном месте «Создать группу » и переименовать её при необходимости. Обязательный шаг, поскольку в существующие группы эту вкладку добавить нельзя.
- Переместить «автоответы» в группу, созданную в пункте 4.
Примечание! Создание группы может и не потребоваться – всё зависит от версии Office. Но все версии старше 2010 требовали данного шага.
Настройка популярных почтовых клиентов для работы с Яндекс.Почтой
Данный способ может не сработать, в этом случае потребуется перейти к разделу «Создание правила ».
Есть вариант поступить на бюджет в МГИМО или только за деньги?
Как выполнить настройки
Характер настройки автоответов в сервисе Outlook зависит от того, с какой учетной записью вы в нем авторизированы. Если не углубляться, то есть два варианта:
- Для учетных записей Microsoft Exchange. Функция поддерживается, необходимо ее включить и настроить.
- Обычные учетные записи Microsoft. Функция не поддерживается, но создать автоответ в Outlook 2013 (и др. версиях) можно через правила для писем.
Если вы не знаете подробностей о характере вашей учетной записи, то запустите Outlook и перейдите ко вкладке “Файл”. Если изображение на экране соответствует рисунку слева, значит вы подключены к Outlook через Microsoft Exchange. Если же то, что вы видите, идентично рисунку справа — у вас обычная учетная запись Microsoft.
Инструкция для учетных записей на Microsoft Exchange
Как в Аутлуке сделать автоответ для версий 2007, 2010, 2013, 2016, 2019 и Office 365:
- Запустите сервис, перейдите ко вкладке “Файл”.
- Нажмите на кнопку “Автоответы”.
- Откроется диалоговое окно, где нужно выбрать “Отправлять автоответы”.
- Если нужно, укажите период (даты включения и отключения функции), в который будет работать автоответчик. Для этого поставьте отметку рядом с “Отправлять только в течение следующего периода”, а затем выставьте нужные даты.
- Ниже, в разделе “Отвечать один раз каждому отправителю следующими сообщениями:”, под вкладками “В пределах организации” и “За пределами организации” введите соответствующий (случаю и категории получателей) текст.
Нажмите на “Ок” для завершения операции.
Инструкция для Outlook 2007
Функционал настроек от тех, что есть в более поздних версиях, отличается только в самом начале. Как сделать в Аутлуке 2007 автоответ об отпуске:
- Запускаем программу, переходим ко вкладке “Сервис”.
- Нажимаем на “Заместитель”.
- Повторяем предыдущую инструкцию, начиная с п.2.
Инструкция для обычных учетных записей Microsoft
Как было сказано выше, для обычных учетных записей доступна только установка правил для автоматических ответов (сообщений об отсутствии на месте). Следующая инструкция подойдет для всех версий Outlook начиная с 2007 г., а также Office 365.
Вначале, перед тем как настроить автоответ в Аутлуке, создаем шаблон:
- Сообщения → Создать новое → указать тему (напр., “Я в отпуске с … по … месяца года”) → ввести текст сообщения для автоматического ответа → Файл → Сохранить как.
- Присваиваем шаблону имя. В окошке “Тип файла” укажите “Шаблон Outlook (*.oft)”.
- В качестве местоположения шаблона можно оставить стандартную папку (c:usersusernameappdataroamingmicrosofttemplates) или же выбрать другую на свое усмотрение.
- Нажмите на “Сохранить”.
Как в Аутлуке поставить автоответ, с помощью создания правила:
- Главное окно Outlook → Файл (в Outlook 2007 “Сервис”) → Управление правилами и оповещениями (в Outlook 2007 “Правила и оповещения”) → Правила и оповещения → Правила для электронной почты → Создать правило → Начать с пустого правила → “Применение правила к полученным мной сообщениям” → “Далее”.
- Чтобы автоответчик срабатывал на каждое входящее сообщение: поля Шаг 1 и Шаг 2 не изменяем → Далее → система предложит применить правило ко всем сообщениям → Да.
- Окно “Шаг 1. Выберите «Действия”, раздел “Что следует делать с сообщением”. Выберите “Ответить, используя указанный шаблон”.
- Окно “Шаг 2. Измените описание правила”. Нажмите на “Указанный шаблон”.
- Откроется диалоговое окно “Выберите шаблон ответа”. В поле “Искать в …” нажмите на “Шаблоны в файловой системе”.
- Выбрать ранее созданный шаблон → Открыть → Далее.
- Присвойте файлу соответствующее имя. Например “Нет на месте”, “Ушел / ушла в отпуск” и т. д. На этом настройка автоответа в Outlook завершена.
По умолчанию система выставляет отметку на “Включить правило”. Т. е. оно начнет действовать сразу после создания. Если вы хотите активировать правило позже, снимите сейчас эту отметку.
А вот как включить готовое правило: Файл → Управление файлами и оповещениями → Правила и оповещения → Правила для электронной почты → ОК.
Как настроить автоматические ответы для текстовых сообщений
В настоящее время это работает, только если ваш оператор Verizon. Сделать это,
-
Откройте App Store на вашем iPhone.
-
Скачать Verizon Messages +
-
После открытия приложения вам нужно будет ввести свой номер. Затем вы получите код подтверждения для входа. Это войдет в систему.
-
Нажмите на три горизонтальные полосы в левом верхнем углу.
-
Выберите Автоответ.
-
Выберите Добавить новое сообщение и напишите автоматический текстовый ответ, который вы хотите отправить.
-
Переключить автоответ на Вверху.
-
Установите дату внизу под До. Автоответ выключится в выбранный вами день.
-
Нажмите Готово.
Текстовое сообщение с автоматическим ответом автоматически отключится в выбранный день. Или вы можете перейти в одно и то же место в приложении и отключить автоответ в любое время.
Как настроить автоответчик (вне офиса) в Outlook?
Эта статья покажет вам способы настройки автоответчика в Outlook.
Настроить автоматический ответ в Outlook с созданием правила
Вы можете сделать следующее, чтобы создать правило для настройки автоответчика в Outlook.
1. Создайте новое сообщение с темой и телом, которое вы хотите отправить как автоответчик.
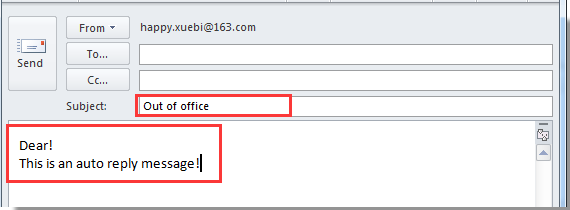
2. Нажмите Файл (в Outlook 2007 щелкните значок Офисы кнопка)> Сохранить как.
3. в Сохранить как диалоговое окно, выберите Шаблон Outlook в Сохранить как раскрывающийся список, а затем щелкните Сохраните кнопку.
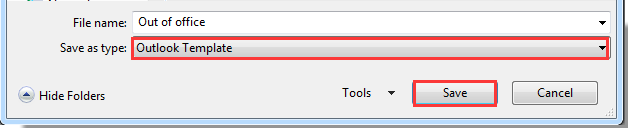
4. Закройте сообщение напрямую. Если вы используете Outlook 2010, 2013 и 2016, нажмите Главная > Правила > Управление правилами и предупреждениями.
В Outlook 2007 щелкните Сервис > Правила и предупреждения … из меню в окне Outlook. Смотрите скриншот:
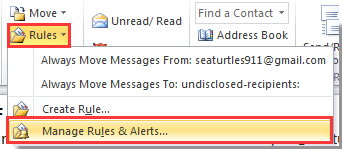
5. в Правила и предупреждения диалоговое окно, нажмите Новое правило…
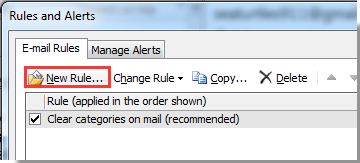
6. в Мастер правил диалоговое окно, выберите Применить правило к полученному мной сообщению в Outlook 2010 и 2013. В Outlook 2007 выберите Начать с пустого правила вариант и Проверяйте сообщения, когда они приходят и нажмите Следующая кнопку.
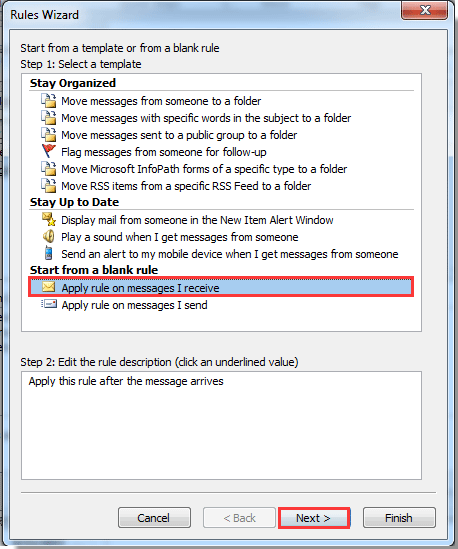
7. В следующих Мастер правил диалоговое окно, выберите отправлено только мне в Outlook 2010 и 2013 или выберите где мое имя в Кому поле в Outlook 2007, а затем щелкните Следующая кнопку.
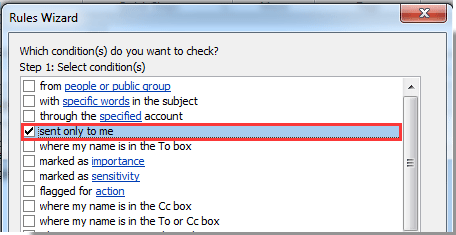
8. Проверьте ответ с использованием определенного шаблона под Выберите действие (я), и нажмите конкретный шаблон в Отредактируйте описание правила коробка. Смотрите скриншот:

9. в Выберите шаблон ответа диалоговое окно, выберите Шаблоны пользователей в файловой системе в Заглянуть в раскрывающемся списке выберите шаблон, который вы создали ранее, и щелкните значок Откройте кнопка. Когда он вернется к предыдущему Мастер правил диалогового окна, нажмите Следующая кнопку.
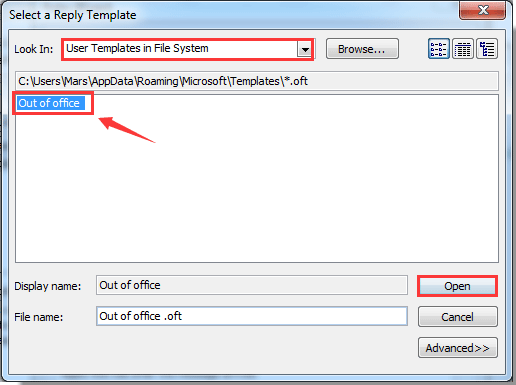
10. В следующем Правила и мастер диалогового окна, нажмите Следующая кнопку без проверки исключений.
11. Введите имя для правила автоматического ответа в поле Укажите имя для этого правила и нажмите Завершить кнопку.
Если вы хотите использовать это правило для всех учетных записей электронной почты, проверьте Создать это правило для всех учетных записей пунктом.
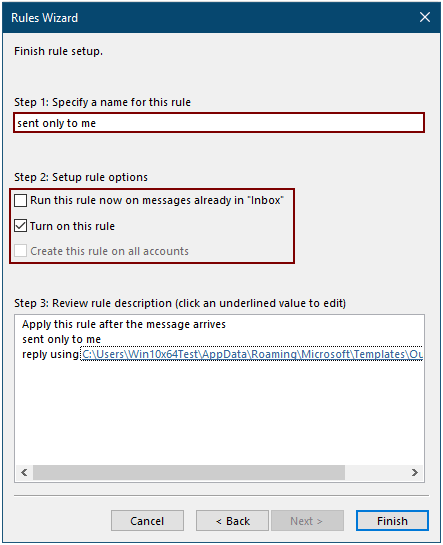
12. Теперь он возвращается к Правила и предупреждения диалоговое окно, щелкните OK кнопка. Теперь правило автоответчика создано.
Слишком сложно создавать правила для автоматического ответа в Outlook, но вы можете легко сделать это с помощью Kutools для OutlookАвтора Автоответчик функция в следующем разделе.
Легко настроить автоматический ответ в Outlook с помощью Kutools for Outlook
Здесь настоятельно рекомендуется использовать утилиту Auto Reply Manager для Kutools for Outlook, которая поможет вам легко настроить автоматический ответ в Outlook.
1. Откройте Microsoft Outlook, затем щелкните Kutools > Ответить > Автоответчик.

2. в Автоответчик в диалоговом окне, проверьте учетную запись электронной почты, на которую вы хотите автоматически отвечать при получении электронных писем, измените префикс темы автоответчика и содержимое автоответчика по своему усмотрению и, наконец, нажмите OK кнопка. Смотрите скриншот:
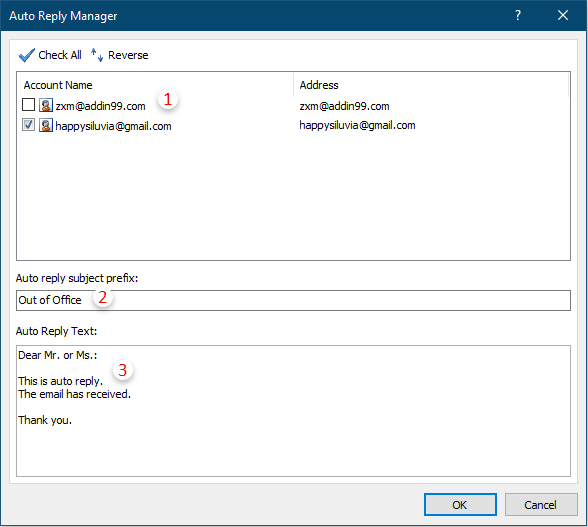
3. Затем включите это авто Ответить утилита, нажав Kutools > Ответить > Включить автоматический ответ.
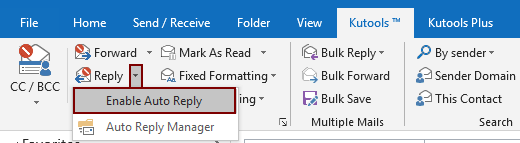
С этого момента при получении электронной почты в указанной учетной записи электронной почты отправителю электронной почты будет автоматически отправляться электронное письмо с автоматическим ответом.
Если вы хотите получить 60-дневную бесплатную пробную версию этой утилиты, пожалуйста, нажмите, чтобы загрузить это, а затем перейдите к применению операции в соответствии с указанными выше шагами.
Легко настроить автоматический ответ в Outlook с помощью Kutools for Outlook


Больше информации… Скачать сейчас…
Outlook: задание правила для уведомления об отсутствии
Если вы хотите использовать автоответчик Outlook дома, или в вашей организации нет Exchange, вы можете создать правило для отправки уведомлений об отсутствии. Это немного сложнее, но такое правило позволит вам отправлять разные письма об отсутствии разным получателям.
В зависимости от версии Office инструкции могут несколько отличаться, но общий принцип приведен ниже.
- Запустите Outlook и перейдите на вкладку Файл. На ней должна присутствовать категория Сведения.
- Нажмите Управление правилами и оповещениями. Откроется новое окно.
- На вкладке Правила для электронной почты находится пункт Новое. Выберите Применить правило к полученным мной сообщениям.
- Далее вы можете выбрать, каким группам отправителей следует направлять уведомление об отсутствии.
- Выберите учетную запись электронной почты, с которой будет отправляться автоответ (если вы управляете несколькими учетными записями в Outlook).
- В следующем окне определите, каким будет уведомление об отсутствии. Если вы хотите, чтобы отправлялся шаблонный ответ, выберите опцию ответа с использованием шаблона. Чтобы выбрать шаблон (файл Word), нажмите на синий выделенный текст (готовый шаблон).
- Нажмите ОК для сохранения нового правила.
Вы можете создать несколько правил, чтобы Outlook отвечал разным группам отправителей по разным шаблонам. Количество правил ограничено лишь числом групп отправителей.
- Как перенести контакты Gmail в Outlook: пара кликов и готово
- Как добавить напоминание в Outlook
- Что делать, если забыли пароль от Outlook
Фото: support.microsoft.com, pixabay.com









