Как пользоваться поиском по фото google с телефона или компьютера
Содержание:
- Поиск со смартфона или планшета
- Смешанный поиск в Google Фото
- Как появляются рекомендации в Гугле
- Процесс поиска
- Дополнительные инструменты поиска в Google Картинках
- Optimize for speed
- Как искать на телефоне
- Use descriptive alt text
- Добавьте структурированные данные
- Поиск картинки через телефон
- Поиск по изображениям Google Lens
- Дополнительные советы
- Как искать картинки по заданному изображению в Google Картинках (обратный поиск)
- Как пользоваться поиском по фото от Google?
- Поиск по фото с компьютера и телефона
- Как искать изображения в Google Картинках
- С помощью TinEye
- Добавьте описания изображений в атрибуты alt
- Сделайте сайт удобным для пользователей
- Как найти то, что нужно?
- Ускорьте загрузку своих страниц
- Советы по работе с результатами поиска по картинке в Google
- Операторы расширенного поиска
- Восстановление кнопки «Просмотр изображения»
- Выводы
Поиск со смартфона или планшета
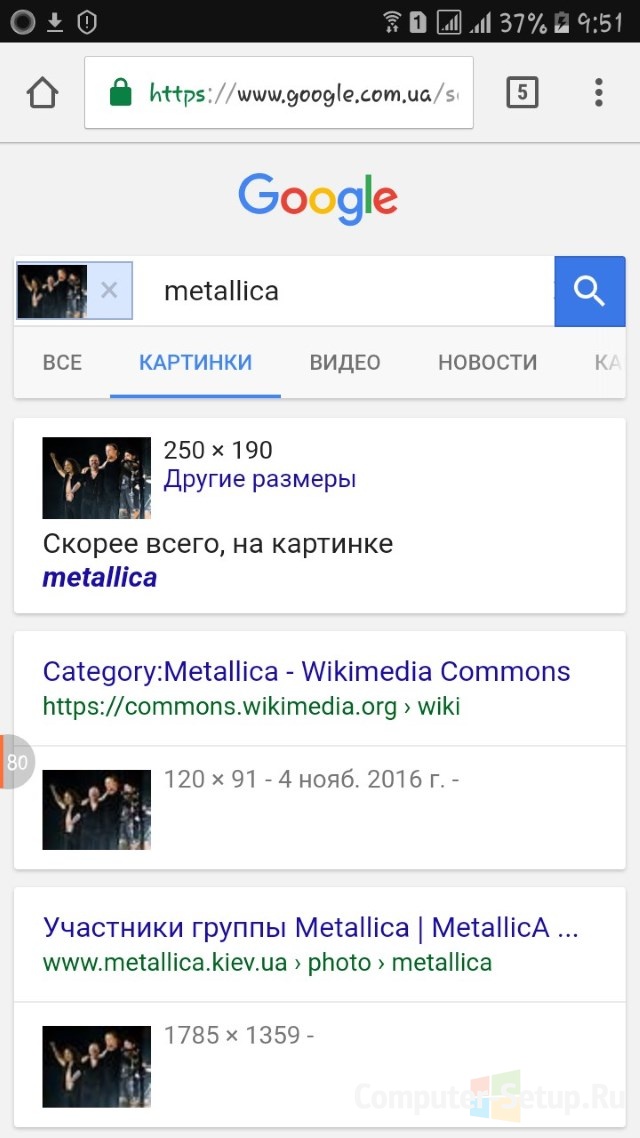
Ищем на телефоне
Сервис Google Картинки доступен и с мобильных устройств, однако для этого нужно установить приложение Google Chrome.
Потом приступите к поиску фото:
- Откройте изображение в полном размере.
- Нажмите на изображение, пока не появится небольшое меню. Далее выберите “Найти это изображение в Google”.
- Ознакомьтесь с результатами поиска.
Таким образом вы можете искать конкретное изображение на любых мобильных устройствах вне зависимости от фирмы производителя.
Главное инсталлировать на девайс Google Chrome.
В другом мобильном браузере такой поиск вам не удастся осуществить.
Если же вас интересует просто поиск по критериям, то нет необходимости в установке дополнительного программного обеспечения.
Зайдите на сайт сервиса Гугл Картинки и введите ваши требования.
Смешанный поиск в Google Фото
Это, вероятно, один из лучших способов найти нужное изображение в Google Фото. В принципе, все, что вам нужно сделать, это объединить несколько хитростей, о которых мы говорили выше, чтобы создать конкретный поисковой запрос.
К примеру, при вводе поискового запроса «растение 2019» будут показаны все доступные фотографии растений, сделанные в течение 2019 года. После ввода поискового запроса «осенняя дорога» вы сможете просмотреть изображения, сделанные в течение осени, где присутствует дорога.
Если вы хотите найти определенное фото друга или родственника, введите его имя, а также год или месяц, когда изображение было сделано. К примеру, по поисковому запросу «Саша Испания 2019» будут показаны все фотокарточки за 2019 год из Испании, где присутствует ваш друг.
Как появляются рекомендации в Гугле
Последнее значимое изменение, связанное с искусственным интеллектом, касается просмотра видео. Здесь, на мой взгляд, Google просто не имеет права ударить в грязь. YouTube должен давать свои плоды, и сервис просто обязан быть тесно связан с поисковыми запросами.
Google сможет анализировать просмотренный контент и выдавать вам крутые рекомендации.
В компании заявили, что помогать в реализации данной фичи будет новая система MUM, которая будет анализировать просмотренный вами контент и выдавать соответствующие рекомендации. Например, если вы смотрели ролик по поводу Android 12 (у нас тоже есть такая статья), то Google выдаст в рекомендациях информацию по поводу новых фишек системы.
Процесс поиска
Перейдем к непосредственному поиску изображений. Сначала вы можете просто ввести нужные критерии в графу поиска, а потом выбрать раздел Картинки.
Также можно сразу перейти в этот раздел.
Так и так всё будет работать.
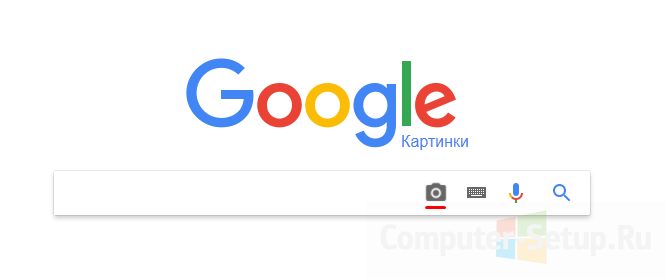
Ищем картинку в Гугл
Если вы хотите найти конкретную картинку, то нужно сразу переходить на сервис Гугл Картинки.
Там кликнете на фотоаппарат, повторите вышеуказанные действия.
После этого вы сможете просматривать весь ассортимент изображений, что нашел сервис по вашим критериям.
Расположение самих картинок может отличаться. Не все они находятся только на одном сайте.
Также если картинка не очень популярная, страниц результатов будет немного, не всегда есть варианты в отличном качестве.
Кроме того, можно не только прописать критерии, но и проговорить. Google поддерживает голосовой поиск картинок.
Просто назовите, что вы хотите видеть.
Система распознавания голоса внесет все ваши слова в строку.
Дополнительные инструменты поиска в Google Картинках
На странице с результатами поиска под строкой для запроса нажмите кнопку «Инструменты», чтобы увидеть несколько вариантов фильтрации результатов.
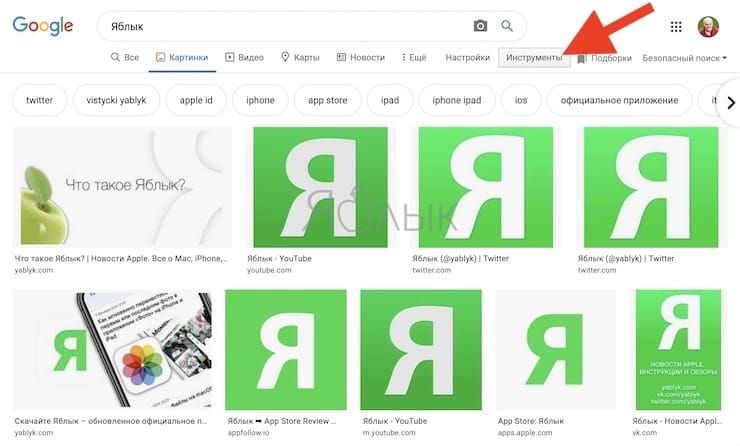
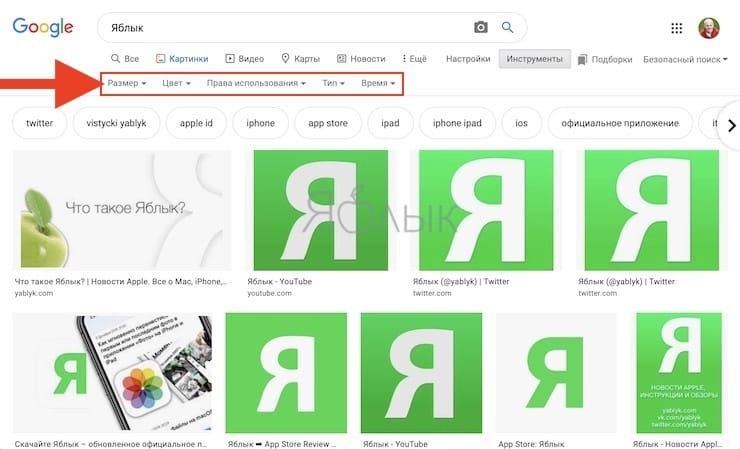
Появится дополнительная строка с параметрами:
Размер: выберите один из основных размеров: Большой, Средний и Значки. Google удалил из этой панели параметры «Больше, чем» и «Точно», поэтому вам придется полагаться на предложенные приблизительные параметры.
Цвет: предлагается показывать только черно-белые изображения или прозрачные. Также можно фильтровать изображения по определенному цвету. Если вы пытаетесь найти изображения PNG с прозрачным (удаленным фоном) в Google, то фильтр «Прозрачные» позволяет легко их найти, так как из результатов будут отфильтровываться JPEG.
Права использования: этот инструмент позволяет отсортировать изображения для повторного использования в различных сценариях. Большинство изображений, которые показывает Google, не находятся в свободном доступе, поэтому убедитесь, что у вас есть разрешение на их использование в ваших собственных целях.
Тип: Показывает типы изображений, такие как Клип-Арт, Рисунки и GIF.
Время: позволяет искать изображения, загруженные в определенный период времени.
Удалить: нажмите эту кнопку после применения одного или нескольких из указанных выше фильтров, чтобы их убрать
Обратите внимание, что вы можете применить более одного фильтра, например, показать большие изображения, загруженные в прошлом месяце
Optimize for speed
Images are often the largest contributor to overall page size, which can make pages slow and expensive to load. Make sure to apply the latest image optimization and responsive image techniques to provide a high quality and fast user experience.
On Google Images, the AMP logo helps users identify pages that load quickly and smoothly. Consider turning your image host page into an AMP to decrease page load time (where the target page is the page the user lands after clicking on a result in Google Images).
Analyze your site speed with PageSpeed Insights and visit our Web Fundamentals page to learn about best practices and techniques to improve website performance.
Как искать на телефоне
По снимку из Галереи
Google Images. Перейдите на сайт images.google.ru. Нажмите на три точки в верхней части браузера.
Из списка выберите пункт «Версия для ПК».
Загрузится компьютерная версия сервиса. Нажмите на иконку фотоаппарата в конце строки.

Перейдите на вкладку «Загрузить файл». Нажмите на «Выберите файл».

Разрешите доступ к камере (памяти) устройства и выберите снимок из галереи или сделайте кадр камерой телефона. После загрузки Гугл покажет результаты.
Эта инструкция для Андроид и браузера Google Chrome. Если вы пользуетесь Айфоном и браузером Safari, то после перехода на сайт images.google.ru нужно нажать на буквы «аА» в верхней строке программы и выбрать «Запрос настольного веб-сайта».
Яндекс (спросить картинкой). Откройте адрес yandex.ru/images, нажмите на иконку фотоаппарата в конце строки.
Нажмите на пункт «Камера» или «Снять фото», если нужно сделать снимок. А для указания изображения из памяти телефона нажмите «Выбрать», «Галерея», «Медиатека» или похожий пункт.
После загрузки Яндекс покажет результаты.
TinEye:
- Перейдите на сайт tineye.com.
- Нажмите кнопку со стрелкой.
- Выберите файл из памяти устройства или сделайте кадр камерой.
По изображению на сайте
Для поиска по фото, которое опубликовано на каком-то сайте, выполните следующее:
- Нажмите на изображение и удерживайте палец несколько секунд.
- Появится меню, из которого выберите «Найти это изображение в Google» или похожий пункт.
- В новой вкладке загрузятся результаты.
Если подобного пункта нет, выберите «Копировать ссылку» и вставьте ее в поиск по фото Гугл:
- Перейдите на сайт images.google.ru.
- Нажмите на в верхней части браузера, из списка выберите «Версия для ПК».
- Тапните по значку фотоаппарата.
- Задержите палец на строке для ввода ссылки и выберите «Вставить».
- Нажмите на «Поиск по картинке».
На заметку. А можно сохранить снимок в память телефона и выполнить по нему поиск так, как я показывал . Для этот задержите палец на фотке и выберите «Скачать изображение» или похожий пункт.
Приложения
Кроме поиска по фото с телефона в онлайн сервисах, можно искать и через приложение. Подробных программ много, они просты в использовании. Установить можно из Play Market (Google Play) на Android и App Store на iPhone.
Вот наиболее популярные приложения:
Use descriptive alt text
Alt text (text that describes an image) improves accessibility for people who can’t see images on web pages, including users who use screen readers or have low-bandwidth connections.
Google uses alt text along with computer vision algorithms and the contents of the page to understand the subject matter of the image. Also, alt text in images is useful as anchor text if you decide to use an image as a link.
When choosing alt text, focus on creating useful, information-rich content that uses keywords appropriately and is in context of the content of the page. Avoid filling alt attributes with keywords (keyword stuffing) as it results in a negative user experience and may cause your site to be seen as spam.
- Bad (missing alt text):
- Bad (keyword stuffing):
- Better:
- Best:
We recommend testing your content by auditing for accessibility and .
Добавьте структурированные данные
Если вы добавите структурированные данные, ваши изображения будут показываться в Google Картинках в виде расширенных результатов (в частности, они будут снабжены хорошо заметными значками). Это позволит пользователям получать более полное представление о вашем сайте, благодаря чему его будут посещать наиболее заинтересованные из них. Структурированные данные поддерживаются для контента следующих типов:
- Товар
- Видео
- Рецепт
Вы должны соблюдать общие правила в отношении структурированных данных, а также правила, касающиеся конкретного типа этих данных. В противном случае такая разметка не будет использоваться для показа расширенных результатов. Структурированные данные каждого из типов, предназначенные для формирования расширенных результатов со значками, должны содержать атрибут image.
Поиск картинки через телефон
Всё чаще нам приходится проводить Гугл поиск по картинке с телефона и рассчитывать на столь многочисленные варианты, представленные выше мы уже не можем. Тем не менее найти подходящее изображение с телефона Андроид (Айфона) мы можем несколькими способами.
Вариант, при котором картинка находится в сети
При наличии интернет соединения мы легко можем воспользоваться упрощенными алгоритмами поиска Google. Для этого выберите необходимое фото и долгим нажатием на его область дождитесь появления контекстного меню. Выберите «Найти это изображение в Google»
Дождитесь появление страницы с результатами.
Вариант, если картинка находится на носителе
К сожалению сервис Google Картинки не представляет возможным загрузку изображения с телефона с последующей его идентификацией. На выручку приходят различные приложения лидером среди которых принято считать «Search By Image». Благодаря ему, вы сможете найти оригинал части снимка, задействованного в коллаже, редактировать фото перед его поиском, а сам процесс нахождения оригинала будет проводиться на серверах Google, TinEye и даже Яндекса.
Зайдите на страницу приложения в Play Маркет. Нажмите на «Установить» и дождитесь окончания установки.
Запустите приложение. Для добавления изображения нажмите на «+», расположенном в правом нижнем углу экрана.
Поиск по фото с мобильного здесь возможен как через файл, хранящийся на вашем смартфоне, так и со свежо отснятого снимка. Для первого варианта выберите «Image Gallery».
Загрузите любое интересующее вас изображение и нажмите на появившуюся рядом с плюсом лупу.
По умолчанию выводимый результат отобразится на странице Google.
Поиск по изображениям Google Lens
Также в Google Lens появилась возможность уточнить запрос. То есть, если вы ищете носки с определенным рисунком, то просто уточните картинку соответствующей фразой. Признаюсь, этой функции очень не хватало. Думаю, что многие, как и я, выполняют поиск по изображениям с конкретной целью, однако вывести ее отдельно на данный момент невозможно. Что ж, будем ждать.
Теперь в запросе к картинке можно прикрепить еще и описание.
Google заявила, что обращает большое внимание на покупки в интернете, которые сейчас должны стать еще легче и проще. Я часто сталкиваюсь с проблемами, когда ищу товар, давно вышедший из производства
А когда Гугл предлагает разные ссылки на сайты, где заданной мной позиции нет в наличии, то гнев берет меня с неистовой силой. Сейчас обещали это поправить.
Дополнительные советы
Как объединить группы по лицам
Если один и тот же человек или одно и то же домашнее животное находятся в нескольких группах снимков, эти группы можно объединить.
- Создайте ярлык для одной из групп.
- Добавьте такой же ярлык для другой группы, выбрав его из списка.
- Когда вы подтвердите ярлык для второй группы, появится запрос на объединение групп.
Вы также можете получить уведомление от Google Фото с предложением объединить две группы. Если на фотографиях изображен один и тот же человек, нажмите Да.
Как изменить или удалить ярлык
Ярлыки можно редактировать и удалять.
- Изменение ярлыка. Откройте папку «Люди» «Ещё» Изменить ярлык.
- Удаление ярлыка. Откройте папку «Люди» «Ещё» Удалить ярлык.
Как удалить группу по лицам со страницы поиска
Если вы не хотите видеть определенную группу снимков на странице поиска, ее можно скрыть.
- Откройте приложение «Google Фото» на телефоне или планшете Android.
- Войдите в аккаунт Google.
- В нижней части экрана нажмите Поиск.
- Рядом со строкой с изображениями лиц нажмите Посмотреть все.
- В правом верхнем углу нажмите на значок «Ещё» выберите Скрыть/показать людей.
- Нажмите на группу снимков, которую вы хотите скрыть. Чтобы отменить это действие, нажмите ещё раз.
- В правом верхнем углу выберите Готово.
Как удалить фотографию или видео из группы
Фотографии и видео, попавшие в группу по ошибке, можно удалить.
- Откройте приложение «Google Фото» на телефоне или планшете Android.
- Войдите в аккаунт Google.
- В нижней части экрана нажмите Поиск.
- Выберите группу, из которой хотите что-то удалить.
- Нажмите на значок «Ещё» Удалить из результатов поиска.
- Выберите фотографии и видео, которые вы хотите удалить.
- В правом верхнем углу выберите Удалить.
Примечание. Если вы удалите объект из группы, это не приведет к его удалению из библиотеки Google Фото.
Как сменить основное фото
- Откройте приложение «Google Фото» на телефоне или планшете Android.
- В нижней части экрана нажмите Поиск.
- Нажмите на группу по лицам.
- В правом верхнем углу нажмите на значок «Ещё» Изменить основное фото.
- Выберите другую фотографию.
О моделях лиц
Группировка по лицам происходит в три этапа:
- Сначала система анализирует фотографии и определяет, есть ли на них лица.
- Затем, если функция группировки по лицам включена, в действие вступают алгоритмические модели, которые анализируют сходство разных изображений и оценивают, являются ли два изображения одним и тем же лицом.
- После этого фотографии, на которых с высокой вероятностью представлено одно и то же лицо, объединяются в группу. Вы всегда можете удалить фото из группы, если оно попало туда по ошибке.
Если функция группировки по лицам включена, но распознать лицо невозможно, приложение «Google Фото» может добавить снимок в определенную группу на основе других признаков, таких как время съемки или одежда человека на фото.
Группы по лицам, ярлыки и предоставление доступа
- Ярлыки доступны только в том аккаунте, где они были созданы.
- Группы по лицам не видны другим пользователям, когда вы делитесь с ними фотографиями.
- По умолчанию созданные вами группы по лицам и ярлыки видны только вам.
- Вы можете создать группу по лицам с ярлыком «Я» и разрешить автоматически распознавать вас на снимках в приложении «Google Фото». После этого сервис будет предлагать пользователям из вашего списка контактов поделиться с вами фотографиями, на которых есть вы. Подробнее…
Если функция группировки по лицам включена, это значит, что вы предоставляете нам возможность создать модель вашего лица.
Чтобы удалить модели лиц, отключите параметр Группировать по лицам.
Как добавить ярлыки к фотографиям с людьми и домашними животными, а также изменить или удалить их
Если определенный снимок в Google Фото попал в неправильную группу по лицам или не попал ни в одну из групп, вы можете удалить его из группы или вручную выбрать правильную.
Эта функция доступна не во всех странах.
Как переместить фото в другую группу по лицам
Если человеку или домашнему животному присвоен неправильный ярлык в Google Фото, вы можете изменить или удалить его. Если ярлыка нет, то его можно добавить.
- Откройте приложение «Google Фото» на устройстве Android.
- Выберите фотографию нажмите на значок «Ещё» .
- Прокрутите страницу вниз до раздела «Люди» и нажмите на значок «Изменить» .
- Измените, удалите или добавьте ярлык:
- Чтобы удалить ярлык, нажмите на значок «Удалить» рядом с ним.
- Чтобы добавить ярлык, в разделе «Можно добавить» нажмите на значок «Добавить» рядом с ярлыком. Выберите ярлык, который хотите добавить, или нажмите на значок «Добавить» , чтобы создать новый ярлык.
-
Чтобы изменить ярлык:
- Рядом с ярлыком нажмите на значок «Удалить» .
- В разделе «Можно добавить» нажмите на значок «Добавить» рядом с ярлыком.
- Выберите ярлык, который хотите добавить.
- Нажмите Готово.
Как искать картинки по заданному изображению в Google Картинках (обратный поиск)
Обычный поиск картинок Google возвращает изображения для вашего текстового запроса. Но вы также можете использовать картинку для поиска в Google, что и называется обратным поиском изображений.
Чтобы попробовать это, посетите главную страницу сервиса Google Картинки и нажмите значок камеры в строке поиска.
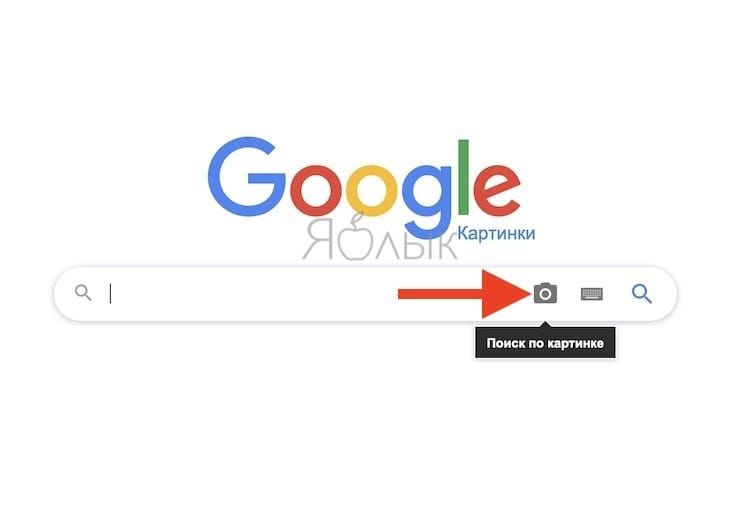
Здесь вы можете для поиска вставить URL-адрес изображения из Интернета или загрузить картинку с вашего компьютера. Если вам удобно, то можете перетащить изображение прямо на панель поиска.

Как только вы это сделаете, Google постарается наилучшим образом предположить, что же изображено на вашей картинке. Вы можете нажать на кнопку «Все размеры» или выбрать предложенный вариант размера и посмотреть в нем копию изображения.
Ниже вы увидите раздел «Похожие изображения» со ссылками на веб-страницы с визуально близкими изображениями. Это отличный способ получить больше информации об изображении, о котором вы мало знаете.
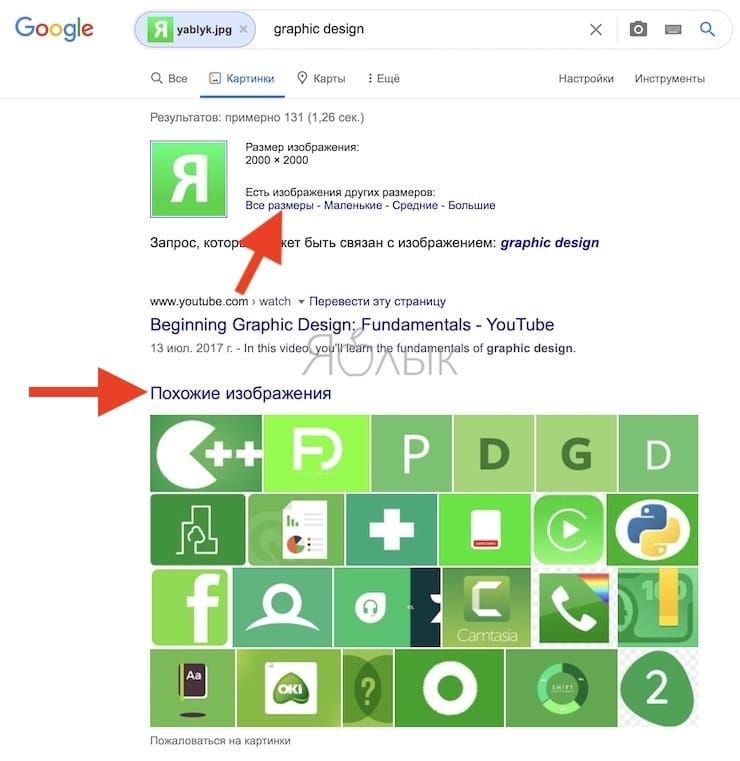
К картинке можно добавить уточняющее слово. В нашем примере были найдены похожие по цвету логотипы с изображением слона.
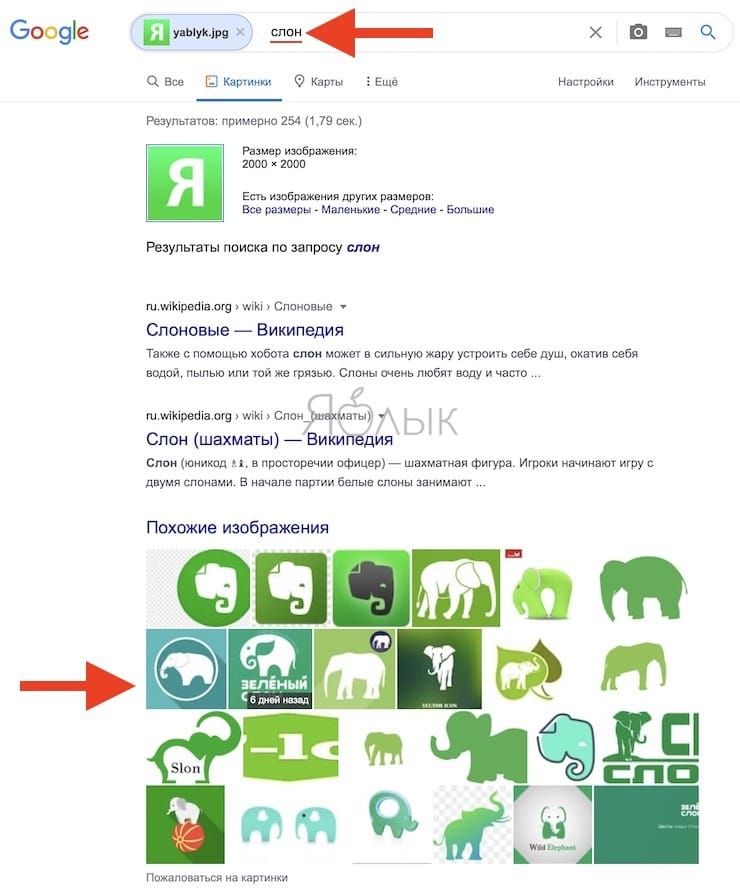
Если вы используете браузер Chrome, то в нем есть удобный встроенный инструмент для обратного поиска изображений. Нажмите правой кнопкой мыши на изображение, а затем нажмите клавишу S, чтобы мгновенно найти его в Google. Если вы часто используете эту функцию, то, возможно, вам понадобится специализированное приложение для такого поиска.
Как пользоваться поиском по фото от Google?
Можно отыскать нужный медиафайл двумя способами. Выбирайте тот, что удобнее для вас.
Ищем по снимку
Алгоритм действий простой:
- открываете стартовую страничку Гугл;
- кликаете по кнопке «Картинки» или «Images» в правом углу сверху;
жмете значок «камера» в поисковой строчке;
отмечаете адрес изображения в сети и тапаете «Поиск по картинке», либо загружаете файл со своего ПК.
Для того чтобы розыск выдавал максимально корректные результаты, к иллюстрациям лучше добавить описание.
Снимки, аналогичные понравившимся, поможет отыскать браузер Гугл Chrome. Вы просто наводите курсор на фотографию, и правым кликом мышки выбираете из перечня «Найти это изображение в Google».
Ищем по описанию
Стоит попробовать поискать нужные объекты лишь по описанию, особенно удобно это делать с телефона. К примеру, попытаемся разыскать поздравления-открытки к 8 марта. С такой задачей Гугл справляется идеально. Если нажать на одну из открыток, рядом появится подборка идентичных файлов. Во время наведения на изображение курсора, можно посмотреть размер в пикселях и адрес ресурса, где она находится.
Полезный контент:
- Отследить трек с Алиэкспресс по трек номеру — лучшие онлайн сервисы
- VK невидимка вход с компьютера
- Как сделать фото на документы в режиме онлайн? Бесплатные и удобные сервисы
Поиск по фото с компьютера и телефона
С компьютера
1. Перейдите на сайт google.ru. Выберите раздел «Картинки».
2. Щелкните по иконке фотоаппарата.
3. Кликните по кнопке «Свернуть в окно» для уменьшения размера программы.
4. Перейдите в папку с изображением на компьютере.
5. Зажмите левую кнопку мыши на файле и, не отпуская, перетяните в браузер – в окошко «Перетащите изображение сюда».
Отпустите левую кнопку мыши. Картинка автоматически загрузится, и поисковик покажет результаты.
Также снимок можно добавить не через перетаскивание, а при помощи вкладки «Загрузить файл».
Для этого щелкните по иконке фотоаппарата.
Перейдите во вкладку «Загрузить файл» и кликните по кнопке «Выберите файл».
Откроется окошко для выбора картинки. Щелкните по нужному изображению и нажмите «Открыть».
Гугл покажет результаты.
С телефона
1. В мобильном браузере откройте сайт google.ru и перейдите в раздел «Картинки».
2. Переключите сайт на полную версию. Для этого нажмите на иконку с изображением трех точек в правом верхнем углу программы и поставьте птичку на «Версия для ПК».
3. Нажмите на иконку фотоаппарата.
4. Перейдите во вкладку «Загрузить файл» и нажмите на «Выберите файл».
5. Выберите изображение из памяти телефона.
Обычно для этого нужно зайти в папку «Галерея» (Документы – Галерея).
И выбрать нужный снимок.
Он загрузится на сайт, и появятся результаты.
Как искать изображения в Google Картинках
Прежде чем перейти к продвинутым приемам, давайте рассмотрим основы. Чтобы найти в Google изображение, просто посетите сервис Google Картинки.
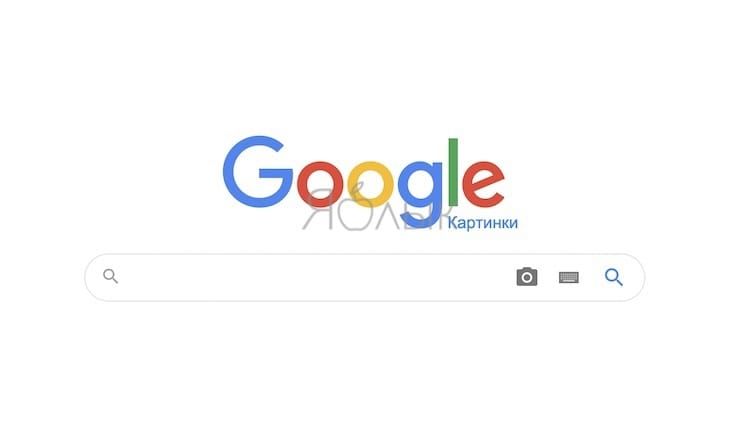
Вы также можете нажать ссылку «Картинки» в правом верхнем углу главной страницы Google, чтобы быстро перейти в нужное место.
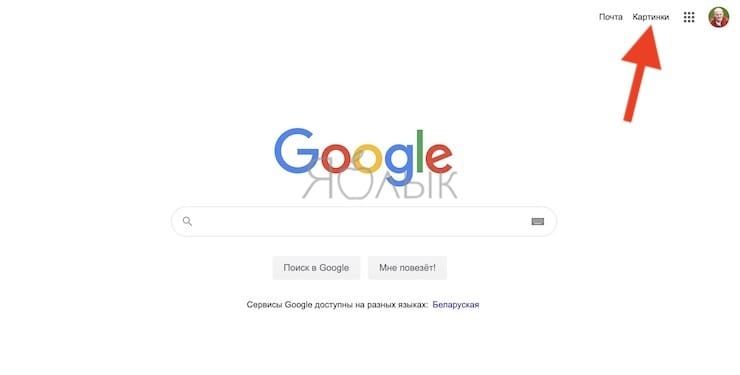
Введите то, что вы хотите найти, в строке поиска и нажмите «Ввод».
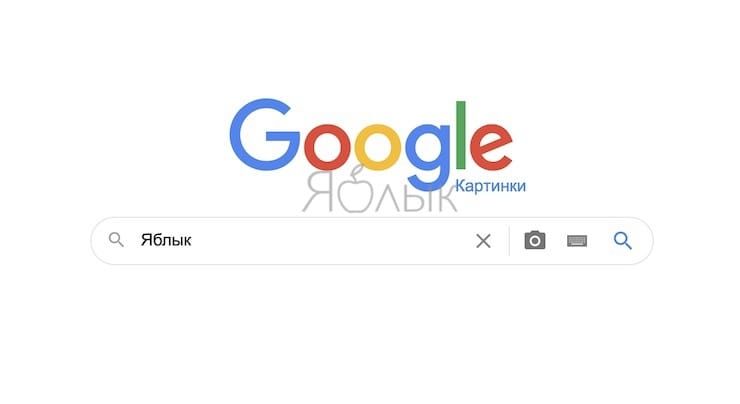
Скорее всего, вы увидите множество результатов.
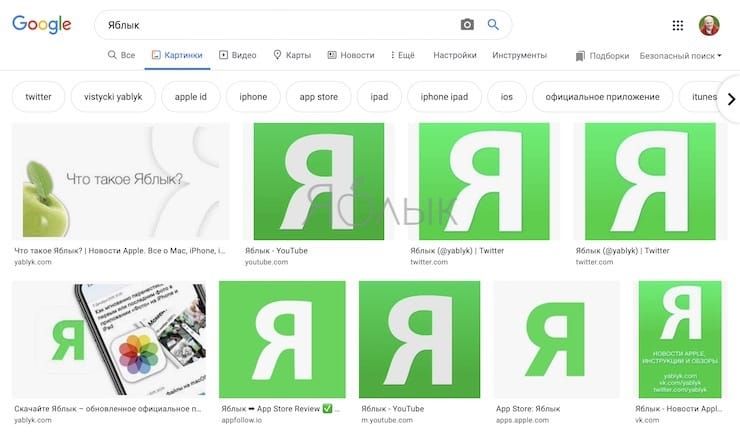
Нажмите на изображение, чтобы просмотреть его в выносном окне, появляющемся сбоку экрана. При этом отобразятся разрешение картинки и связанные с ней изображения, а также кнопки для перехода на страницу с картинкой, обмена изображением и сохранения его для использования в дальнейшем.
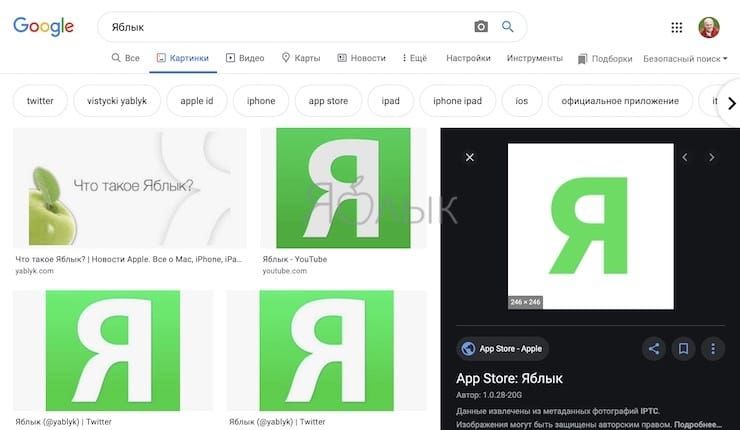
А теперь давайте более пристально посмотрим на хитрости Google Картинок, чтобы вы могли лучше ими пользоваться.
С помощью TinEye
Иным вариантом, которым вы можете воспользоваться является расширение TinEye Reverse Image Search, также использующееся с различных браузеров. Принципиального отличия между ним и Google Reverse Image Search почти нет. Однако, Тинай имеет более расширенный поиск, так как производит автоматическую загрузку изображения в одноименную поисковую систему.
- Установка его всецело повторяет процедуру, описанную в разделе выше. Для начала перейдем на страницу с расширением. Нажимаем «Добавить в Firefox».
- Подтверждаем добавление в библиотеку.
- TinEye функционирует. В контекстном меню браузера, вызвать который можно кликнув ПКМ на любую картинку, появился доп. пункт.
- После его нажатия должна открыться новая вкладка с результатами поиска.
Добавьте описания изображений в атрибуты alt
Замещающий текст в атрибутах alt делает контент доступным для пользователей, которые не видят изображения на страницах (например, потому что используют программы для чтения с экрана или из-за медленного подключения к Интернету).
Определяя тему изображения, Google учитывает описания в атрибутах alt, а также результаты распознавания образов и контент страницы. Кроме того, замещающий текст можно сделать текстом ссылки, если вы решите использовать картинку в этом качестве.
Постарайтесь придумать как можно более информативное описание, соответствующее содержанию страницы. Не злоупотребляйте ключевыми словами, поскольку это производит неблагоприятное впечатление на пользователей и может быть воспринято как спам.
- Нежелательный вариант (нет текста в атрибуте alt):
- Нежелательный вариант (слишком много ключевых слов):
- Более эффективный вариант:
- Рекомендуемый вариант:
Чтобы проверить, насколько удобно просматривать ваш контент, используйте этот инструмент, а также .
Сделайте сайт удобным для пользователей
Чтобы улучшить позиции своего контента в результатах поиска по картинкам, создавайте страницы в первую очередь для пользователей, а не для поисковых систем. Вот несколько советов:
Используйте релевантные изображения. Следите за тем, чтобы ваш визуальный контент соответствовал теме, которой посвящена страница. Желательно использовать только те изображения, которые дополняют по смыслу остальное содержание. Настоятельно рекомендуется не размещать на странице неоригинальные тексты и изображения.
Тщательно продумайте, где именно должны находиться изображения. По возможности размещайте их рядом с текстом, который они иллюстрируют
Наиболее важное изображение бывает разумно поместить в верхней части страницы.
Не размещайте важный текст непосредственно на картинках. Старайтесь не использовать текст на изображениях, так как в таком виде он доступен не всем пользователям
В первую очередь это касается таких важных текстовых элементов, как заголовки страниц и пункты меню. Помимо прочего, текст на изображениях не распознают инструменты, выполняющие перевод на другие языки. Чтобы максимально упростить просмотр и поиск вашего контента, добавляйте текст на страницу только в разметке HTML, а также не забывайте указывать описания к картинкам в атрибутах alt.
Создавайте удобные, интересные и информативные сайты. Содержание страницы в целом не менее важно при поиске в Google Картинках, чем собственно визуальный контент, поскольку позволяет эффективнее его обрабатывать. Например, в качестве описаний к найденным картинкам могут быть использованы фрагменты текста страницы. Google также учитывает качество контента страницы при определении рейтинга изображений в результатах поиска.
Создавайте сайты, оптимизированные для мобильных устройств. Пользователи чаще выполняют поиск в Google Картинках с мобильных устройств, чем с компьютеров. Поэтому важно сделать свой сайт удобным для просмотра на устройствах любых типов и размеров. Проверка оптимизации для мобильных устройств поможет узнать, правильно ли показываются страницы и нет ли на них ошибок.
Тщательно прорабатывайте структуру URL для своих изображений. Помимо названий файлов, Google при обработке визуального контента учитывает пути в URL. Постарайтесь выработать логическую схему для URL изображений.
Как найти то, что нужно?
Гугл может искать не только по точно идентичным иллюстрациям, но и по похожим. К примеру, он найдет фото одного объекта, но сделаны они будут с разных ракурсов. Итоги будут зависеть от числа похожих изображений, которые проиндексировала поисковая система. К тому же так увеличивается вероятность отыскать нужный файл, имеющийся в Интернете, по сравнению с только выложенными снимками.
Самые результативные поиски по фото в Google выдаются, когда вы ищите известные места и людей (достопримечательности, музыканты, писатели и прочее). Если закинуть неизвестное фото, например, своего домашнего питомца, сервис покажет иллюстрации многих подобных животных. Но найдете ли вы там своего – это большой вопрос.
Ускорьте загрузку своих страниц
Зачастую именно изображения больше всего утяжеляют страницу и тормозят ее загрузку, из-за чего может дополнительно расходоваться трафик. Рекомендуем решить эту проблему с помощью новейших методов оптимизации и адаптивных изображений.
В результатах Google Картинок может появляться логотип AMP . Он помогает пользователям выбирать страницы, которые загружаются быстрее. Попробуйте добавить разметку AMP на страницу с вашими изображениями
Обратите внимание, что целевой страницей является та, на которую пользователь попадает после нажатия на результат поиска
С помощью инструмента PageSpeed Insights узнайте, насколько быстро загружается ваш сайт, а затем ознакомьтесь с рекомендациями на нашем ресурсе Основы веб-дизайна, которые помогут вам ускорить загрузку веб-страниц.
Советы по работе с результатами поиска по картинке в Google
Как и любой обычный поиск, который вы совершаете в интернете, предусматривает большое количество результатов на похожие изображения, но не всегда ясно, как этот результат может вам помочь, чтобы найти именно то, что вам нужно. К счастью, есть несколько вещей, которые вы можете сделать, чтобы уточнить результаты поиска.
Самое простое, что предлагает Google, это сортировка по нужным по размерам, а также времени загрузки изображения, а также по похожим, которые более соответствуют вашим параметрам.
Для того, чтобы приступить к сортировке, просто кликните на в правом верхнем углу на раздел «Инструменты» (см. скриншот).
Операторы расширенного поиска
Выше мы уже рассмотрели оператор filetype, но вы также должны знать и о других продвинутых операторах Google для поиска изображений.
Например, попробуйте использовать site: для поиска изображения только на определенном сайте. Или используйте оператор – (минус), чтобы исключить определенные слова из поиска. Поместив ваш запрос в кавычки, вы будете искать только эту целую фразу (подробно).
Если вам не нравится использование операторов, вы можете нажать Настройки → Расширенный поиск на любой странице результатов Google Картинок, чтобы открыть Расширенный поиск изображений. Это позволяет получить доступ ко многим возможностям тех же команд, но через более простые текстовые поля.
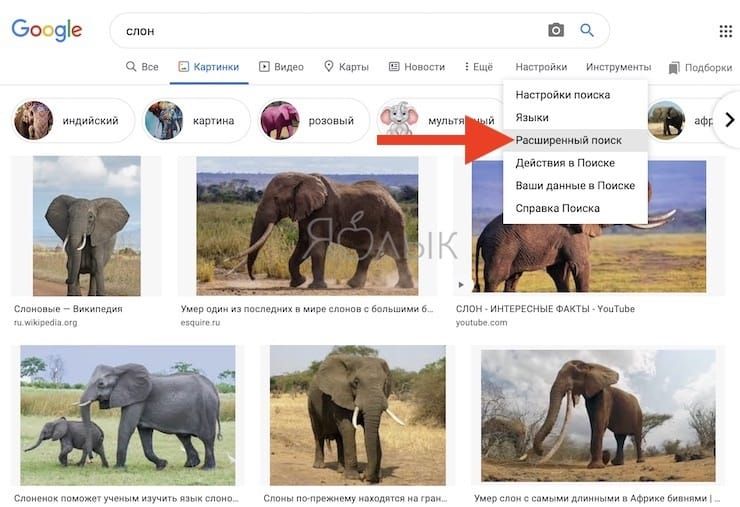
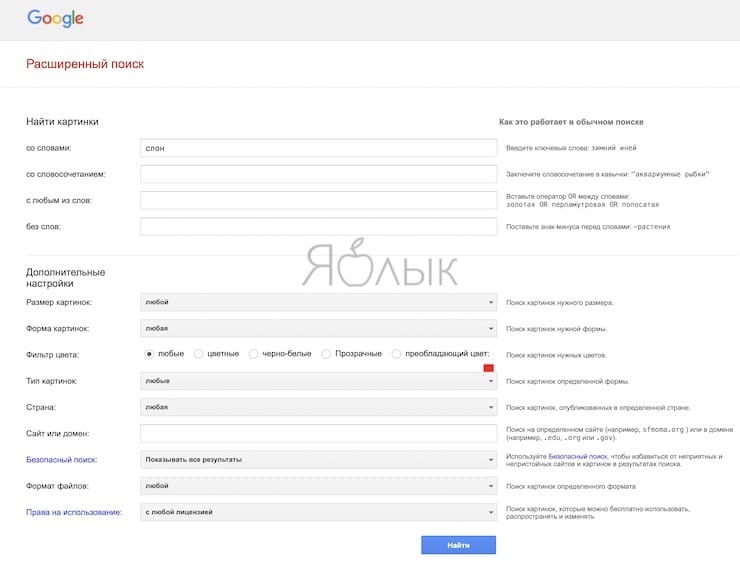
В частности, в поле размера изображения можно выбрать несколько вариантов «Больше, чем», которые больше не отображаются на панели «Инструменты» в Google Картинках
Обратите также внимание на меню с формой картинок, так как оно позволяет выбирать соотношение сторон, такие, как квадрат или панорама
Восстановление кнопки «Просмотр изображения»
В 2018 году Google расстроил многих пользователей, убрав кнопку «Открыть в полном размере» из результатов Google Картинок. Всему виной жалобы со стороны стоковой фотокомпании Getty Images. Теперь гораздо менее удобно получать изображения из Google, особенно, когда вам нужно посетить страницу, на которой изображение недоступно.
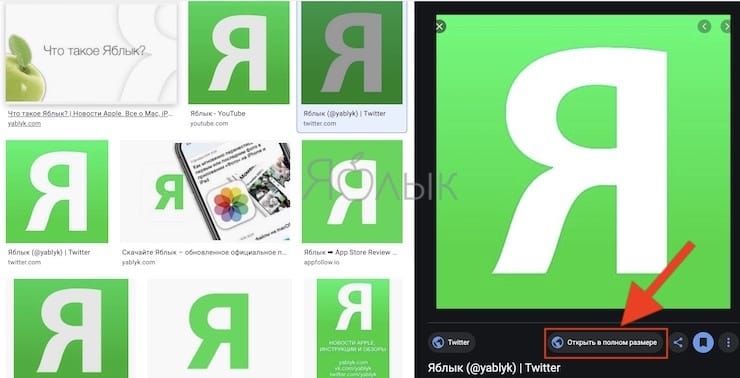
К счастью, эту кнопку легко восстановить с помощью расширения. Мы рекомендуем View Image, которое доступно для Chrome и Firefox. Расширение возвращает функции просмотра изображения и поиска по изображению. И View Image в своем новом обличье даже предлагает несколько вариантов настройки.
Выводы
В современных условиях гугл поиск по изображению — это то, без чего не обходится ни один пользователь интернета. Искать фотографии в Google очень просто. На панели с инструментами есть несколько вариантов на выбор. Пользователь должен щелкнуть значок фото, чтобы получить доступ к визуальным архивам Google. Также есть вариант выбрать ссылку на изображение, которую можно поместить в поисковик. Оба эти варианты хороши для того, чтобы отыскать похожие файлы.
Для того чтобы найти человека по фото, существует множество дополнительных сервисов. Среди более известных и надежных — поиск по гугл и платформа Lovereport.ru. Последний представляет собой платформу для поиска интересующего пользователя человека по фото, в то время как гугл поиск представляет собой всемирную базу всех картинок. Чтобы найти человека, не нужно многого — необходимо выбрать одну из платформ и произвести поиск.









