Как легко осветлить фотографию в фотошопе несколькими классными способами?
Содержание:
- С помощью корректирующего слоя Levels (Уровни)
- Мнения людей:
- Корректирование белого фона
- Создаем Экшен
- Мнения людей:
- Осветляем фото с помощью коррекции освещения
- Как загрузить картинку в редактор Word
- Осветление темной картинки в редакторе Word
- С помощью корректирующего слоя Экспозиция
- Ластик
- Осветляем фотографию онлайн
- Замена фона с помощью быстрой маски с дорисовкой кистями Photoshop
- Способ 1 — команда Обесцветить
- Осветляем фотографию онлайн
- Редактирование фото
С помощью корректирующего слоя Levels (Уровни)
В дополнение к Экспозиции и Кривым мы рассмотрим третий вариант Levels (Уровни), который тоже хорош в работе. Чтобы добавить новый корректирующий слой Levels (Уровни), нажмите на значок как показано ниже
На корректирующем слое Уровни вы можете переместить среднюю точку влево, чтобы осветлить средние тона, или переместить правую точку влево, чтобы осветлить осветлить область отвечающую за света. Но будьте осторожны, чтобы не получить пересветы на изображении.
Вы также можете переместить черный ползунок «Выходные значения» вправо, который придаст легкий туманный эффект.
Вот пример фото после регулировки уровней.
Любой из этих методов позволит вам осветлить темные фотографии с определенной степенью контроля и выбора. В следующий раз когда вы захотите осветлить темные фотографии, попробуйте 3 метода и посмотрите, какой из них лучше подходит для ваших фото.
Мнения людей:
«Мне более интересен первый вариант. Второе лицо хоть и выглядит лучше, но совсем на Кэрри не похоже. Просто другой человек».
«Девушка стала выглядеть старше, что не очень хорошо, и глаза стали менее выразительными. Первая фотография лучше».
«Реально лучше второй вариант. Скулы изящнее, и лицо стало доброжелательнее, потому что уголки губ подняли».
У МЕНЯ ОДИН ГЛАЗ БОЛЬШЕ ДРУГОГО — МНЕ ЭТО НЕ НРАВИТСЯ
«Мне очень хотелось бы, чтобы мои глаза были больше. Чем дольше я смотрю на них в зеркало, тем больше убеждаюсь, что они действительно разного размера».
Мнение Стефана: Это — привлекательная женщина, у нее хорошая форма лица, почти полностью совпадающая с маской. И все-таки я смягчил контур нижней челюсти, чтобы овал лица стал более обтекаемым. Было еще несколько маленьких изменений: я слегка увеличил верхнюю губу и глаза и немного сузил нос».
Корректирование белого фона
Я предлагаю следующее. Создадим ещё один слой цветокоррекции, но на этот раз, его действие будет ограничиваться краями фотографии. Сама конфета останется нетронутой. Но начнем мы с создания маски.
Выберите инструмент Elliptical Marquee Tool, это инструмент выделения в виде Эллипса. Подробнее о примитивах выделения можно прочесть в моей статье — Инструменты выделения, примитивы. Нарисуйте эллипс, который бы полностью умещал в себе конфету.

Снова создайте цветокорректирующий слой. Layer > New Adjustiment Layer > Levels Область выделения превратится в маску.
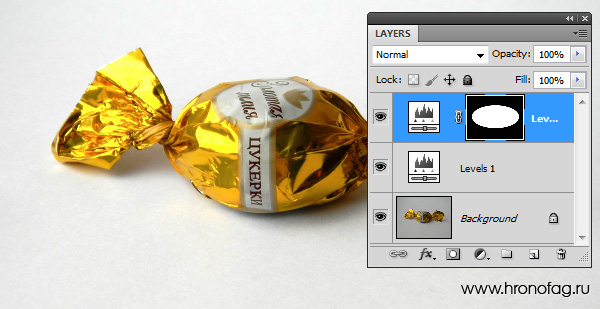
Зайдите в настройки Adjustiment, дважды кликнув по иконке слоя Levels и усильте накал белого рычажка так, чтобы засветить по максимуму.
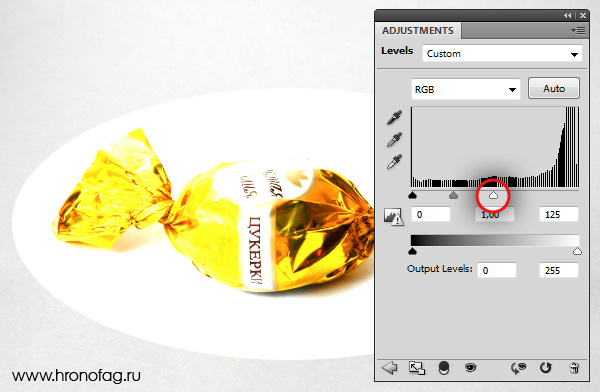
Очень хорошо, за исключением того, что засветить нужно область вокруг конфеты, а не саму конфету. Это легко исправить. Откройте панель Mask, которая управляет маской слоя. И кликните по самой маске с эллипсом. На панели маски прежде всего нажмите кнопочку Invert или Ctrl+I. Это инвертирует маску наоборот. Затем повысьте значение Feather — это растушует края маски.
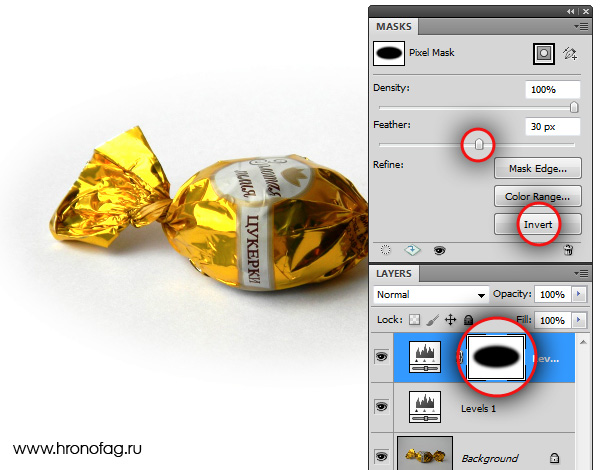
И это, пожалуй, самый простой способ сделать фон белым в Фотошопе.
Создаем Экшен
Представьте, что подобных фотографий у вас несколько сотен? Как быть? Постоянно проделывать одно и тоже сто раз? В подобных случая правильнее всего написать экшен. Создавать Экшен очень просто. Я остановлюсь на этом подробнее в следующих статьях, а сейчас ускоренный курс. Откройте панель Actions в меню Фотошопа Windows > Actions. Вы увидите панель, с дефолтной папкой и рядом готовых экшенев, которые присутствуют в Фотошопе по умолчанию. Нажмите иконку нового экшена в низу панели. В диалоговом окне вбейте название для экшена и нажмите Record.
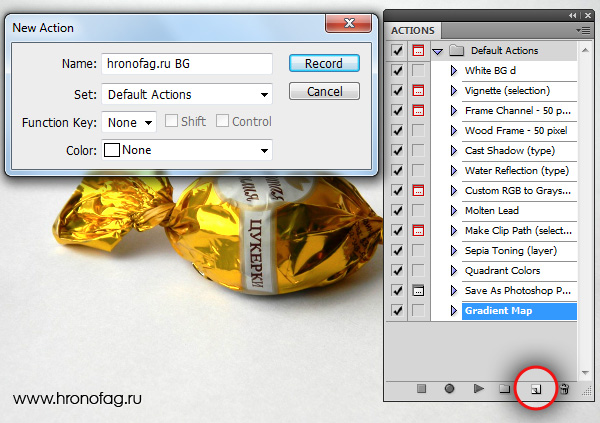
Теперь на панели Экшенов появились некоторые изменения. Загорелась иконка записи. Начинайте работать с фотографией так, как вы бы работали с ней без всяких экшенов. Создайте цветокорректирующий слой Levels. Затем ещё один, затем маску, меняйте значения, растушевывайте края маски. Все, что мы уже сделали для фотографии с конфетой. Все ваши действия записываются в Экшен. Свой экшен я поместил в отдельную папку, чтобы он не мешался с остальными.
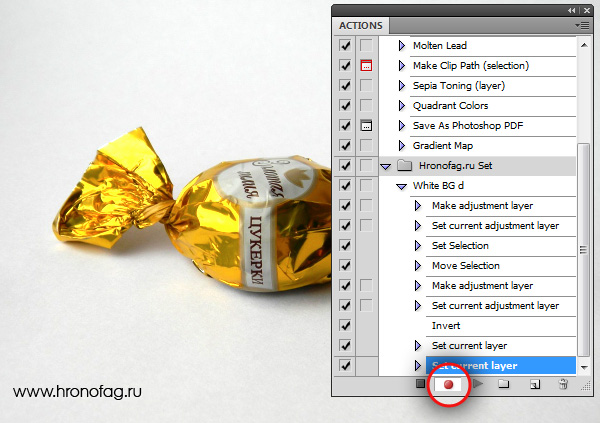
Когда вы закончили менять фон на белый в Фотошопе, на палени Экшенов нажмите STOP. Экшен записан и его можно опробовать в действии. Удалите все созданные слои цветокоррекции для фотографии. На панели Экшен нажмите PLAY.
Все что мы делали несколько минут появится после первого клика. Остается только сохранить этот Экшен на случай удаления фотошопа, и сделать это можно в той же панели Actions, в выпадающем меню панели. Выберите папку, в которой находится Экшен. Кликните по иконке меню и в появившемся меню выберите Save Action. Конечно, это сохранит так же и все дефолтные экшены, поэтому если хотите сохранить только новый, поместите его в другую новую папку. Загрузить экшен можно из этого же меню — Load Actions.

Теперь вам осталось лишь открыть ваши 100 однотипных фотографий и применять к ним созданный Экшен одним кликом мышки. И это самый простой способ создания белого фона в Фотошопе.
Мнения людей:
«Мне более интересен первый вариант. Второе лицо хоть и выглядит лучше, но совсем на Кэрри не похоже. Просто другой человек».
«Девушка стала выглядеть старше, что не очень хорошо, и глаза стали менее выразительными. Первая фотография лучше».
«Реально лучше второй вариант. Скулы изящнее, и лицо стало доброжелательнее, потому что уголки губ подняли».
У МЕНЯ ОДИН ГЛАЗ БОЛЬШЕ ДРУГОГО — МНЕ ЭТО НЕ НРАВИТСЯ
«Мне очень хотелось бы, чтобы мои глаза были больше. Чем дольше я смотрю на них в зеркало, тем больше убеждаюсь, что они действительно разного размера».
Мнение Стефана: Это — привлекательная женщина, у нее хорошая форма лица, почти полностью совпадающая с маской. И все-таки я смягчил контур нижней челюсти, чтобы овал лица стал более обтекаемым. Было еще несколько маленьких изменений: я слегка увеличил верхнюю губу и глаза и немного сузил нос».
Осветляем фото с помощью коррекции освещения
В одном из предыдущих уроков мы рассказывали о первом способе устранения ошибок экспозиции с использованием инструмента «кисть отмены». Данный метод весьма эффективен, но для его использования требуется время и аккуратность при работе.
Начиная с версии 1.51, в Домашней Фотостудии появилась новая функция коррекции освещения, которая исправлять любые неправильно экспонированные фотографии — тёмные, пересвеченные, снятые против света и т.п. При этом процедура обработки проста и доступна.
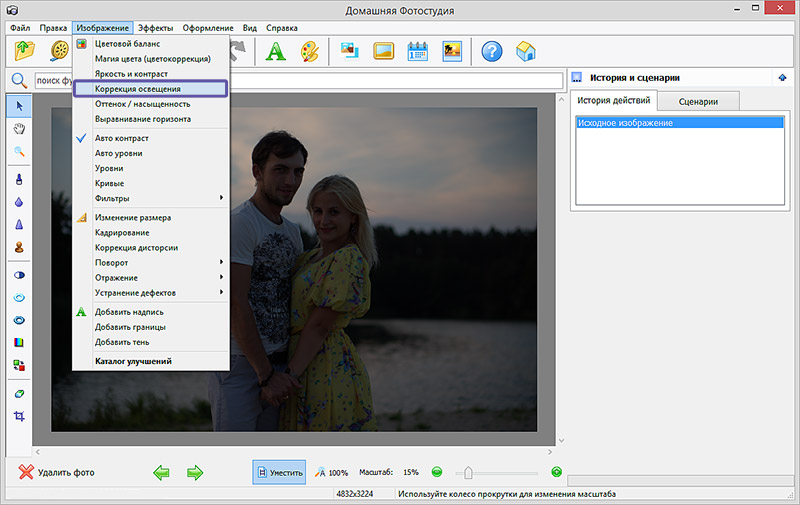
Сразу после открытия снимка, запустите работу с тенями, нажав на опцию «Коррекция освещения»
Снимок был сделан поздно вечером и выглядит очень тёмным. Перейдём в меню «Изображение» > «Коррекция освещения» и попробуем исправить такую фотографию.
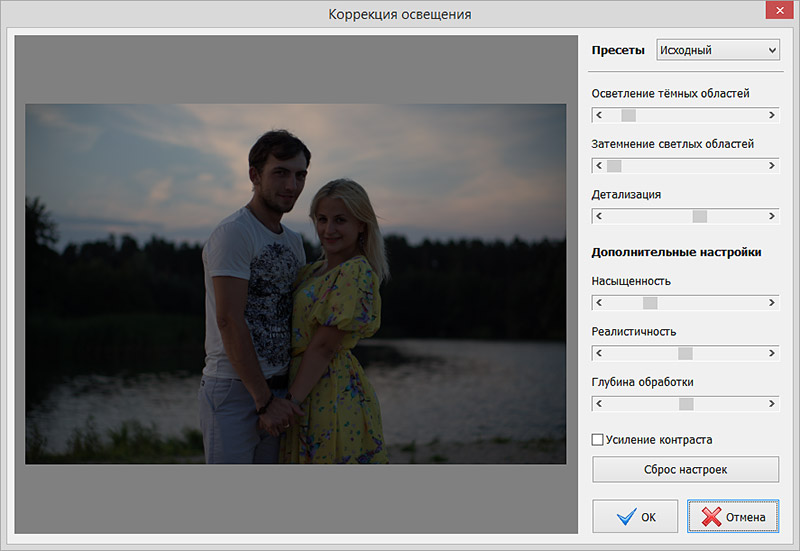
Окно коррекции теней и засветок
Так как нижняя часть фотографии практически чёрная, мы установим регулятор «Осветление тёмных областей» на максимальный уровень. В результате получается следующее:
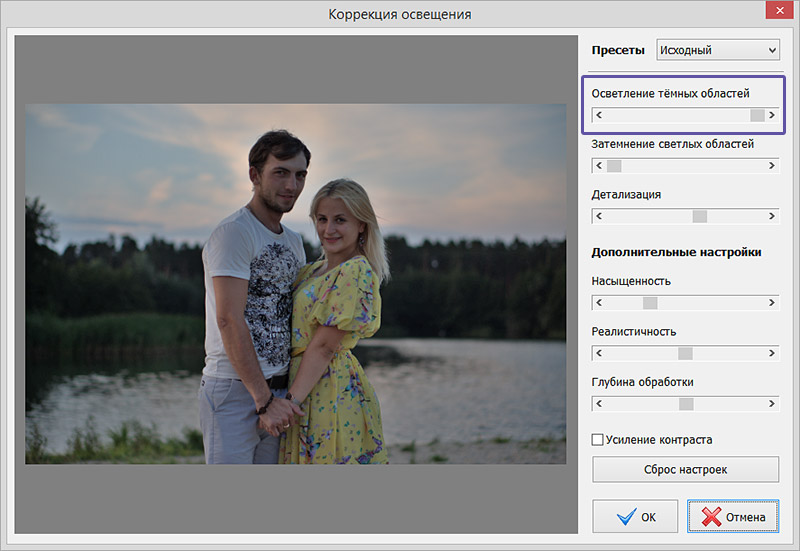
Вы получите заметный результат уже после первой же настройки
Если снимок нуждается в дополнительной обработке, воспользуйтесь другими регуляторами, представленными в окне коррекции.
Например, понизив «Детализацию», вы добьётесь более светлых оттенков. Однако будьте осторожны — сильная коррекция этого параметра приведёт к искажению цветовой гаммы и появлению шума на фото.
Также неплохой вариант осветлить тёмную фотографию — прибавить насыщенности. Это сделает цвета ярче и сочнее, что визуально осветлит снимок.
А вот «Реалистичность» советуем убрать — с фотографии пропадут некоторые тени, но зато общая картинка станет намного светлее.
Последний пункт — «Глубина обработки». Для значимых изменений советуем выбрать в программе пресет «Осветление» и поставить ползунок где-то в районе середины шкалы. Некоторые детали станут ярче и заметнее.
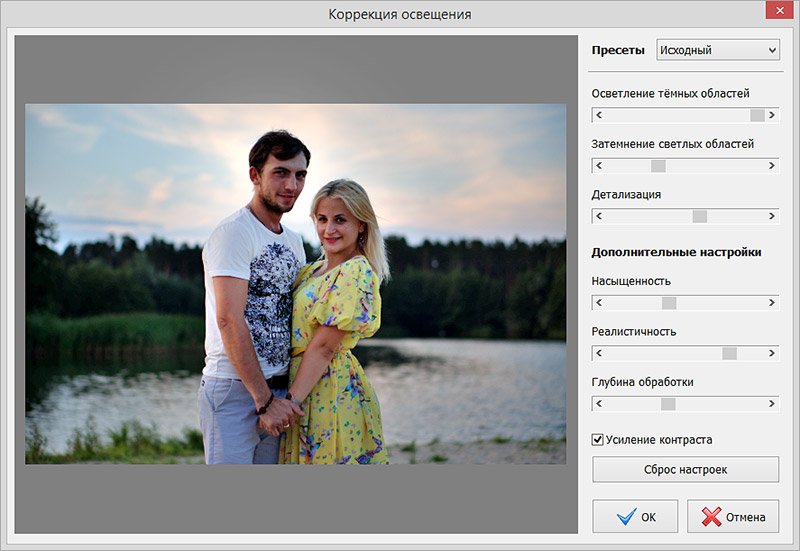
Если снимок стал тусклым, исправьте это с помощью автоматического усиления контраста
Результат оказался вот таким:

Обработка заняла не больше минуты, а снимок выглядит гораздо лучше!
Теперь вы знаете, как осветлить фото без потери качества. Редактирование снимков в программе «Домашняя Фотостудия» позволяет добиваться потрясающих результатов в считанные минуты. Это далеко не все возможности редактора! Здесь вы сможете как нанести водяной знак на фото, так и произвести комплексную ретушь. Удобная цветокоррекция и ретушь, добавление эффектов и тонирование, создание календарей и открыток — скачайте софт и наслаждайтесь творчеством.
Как загрузить картинку в редактор Word
Вот теперь можно приступить к загрузке картинки из фильма в подготовленную для этого программу Microsoft Word. В меню «Вставка» (1 на рис. 4) находим кнопку «Рисунок» (2 на рис. 4) и кликаем по ней.
Появится служебное окно «Вставка рисунка» для поиска картинки на компьютере и ее вставки в Ворд. Допустим, исходная темная картинка называется «Картинка1.jpeg». Также предположим, что картинка (файл) хранится на рабочем столе компьютера в папке «Картинки».
ВНИМАНИЕ: на каждом конкретном компьютере пользователя, разумеется, папка может быть другой, ее расположение на компьютере может быть иное. Да и сам файл может иметь совсем другое имя и расширение. Но в нашем примере это именно так, как показано на рис
5
Но в нашем примере это именно так, как показано на рис. 5.
Рис. 5. Выбор исходной темной картинки «Картинка 1.jpeg» с рабочего стола компьютера из папки «Картинки» для ее вставки в Word. Картинку (файл) находят среди всех картинок в окне, выделяют ее (кликают по ней один раз левой кнопкой мышки), после чего нажимают на кнопку «Вставить».
В открывшемся окне «Вставка рисунка» нужно найти интересующую темную картинку. В нашем примере на рис. 5 находится одна единственная картинка, но по факту их может быть много. Потребуется сделать правильный выбор, затем кликнуть по выбранной картинке один (только один!) раз левой кнопкой мышки. Картинка окрасится в светло-голубой цвет (1 на рис. 5), так она выделяется среди других файлов в папке. После чего остается лишь нажать на кнопку «Вставить» (2 на рис. 5).
После клика по кнопке «Вставить» картинка появится в редакторе Word на том самом листе, который до этого был абсолютно чистым (рис. 6).
Рис. 6. Исходная темная картинка вставлена на лист документа в редакторе Microsoft Word. Затем для ее осветления кликают по картинке правой кнопкой мышки, и в появившемся контекстном меню выбирают опцию «Формат рисунка».
На этом задачу вставки картинки в редактор Word можно считать законченной. Далее приступим к ее осветлению.
Формат рисунка в Word для осветления
Чтобы сделать картинку светлее, в Ворде нам понадобится опция «Формат рисунка». По темной картинке, расположенной на листе редактора Ворд, нужно кликнуть ПКМ (правой кнопкой мышки). Появится контекстное меню, которое показывает, что можно сделать с картинкой в редакторе Microsoft Word (рис. 6).
Сделать тут можно многое: вырезать, скопировать, изменить рисунок, изменить размер рисунка, добавить к рисунку гиперссылку, добавить наименование рисунка, разместить рисунок среди букв текста (опция «обтекание текстом») и многое другое.
Нас же интересует в данном случае последняя опция в меню: «Формат рисунка» (1 на рис. 6). Именно здесь расположены движки для регулировки яркости рисунка. Поэтому после клика правой кнопкой мышки по рисунку, щелкаем левой кнопкой мышки по опции меню «Формат рисунка» (1 на рис. 6).
Откроется служебное окно «Формат рисунка» (рис. 7).
Рис. 7. Служебное окно «Формат рисунка», в котором можно изменить яркость рисунка. Для этого открывают вкладку «Рисунок» и затем регулируют параметры «Яркость» и «Контрастность».
Осветление темной картинки в редакторе Word
Для изменения формата рисунка в Ворде есть множество различных опций. Нас будет интересовать только одна. Она называется «Рисунок» (1 на рис. 7). Здесь можно менять два параметра: «Яркость» (2 на рис. 7) и «Контрастность» (3 на рис. 7).
После клика по наименованию вкладки «Рисунок» значения «Яркость» и «Контрастность» обычно стоят на нуле. Выводятся цифры «0», при этом движки яркости и контрастности располагаются строго посредине своих регулировочных шкал. Теперь вместо нулей можно поставить другие числа в диапазоне от 1 до 100. Чем больше число, тем выше (сильнее) Яркость и Контрастность.
Устанавливать сразу оба параметра на 100 не стоит – будет не очень хороший результат. Лучше начинать регулировку с чисел 25-35. И затем постепенно их увеличивать. Обычно помогают «правильно» изменить яркость значения, близкие к 35-40.
Контрастность же приходится устанавливать чуть больше, скажем на 45-50. Но на самом деле все зависит от исходной картинки – для каждой картинки значения яркости и контрастности приходится подбирать вручную и каждый раз по-разному.
Чтобы увидеть промежуточный результат осветления картинки нужно сдвинуть служебное окно влево-вправо-вверх-вниз, чтобы открыть картинку. Если сдвинуть невозможно, как в показанном случае, можно нажимать на кнопку «Закрыть» (4 на рис. 7).
Потом, если результат не устраивает, снова открывать служебное окно «Формат рисунка», как было описано выше. И снова менять параметры яркости контрастности.
В общем, нужно подбирать, смотреть результат, снова подбирать. И так – несколько раз, до момента получения требуемого результата. Каких-то четких однозначных инструкций по настройке яркости и контрастности дать невозможно.
Как наоборот уменьшить яркость исходной картинки в Ворде
Кстати, таким же образом можно не только увеличивать, но и уменьшать яркость и контрастность изображений. Как? Нужно перемещать движок яркости и контрастности в обратную сторону от нулевой отметки. Или вводить в окошки яркости (2 на рис. 7) и контрастности (3 на рис. 7) отрицательные числа в диапазоне от -1 до -100. Остальное делается по аналогии.
Когда получен окончательный результат, и картинка стала светлее (или, наоборот, темнее), и главное красивее, тем раньше – нажимаем на кнопку «Закрыть» (4 на рис. 7). И вот перед нами осветленная картинка (рис. 8).
Рис. 8. Картинка в редакторе Word стала светлой, что и требовалось сделать. Теперь измененную картинку копируют в буфер обмена кликом по ней правой кнопкой мышки. После этого выбирают «Копировать» из контекстного меню.
Только вот как эту светлую и приятную картинку теперь отправить обратно из редактора Word в папку с файлами? Как ее сохранить? Давайте посмотрим далее, что нужно сделать для этого.
С помощью корректирующего слоя Экспозиция
Один из самых основных способов осветлить фото – использование корректирующего слоя Экспозиция. Для этого просто кликните на значок, показанный ниже.
Примечание переводчика: Правой кнопкой мыши нажать на «создать новый корректирующий слой или слой-заливку» выбрать «экспозиция».
Корректировка экспозиции слоя выдает 3 ползунка: Exposure (Экспозиция), Offse (Сдвиг) и Gamma correction (Гамма-коррекция). Переместите ползунок экспозиции вправо, чтобы осветлить фотографию.
Ползунок Offset (Сдвиг) будет влиять на теневую область фотографии. Переместите ползунок вправо, чтобы осветлить тени. Gamma correction (Гамма-коррекция) влияет на средние тона на фото. В отличие от первых двух ползунков, перемещаем Gamma correction (Гамма-коррекция) ползунок влево, чтобы осветлить. Будьте осторожны с корректирующим слоем Экспозиция, не переборщите. С помощью него можно вносить лишь небольшие изменения. Ниже приведен пример фотографии с настройкой Exposure (Экспозиция) до 0,50 и Gamma correction (Гамма-коррекция) до 1,15.
Ластик
Сам принцип работы этого метода почти не отличается от предыдущего, но присутствуют некоторые исключения:

Регулировка параметров ластика: «Размер» и «Жесткость». Можно выбрать готовый пресет из образцов в нижней части окна:
Результат:
Маска – это инструмент, которым пользуются все профессионалы в Photoshop. Благодаря ее использованию можно проделать более аккуратную и качественную работу. Когда она активирована на рабочей области рядом с миниатюрой основного изображения появляется дополнительное небольшое окошко
. Она представляет собой черно-белое изображение, на котором белым цветом обозначены видимые участки, а черным цветом невидимые. Это позволяет в случае ошибок или неточностей, легко устранить их закрасив испорченный участок нужным цветом.
Чтобы сделать размытый фон используя метод маски, необходимо:

Осветляем фотографию онлайн
Для того чтобы сделать фотографию светлее на несколько тонов, необходимо воспользоваться специальными сервисами. В статье мы расскажем о наиболее популярных и функциональных сайтах, которые позволят осветлить фото в пару кликов.
Способ 1: IMGonline
Сайт предназначен для комплексной обработки фотографий в разных форматах в онлайн-режиме. Среди других функций имеется возможность быстро и без сложных настроек осветлить фотографию. К преимуществам сервиса можно отнести простоту, возможность выбора языка между русским и английским, наличие параметров сжатия готового изображения.
На сайте действуют ограничения на размер файла, который будет обрабатываться. Их можно назвать формальными, так как большинство картинок, с которыми работают пользователи, в указанные параметры прекрасно вписываются.
- Заходим на сайт и щелкаем на кнопку «Обзор» для добавления фотографии, которую необходимо осветлить.
- Выбираем уровень желаемого осветления (от 0 до 100).
- Выбираем формат, в котором будет сохранено итоговое изображение, и дополнительные параметры.
- Щелкаем «ОК» и ждем, когда завершится процесс обработки.
- Сайт автоматически перенаправит пользователя на страницу с результатом. Можно сохранить обработанное фото либо посмотреть результат.
На сайте присутствует еще один довольно интересный сервис «Коррекция света и тени», который позволяет осветлять лишь необходимые участки на фотографии.
Способ 2: Fanstudio
Онлайн-фоторедактор, позволяющий осветлять фото за счет повышения уровня яркости. К преимуществам данного сервиса можно отнести удобный интерфейс, схожий на оформление декстопных графических редакторов. Сайт полностью переведен на русский язык, поэтому проблем с использованием возникнуть не должно.
К недостаткам Fanstudio можно отнести отсутствие ручной настройки уровня яркости фото. В итоге довольно проблематично добиться нужного освещения на картинке.
- Щелкаем кнопку «Обзор» внизу редактора и выбираем фотографию, которую нужно обработать, щелкаем «Загрузить для обработки».
- Переходим на вкладку «Свет».
- Щелкаем на «Повышение яркости», повторяем процедуру до тех пор, пока не будет достигнут нужный уровень освещенности.
- После завершения обработки нажимаем на «Сохранить или получить ссылку».
- В открывшемся окне помечаем пункт «Сохранить на диск», выбираем имя файла, его формат и нажимаем «Сохранить».
Сайт пригодится в случае, если необходимо произвести комплексную обработку фотографии. Если нужно лишь увеличить уровень освещенности, лучше воспользоваться более простыми ресурсами.
Способ 3: Аvatan
Мощный и функциональный онлайн-редактор, позволяющий осветлить фото за считанные секунды. В отличие от описанных выше сервисов, здесь осветление можно проводить точечно, не затрагивая те участки, на которых осветление и так достаточное.
Сайт работает быстро и без подвисаний. Редактировать фотографии можно не только с компьютера, но и с мобильных устройств.
- Заходим на сайт и нажимаем «Начать ретуширование», после этого произойдет автоматическое перенаправление в редактор.
- Щелкаем на вкладку «Ретушь» и добавляем нужную фотографию. Обрабатываемый файл можно загрузить, как с жесткого диска, так и из социальных сетей.
- Переходим на вкладку «Основы», щелкаем на «Осветление», выбираем размер кисти и силу эффекта освещения, после чего работаем с нужными участками на фото. По окончании нажимаем «Применить».
- При необходимости применяем к фото другие эффекты.
- После завершения редактирования щелкаем на «Сохранить» в верхней части редактора.
- Выбираем имя файла, его формат и сохраняем изображение. Сохранить фото можно на компьютер либо в социальные сети.
Этот редактор при работе показался самым удобным за счет того, что осветляется не все фото, а лишь выбранные пользователем участки. Интерфейс простой и интуитивно понятный, разобраться с ним сможет и новичок.
Указанные сервисы помогут осветлить фотографию без необходимости установки специального софта на компьютер. Все они используют облачные технологии и не влияют на производительность вашего компьютера. Доступ к сайтам можно получить с любого устройства, главное условие – наличие доступа в интернет. Удачного редактирования!
Замена фона с помощью быстрой маски с дорисовкой кистями Photoshop
Используем фото на сложном фоне.
Выделите с помощью волшебной палочки любой фрагмент изображения девушки. Перейдите в режим быстрой маски (для перехода в этот режим используйте клавишу Q или кнопку внизу панели инструментов Photoshop Edit in Standard Mode (Редактировать в стандартном режиме)) и, используя черную кисть для добавления участков к маске и белую кисть для того, чтобы удалить ошибочно выделенные фрагменты, создайте маску для выделения. Сначала белой кистью большого диаметра прорисуйте человека в общих чертах, не пропуская внутренних областей, а затем, чередуя белую и черную кисть меньшего диаметра, пройдите по сложным участкам и подправьте маску. Крупные пряди волос включите в изображение, а всякие пушинки и ворсинки оставьте в покое. Не следует тратить много времени на это.
Все должно выглядеть примерно так:
Нажмите клавишу Q для перехода в обычный режим. Изображение девушки выделено.
На этом этапе можно инвертировать выделение и удалить фон, но лучше использовать маску слоя, — если не будете довольны результатом, сможете все исправить. На палитре Layers (Слои) нажмите кнопку Add Vector Mask (Добавить векторную маску):
Фон скрыт, результат примерно такой.
Пришло время дорисовать тонкие волосы для придания естественности. Для этого используют специальные кисти для фотошопа. Скачайте и загрузите подходящие Кисти Волосы из коллекции кистей.
Инструментом Eyedropped (Пипетка) щелкните на волосах девушки и выберите цвет для рисования волос. Создайте новый слой под слоем с изображением. В новом слое щелкните кистью в некоторых местах так, чтобы из-под вырезанных волос были видны кончики или отдельные пряди нарисованных. Смените цвет кисти на более светлый или более темный или добавьте еще несколько прядей.
Внимание! Для получения хорошего качества лучше каждую отдельную прядь волос делать в новом слое. Слои с прядями можно дублировать и использовать трансформацию, если нужно увеличить, уменьшить или отразить горизонтально отпечаток кисти
В результате этой работы должно получиться следующее:
А это отдельно слои с нарисованными волосами (слой с девушкой выключен).
Осталось объединить слои с нарисованными волосами и под ними добавить красивый фон.
Способ 1 — команда Обесцветить
Самый популярный способ добиться обесцвечивания изображения — команда Обесцветить. Поэтому в фотошопе есть два способа применить эту команду:
- через меню программы:
- с помощью комбинации горячих клавиш.
Комбинация горячих клавиш, чтобы обесцветить: Shift+Ctrl+U.
Через меню фотошопа: Изображение — Коррекция — Обесцветить.
Команда Обесцветить не накладывает никаких ограничений на дальнейшую работу с цветом для данного изображения (в отличии от следующего способа):
- операция применяется не ко всему изображению, а только к выбранному слою. Это означает, что добавив новый слой, содержащий цвет, он будет отображаться также в цвете.
- тоже самое произойдет и с самим слоем, которому было применено обесцвечивание. Например, если начнете рисовать по нему красной кисточкой, то красный цвет будет корректно отображаться.
Посмотрите урок, как в фотошопе можно сделать черно-белое изображение с цветным элементом.
Осветляем фотографию онлайн
Для того чтобы сделать фотографию светлее на несколько тонов, необходимо воспользоваться специальными сервисами. В статье мы расскажем о наиболее популярных и функциональных сайтах, которые позволят осветлить фото в пару кликов.
Способ 1: IMGonline
Сайт предназначен для комплексной обработки фотографий в разных форматах в онлайн-режиме. Среди других функций имеется возможность быстро и без сложных настроек осветлить фотографию. К преимуществам сервиса можно отнести простоту, возможность выбора языка между русским и английским, наличие параметров сжатия готового изображения.
На сайте действуют ограничения на размер файла, который будет обрабатываться. Их можно назвать формальными, так как большинство картинок, с которыми работают пользователи, в указанные параметры прекрасно вписываются.
- Заходим на сайт и щелкаем на кнопку «Обзор» для добавления фотографии, которую необходимо осветлить.
- Выбираем уровень желаемого осветления (от 0 до 100).
- Выбираем формат, в котором будет сохранено итоговое изображение, и дополнительные параметры.
- Щелкаем «ОК» и ждем, когда завершится процесс обработки.
- Сайт автоматически перенаправит пользователя на страницу с результатом. Можно сохранить обработанное фото либо посмотреть результат.
На сайте присутствует еще один довольно интересный сервис «Коррекция света и тени», который позволяет осветлять лишь необходимые участки на фотографии.
Способ 2: Fanstudio
Онлайн-фоторедактор, позволяющий осветлять фото за счет повышения уровня яркости. К преимуществам данного сервиса можно отнести удобный интерфейс, схожий на оформление декстопных графических редакторов. Сайт полностью переведен на русский язык, поэтому проблем с использованием возникнуть не должно.
К недостаткам Fanstudio можно отнести отсутствие ручной настройки уровня яркости фото. В итоге довольно проблематично добиться нужного освещения на картинке.
- Щелкаем кнопку «Обзор» внизу редактора и выбираем фотографию, которую нужно обработать, щелкаем «Загрузить для обработки».
- Переходим на вкладку «Свет».
- Щелкаем на «Повышение яркости», повторяем процедуру до тех пор, пока не будет достигнут нужный уровень освещенности.
- После завершения обработки нажимаем на «Сохранить или получить ссылку».
- В открывшемся окне помечаем пункт «Сохранить на диск», выбираем имя файла, его формат и нажимаем «Сохранить».
Сайт пригодится в случае, если необходимо произвести комплексную обработку фотографии. Если нужно лишь увеличить уровень освещенности, лучше воспользоваться более простыми ресурсами.
Способ 3: Аvatan
Мощный и функциональный онлайн-редактор, позволяющий осветлить фото за считанные секунды. В отличие от описанных выше сервисов, здесь осветление можно проводить точечно, не затрагивая те участки, на которых осветление и так достаточное.
Сайт работает быстро и без подвисаний. Редактировать фотографии можно не только с компьютера, но и с мобильных устройств.
- Заходим на сайт и нажимаем «Начать ретуширование», после этого произойдет автоматическое перенаправление в редактор.
- Щелкаем на вкладку «Ретушь» и добавляем нужную фотографию. Обрабатываемый файл можно загрузить, как с жесткого диска, так и из социальных сетей.
- Переходим на вкладку «Основы», щелкаем на «Осветление», выбираем размер кисти и силу эффекта освещения, после чего работаем с нужными участками на фото. По окончании нажимаем «Применить».
- При необходимости применяем к фото другие эффекты.
- После завершения редактирования щелкаем на «Сохранить» в верхней части редактора.
- Выбираем имя файла, его формат и сохраняем изображение. Сохранить фото можно на компьютер либо в социальные сети.
Этот редактор при работе показался самым удобным за счет того, что осветляется не все фото, а лишь выбранные пользователем участки. Интерфейс простой и интуитивно понятный, разобраться с ним сможет и новичок.
Указанные сервисы помогут осветлить фотографию без необходимости установки специального софта на компьютер. Все они используют облачные технологии и не влияют на производительность вашего компьютера. Доступ к сайтам можно получить с любого устройства, главное условие – наличие доступа в интернет. Удачного редактирования!
Редактирование фото
Теперь начинается работа непосредственно с самой фотографией. Вы не знаете, как в Фотошопе затемнить края, не переживайте, это очень просто! Для того, чтобы затемнить края, необходимо создать новый слой. Сделать это можно при помощи команд «Слой» – «Layer», а затем «Новый Слой» — «New Layer». Теперь следует залить данный слой черным цветом, для этого следует воспользоваться командой «Инструмент Заливки Краской» — «Paint Backet Tool». Кроме этого, можно залить фон любым другим цветом. Все зависит от ваших предпочтений и задумки стиля фотографии. Например, если вы хотите придать фотографии эффект старины, то для этого лучше всего использовать теплые оттенки темно-коричневого цвета.
После выбора необходимого цвета, следует выбрать область фотографии, которая не будет затемняться, она останется светлой. Для этого необходимо использовать инструмент «Настройка Прямоугольного Выделения» — «Rectangular Marquee Tool». На верхней панели инструментов необходимо будет задать для него значение 50 рх. Следует учесть, что если ваше изображение слишком большое, то ему следует задать более высокое значение данного параметра. Теперь необходимо на черном слое нарисовать прямоугольник. В этот прямоугольник должна быть заключена именно та часть фотографии, которая не будет затемненной.
После выделения данной части, следует нажать команду «Удалить» – «Delete». После этого затемнение фотографии будет выполнено. Такое затемнение можно легко сделать более насыщенным или наоборот. Для этого нужно просто передвигать рычажок слоя.
Заключительным этапом в данном процессе является объединение двух изображений: затемненной и светлой частей. Сделать это можно при помощи сочетания клавиш Ctrl+E. Затем следует сохранить полученное изображение при помощи команды «Файл» –«File» и «Сохранить как» – «Save as».
Если вы периодически занимаетесь редактирование картинок, то, скорее всего, у вас возникало желание или необходимость сделать затемнение или осветление картинки по краям, ну или же просто сделать изображение круглым. Чтобы картинка словно входила в основной фон, а не выделялась своими границами, как часто случается, когда вы просто вставляете любую красивую фотографию с отличающимся фоном. Например, даже на белом фоне, границы с синими оттенками могут смотреться очень некрасиво, особенно, если элементы управления выполнены в коричневых цветах. Или же, если, например, изображение на картинке меньше всей области и поэтому границы могут быть разноцветными (иконки дорог и так далее).
Тем не менее, для того, что бы сделать затемнение или осветление по краям изображения совершенно не обязательно устанавливать сложные программы, такие как фотошоп, все это легко можно любым графическим редактором с поддержкой слоев или же онлайн редактором фото . При чем, справиться с этой задачей может даже начинающий пользователь и очень быстро.









