Как разбить жесткий диск на разделы в windows 7 или windows 10
Содержание:
- Инициализация, разбивка и форматирование
- Как при установке системы правильно разбить диск D на созданные 2 части?
- Инструменты Windows
- Создание тома при инсталляции Windows
- Разбиение жесткого диска путем сжатия через обработчик команд
- Как разделить жесткий диск на 2 части без удаления файлов
- Разбиваем жесткий диск в Windows 7, 8, 10 стандартными средствами
- AOMEI Partition Assistant
- Что делать, если при делении дисков произошла проблема
- Способ 2: Командная строка
- Разделение диска стандартными средствами Windows
- Создание нового раздела
- Как разделить жесткий диск на разделы и тома без дополнительных утилит
- Подготовка с разделению средствами Виндовс
Инициализация, разбивка и форматирование
Для установки диска в систему мы будем использовать консоль управления компьютером и находящуюся там оснастку диспетчера дисков.
Подключите диск и запустите компьютер. Щелкните правой кнопкой мыши значок Этот компьютер на рабочем столе и выберите в контекстном меню пункт Управление. После запуска консоли управления компьютером и выберите команду Управление дисками.

Если диск новый, первой операцией, которую предложит система, будет его инициализация. На этом этапе вы должны решить, надо ли создать загрузочный сектор MBR или информация о разделах будет сохранена с помощью GPT.
Таблица разделов GUID (GUID Partition Table – GPT) обеспечивает поддержку жестких дисков более 2 ТБ (Windows не может стартовать с дисков MBR выше этого размера), но она не совместима с более ранними версиями системы.
В случае небольших дисков и из-за на совместимости с предыдущими версиями, рекомендуется использовать MBR. Убедитесь, что в окне Выберите диски, выбран правильный носитель, после чего выберите соответствующую опцию ниже. Нажмите ОК.
В зависимости от размера нового диска, стоит теперь рассмотреть, как разделить его поверхность на разделы
В ходе принятия этого решения во внимание нужно брать тип данных, которые будут храниться на носителе. Чем больше раздел, тем больше блок распределения, т.е
минимальный блок, который используется во время записи.
Данные, которые меньше, чем этот блок, все равно занимают всю его поверхность. С этим связано появления пустого места. Говоря иначе, если на диске будут храниться небольшие файлы, лучше будет, если блок получит меньшие размеры. Размер блока не имеет значения, если вам нужно пространство для хранения фильмов весом в несколько гигабайт.
Несмотря на емкость носителя и его предназначение, стоит создать на нём хотя бы два раздела. В будущем это может существенно облегчить управление данными.
Щелкните правой кнопкой мыши поле представляющее поверхность диска и в контекстном меню выберите Создать простой том.

В первом окне мастера нажмите Далее. Разделим диск на два одинаковых разделы – в поле Размер простого тома (МБ) введите значение, равное половине максимального размера диска, указанной в первой строке сверху. Нажмите Далее.
Не пугайтесь, если в спешке Вы добавили в раздел всё свободное место, вы сможете его уменьшить после создания (функция Сжать том). Если раздел получился слишком маленьким, а на диске находится свободное пространство, Вы без проблем увеличите раздел (функция Расширить том).

Оставьте без изменений параметр Назначить букву диска, и перейдите далее. Выберите Форматировать этот том следующим образом. В списке Файловая система установите NTFS. Размер кластера ниже оставьте По умолчанию. В поле Метка тома дайте диску имя (какое Вам удобнее).


Добавив новый жесткий диск или изменив структуру разделов используемого диска, стоит выполнить полное форматирование вместо быстрого. Благодаря этому будут выявлены поврежденные сектора и сброшено их содержимое, что не осуществляется в случае быстрого форматирования. Поэтому снимите флажок Быстрое форматирование. Снимите также Применять сжатие файлов и папок. В эпоху больших носителей не имеет смысла использовать сжатие, которое расходует вычислительную мощность на дополнительные операции.
На следующем шаге подтвердите все настройки и подождите, пока раздел будет отформатирован. В случае больших носителей полное форматирование может занять некоторое время.

Если Вы решили создать более одного раздела, щелкните правой кнопкой мыши на оставшуюся не распределенную часть диска и выберите Создать простой том. Повторите всю операцию с той лишь разницей, что на этот раз назначьте для раздела всё оставшееся доступное пространство.
Если на этом диске будет установлена операционная система, то один из разделов нужно активировать. Нажмите соответствующий раздел диска правой кнопкой мыши, а затем выберите пункт Сделать раздел активным. Добавление нового диска завершено. Все разделы будут видны в Проводнике.
Как при установке системы правильно разбить диск D на созданные 2 части?
Разбить диск проще всего при установке операционной системы. Для этого вам необходимо загрузить диск или флешку, выбрать требуемый язык, принять условия соглашения и выбрать пункт «Полная установка». В открывшемся окошке вы увидите, есть ли незанятое место, не используемое ни одним из разделов. Тут же будет присутствовать кнопка «Настройка диска», которую вам необходимо нажать, после чего появится панелька с инструментами для работы с дисковым пространством.
Эта панелька в первую очередь позволяет форматировать, создавать новые и даже удалять старые разделы. К примеру, если у вас было незанятое пространство на диске, то превратить его в раздел можно при помощи кнопки «Создать». Далее от вас потребуется только ввести размер будущего раздела и нажать на клавишу «Применить».
Если есть один большой раздел, из которого необходимо создать два отдельных, то нужно будет отделить от него необходимый объем, который будет переведен в неиспользуемое пространство. А далее вам просто потребуется сделать из этого пространства новый раздел и нажать «Создать».
Более подробно, по сути, тут нечего описывать, ведь разработчики Windows сделали этот инструмент до безобразия простым. Для наглядности предлагаем просмотреть видео:
Инструменты Windows
При возникновении необходимости разбить жёсткий диск на разные разделы в ОС Windows 10 или иной версии, но без переустановки операционной системы, вполне можно воспользоваться встроенными инструментами.
Есть интегрированная утилита, которая работает не только в Windows 10, но также доступна в Windows 7 и 8, позволяет без проблем разбить диски. Даже если они уже ранее были поделены.
Предполагается, что юзер не знает, как можно разделить используемый жёсткий диск на 2 и более части. В этом случае требуется сделать следующее:
- кликнуть правой кнопкой мышки по значку «Мой компьютер»;
- выбрать пункт «Управление»;
- в открывшемся окне перейти в раздел «Управление дисками»;
- в нижней части окна выбрать том для последующего разделения;
- кликнуть по нему правой кнопкой и нажать сжать;
- распределить свободное пространство для его выделения под новый том;
- подтвердить желание сжать;
- после этого отобразится количество доступного места;
- кликнуть по нему правой кнопкой;
- нажать «Создать простой том»;
- следовать инструкциям мастера создания нового тома.
Там уже подробные пояснения не нужны. Просто следуйте пошаговым инструкциям.
Один из довольно простых вариантов того, как правильно и безопасно разделить используемый на ПК или ноутбуке жёсткий диск.
Командная строка
Чтобы разделить установленный на компьютере объёмный жёсткий диск на несколько томов, также можно воспользоваться помощью командной строки.
Но объективно этот метод выглядит сложнее в сравнении с уже рассмотренными. Хотя и он имеет полное право на существование.
ВАЖНО. Следующая инструкция актуальна лишь для дисков, которые раньше не делились.. Задача состоит в том, чтобы сделать из одного хранилища 2 тома
Для начала требуется открыть командную строку от имени администратора, зажав кнопки Win и X на клавиатуре, и выбрать нужную опцию
Задача состоит в том, чтобы сделать из одного хранилища 2 тома. Для начала требуется открыть командную строку от имени администратора, зажав кнопки Win и X на клавиатуре, и выбрать нужную опцию.
Далее вводится несколько команд:
- diskpart;
- list volume. Запомните номер тома на жёстком диске, соответствующий системному разделу C;
- select volume N. Тут букву N замените номером раздела;
- shrink desired=N. Здесь уже вместо N указывается объём памяти в мегабайтах, на который нужно сократить диск для разделения;
- list disk. На этом этапе запомните или запишите номер накопителя, где расположен системный раздел;
- select disk N. Букву N замените номером из предыдущей команды;
- create partition primary;
- format fs=ntfs quick;
- assign letter=d. Букву D можно заменить на любую другую. Это будет название нового тома;
- Команда для выхода и завершения изменения.
Командную строку после этого можно закрыть. Теперь откройте проводник ОС и проверьте, появился ли новый раздел.
Иногда он сразу не отображается. В этой ситуации перезагрузите компьютер. Если и после этого ничего нет, тогда высока вероятность допущения ошибки на одном из этапов. Стоит попробовать ещё раз, либо прибегнуть к альтернативным методам разделения.
Создание тома при инсталляции Windows
Создание новых разделов в ходе установки Windows отличается от способа, который мы рассмотрели выше, тем, что разделяемый диск придется сначала удалить, то есть полностью очистить от информации.
А потом из неразмеченного пространства строить новую структуру разделов.
Разбивка производится на этапе, когда программа просит указать место установки ОС. Что делать дальше:
В окне «Где вы хотите установить Windows?» щелкните кнопку «Настройка диска».
Отметьте раздел, который собираетесь разделить, и удалите его. Вместо него появится незанятое пространство.
Нажмите кнопку «Создать» (имеется ввиду, создать раздел), укажите желаемый размер и кликните «Применить». Если создаваемый раздел займет не все неразмеченное пространство, повторите операцию, пока на диске не останется незанятого места.
После этого отформатируйте новые разделы и продолжайте установку.
Мы показали процесс создания логических томов на примере установки Windows 7. На Виндовс 8 и 10 это делается точно так же.
В ходе установки Windows необязательно размечать все дисковое пространство, достаточно выделить область, где будет стоять система.
Остальное свободное место можете разметить потом, когда захотите.
Это не единственные, а лишь самые доступные способы разбивки дисков на разделы.
Собственных функций работы с дисковым пространством, которые есть во всех версиях Windows начиная с «семерки», достаточно почти в любых ситуациях, поэтому необходимость использовать сторонние программы, такие как Acronis Disk Director или Paragon Partition Manager, уже отпала.
Разбиение жесткого диска путем сжатия через обработчик команд
Шаг 1. Чтобы осуществить вход в обработчик команд необходимо развернуть «Пуск», и прописать в строке «Найти программы и файлы» ключ «cmd». Запуск должен быть произведен от имени администратора.
Запускаем от имени администратора
Шаг 2. Для управления жесткими дисками существует специальный раздел «diskpart». Вход в него осуществляется вводом одноименной команды.
Для управления жесткими дисками существует специальный раздел «diskpart»
Шаг 3. Для вывода на экран таблицы дисков Вашего компьютера используйте команду «list volume».
Используем команду «list volume» для вывода на экран таблицы дисков
Шаг 4. Для выбора определенного тома предназначен ключ «select volume x», где х – номер тома из первого столбца таблицы.
Для выбора определенного тома предназначен ключ «select volume x»
Шаг 5. Определение места, свободного для сжатия, производится по запросу «shrink querymax».
Определяем места свободного для сжатия по запросу «shrink querymax»
Шаг 6. Команда «shrink desired=y», где y – объем дискового пространства, отделяет логический том, указанного размера.
Команда «shrink desired=y»
Как разделить жесткий диск на 2 части без удаления файлов
Если на вашем жестком диске уже есть какие-то данные или на нем установлена операционная система Windows 7, то вышеописанный способ вам не подойдет. Вместо этого вам нужно разделять жесткий диск на 2 части с помощью функции «Сжать диск».
Для этого откройте «Управление дисками», кликните правой кнопкой мышки по диску, который хотите разделить, и выберите пункт меню «Сжать том».
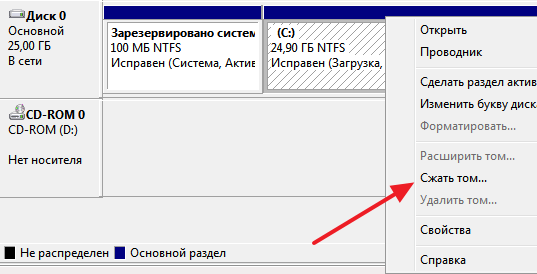
Дальше появится окно с настройками сжатия диска. Здесь нужно указать, сколько свободного места вы хотите определить под второй диск. Укажите нужное значение и нажмите на кнопку «Сжать».
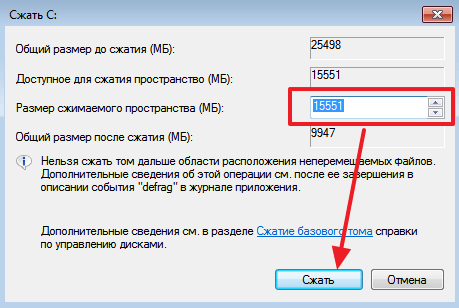
После этого от выбранного вами диска будет отделено часть не занятого пространства. Это пространство теперь будет отображаться как не распределённое, и будет обозначаться черным цветом.

На месте этого не распределенного пространства вы можете создать второй диск, для этого кликните по нему правой кнопкой мышки и выберите пункт меню «Создать простой диск».

Дальше появится мастер создания простого тома. Работу данного мастера мы уже описывали выше. Чтобы не повторяться, скажем, что вам нужно просто несколько раз нажать на кнопку «Далее», а в конце на кнопку «Готово».
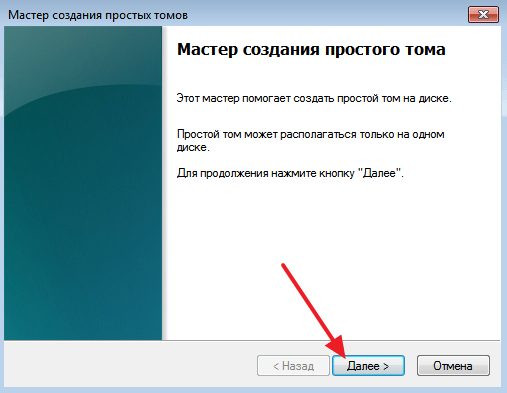
В результате вы получите еще один диск.

Таким образом вы разделите один жесткий диск на 2 части без удаления данных и без переустановки Windows 7.
Разбиваем жесткий диск в Windows 7, 8, 10 стандартными средствами
Итак, приступаем. Переходим в Пуск – Компьютер – Управление или нажимаем ПКМ (правая клавиша мыши) по иконке Мой Компьютер – Управление – Управление дисками. Далее перед собой вы увидите типичную картину для многих компьютеров – в системе присутствует только один диск С (он может носить метку D, E, F, это не принципиально) и второй раздел System Reserved. Последний диск предназначен для хранения файлов загрузки Windows. Он скрыт от пользователя и выполнять какие-либо манипуляции с ним не стоит.
Управление дисками
Здесь вы сможете увидеть всю информацию о вашем харде. Стандартный инструментарий для работы с дисками позволяет выполнять следующие задачи:
- разделение диска из одного в несколько разделов;
- увеличение размеров уже имеющихся разделов;
- сжатие, присоединение и удаление томов.
Как вы видите, функционал стандартного инструмента сравним с большинством возможностей сторонних программ. На рисунке выше прекрасно видно, что диск имеет размер 250 ГБ, и имеет он два раздела. С записью MBR можно сделать только четыре раздела: три ключевых будут помечены темновато-синеватым цветом и последний – дополнительный, будет выступать в качестве логического.
Информация о жестких дисках
На примере диска С мы будет производить все операции. Заметим, что перед разделением будет нелишним провести его дефрагментацию.
Доступное пространство для сжатия
Как уже говорилось выше, «Размер сжимаемого размера» – это объем создаваемого вами раздела. Тут наведите курсор мыши на освобожденное пространство и щелкните ПКМ по меню «Создать простой том».
Создание простого тома
Теперь перед вами откроется мастер создания простого тома. Просто нажимаем далее и соглашаемся со всем, что от вас просят. Тут же вы сможете выбрать будущую букву диска. Если у вас в системе присутствует диск С, то можно, к примеру, создать диск D или F. В процессе настоятельно рекомендуется отдавать предпочтение файловой системе NTFS. Не бойтесь за форматирование нового раздела, ведь все существующие данные были оставлены на диске С, а не на новом, который только находится в процессе зарождения.
Завершение создания тома
Ожидали больше шагов? Нет, на этом все. Вот таким образом вы можете создавать разделы, не прибегая к помощи специалистов. Тут правда стоит заметить, что разделение диска стандартными инструментами – простой способ, но далеко не всегда универсальный. Если стандартный инструмент откажется работать, то в этом случае рекомендуем установить такие программы как Acronis Disc Director или Partition Master Free (скачать программы вы можете по ссылкам:
и ).
Далее опишем процесс разбиения диска при помощи утилиты Partition Master Free.
AOMEI Partition Assistant
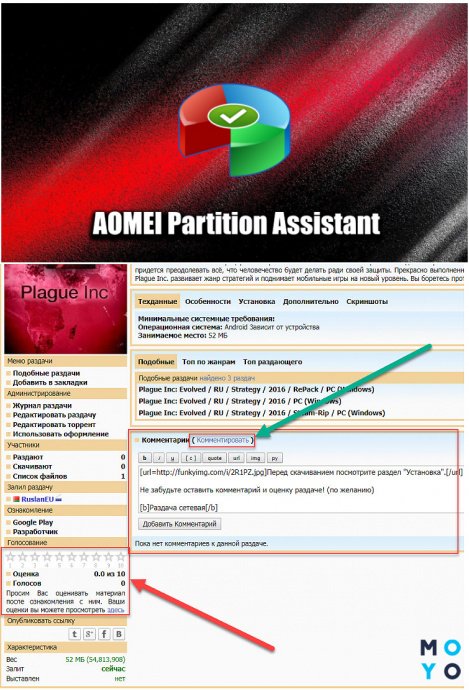
Еще одна простая бесплатная утилита, которая дает возможность не только разделять диски Solid State и HDD, но и форматировать, перемещать их, удалять. ПО простое в использовании. Как и в предыдущем случае, все действия, которые нужно выполнять, оно подсказывает. Еще одно достоинство приложения — поддержка русского языка. Его можно выбрать при первом запуске.
Таблица ниже пошагово объясняет, как работать с программой.
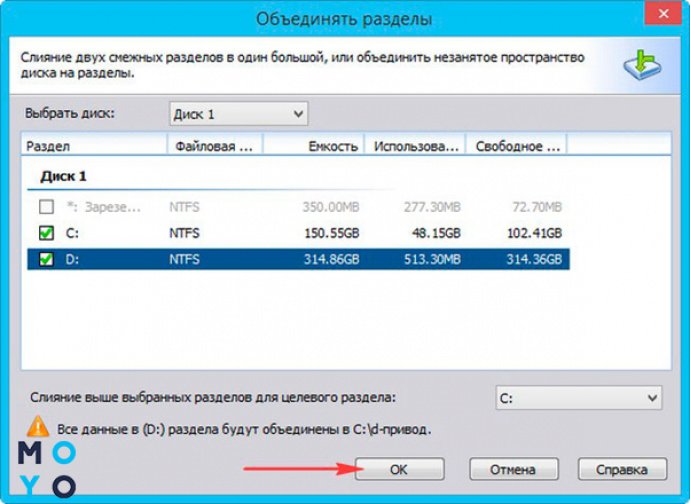
| Как разделить накопитель на томы в AOMEI Partition Assistant | |
|---|---|
| № 1 | Когда откроется окно программы, понадобится выбрать диск, который пользователю необходимо переразбить. |
| Затем нужно кликнуть по этому диску ПКМ и выбрать пункт «Изменить размер раздела». | |
| № 2 | Распределить память накопителя. Для этого можно ввести числовое значение или же воспользоваться ползунком. После установки нужного размера раздела понадобится подтвердить действие. |
| № 3 | Когда отобразится отмеченное в предыдущем пункте свободное пространство, нужно нажать на него правой клавишей мышки. |
| В открывшемся контекстном меню следует выбрать опцию «Создание раздела». | |
| Теперь необходимо подтвердить размер диска, его букву и файловую систему. После этого понадобится нажать «ОК». | |
| Чтобы все изменения, которые внес юзер, сохранились, следует кликнуть «Применить». | |
| № 4 | Запустится процесс разбивки. Он проходит в PreOS-режиме. это означает, что пока операционка еще не полностью загрузилась, программа начнет размечать диск. |
| Перед началом работы утилита выведет на монитор сообщение: спросит разрешения на разделение диска. Нужно кликнуть «Да». | |
| № 5 | Дождаться перезагрузки компьютера или лэптопа. |
| Открыть редактор дисков и посмотреть, появился ли новый раздел. | |
| Если все правильно, то в проводнике отобразится новый диск с указанным пользователем объемом, а места на системном томе С станет меньше. |
Что делать, если при делении дисков произошла проблема
Если вы допустили ошибку, и разбили диск не в тех пропорциях, то вы можете снова разделить его – проделав те же шаги, но указав нужный объем. Если же ошибка более критичная, то единственный выход – форматирование носителя. Форматирование – это процесс, при котором вся информация, имеющаяся на носителе, удаляется. Далее вам предстоит работать уже с чистым носителем.
Разумеется, форматирование – это последний вариант, но если ничего не помогает, то это выход. Главное, чтобы у вас была резервная копия всех ваших самых важных данных. Если резервной копии нет, то при помощи специального софта вы сможете «спасти» данные, но после этого вам все равно придется отформатировать накопитель, так как Windows не умеет работать с дисками, на которых есть проблемы и сама предложит вам отформатировать накопитель при установке операционной системы.
Если вы не хотите терять данные ни при разбивке диска на два, ни при устранении проблем, то рекомендуем следующий ролик, в нем подробно освещен вопрос: Как разбить диск на два в Windows, а также рассмотрены реальные примеры плохих ситуаций, которые вы можете решить самостоятельно:
Мы не рекомендуем разбивать тома HDD или SSD на размер менее 20 Гб. Сама система Windows умеет работать и с такими дисками, однако, вы в последствии столкнетесь с проблемой, что у вас будет множество томов, с которыми неудобно работать, так как невозможно записать большие файлы.
Пожалуйста, Оцените:
Наши РЕКОМЕНДАЦИИ
 Синий экран смерти Windows 10
Синий экран смерти Windows 10  Sidebar.exe что это за программа в автозагрузке
Sidebar.exe что это за программа в автозагрузке  Диск загружен на 100 процентов Windows 10
Диск загружен на 100 процентов Windows 10  Перезагрузка Windows 10
Перезагрузка Windows 10
Способ 2: Командная строка
Как мы уже говорили выше, второй способ разделения диска при установке Виндовс 10 заключается в использовании Командной строки. Для некоторых юзеров этот вариант может показаться слишком сложным, однако он является единственной альтернативой графическому меню.
- Во время загрузки инсталлятора операционной системы выберите язык и переходите далее.

В первом окне, где находится кнопка «Установить», следует кликнуть по надписи «Восстановление системы».

Далее выберите категорию «Поиск и устранение неисправностей».

В категории «Дополнительные параметры» вас интересует блок «Командная строка».

Все дальнейшие действия будут осуществляться через системную утилиту, которая запускается путем ввода .

Просмотрим список доступных разделов через .

Запомните номер неразмеченного пространства.

После этого введите , заменив N на номер тома, чтобы активировать его.

Напишите команду , задав размер для нового логического раздела в мегабайтах, и нажмите на Enter.

Вы будете уведомлены о сокращении размера выбранного тома.

Теперь используйте , чтобы посмотреть номер физического накопителя.

В появившейся таблице найдите используемый диск и запомните присвоенную ему цифру.

Выберите данный диск через , где — определенный номер.

Создайте основной раздел из неразмеченного пространства, введя и активировав команду .

Форматируйте файловую систему нового тома при помощи .

Осталось только ввести , заменив N на желаемую букву нового тома.

Напишите , чтобы покинуть оснастку и закрыть консоль.

После этого при установке операционной системы вы увидите созданный ранее раздел или разделы и сможете выбрать любой из них для установки Windows.

Точно таким же образом вы можете разделять диск, создавая необходимое количество разделов через Командную строку. Не забывайте только выбирать правильные номера томов и дисков, чтобы случайно не удалить важные данные.
Самая частая проблема, которая появляется при попытке разделения диска перед установкой ОС, — отсутствие самого накопителя в списке. Это может быть вызвано самыми разными причинами, поэтому мы советуем прочесть отдельный материал по этой теме, отыскав там подходящее решение и приступив после этого к разделению HDD на логические тома.
Выше мы представили два метода разделения диска при инсталляции Windows 10. Вам осталось только выбрать подходящий и следовать инструкциям, чтобы правильно выполнить поставленную задачу без возникновения каких-либо дополнительных трудностей.
Опишите, что у вас не получилось.
Наши специалисты постараются ответить максимально быстро.
Разделение диска стандартными средствами Windows
В операционной системе Windows есть стандартная оснастка Консоли управления MMC для работы с разделами дисков, которая называется «Управление дисками». С помощью этой оснастки можно создавать и удалять разделы, форматировать диски, создавать виртуальные диски и изменять буквы дисков.
Разделение диска на разделы с помощью оснастки «Управление дисками»
1. Откройте оснастку «Управление дисками»: нажмите сочетание клавиш <Win+R> и наберите команду diskmgmt.msc.
2. Выделите раздел диска C: и через контекстное меню (вызывается правой клавишой мыши) выберите пункт «Сжать том..».
3. Укажите размер сжимаемого пространства (по умолчанию указан весь размер доступный для сжатия)Например, доступно для сжатия 67364 МБ ( в Гигабайтах 67364/1024 = 65,79ГБ, можно делить на 1000 для удобства — разница будет незначительной). Чтобы получить дополнительный диск объемом 20ГБ, укажите размер сжимаемого пространства 20480 (или 20000) и нажмите кнопку .
4. Отформатируйте созданный раздел. После выполнения операции среди разделов диска появится новый неформатированный раздел, заданного размера. Если вы указали размер 20000, то вероятно получите раздел размером 19,53ГБ.Кликните правой клавишей мыши по разделу и выберите пункт «Создать простой том…»
5. В мастере создания томов укажите размер тома, букву диска, файловую систему или оставьте все значения по умолчанию.
6. Убедитесь в создании раздела.Среди разделов физического диска появится новый логический диск.
Откройте проводник Windows и убедитесь в том, что диск с заданной буквой присутствует в списке дисков.
Как разбить диск на разделы в командной строке
Для работы с дисками в командной строке Windows есть программа Diskpart. У малоопытных пользователей могут возникнуть трудности при работе с программой, так как потребуется знание команд утилиты и понимание структуры дискового пространства.
Для разделения диска на разделы с помощью DiskPart потребуется выполнить следующие шаги:
1. Запустите командную строку от имени администратора.
2. Введите имя программы
3. Просмотрите список имеющихся томов
В списке будут показаны тома всех дисков, в том числе тома скрытых разделов и съемных дисков
Стоит обратить внимание на колонку «Имя» — здесь будут обозначения буквы диска
4. Выберите том, имеющий имя «C» (в моем примере «Том 2», диск с операционной системой)
5. Укажите в мегабайтах размер, на который необходимо сократить выбранный том, например на 10GB (1024MB)
Дождитесь сообщения об успешном выполнении команды.
6. Посмотрите список дисков.
Обратите внимание на тот диск, который имеет свободное дисковое пространство в 10ГБ (в моем случае это Диск 0)
7. Выберите диск со свободным пространством.
8. Создайте раздел на выбранном диске
9. Отформатируйте созданный раздел
10. Присоедините букву к разделу диска
11. Убедитесь в том, что новый том успешно создан с помощью команды list volume. В списке должен присутствовать том с заданной буквой и размером.
12. Для выхода из программы DiskPart набирите exit.
Для тех, кто не имеет достаточного опыта с работы с командной строкой и утилитой DiskPart процесс может показаться сложным. Поэтому новичкам лучше пользоваться программами с графическим интерфейсом, где все происходит более наглядно.
Чтобы разбить диск на разделы можно воспользоваться одной из множества сторонних программ для работы с дисками. Преимущество сторонних программ перед стандартными средствами Windows в том, что они предлагают более понятный интерфейс и имеет больше функционала. Из неудобств использования таких программ стоит отметить то, что при работе с разделами системного диска c:\, на котором расположена операционная система, потребуется перезагрузка компьютера и длительность операции может составлять десятки минут.
Создание нового раздела
Выполнив действия из предыдущей части руководства, вы получите свободное пространство на диске. Оно отображается в уже открытой утилите сразу под списком и подписано как «не распределено»:
- Кликните по нему ПКМ.
- В развернувшемся контекстном меню требуется выбрать опцию «Создать простой том…».
- На этом шаге ничего изменять не надо, так как вы хотите использовать весь объем незанятого пространства. Нажмите «Далее».
- Выберите букву для нового диска с помощью ниспадающего списка.
- Выберите пункт «Форматировать данный том».
- Укажите тип файловой системы «NTFS», размер кластера «По умолчанию».
- Нажмите «Готово», чтобы приступить к созданию новой части диска.
Таким образом, у вас получилось разбить свой винчестер на два полностью работоспособных раздела стандартными средствами Виндовс. Можете открыть проводник с помощью ярлыка «Мой компьютер» и убедиться в наличии нового тома с указанной вами буквой.
Существует различное программное обеспечение, которое позволяет проделывать те же самые операции. Наиболее популярной является программа Acronis.
Как разделить жесткий диск на разделы и тома без дополнительных утилит
Начнём с самого простого на наш взгляд способа – поделить диск с помощью встроенных в вашу ОС возможностей. Это действительно очень просто, для этого достаточно открыть инструмент «Выполнить». Для этого наберите сочетание клавиш WIN+R, и далее задайте простую команду:
diskmgmt.msc
Далее необходимо нажать кнопку «ОК», и команда выполнится.
Перед вами откроется интерфейс «Управление дисками». Вы можете попасть сюда же и из пуска, для этого проделайте следующий путь — «Средства администрирования Windows» — «Управление компьютером», и в этом разделе необходимо с правой стороны найти «Управление дисками». Вы увидите похожую картинку:
Обратите внимание, что тут отображаются все доступные на вашем компьютере тома и разделы. Даже если вы ранее скрыли какой-то том, то тут он будет отображаться, так как данный раздел создан специально для управления всеми томами
В этом окне вам нужно выбрать нужный вам диск, например, D или H, и кликнуть на нем правой кнопкой мыши. Далее появится диалоговое окно, где необходимо выбрать «Создать простой том».
Далее перед вами откроется «Мастер создания простых томов».
Здесь вам нужно задать базовые параметры вашего будущего тома. В том случае, если вы не разбираетесь, вы можете задать только размер диска.
Обратите внимание, что размер тома не может быть больше, чем свободное место на носителе. После того, как вы определись с размером, нажимаем кнопку «Далее», и оказываемся в новом окне:
Все тома и разделы имеют собственную букву, например, C или D, на этом этапе вам нужно задать букву, как будет называться новый том. Вы можете оставить это на усмотрение системы, и она сама подберёт название из свободных вариантов – это оптимальный вариант, если вы не уверены, какие буквы ещё свободны.
Далее вам предстоит простая задача, но на первый взгляд она выглядит тяжело – вам нужно выбрать «Файловую систему», размер кластера и некоторые другие параметры, показанные на картинке ниже:
Если вы ничего не представляете в компьютерах, то либо оставляйте стандартные параметры, либо укажите такие же, как на нашем скриншоте. И дальше нажмите кнопку «Далее». На этом этапе система покажет вам основные сведения о будущем томе:
Вам необходимо их ещё раз проверить и если все правильно, то нажать кнопку «Готово». Так вы создадите новый том.
Этот вариант идеально подходит тем, у кого подключен к ПК или ноутбуку новый диск, который нужно разбить на тома. Но бывает очень типичная ситуация – когда на тома или разделы нужно разбить основной жесткий диск, где установлена система. В этом случае возникает главная сложность – разбить на тома, но не потерять операционную систему.
Как разбить жесткий диск с сохранением операционной системы
Если вы проделаете всё, что описано выше с диском, где установлена система, то ОС не даст вам закончить процесс, так как в противном случае вы потеряете саму операционную систему. Если вы хотите разделить HDD, на котором установлена Windows, то действовать нужно несколько иначе.
Вам нужно также вызвать Мастер настройки жестких дисков, но на этапе, где ранее вы выбрали «Создать новый том», вы должны выбрать «Сжать том». Это действие касается того тома, что у вас прямо сейчас используется на жестком диске.
Далее вам необходимо выбрать параметры, насколько ваш том должен быть сжат, например, на 97 Гб:
Если вы не представляете, что значат эти параметры, то можете смело использовать наши из примера выше. Далее вам нужно смело нажать на кнопку «Сжать». Система недолго поработает и далее вы увидите, что на вашем системном диске появилась новая вкладка «Свободно», которая залита зеленым цветом. Нужно кликнуть на нее правой кнопкой мышки и в диалоговом окне выбрать «Создать простой том»:
Далее вам нужно пройти всё то, что мы описали в процессе, когда на диске нет ОС. Но есть одно отличие – максимальный размер тома ограничен уже не всей вместимостью диска, так как вы фактически его уже разбили на два, а тем объемом, который вы выделили. Например, в нашем случае, максимальный размер – это 97 Гб. Если вы выделили другой объем, то у вас будет другой максимальный параметр – и именно в его пределах вам нужно выбрать размер, а не в пределах общего объема диска.
Подготовка с разделению средствами Виндовс
Если у вас уже есть установленная ОС, и вы не собираетесь ее менять в ближайшем обозримом будущем, можно воспользоваться стандартным инструментом Windows. В этой операционной системе есть специальный сервис, с помощью которого можно создавать и изменять виртуальные части HDD. Для того чтобы разбить ваш носитель на два раздела, требуется сделать следующее:
- Вызовите меню «Пуск» с помощью специальной кнопки на клавиатуре или на панели быстрого доступа.
- Откройте «Панель управления».
- Перейдите в раздел, который называется «Система и безопасность».
- Найдите в представленном списке категорию «Администрирование» и откройте утилиту «Создание и форматирование разделов жесткого диска».
- Здесь вам требуется выбрать тот локальный HDD, который вы желаете разбить на 2 раздела.
- Кликните по нему ПКМ и в ниспадающем списке выберите опцию «Сжать том».
- Подождите, пока ваш персональный компьютер рассчитает, сколько места можно забрать у данного тома.
- Укажите размер сжимаемого пространства (из него вы создадите новый виртуальный HDD) и нажмите «Сжать».









