Libreoffice
Содержание:
- Содержание
- Inability to Comply Due to Statute or Regulation
- Подготавливаем файлы для слияния
- Диалоговые окна «Открыть» и «Сохранить как…»¶
- Как установить LibreOffice
- DCOUNT
- Текстовый редактор Libreoffice Writer, как в нем работать
- Основные возможности LibreOffice
- Сочетания клавиш для таблиц в LibreOffice Writer
- Описание ЛибреОфиса
- Запуск LibreOffice¶
- The LibreOffice Help pages features
- В каких случаях можно использовать LibreOffice
- Responsibilities
- Вставка изображений, диаграмм и таблиц
- Особенности бесплатного LibreOffice
Содержание
Все о LibreOffice от А до Я
Если поискать информацию в интернете, то почти в каждой ссылке вам будет встречаться примерно такое определение: «LibreOffice – кроссплатформенный, свободно распространяемый офисный пакет с открытым исходным кодом, созданный как ответвление OpenOffice в 2010 году» (взято из Wikipedia).
Если перевести это определение на человеческий язык, то вот, что оно означает.
Кроссплатформенный – т.е. работает с разными операционными системами. LibreOffice легко ставится под Windows (начиная с версии XP), MacOS, Linux, и уже дорабатываются приложения для Android и Apple iOS. А значит вы сможете спокойно редактировать один и тот же документ с компьютера, планшета, телефона и ноутбука.
Свободно распространяемый – значит его скачивание и использование совершенно бесплатное, и техподдержка при этом будет у всех.
С открытым исходным кодом – т.е. принимать участие в улучшении программ может кто угодно (точнее, кто умеет программировать).
Не бывают одни плюсы
Вообще, разработкой этого аналога Microsoft занимается группа энтузиастов, которые основали некоммерческий фонд The Document Foundation. И это – главный минус LibreOffice. Получается, что ребята работают над ним «в свободное от основной работы время». Из-за этого развитие софта идет не так быстро, как хотелось бы.
Второй недостаток: ограниченность. Ниже представлена таблица сравнения функционала двух конкурирующих пакетов программ.
| Состав Microsoft Office | Состав LibreOffice |
| Word
Excel PowerPoint Outlook Access Binder — управление подшивками FrontPage — создание веб-страниц PhotoDraw — графический редактор Publisher — программа для работы с визитками, буклетами и другими публикациями Project — управление проектами |
Writer – текстовый редактор
Calc – редактор электронных таблиц Impress – для создания презентаций Base – управление базами данных Draw – редактирование векторных изображений Math – работа с математическими формулами |
Если присмотреться, в LibreOffice есть все программы, которыми пользуется большинство пользователей, и нет сложных и специализированных программ. Все потому, что этот пакет изначально был предназначен для повседневного использования обычными людьми, а не профессионалами.
Если программа максимально простая, значит нет и особых технических требований к системе. Для сравнения, после установки Microsoft Office занимает более 900 Мб жесткого диска, а LibreOffice около 600 Мб.
Кстати, об установке. Здесь вас тоже не ожидает никаких подвохов, все просто и интуитивно понятно. Давайте далее пошагово разберем, как установить LibreOffice к себе на компьютер.
Inability to Comply Due to Statute or Regulation
If it is impossible for You to comply with any of the terms of this License with respect to some or all of the Covered Software due to statute, judicial order, or regulation then You must: (a) comply with the terms of this License to the maximum extent possible; and (b) describe the limitations and the code they affect. Such description must be placed in a text file included with all distributions of the Covered Software under this License. Except to the extent prohibited by statute or regulation, such description must be sufficiently detailed for a recipient of ordinary skill to be able to understand it.
Подготавливаем файлы для слияния
Для того чтобы получить на выходе такие письма (их может быть и несколько сотен), необходимо провести небольшую предварительную работу. В самом обычном редакторе электронных таблиц LibreOffice Calc надо будет создать небольшую базу данных, в которую внести информацию про каждого выпускника.
Рис. 2. Созданная база данных в электронной таблице
Обязательное условие для такой таблицы – в первой строке необходимо указать названия полей. В дальнейшем это позволит правильно подключать к нужным местам необходимую информацию.
Предварительная работа, действительно, не такая простая (список может быть достаточно объемный). Но, единожды создав такой список выпускников (клиентов, товаров, адресов, спецификаций) и постоянно его корректируя, можно создавать сотни писем несколькими щелчками мышки.
Кроме файла электронных таблиц, создаем текстовый документ необходимого оформления, оставляя незаполненными те места, в которых будем в дальнейшем заносить информацию из электронных таблиц.
Рис. 3. Текстовый шаблон для подключения базы данных
Созданные два файла (текстовый и электронных таблиц) сохраняем в каком-нибудь каталоге (там, где можно будет их легко отыскать).
Диалоговые окна «Открыть» и «Сохранить как…»¶
Можно выбрать, какие диалоги открытия/сохранения файлов использовать: те, которые есть в самом LibreOffice, или стандартные диалоги вашей операционной системы.
Для использования диалогов открытия/сохранения файлов, встроенных в LibreOffice, откройте меню Сервис ‣ Параметры ‣ LibreOffice ‣ Общие и поставьте флажок на опции Использовать диалоги LibreOffice. Для использования стандартных диалогов системы — снимите данный флажок.
Для примера сравните диалоги на изображениях и .

Стандартный диалог сохранения файлов LibreOffice
Тремя значками в верхнем правом углу диалога открытия/сохранения файлов LibreOffice являются:
Подключиться к серверу – откроется диалоговое окно, позволяющее подключиться к удаленному серверу, если искомый документ находится не на вашем компьютере. Это одна из не самых очевидных функций LibreOffice, она позволяет, в том числе, подключаться к таким сервисам как: Яндекс Диск, Google Drive (Документы) и некоторым другим. Подробнее смотрите Приложение Г.
На уровень вверх – показывает содержимое каталога, расположенного выше в файловой иерархии относительно текущего. Нажмите и удерживайте кнопку мыши на этом значке до появления выпадающего списка всех выше расположенных в иерархии (по отношению к текущему) каталогов. Переместите курсор к нужному каталогу и отпустите кнопку мыши для перехода в него.
Создать папку – создание нового вложенного каталога в текущем каталоге.
Как установить LibreOffice
LibreOffice практически не отличается от аналогичного продукта корпорации Microsoft. Точнее так – все, что в Office поставляется по отдельности, тут объединено в один сервис. Libre поддерживает и использует собственные форматы, шрифты, стили и так далее. Программа полностью совместима со всеми форматами, что используются в Microsoft Office.
LibreOffice входит в стандартные репозитории основных дистрибутивов Linux. Кроме того, пакет доступен для Windows и macOS.
Скачать программу для всех ОС можно на официальном сайте разработчика. Переходите на сайт, выбираете версию системы и язык. Загружаете инсталлятор, затем запускаете его, проходите все шаги и ждете, пока распаковка не закончится. После окончания сего процесса можете сразу же приступать к работе.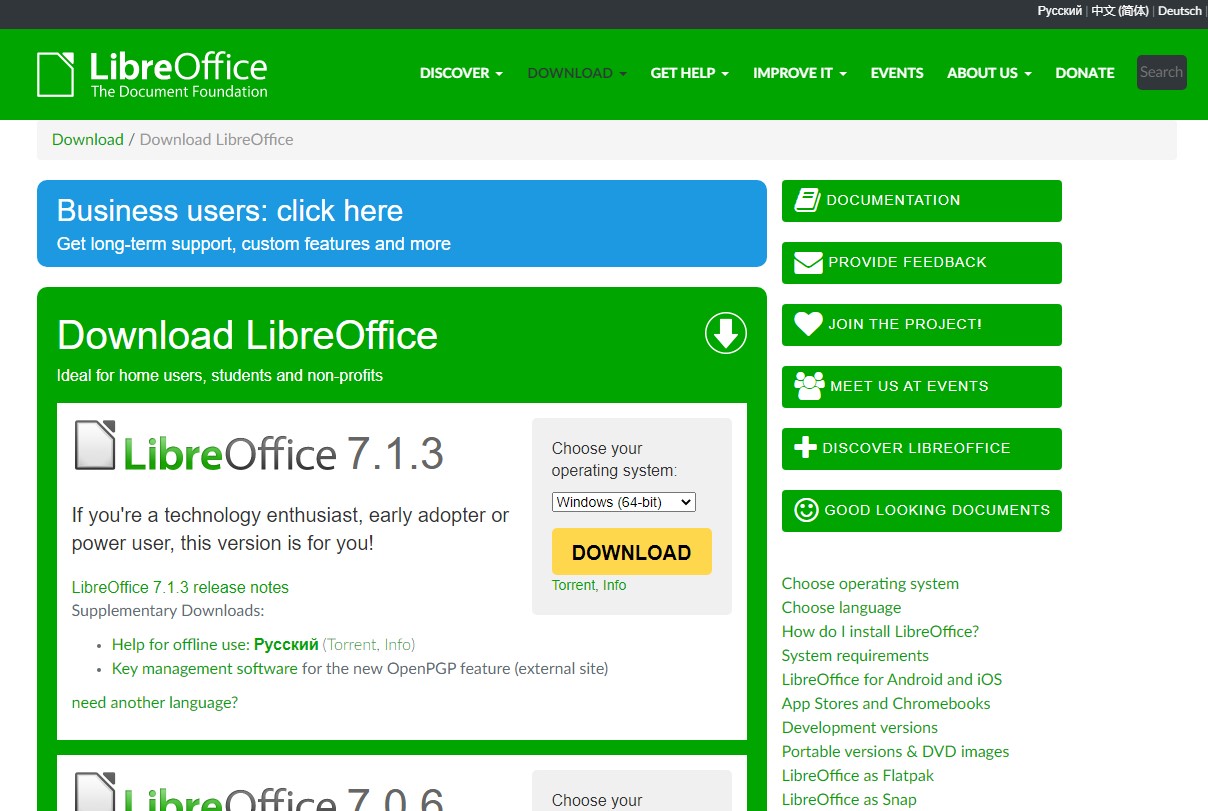
Один нюанс – установка в Windows может быть с автоматической или ручной настройкой. Во втором случае вы, конечно же, сможете убрать ненужные компоненты, а также дадите разрешение или запрет на ассоциацию с некоторыми файлами Microsoft Office. Ясное дело, при автоматической установке все ассоциации будут применены по умолчанию.
Если вы используете Линукс, то установить программу можно простой командой – открываете Терминал, потом вводите вот такой запрос:
sudo apt install libreoffice
Подтверждаете запрос вводом пароля и дожидаетесь окончания скачивания. После этого программа готова к использованию!
DCOUNT
Функция DCOUNT служит для подсчета в базе данных количества строк (записей), которые соответствуют выбранным условиям поиска и содержат числовые значения.
Поиск поддерживает регулярные выражения. Например, можно ввести «all.*», чтобы найти первое вхождение «all», за которым следует любое количество символов. Чтобы выполнить поиск текста, который также является регулярным выражением, необходимо ввести символы \ перед каждым символом. Чтобы включить или отключить автоматическую оценку регулярных выражений, используйте команду Сервис — Параметры — LibreOffice Calc — Вычислить.
Синтаксис
Для параметра «Поле базы данных» можно ввести ячейку для обозначения столбца или цифру 0 для обозначения всей базы данных. Этот параметр не должен быть пустым. Для создания ссылки на заголовок столбца заключите заголовок в кавычки.
Пример
В приведенном выше примере необходимо узнать, сколько детей проходят до школы более 600 метров. Результат будет сохранен в ячейке B16. Установите курсор в эту ячейку. Введите формулу в ячейку B16. С помощью Мастера функций введите диапазоны.
База данных — это диапазон данных для оценки, включающий заголовки. В данном случае это A1:E10. Поле базы данных служит для указания столбца для условий поиска. В данном случае это вся база данных. Условия поиска — это диапазон ячеек, в которые можно вводить параметры поиска. В данном случае это A13:E14.
Чтобы узнать, сколько во втором классе детей старше 7 лет, удалите запись >600 в ячейке D14 и введите в ячейку B14 столбца «Класс», а затем введите в ячейку C14 справа. Полученный результат равен 2. Во втором классе двое детей старше 7 лет. Поскольку оба условия введены в одну строку, они соединены с помощью И.
Текстовый редактор Libreoffice Writer, как в нем работать
Итак, чтобы работать в документе Writer, запустите офисный пакет Libreoffice на компьютере (Скрин 4).
Обратите внимание, на раздел «Create». В нем нажмите «Writer Document», после чего откроется текстовый редактор
На вашем экране компьютера появится поле, в котором можно набирать текст и работать с панелью управления.
Писать в текстовом редакторе Writer достаточно просто:
- Пишете любой текст в документе.
- Оформляете его, например, заголовками или шрифтом.
- Сохраняете на компьютер в текстовом формате.
Эту инструкцию разберем ниже подробно.
Простой набор текста
Давайте наберем какой-нибудь текст в Libreoffice Writer. Для этого кликните клавишей мыши по пустому полю и напишите что-нибудь (Скрин 5).
Когда текст напишите, нажмите на значок сохранения. То есть, кнопку дискеты расположенную вверху. После этого написанные вами слова будут сохранены.
Работа с заголовками
Текстовый редактор Libreoffice Writer, помогает оформлять заголовки в документе. Как это сделать? Выделяете предложение левой кнопкой мыши, далее нажимаете правой и выбираете из меню «Абзац», «Заголовок 1» (Скрин 6).
Также вы можете выбрать Title (заголовок) в левом углу панели инструментов редактора (Скрин 7).
Вам лишь нужно выделить текст и установить к нему необходимые заголовки.
В каком формате можно сохранить документ, созданный в Libreoffice Writer
Когда работа в текстовом редакторе Writer будет закончена, документ можно сохранить на рабочий стол компьютера. Для этого нажмите кнопку «Файл» затем «Save as».
После чего выбираете место для сохранения, например, «Рабочий стол». Далее устанавливаете формат документа:
- текстовый документ ODF;
- шаблон текстового документа;
- docx (дляWord);
- DocBook;
- документ HTML;
- формат документа txt и другие.
После выбора формата, нажмите «Сохранить» и откроете его в другом документе на компьютере.
Основные возможности LibreOffice
На фоне других приложений офисного типа, программа LibreOffice выделяется следующими особенностями и функциями:
- все необходимые инструменты современного мастера публикаций и полнофункционального редактора для работы с изображениями, таблицами и текстовыми документами
- простой интерфейс как для создания быстрых заметок, так и для написания целых книг с индексами, диаграммами, содержанием и пр.
- специальные мастера могут быть ответственны как за простые операции (например, создание стандартных документов: протоколов, повесток дня, факсов, писем), так и осуществлять более комплексные и сложные задачи (такие, как создание множества документов из одного источника данных и шаблона с целью рассылки различным адресатам)
- словарь автозамены и поиск опечаток “на лету” проверит орфографию. Если вам нужно использовать в документе разные языки, редактор Libre Office Writer с легкостью поймет ваше намерение и применит различные алгоритмы для проверки синтаксиса и орфографии текста на разных языках
- функции автозавершения, предлагающие варианты быстрого ввода и позволяющие завершить не до конца набранные, наиболее часто встречающиеся фразы, выражения и слова
- линковка и текстовые структуры позволяют заниматься версткой листовок, информационных бюллетеней и т.д.
- опция добавления таблиц, иллюстраций, библиографических ссылок, сносок, оглавления и пр.
- в режиме правки редактор может отображать сразу несколько страниц, что делает его идеальным инструментом для работы с большими мониторами или для мультимониторных систем
- для отображения заметок на полях пользователь может применять примечания. В результате, их становится гораздо проще читать. Более того, примечания от разных пользователей содержат время и дату редактирования, а также отображаются разными цветами
- встроенная функция экспорта в PDF-формат, содержащая огромный набор параметров безопасности и форматирования
- пакет поддерживает сохранение документов в формате OpenDocument — ультра-современном международном стандарте для офисных файлов. Поскольку данный формат основан на XML-спецификации, он нисколько не привязывает вас к управлению документами при помощи OpenOffice. Вы можете открывать документы в этом формате посредством любого офисного пакета, совместимого с OpenDocument
- поддержка документов Microsoft Office. Так, вы можете открывать электронные таблицы и текстовые документы с помощью приложений Calc и Writer соответственно, как созданные в Office 2019, так и более ранних ревизий офисного пакета от гиганта IT-индустрии.
Сочетания клавиш для таблиц в LibreOffice Writer
СTRL+SHIFT+T
| Сочетания клавиш | Результат |
|---|---|
| CTRL+A | Если активная ячейка пуста, выделяется вся таблица. Если нет, то выделяется содержимое активной ячейки. При повторном нажатии выделяется вся таблица. |
| CTRL+HOME | Если активная ячейка пуста, осуществляется переход в начало таблицы. Если нет, то при первом нажатии осуществляется переход в начало активной ячейки, при втором — в начало текущей таблицы, при третьем — в начало документа. |
| CTRL+END | Если активная ячейка пуста, осуществляется переход к концу таблицы. Если нет, то при первом нажатии осуществляется переход в конец активной ячейки, при втором — в конец текущей таблицы, при третьем — в конец документа. |
| CTRL+TAB | Вставка позиции табуляции (только в таблицах). В зависимости от используемого диспетчера окон вместо этого можно применять клавиши ALT+TAB. |
| ALT+клавиши со стрелками | Увеличение/уменьшение размера столбца/строки с правого/нижнего края ячейки |
| ALT+SHIFT+клавиши со стрелками | Увеличение/уменьшение размера столбца/строки с левого/верхнего края ячейки |
| ALT+CTRL+клавиши со стрелками | Аналогично ALT, но изменяется только активная ячейка |
| CTRL+ALT+SHIFT+клавиши со стрелками | Аналогично ALT, но изменяется только активная ячейка |
| ALT+INSERT | 3 секунды в режиме вставки; клавиша со стрелкой вставляет строку/столбец, СTRL+клавиша со стрелкой вставляет ячейку |
| ALT+DEL | 3 секунды в режиме удаления; клавиша со стрелкой удаляет строку/столбец, СTRL+клавиша со стрелкой объединяет ячейку с соседней |
| Удаление защиты ячеек во всех выделенных таблицах. Если не выделена ни одна таблица, защита ячеек снимается во всех таблицах документа. | |
| SHIFT+СTRL+DEL | Если выделена не вся ячейка, то удаляется текст от курсора до конца текущего предложения. Если курсор установлен на конце ячейки, и выделена не вся ячейка, удаляется содержимое следующей ячейки.
Если целая ячейка не выбрана, а курсор находится в конце таблицы, то удаляется следующее предложение под таблицей, а остаток этого абзаца перемещается в последнюю ячейку таблицы. Если за таблицей находится пустая строка, то она удаляется. При выборе одной или нескольких ячеек удаляются целые строки, содержащие эти ячейки. При полном или частичном выборе всех строк удаляется вся таблица. |
Описание ЛибреОфиса
LibreOffice — пакет программ, исходный программный код которого открыт для энтузиастов, желающих улучшить этот и без того замечательный софт. Всем, кого интересует даровой аналог Microsoft Office, есть смысл скачать LibreOffice для Windows 10, 8.1, 7 (32-бит и 64-бит). Выделившийся в 2010 году в самостоятельное направление, LibreOffice имеет общие с NeoOffice и OpenOffice корни с 1985 года в виде StarOffice. С первых дней проект поддержали такие бренды, как Google, Novell, Red Hat, Ubuntu, Gentoo, Fedora, другие проекты, организации, компании и частные лица. Разработчики ЛибреОфиса сотрудничают с форками OOo, например, с проектом Go-oo. Разработка и распространение под GNU Lesser General Public Licens ведется сообществом частных программистов-энтузиастов при поддержке и в рамках не коммерческого фонда The Document Foundation за счет спонсорской помощи учреждений и донатов частных лиц.
Запуск LibreOffice¶
Самый распространенный способ запуска любого компонента LibreOffice это использование системного меню из которого запускается большинство приложений. В Windows — это меню Пуск. В GNOME – это меню приложений. В KDE – оно обозначено логотипом KDE. В Mac OS X – меню приложений.
При установке LibreOffice на компьютер, кнопки запуска всех компонентов LibreOffice автоматически добавляются в системное меню операционных систем. На компьютерах под управлением Mac OS X, в меню добавляется только пункт меню LibreOffice.
Иконки запуска компонентов LibreOffice в системном меню Xubuntu GNU/Linux
При нажатии на пункт меню LibreOffice открывается стартовый экран LibreOffice, в котором можно выбрать любой компонент LibreOffice. Также можно выбрать пункт Открыть файл или использовать Шаблоны.
Стартовый экран LibreOffice 4.3
Также LibreOffice можно запустить, дважды нажав левой кнопкой мыши на документе в файловом менеджере вашей операционной системы (например для ОС Windows это Проводник). Будет запущен соответствующий компонент LibreOffice и документ откроется в нём.
Если на компьютере установлен Microsoft Office и при установке LibreOffice были настроены ассоциации файлов Microsoft Office (подробнее смотрите Приложение Б) с LibreOffice, то при двойном нажатии на файл:
- Для файлов Word ( или ), они откроются в компоненте Writer;
- Для файлов Excel ( или ), они откроются в компоненте Calc;
- Для файлов PowerPoint ( или ), они откроются в компоненте Impress.
Если ассоциации файлов Microsoft Office не были настроены и он установлен на компьютере, то при попытке открыть файл Microsoft Office будет использован соответствующий компонент Microsoft Office.
Для получения более подробной информации смотрите раздел .
Быстрый запуск в Windows и Linux
LibreOffice включает в себя функцию Быстрого запуска (Quickstarter). При её активации в системном лотке (трее) появляется значок , а LibreOffice загружается в оперативную память при старте операционной системы, что позволяет достичь более быстрого запуска офисного пакета.
Если Быстрый запуск не активирован, то смотрите раздел для его включения.
Использование Быстрого запуска
Обычно системный лоток (трей) операционной системы располагается в правом нижнем углу, рядом с часами. Одиночное нажатие на иконку Быстрого запуска LibreOffice в системном лотке, открывает меню, из которого можно открыть существующий документ, открыть шаблоны или запустить любой компонент LibreOffice.
Иконка быстрого запуска LibreOffice
Отключение Быстрого запуска
Для отключения функции Быстрого запуска нажмите правой кнопкой мыши по его значку в системном трее и в меню выберите пункт Выход из быстрого запуска. При следующем запуске компьютера компонент будет загружен снова.
Для полного отключения функции Быстрого запуска нажмите правой кнопкой мыши по его значку в системном трее и в меню выберите пункт Отключить быстрый запуск. Или же снимите галочку напротив Использовать быстрый запуск в меню Сервис ‣ Параметры ‣ LibreOffice ‣ Память.
Примечание
На компьютерах с небольшим объемом оперативной памяти целесообразно отключать функцию Быстрого запуска, для ускорения работы компьютера.
The LibreOffice Help pages features
The Module List
Located on the top of the page, click to open the drop-down list and select the LibreOffice module to display the module Help main entry page.
The Language List (Help online only).
Available only in the online version, select the language to display the current help page.
The Help Index displays a list of keywords for all LibreOffice modules. Click on any keyword in the list to open the linked Help page.
Searching the Help Index
Type the keyword in the Search text box. The search is performed immediately, while you type the keyword.
The search results is displayed as a filtered list of matches. The module name is displayed as a heading on the list. The GLOBAL heading indicates a match for keywords relevant to more than one LibreOffice module. For example, cell borders applies to spreadsheets cells as well as text and presentation table cells or frames.
Use the arrow icons on the bottom of the Index to scroll forward or backward the Index entries or filtered result list.
Displays an index of the main topics of all modules.
-
Click a closed folder (⊞) to open it and display the subfolders and Help pages.
-
Click an open folder (⊟) to close it and hide the subfolders and Help pages.
-
Click a link to display the corresponding Help page.
В каких случаях можно использовать LibreOffice
Представьте себе такую ситуацию: ваш компьютер исправно служил вам 5-6 лет, но в один не очень прекрасный момент вам понадобилось переустановить систему. Вообще, продвинутые пользователи рекомендуют проводить эту процедуру не реже, чем раз в год. Но будем считать, что раньше такой необходимости у вас не было, а тут вдруг стало жизненно необходимо.
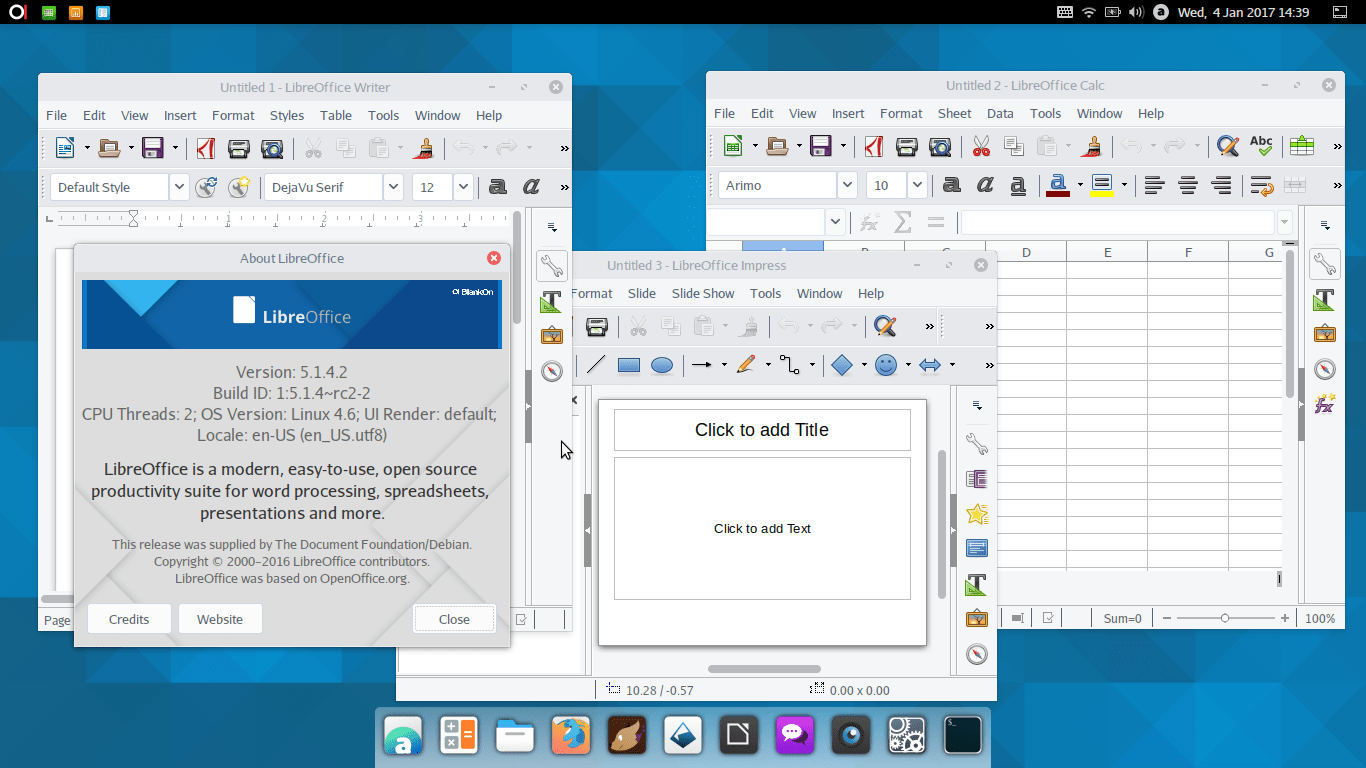
Что делает каждый «не очень продвинутый» пользователь в этом случае? Ищет знакомого, который «шарит в компах», и просит его помочь. Знакомый соглашается, сносит всю операционную систему подчистую и ставит заново.
И плюсом сразу устанавливает минимальный набор стандартных программ (он же понимает, что вам на компьютере не только на заставку любоваться надо, но и делать что-то). Обычно это антивирусник, браузер, аудио/видео плеер и офисные программы Microsoft.
А дальше начинается самое интересное. Открываете вы одну из стандартных программ (Word, Excel и т.д.), чтобы что-то напечатать, и видите окошко с надписью: «Эта копия Microsoft Office не активирована». Поздравляем, вы пополнили ряды «пиратов» — тех пользователей, кто установил и использует нелицензионную версию программы.
Знакомого ругать не надо, он же как лучше хотел. Вот только лицензионные программы уже давно стоят денег, причем немалых. У российского программиста обычно нет лицензии на использование пакета Microsoft Office, но есть варианты, как сделать это бесплатно.
И все бы ничего, работает, да и ладно. Но нелицензионный софт таит в себе несколько угроз:
- отсутствие обновления
- отсутствие официальной поддержки
- некоторые сервисы отказываются принимать технику с пиратским софтом в ремонт (да, и такое случается)
- сбои в работе программ
И много чего еще, вплоть до уголовной ответственности. И что же делать в таком случае? Ведь программная лицензия – недешевое удовольствие. А покупка такой на каждый компьютер в организации вообще обойдется в круглую сумму.
Когда еще использовать Microsoft Office – не вариант
Или такая ситуация. Решили вы сменить операционную систему на Linux, мол, там вирусов не бывает. Вирусов нет, зато и многие программы для Windows не запустятся. Тот же Офис, например. А создавать документы рано или поздно приходится всем, и вряд ли сия участь вас обойдет. Будете к знакомым проситься «попечатать»?
То же самое будет, если вы купите компьютер на MacOS или макбук. Там тоже своя операционка, под которой Офис от Майкрософта не работает.
Что делать пользователю, попавшему в одну из этих ситуаций? Очевидно, искать замену стандартному пакету программ Microsoft Office. Какой же должна быть эта замена? Простой для понимания, удобной в работе, а еще желательно бесплатной.
Всем этим параметрам отвечает пакет программ LibreOffice, который существует с 2010 года. Стоит узнать про него подробнее, прежде чем делать свой выбор.

Responsibilities
3.1. Distribution of Source Form
All distribution of Covered Software in Source Code Form, including any Modifications that You create or to which You contribute, must be under the terms of this License. You must inform recipients that the Source Code Form of the Covered Software is governed by the terms of this License, and how they can obtain a copy of this License. You may not attempt to alter or restrict the recipients’ rights in the Source Code Form.
3.2. Distribution of Executable Form
If You distribute Covered Software in Executable Form then:
-
such Covered Software must also be made available in Source Code Form, as described in Section 3.1, and You must inform recipients of the Executable Form how they can obtain a copy of such Source Code Form by reasonable means in a timely manner, at a charge no more than the cost of distribution to the recipient; and
-
You may distribute such Executable Form under the terms of this License, or sublicense it under different terms, provided that the license for the Executable Form does not attempt to limit or alter the recipients’ rights in the Source Code Form under this License.
3.3. Distribution of a Larger Work
You may create and distribute a Larger Work under terms of Your choice, provided that You also comply with the requirements of this License for the Covered Software. If the Larger Work is a combination of Covered Software with a work governed by one or more Secondary Licenses, and the Covered Software is not Incompatible With Secondary Licenses, this License permits You to additionally distribute such Covered Software under the terms of such Secondary License(s), so that the recipient of the Larger Work may, at their option, further distribute the Covered Software under the terms of either this License or such Secondary License(s).
3.4. Notices
You may not remove or alter the substance of any license notices (including copyright notices, patent notices, disclaimers of warranty, or limitations of liability) contained within the Source Code Form of the Covered Software, except that You may alter any license notices to the extent required to remedy known factual inaccuracies.
3.5. Application of Additional Terms
You may choose to offer, and to charge a fee for, warranty, support, indemnity or liability obligations to one or more recipients of Covered Software. However, You may do so only on Your own behalf, and not on behalf of any Contributor. You must make it absolutely clear that any such warranty, support, indemnity, or liability obligation is offered by You alone, and You hereby agree to indemnify every Contributor for any liability incurred by such Contributor as a result of warranty, support, indemnity or liability terms You offer. You may include additional disclaimers of warranty and limitations of liability specific to any jurisdiction.
Вставка изображений, диаграмм и таблиц
Вставлять изображения в документы, создаваемые в LibreOffice, можно несколькими способами – из буфера обмена, перемещением из папки сразу в файл, а также через меню. В последнем случае нужно будет открыть меню «Вставка», затем кликнуть по пункту «Изображение» и выбрать его в файловом менеджере.
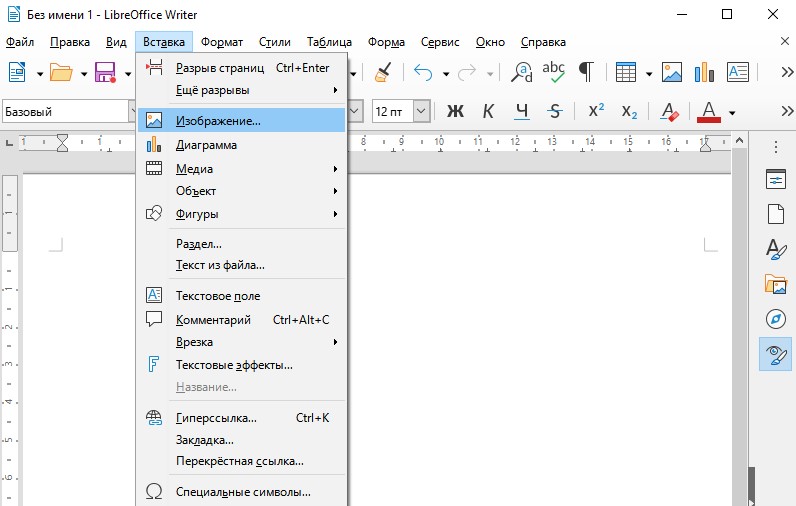
После того как изображение будет вставлено, под панелью управления появится новое меню с инструментами для изменения параметров изображения. Так, можно установить обтекание текста, центрирование, расположение на странице, а также обрамление и положение. При желании вы сможете и фильтр применить.
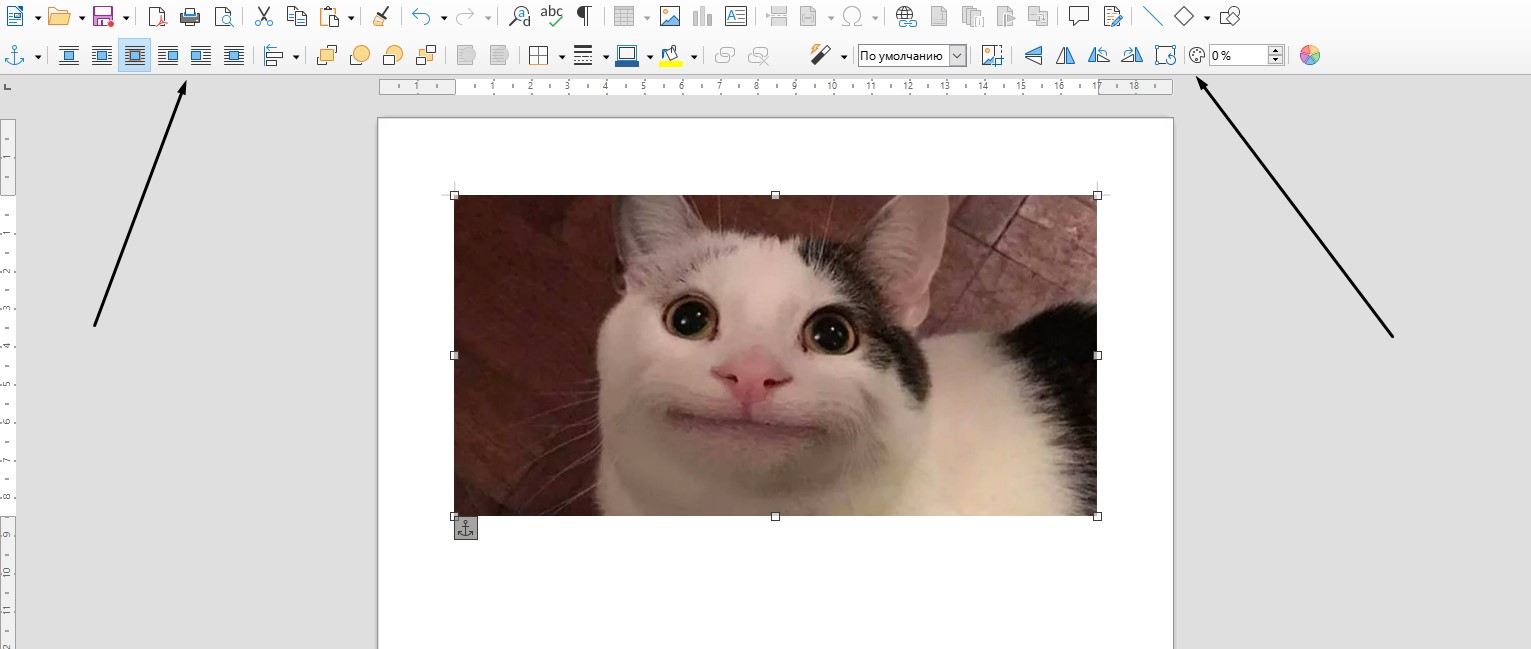
Создать таблицу очень просто – необходимо кликнуть в панели инструментов по элементу «Вставить таблицу», выбрать требуемое количество строк и столбцов. То же самое, по сути, можно сделать через меню. Но у вас будет больше возможностей для добавления столбцов и строк, а также изменения оформления.
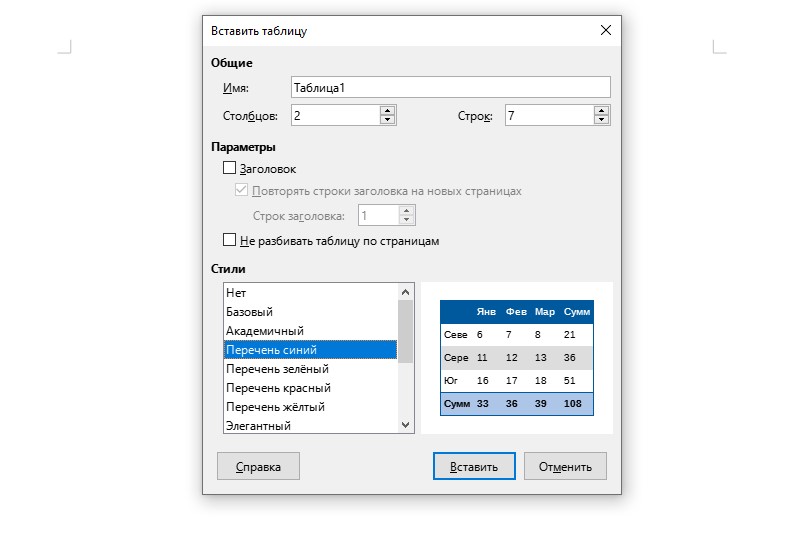
После нажатия на кнопку «Вставить» новая таблица отобразится на странице. Ниже появится панель инструментов для работы с ней, с помощью которой можно добавлять и удалять строки, менять стили, а также применять формулы.
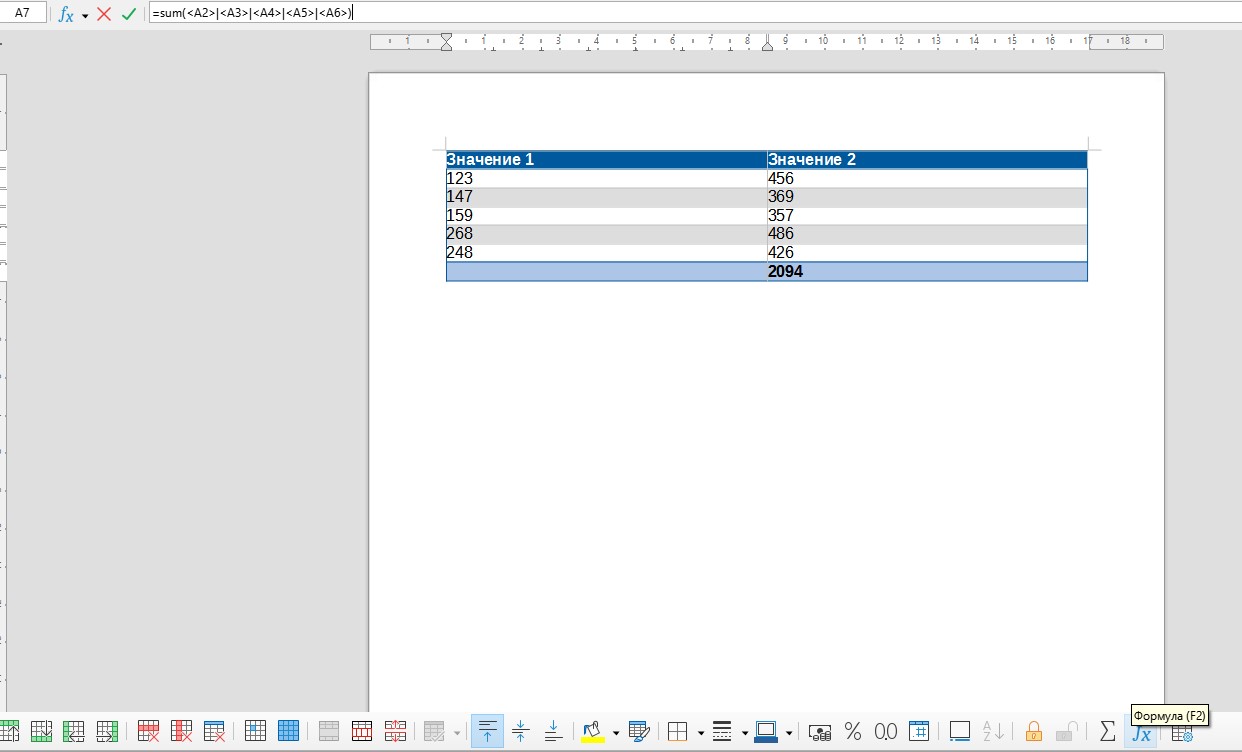
К сожалению, в текстовом редакторе LibreOffice (как и в Word) не предусмотрена возможность создания диаграммы на основе данных из готовой таблицы. Поэтому, если вы хотите создать диаграмму, лучше сначала создать ее, а затем отредактировать значения. Для начала потребуется перейти в раздел «Вставка», затем выбрать одноименный пункт. Диаграмма будет с рандомными значениями – чтобы изменить их, следует нажать на пункт «Таблица данных» в меню. Меняете по необходимости все значения, цветовые схемы, наименования элементов и применяете изменения.
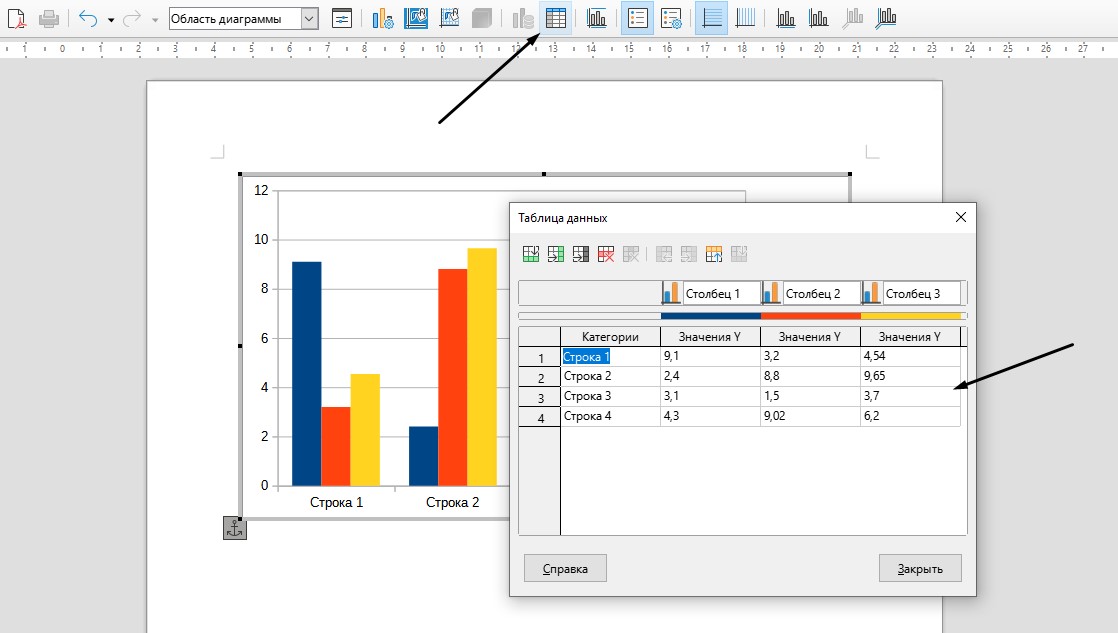
Типов диаграмм тоже довольно много – есть круговые схемы, столбчатые, ленточные, пузырьковые, смешанные и так далее.
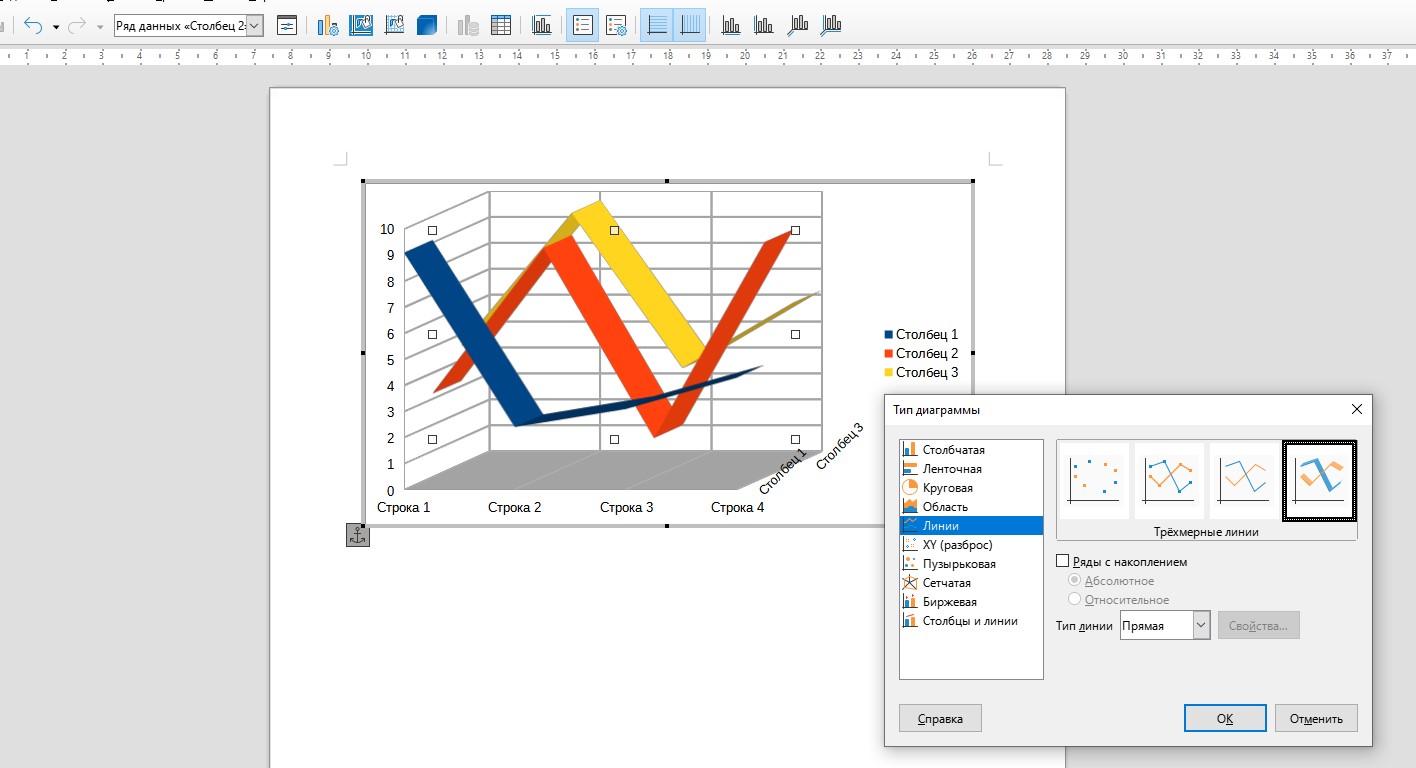
Интересно, что в табличном редакторе есть возможность создания диаграммы на основе уже введенных данных. Необходимо лишь выделить нужный фрагмент, затем в меню «Вставка» выбрать «Диаграмма». Далее просто выбираете подходящий формат.
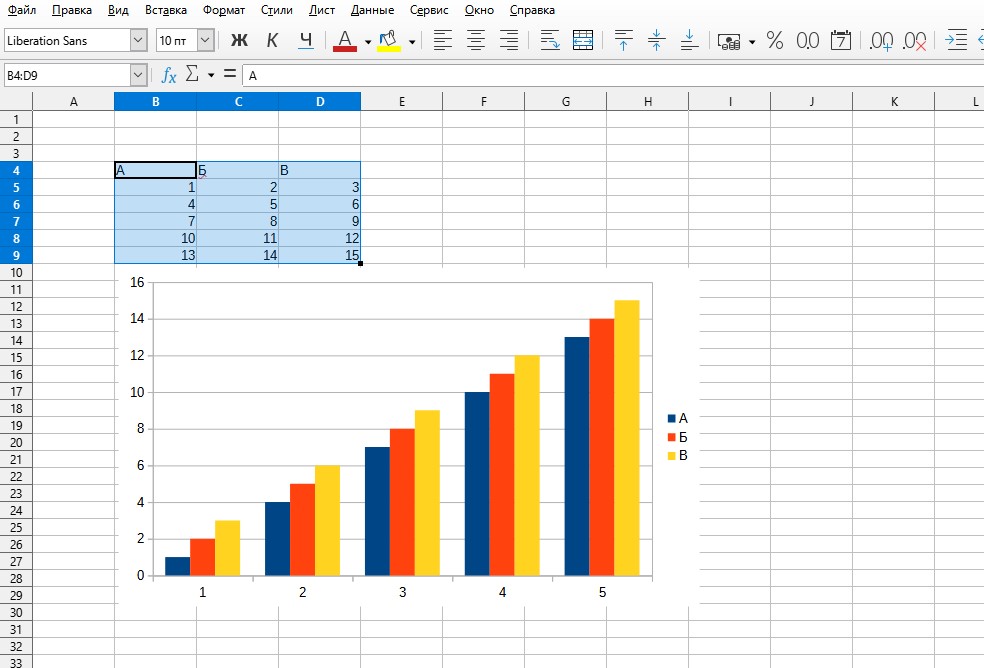
Особенности бесплатного LibreOffice
В состав пакета включены такие компоненты:
- LibreOffice Writer – текстовый процессор и визуальный редактор кода HTML, аналог Microsoft Word. Содержит весь инструментарий, необходимый для создания текстовых документов и публикаций. Сохраняет документы в собственном формате ODF, а также умеет открывать документы, созданные в Word и некоторых других текстовых процессорах. Реализована поддержка PDF-файлов.
- LibreOffice Calc – табличный процессор, аналог Microsoft Excel. Удобный инструмент для автоматизации рутинных рассчетов: достаточно один раз написать скрипт, чтобы таблица LibreCffice calc провела вычисления самостоятельно.
- LibreOffice Impress – программа для подготовки презентаций, аналог PowerPoint. Создает проект из отдельных кадров, которые необходимо наполнить содержимым. Гибкие настройки позволяют создавать презентации LibreOffice любой направленности: от строгих деловых бизнес-предложений до ярких красочных обучающих уроков для малышей.
- LibreOffice Draw – векторный графический редактор, аналог Microsoft Visio. Особенность LibreOffice Drawing и прочих векторных графических редакторов в том, что для создания изображения используется не массив отдельных пикселей, а набор готовых объектов – так называемых клипартов, которые можно быстро масштабировать и изменять их положение на странице документа. Естественно, присутствуют элементы рисования примитивов – точек и простейших геометрических фигур. Даже совершенно не умея рисовать, с помощью такой программы можно из готовых объектов создать приличный рисунок.
- LibreOffice Math – редактор формул, аналог Microsoft Equation Tools. Умеет создавать и редактировать математические формулы, используя все необходимые специальные символы, для чего применяется специальный язык разметки.
- LibreOffice Base – базы данных HSQLDB, а также механизм подключения к внешним БД. Платным аналогом является Microsoft Access. С помощью LibreOffice Base можно создать базу данных любой сложности и архитектуры: от состоящей из пары связанных таблиц до массивной базы, учитывающей десятки параметров.
Данные в бесплатном Офисе Либре можно импортировать из одного приложения в другое: например, вставить в текстовый документ диаграммы Либре Офис, созданные в графическом редакторе, или подставлять в LibreOffice формулы цифры из таблицы Либре Офис.
Сравнение LibreOffice с аналогичным софтом – вопрос не совсем корректный: функции LibreOffice не уступают прочим офисным пакетам, соответствуя принятым стандартам. Относительно того, что лучше – OpenOffice или LibreOffice, однозначного ответа нет: программы почти не отличаются, а какой отдать предпочтение скорее дело вкуса пользователя.
Главное достоинство программы Либре Офис – ее абсолютная бесплатность, что может оказаться важным при отказе организации от платных продуктов Microsoft и миграции на другой офисный пакет. К недостаткам можно отнести то, что документы LibreOffice сохраняются в собственных форматах, которые не поддерживает MS Office, однако без ограничений читает OpenOffice. Но это уже больше зависит от пользователей: если сохранять все документы в популярных форматах, при обмене документацией с организациями, использующими MS Office, никаких проблем с их чтением не возникнет.
Любой пользователь, который работал раньше с офисными пакетами, быстро освоит новый LibreOffice. Если же вы только осваиваете подобный софт, этот сайт поможет разобраться во всех тонкостях: как создавать диаграммы в LibreOffice, формулы в Либре Офис, как пользоваться таблицами LibreOffice, текстовым процессором Writer в LibreOffice и много другое.
Процесс установки состоит из нескольких шагов, а его продолжительность зависит от мощности компьютера. Доступна выборочная установка отдельных компонентов, подробно читайте в статье как установить LibreOffice.









