Фотопереводчики для вашей камеры: обзор топ-5 приложений для смартфона
Содержание:
- Lingvo ABBYY Live — поможет перевести текст по картинке с любого языка
- Словари ABBYY Lingvo
- Переводчик Translate.Ru
- Синхронный перевод
- Как пользоваться переводчиком от Гугл
- Google Переводчик
- Microsoft Translator – простой и быстрый переводчик для Андроид
- Переводчик по фото Яндекс — онлайн
- Перевод по картинке в Google Переводчике
- Появлении возможности в Google переводить с помощью камеры
- Аналоги переводчика
- Google Переводчик — поможет преобразовать текст с английского на русский язык
- Нюансы использования или как улучшить качество перевода
- Можно ли пользоваться переводами по изображению на ПК?
- Онлайн переводчики по фото
- Яндекс-переводчик
- Облако тегов
- Google Переводчик: перевод фото на мобильных телефонах
- Как перевести картинки в PDF, DjVu
- Translate.ru
- Переводчик AI Translate
- Яндекс переводчик
- Как перевести китайские иероглифы
- ABBYY FineReader Online – переводчик с картинки в текст
Lingvo ABBYY Live — поможет перевести текст по картинке с любого языка
Словари от компании-разработчика ABBYY заслуженно являются лучшими во всём интернете. Приложение «Lingvo Live Словарь» есть для Андроид и для iOS.
Lingvo Live Словарь в App Store
Но читать с изображения может пока только приложение для устройств Apple. Скорее всего версия для Андроид уже в разработке. Также эта функция в Lingvo ABBYY не позволяет переводить всю страницу сразу. Вы можете выбрать часть текст, который будет доступен для перевода.
После того, как вы загрузите и установите приложение на своё устройство, откройте его, чтобы протестировать функцию перевода через фотокамеру на телефоне online.
Порядок действий:
- После запуска наведите камеру на текст, который нужно перевести;
- В окне программы вам нужно выбрать участок текста. Для этого воспользуйтесь четырёхугольной рамкой. По её краям есть регуляторы, которые нужно переместить для изменения размера рамки; Выберите участок текста, который вы хотите перевести
- Нажмите под окном кнопку для перевода; Нажмите кнопку перевода под окном
- Теперь вы можете выбрать любое слово на изображении, чтобы появился его перевод. В карточке содержится слово, а также артикли и др.; Выберите слово, чтобы его перевести
- Выбрав несколько слов в предложении, можно понять о чём идёт речь.Lingvo Live уступает по функциональности приложению от Google. Но вполне может сгодится, если вы поклонник продукции от ABBYY. Скачать переводчик можно на официальном сайте https://www.lingvolive.com/ru-ru. Нажмите на ссылку магазина для устройства, чтобы скачать переводчик ABBYY
Найдите внизу главной страницы ссылки на приложение в магазине для вашего устройства.
Словари ABBYY Lingvo
По умолчанию устанавливается голый переводчик, а словари предлагается докупить. Но если вы полистаете набор словарей, то найдете бесплатные — например базовый набор 11 словарей для 7 языков.
Есть быстрый перевод камерой, но хуже чем в Google Переводчике: переводится ровно одно слово. После наведения камеры надо установить центр на нужное слово и коснуться экрана. После этого пойдет процесс распознавания.
Можно сфотографировать текст и перевести его. Но переводит почему-то ровно одно слово.
Можно загрузить имеющуюся фотографию и перевести ее.
Можно сделать скриншот и перевести.
- Качество распознавания хорошее.
- Не нужен интернет.
- Переводит по нажатию пальца на слово.
7 языков бесплатно.
Не требует интернета для распознавания и перевода слов.
Щелкните значок камеры, чтобы начать.
Нацельте центр на нужное слово и нажмите палец. Слово будет переведено
Обратите внимание, что есть Live-перевод (быстрый с камеры) и Фотоперевод
Переводчик Translate.Ru
Можно сфотографировать текст и перевести его.
Можно загрузить имеющуюся фотографию и перевести ее.
Можно сделать скриншот и перевести.
- От вас требуются действия для распознавания: надо выделить участок с текстом с помощью прямоугольника, а иначе Translate даже не будет пытаться его распознать.
- Качество распознавания не очень.
- Быстрого перевода камерой нет.
- Есть только один язык.
Распознает только английский язык в этой бесплатной версии. И переводит на русский.
Нужен.
Фотографируйте и выделяйте участок
После нажатия зеленой кнопки текст распознался
На третьем шаге готов перевод, и вы снова можете фотографировать по значку камеры.
Синхронный перевод
В мобильном «Google Переводчике» есть озвучка набранного текста и даже голосовой ввод, однако куда более полезной функцией является «Общение». Она позволяет перейти в специальный режим с синхронным переводом для диалога с иностранцем.
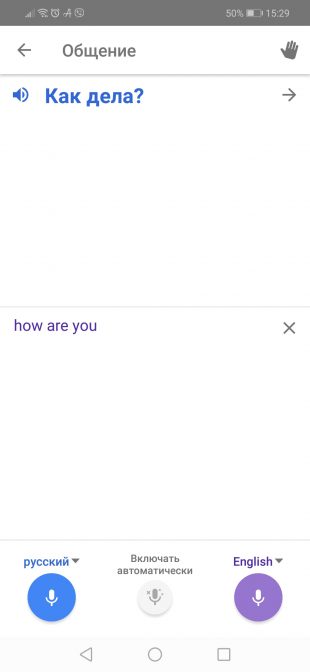
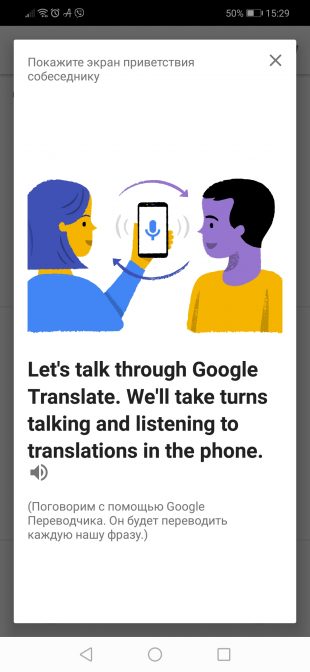
В этом режиме приложение слушает и переводит на язык собеседника все фразы, проговаривая их голосом и отображая текстом. Чтобы предложить кому-то поболтать через функцию «Общение», нужно выбрать язык и нажать на иконку ладони в правом верхнем углу. После этого на экране отобразится специальное приветственное сообщение на выбранном вами языке.
Также отметим, что для режима синхронного перевода и голосового ввода в целом можно активировать функцию цензуры. Она будет скрывать за звёздочками (***) всю ненормативную лексику, которую распознает. Найти эту функцию можно в настройках приложения, в разделе «Голосовой ввод».
Как пользоваться переводчиком от Гугл
Возможности переводчика позволяют использовать камеру смартфона для перевода текста в режиме реального времени, а также переводить текст с уже отснятой вами ранее фотографии.
Чтобы воспользоваться возможностями переводчика, перво-наперво загрузите его на ваш гаджет («Андроид» или iOS).
После запуска сверху слева выберите язык, с которого будет выполнятся перевод, а справа – язык, на который будет выполняться перевод.
- Для осуществления перевода с помощью камеры нажмите на соответствующий значок камеры в меню программы слева.
- Затем наведите камеру телефона на требуемый для перевода текст, и вы практически сразу же увидите его перевод на экране вашего девайса.
Визуально это выглядит примерно так:
Вторым вариантом перевода текста с фото является съёмка фотографии, с последующим переводом иностранного текста на ней.
- Для осуществления данной операции запустите приложение, выберите сверху базовый и целевой языки перевода, нажмите на кнопку с изображением камеры.
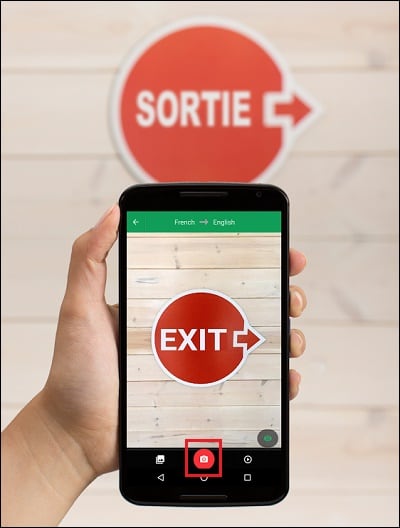 Нажмите на кнопку с изображением камеры внизу
Нажмите на кнопку с изображением камеры внизу
Вы перейдёте в режим съёмки.
Снимите требуемое изображение с текстом c помощью нажатия на кнопку с красным кружочком и камерой внизу.
Программа переводчик обработает изображение, выделит имеющийся на нём текст, и предложит вам отметить ту его часть, которая нуждается в переводе (или просто отметить весь текст с помощью нажатия на соответствующую кнопку).
После этого вам будет предоставлен перевод отмеченного вами текста.
Другие возможности переводчика позволяют использовать голосовой перевод (кнопка с изображением микрофона), а также текстовый (кнопка с изображением змейки).
Google Переводчик
Что такое быстрый перевод камерой проще всего объяснить с помощью картинки:
Можно сфотографировать текст и перевести его.
Можно загрузить имеющуюся фотографию и перевести ее.
Можно сделать скриншот и перевести.
Переводит речь в режиме реального времени.
Поддерживается 37 языков (имеется в виду перевод с фото, а вообще гораздо больше).
Для быстрого перевода с камеры требуется интернет.
Обратите внимание, что качество изображения во многом зависит от вашей камеры, то есть чем лучше камера, тем с большей вероятностью картинка будет распознана. Это так для всех переводчиков
Старайтесь делать фото покрупнее и при хорошем освещении.
Microsoft Translator – простой и быстрый переводчик для Андроид
| Достоинства | Недостатки | Оценка |
| Нет рекламы Использование цифрового увеличения при фотопереводе Словарь-разговорник |
Нет горизонтального отображения | 4,6 |
Хотя в Microsoft Translator отсутствуют какие-либо настройки для фотоперевода (кроме выбора языковых направлений), пользоваться приложением вполне удобно и со своими функциями оно справляется – конечно, если исходный текст разборчиво отображается через камеру телефона. Для улучшения читаемости источника можно активировать камеру; сделать это легко в соответствующем режиме, нажав на значок вспышки и затем сняв фото по нажатию на регион с текстом.
Microsoft Translator делает перевод картинки поверх оригинала
Перевод осуществляется поверх основного слоя. Возможно, это не самый оптимальный метод, но тем не менее, текст читается без особых проблем. В любом случае, перевод можно скопировать одним нажатием и вставить, например, в текстовый редактор или другое приложение.
Направлений в переводчике Microsoft Translator не так уж мало. Это десятки языков, некоторые из них, кстати, отсутствуют в Яндекс Переводчике, так что можно рассматривать Microsoft Translator как отличное дополнение или замену ему.
Переводчик по фото Яндекс — онлайн
Адрес: ЯндексПереводчик
Одно из лучших решений, с максимально простым управлением и очень качественной системой перевода с огромного количества разных языков. Достаточно зайти на сайт с компьютера или телефона, залить нужное изображение и нажать на кнопку «Открыть в переводчике». Вам сразу же будет показан результат — максимально удобно.
Среди понимаемых языков есть даже Иврит. В левой колонке отображается текст, который был взят с картинки, а с права его перевод. И в левой, и в правой колонке его можно редактировать, тем самым добиться куда более лучшего перевода, чем получился. Так, если какие-то буквы не считались, вы можете вручную их дописать.
Особенности:
- Высокое качество перевода
- Быстрая работа
- Поддержка множества языков
- Работает и с ПК, и со смартфона
- Автоматически распознает язык
- Понимает даже плохие изображения
Перевод по картинке в Google Переводчике
Мы рассмотрим два варианта перевода текста с изображений как с помощью веб-сервиса на компьютере, так и через официальное приложение на Android-устройстве. Тут стоит учесть, второй вариант является наиболее простым и более универсальным.
Способ 1: Веб-сайт
Сайт Гугл Переводчика на сегодняшний день по умолчанию не предоставляет возможности перевода текста с изображений. Чтобы произвести данную процедуру, придется прибегнуть не только к указанному ресурсу, но и некоторым дополнительным сервисам для распознавания текста.
Шаг 1: Получение текста
Шаг 2: Перевод текста
-
Откройте Гугл Переводчик, используя ниже представленную ссылку, и на верхней панели выберите подходящие языки.

В текстовое поле вставьте ранее скопированный текст сочетанием клавиш «CTRL+V». Если требуется, подтвердите автоматическое исправление ошибок с учетом правил языка.
Так или иначе в правом окне после этого появится нужный текст на выбранном заранее языке.
Единственный весомый недостаток способа заключается в относительно неточном распознавании текста с картинок плохого качества. Однако если использовать фото в высоком разрешении, с переводом проблем не будет.
Способ 2: Мобильное приложение
В отличие от веб-сайта, мобильное приложение Google Переводчик позволяет переводить текст с изображений без дополнительного ПО, с использованием для этого камеры в смартфоне. Чтобы выполнить описываемую процедуру, на вашем устройстве должна быть камера с качеством среднее и выше. В противном случае функция будет недоступна.
-
Откройте страницу по представленной ссылке и произведите скачивание. После этого приложение необходимо запустить.
При первом запуске можно выполнить настройку, например, отключив «Офлайн перевод».

Измените языки перевода в соответствии с текстом. Сделать это можно через верхнюю панель в приложении.

Теперь под полем для ввода текста нажмите по значку с подписью «Камера». После этого на экране появится изображение с камеры вашего устройства.
Для получения конечного результата достаточно направить камеру на переводимый текст.
Если вам необходимо перевести текст с ранее сделанной фотографии, нажмите по значку «Импорт» на нижней панели в режиме включенной камеры.
На устройстве найдите и выберите нужный графический файл. После этого текст будет переведен на заданный язык по аналогии с ранним вариантом.
Надеемся, вам удалось добиться результата, так как на этом мы заканчиваем инструкцию по данному приложению. При этом не забывайте самостоятельно изучать возможности переводчика для Android.
Появлении возможности в Google переводить с помощью камеры
Компания Гугл запустила свой веб-сервис перевода ещё в 2006 году, а спустя несколько лет свет увидели мобильные формы переводчика на «Андроид» и «iOS». Поначалу приложение критиковали за довольно ригидный, «машинный» текст перевода, ограниченные возможности и нестабильный функционал. Но проводимая разработчиками постоянная работа в деле улучшение возможностей приложения, а также перевод в 2016 году движка переводчика на «GNTP» (нейронный машинный перевод), существенно улучшили его позиции, и ныне данный инструмент не только один из самых популярных, но и один из самых надёжных.
Важным шагом в деле развития приложения стала покупка Гугл компании «Quest Visual» — разработчика мобильного приложения «Word Lens», позволяющего с помощью камеры переводить какой-либо иностранный текст. Гугл сначала сделала бесплатной упомянутую программу, а затем и включила её в функционал своего переводчика, который научился не только переводить письменную и устную речь, но и осуществлять перевод с задействованием камеры мобильного телефона .
Аналоги переводчика
Порой случается и так, что пользователь нуждается в аналогах Яндекс.Переводчика: он либо не нравится, либо не соответствует ожидаемым требованиям.
На замену Яндексу может прийти тот же традиционный . К нему выражается большое доверие; кто-то и вовсе пользуется только им. Руководство к использованию Гугл такое же, как и к Yandex. Здесь так же имеются допустимые к переводу языки, но версия с фотографией доступна только на смартфонах и планшетах. Это весомый минус – кто-то работает с помощью компьютера и обращаться к мобильному телефону не очень удобно. Ошибки возникают такие же и решаются подобно.
Free Online OCR – узконаправленный онлайн-сайт для перевода с фотографии. Сервис предназначен именно для этого. Нужно загрузить изображение, затем выбрать конвертацию: либо в MicrosoftWord/Excel, либо в текст. Языков доступно достаточно. Использование полностью бесплатно. Отличительная особенность – только для ПК.
Google Переводчик — поможет преобразовать текст с английского на русский язык
Гугл Переводчик (Андроид, iOS) – на сегодняшний день является одним из лучших решений по переводу с английского на русский через камеру. Приложение распознаёт и переводит более 100 языков, имеет автономные языковые пакеты, которые позволяют распознавать нужные надписи через камеру без обязательного подключения к интернету.
Гугл Переводчик — отличный выбор для осуществления перевода
Особенности этого переводчика следующие:
- Переводит с языка на язык без подключения к сети;
- Работа с камерой ввода доступна для версии ОС Андроид 2.3 и выше;
- Позволяет сохранять нужный перевод для быстрого автономного доступа;
- Использование возможностей искусственного интеллекта для осуществления перевода. При работе Гугл Переводчика используются алгоритмы искусственного интеллекта
Переводчик Гугл через смартфон работает путём нажатия на кнопку с изображением камеры.
Тапните на значок с изображением камеры
Останется поднести телефон к нужной фразе, и вы увидите её автоматический перевод на экране.
Переведите нужный вам текст
При необходимости вы можете сделать скриншот и сохранить его для других задач.
Нюансы использования или как улучшить качество перевода
Выбор как переводить
Обратите внимание на опцию «Слова», «Линии» и «Блоки». Это немаловажная настройка, влияющая на качество перевода
Она появляется после того, как вы загрузили картинку.
- «Слова» — то, что написано на картинке, воспринимается как отдельные слова. И переводится пословно.
- «Линии» — текст переводится построчно.
- «Блоки» — текст переводится как единое целое.
На моей картинке строка, так что я выбираю «Линии». А по умолчанию все перевелось бы по отдельному слову, что было бы неправильно. Ведь я перевожу предложение «Минздав устал предупреждать» целиком, а не пословно.
А если бы я переводила график, где к оси X и Y приписаны непонятные слова, то выбирала бы опцию «Слова».
А сфотографированный абзац из книги, конечно, следовало бы переводить как блок.
Сравните, как переводится надпись на картинке при выборе опции «Слова» и «Линии»:
Результат пословного и построчного перевода
Можно ли пользоваться переводами по изображению на ПК?
Наилучшим способом сделать это на компьютере, это воспользоваться лучшими переводчики по фото онлайн. Версия Google переводчика на ПК в форме популярного сетевого сервиса https://translate.google.com/?hl=ru не позволяет осуществлять обработку фотографий с дальнейшим переводом имеющегося на них текста. Потому альтернативным вариантом является использование какого-либо эмулятора «Андроид» под ОС Виндовс, позволяющего установить на компьютер данное приложение, и в дальнейшем пользоваться его возможностями.
- Установите на ваш ПК один из популярных Андроид-эмуляторов (например, «Bluestacks 2» или «Nox Player»).
- Запустите эмулятор, пройдите в нём авторизацию, введите данные вашего гугл-аккаунта.
- Затем с помощью поиска найдите Гугл переводчик, и установите его.
- После этого найдите его значок на рабочем столе эмулятора, кликните на нём, и пользуйтесь его возможностями на ПК (насколько это функционально).
Альтернативными решениями является использование ряда стационарных программ уровня «Screen Translator» (выделяете часть экрана с текстом, и переводчик выполняет его перевод). «Translator», «Photron Image Translator» и другие аналоги, позволяющие переводить текст с имеющегося изображения на нужный нам язык.

В возможностях «Photron Image Translator» заявлен перевод текста с загруженного в программу изображения
Онлайн переводчики по фото
Если фотография хранится на компьютере, то проще всего использовать для распознавания и перевода текста специальные веб-сервисы, доступные через любой браузер. Так же можно задействовать софт устанавливаемый на компьютер, типа ABBYY FineReader, но его использование не рационально, если есть интернет.
Переводчик Яндекса
На сегодняшний день, самый лучший способ сделать качественный перевод по фото, это воспользоваться онлайн-сервисом Яндекс.Переводчик. Все работает быстро, понимает основные популярные форматы изображений (JPG, PNG, TIFF, GIF, BMP), в интерфейсе нет ничего лишнего. Загружаем изображение с текстом и радуемся результату. Даже не вериться, что это сделал Яндекс, а не Гугл. Работает и на десктопе и на мобилках. Абсолютно бесплатен.
| Онлайн-переводчик от Яндекса поддерживает следующие популярные языки перевода по фото |
| с английского на русский |
| с немецкого на русский |
| с французского на русский |
| с китайского на русский |
| с японского на русский |
| с казахского на русский |
| с корейского на русский |
| с испанского на русский |
| с турецкого на русский |
| с башкирского на русский |
| с татарского на русский |
| с арабского на русский |
| с бурятского на русский |
| с финского на русский |
| с украинского на русский |
| Всего имеется поддержка около 100 языков |
Для теста качества работы модуля сканирования фото и распознавания символов, я взял скан части текста на английском языке с зарубежного технического сайта. Перевод будем производить на русский язык. Качество перевода зависит от тематики и абсолютно идентично тому, как был бы сделан перевод обычного текста.
Вот оригинал картинки ⇓
Образец английского текста для теста на перевод с фото
А это перевод ⇓
Переведенный образец английского текста на русский язык
Сам процесс перевода текста на фото предельно прост ⇒
- Переходим на официальную страницу Яндекс переводчика по изображениям.
- Выбираете с какого на какой язык делать перевод. По умолчанию стоит с английского на русский, а так же отлично отрабатывает автоопределение.
- Загружаете или перетаскиваете картинку с текстом для перевода.
- Далее в автоматическом режиме пройдет распознавание текста и появиться его перевод.
По большому счету, сервиса переводчика от Яндекса более чем достаточно, и другие программы и приложения, если есть доступ к интернету, не нужны. Если инета нет, то придется искать другой софт, о котором я расскажу ниже.
Free Online OCR
Как видно из названия, это еще один бесплатный сервис, который умеет распознавать текст с изображений. Функция перевода в нем отсутствует, но выше результата распознавания текста имеется ссылка на Google Translate, куда автоматически полученный текст вставляется и переводиться.
Free Online OCR хуже работает с фото и картинками, на которых имеется много графических элементов, чем переводчик от Яндекса.
Процесс сканирования и перевода ⇒
- На главной странице сервиса нажмите кнопку «Выберите файл» и загрузите требуемое для обработки изображение.
- Нажмите по кнопке Preview (Предварительный просмотр) и дождитесь окончания результата распознавания. Хотя сервис и должен автоматически выбирать язык загруженного документа по умолчанию, у меня этого не происходило. Текст был на английском, а выставлялся русский язык. Это огромный минус, так как это пришлось делать вручную и тратить на это время.
- После того, как разобрались с правильным выставлением языка, нажмите кнопку “OCR”, чтобы вытащить из картинки текст.
- Ниже загруженной фотографии, появился распознанный на ней текст. Наверху имеется ссылка на Google Translate, для его перевода.
Как распознать текст в Free Online OCR
Img2txt
Ещё один неплохой онлайн-сервис с поддержкой технологии распознавания текста с фото и картинок, но не имеющий собственного переводчика. Как и в случае с Free Online OCR, после обработки исходника, вы получите текст, которые для перевода необходимо перенести в Google Translate.
Поддерживает форматы JPG, JPEG, PNG, а также мультистраничные документы в PDF.
Порядок действий ⇒
Img2txt распознанный текст с фотографии и его вставка в Гугл переводчик
Посмотрите на результат распознавания и нажмите на кнопку «Перевести текст». Для перевода фрагмента используется сервис Google Translate. Исходный язык определяется автоматически. Вам нужно указать лишь язык, на который следует перевести текст.
Яндекс-переводчик

Пример работы с переводчиком
Добротное приложение-переводчик от Яндекс (поддерживается 92 языка, в т.ч. в оффлайн режиме). Сразу бы отметил «всеядность» приложения: оно позволяет переводить даже рукописный текст (чего многие аналоги не могут!).
Кстати, помимо перевода фото и картинок — есть голосовой ввод и озвучивание переведенных текстов. Весьма удобно, чтобы знать правильное произношение редких слов.
Еще одна полезная фишка: всплывающие подсказки при наборе текста, и авто-определение языка (в большинстве случаев ничего вручную указывать не нужно).
Смело рекомендую к знакомству!
Облако тегов
- AdSense
- Chrome
- Dmoz
- Drupal
- Evernote
- Firefox
- ICQ
- Joomla
- Linux
- Mac OS X
- Microsoft
- Photoshop
- Skype
- Telegram
- WebMoney
- Windows
- YouTube
- cms
- css
- html
- iOS
- iPad
- iPhone iPad
- sape
- Антивирусные программы
- Блог
- Видео
- Графика
- Игры
- Интернет
- Интернет-реклама
- Мобильные приложения
- Настройка компьютера
- Облачные сервисы
- Онлайн сервисы
- Поведенческие факторы
- Почта Яндекс
- Роботы
- Форматы
- Электронные книги
- Яндекс
- Яндекс.Деньги
- аудит
- дизайн
- домен
- заработок в Интернет
- индексация
- интернет магазин
- конверсия
- контекстная реклама
- контент
- метрика
- перелинковка
- поисковые запросы
- семантическое ядро
- спам
- ссылки
- статистика
- текст
- траст
- трафик
- фильтры Яндекс
- хостинг
- юзабилити
Google Переводчик: перевод фото на мобильных телефонах
Приложение Google Переводчик используется на мобильных телефонах, работающих под управлением операционных систем Android и iOS. Установите программу на смартфон из соответствующих магазинов приложений.
Приложение Google Переводчик имеет широкие функциональные возможности:
- перевод текста на 103 языка и обратно;
- функция быстрого перевода;
- перевод текста в режиме офлайн (предварительно потребуется скачать необходимые данные);
- перевод в режиме камеры с поддержкой 37 языков;
- быстрый перевод камерой надписей на 38 языках;
- поддержка перевода рукописного ввода;
- перевод в режиме разговора на 28 языках.
Google Переводчик переводит текст на фотографиях, картинках, табличках, в журналах, книгах и т. д. В приложение Google Переводчик используется два способа перевода текста с фото:
- Режим реального времени — мгновенный перевод текста при наведении камеры телефона.
- Перевод в режиме камеры — снимок текста, а затем получение перевода.
Сначала посмотрим функцию перевода в режиме камеры, который наиболее подходит, в большинстве случаев.
- Запустите приложение Google Переводчик на телефоне.
- В окне переводчика выберите направление перевода, а затем нажмите на значок «Камера».
- Наведите камеру телефона на текст, который необходимо перевести. Выровняйте камеру, если потребуется, включите дополнительное освещение. Сделайте снимок.
- После выполнения распознавания, в следующем окне нужно выделить участок текста, или нажать на кнопку «Выбрать все».
- В верхней части окна появятся два небольших поля с оригиналом и переводом текста. Нажмите на стрелку в поле перевода, для открытия полного перевода текста в соседнем окне.
Для выполнения быстрого перевода в режиме камеры, включите режим мгновенного перевода (кнопка станет зеленого цвета), если нужно, включите дополнительное освещение, выровняйте камеру.
На экране телефона появится быстрый перевод на выбранный язык.
Функция мгновенного перевода, уступает по качеству переводу с помощью режима камеры.
Как перевести картинки в PDF, DjVu
Обычные текстовые PDF умеет открывать «Google Переводчик», а PDF с фотографиями нужно сначала распознать и выделить текст. Воспользуемся сайтом FREE Online OCR. Это бесплатный сервис, он умеет распознавать текст из всех популярных форматов изображений, а также в документах PDF и DjVu.
Выбираем файл и нажимаем кнопку «Preview», откроется блок параметров:
- «Recognition language(s) (you can select multiple)»: выбираем языки, на которых есть надписи, но лучше выбрать только один язык;
- «Rotate image»: повернуть изображение на 90/180 градусов;
- «Page layout analysis — split multi-column text into columns»: ставим галочку, если текст написан колонками.
Для начала распознавания нажимаем кнопку «OCR»:
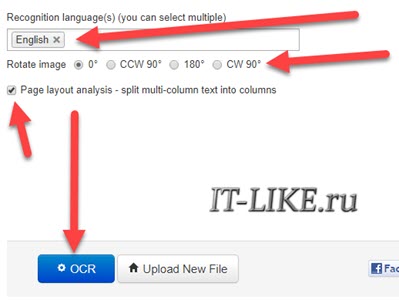
Чтобы перевести полученный текст нажимаем «Google Translate», соответственно, будет открыта новая вкладка браузера с переводчиком Гугл.
Translate.ru
Замечательная программа Translate.ru позволяет не только распознавать тексты с фотографий, экрана компьютера или книги, а также переводить их, но и обучает правильному произношению, что немаловажно при изучении иностранных языков. В состав приложения входит три части: переводчик, словарь и аудиопомошник
С помощью программы можно делать переводы с или на 18 языков. Помимо наиболее популярных, здесь присутствует греческий, иврит, турецкий, каталонский и прочие языки. Нужный для изучения язык вы сможете загрузить в приложение отдельно.
Для того чтобы Translate.ru перевел текст необходимо просто навести камеру на нужный участок, либо загрузить фотографию с галереи. Испытания программы на английском, немецком и французском языках прошли успешно, а вот иероглифы Translate.ru переводить не хочет.
Основные возможности приложения Translate.ru:
- В программе можно задать тему текста, чтобы улучшить точность перевода.
- Способно переводить слова и фразы, произносимые в микрофон смартфона.
- Встроенный голосовой помощник и разговорник помогут в тренировке произношения.
- Функция «диалог» позволяет в режиме реального времени переводить предложения и воспроизводить их на выбранном языке.
- Приложение на Айфонах интегрировано с iMassage.
- Автоматически сохраняет 50 последних записей, можно добавлять материалы в избранное.
Переводчик AI Translate
Все эти функции собраны в одном переводчике AI Translate. Оно отсутствует в доступном всем Плэй Маркете, но где его найти расскажу ниже. Переходим к знакомству с переводчиком.
Простой и понятный интерфейс без лишних заморочек. Все необходимое находится на одной странице.
Для начала использования нужно выбрать и загрузить необходимые словари. Если вы будете переводить с английского, значит выделяете этот язык и произойдет скачивание. Понадобиться Китайский, также выделяете и все.
Программа, по вашему требованию, готова загрузить языки: албанский, арабский, белорусский, болгарский, венгерский, вьетнамский, греческий, грузинский, датский, иврит, индонезийский, ирландский, исландский, испанский, итальянский, канада, корейский, латышский, литовский, македонский, немецкий, норвежский, польский, португальский, румынский, словацкий, тайский, турецкий, украинский, французский, хорватский, чешский, шведский, эстонский, японский.
Следующим шагом выбираете, какую систему активировать:
- Яндекс
- Гугл
- Baidu
- по умолчанию
И переходим непосредственно ко всем способам преобразования иностранных текстов на русский язык.
Перевод текста с картинки
Этим способом удобно переводить информацию с картинки или фотографии. Для этого нажимаете на правую кнопку и выбираете:
- сделать снимок
- выбрать изображение
Дальнейшие действия программы будут работать по технологии оптического распознавания текста.
Выбрали изображение или сфотографировали камерой (для этого есть определенные кнопки).
Рамкой определили область для преобразования и обрезали лишнее.
Программа распознает текст в выделенном окне и предоставить готовый результат.
Перевод текста с фото, картинки любого приложения
Эта функция поможет перевести любой текст, который будет открыт на экране смартфона – документ, сайт, изображение и т.д.
Для этого нужно нажать кнопку “Начать перевод в другом приложении”.
Предоставить все необходимые разрешения переводчику.
На экране появиться небольшой полупрозрачный виджет, который легко перемещается по экрану устройства.
Он будет расположен всегда поверх всех открытых окон других программ. Он нужен для выделения переводимого участка текста.
Клик по виджету активирует его и приступить к выделению определенного участка.
После выделения появится окно с оригинальным содержимым в верхней части и переведенным в нижней.
Перевод с голосом
Если необходимо перевести голос собеседника, говорящего на иностранном языке, для этого присутствует функция, активация которой происходит нажатием на иконку микрофона.
Программа запишет голос, распознает его и переведет для начала в текст, а затем на нужный вам язык.
Переводчик AI Translate имеет несколько функций и устанавливается на смартфон. Забрать его с форума 4PDA
Яндекс переводчик
Еще одно интересный переводчик от всеми известной кампании Яндекс. Оно работает еще быстрее, и результат вы можете получить за считанные секунды.
Переводчик от Яндекса работает как в онлайн, так и оффлайн-режиме.
Одной из интересных функций программы является преобразование иностранного текста с картинки при использовании камеры, называется она “Фотоперевод“.
Здесь выбираете для использования один из режимов:
- загрузить картинку или документ
- активировать камеру
Первый режим работает по аналогии предыдущего приложения.
Второй, при наведении камеры на текст выдает мгновенный результат заменяя иностранный на русский или на тот, который вы предпочитаете.
Этот вариант подойдет для быстрого прочтения отдельной короткой информации, например, вывески магазина или заголовка статьи.
В этом случае выбираете языковую интерпретацию всего текста или одного слова.
Остальные функции связаны с транслитерацией голосовых сообщений. Переводить отдельно голос, или активировать функцию “Чат”, где возможен разговор с собеседником говорящем на другом языке.
Также переводчик имеет большое количество словарей сгрупированных на все случаи жизни, и создать свой индивидуальный словарь.
Перейти и установить
Как перевести китайские иероглифы
Технологии не стоят на месте, и теперь путешественникам нет нужды мучиться с карманными переводчиками, которые только запутывают своего владельца и его собеседников. Электронные словари тоже мало помогут делу, особенно непросто с ними приходится новичкам. Но возможность с ходу понять незнакомый язык теперь возможна любому, кто владеет смартфоном. Современные программы для перевода текста с фотографии требуют лишь наличия камеры – владельцу достаточно загрузить картинку в приложение и немного подождать, пока сервис сможет его распознать.
ABBYY FineReader Online – переводчик с картинки в текст
Этот онлайн переводчик текста с изображения очень популярен и уже успел зарекомендовать себя на рынке программного обеспечения с лучшей стороны. Компания FineReader впервые выпустила свою первую программу в 1993 году и удерживает лидирующие позиции в занятой нише до сегодняшнего дня. В арсенале у программы более десяти инструментов для качественного сканирования документа и повышения качества в результате его распознавания. Переводчик имеет свои методы работы с различными типами изображений.
В последнюю версию программы были добавлены новые математические символы, а также транскрипция. Сегодня переводчик уже умеет работать с более чем 190 языками мира и даже с наличием нескольких на картинки. Для начала необходимо зарегистрироваться на сайте для продолжения работы с сервисом.
Работать с онлайн конвертером очень просто
- Перейдите на страницу сервиса — https://pdf.abbyy.com/ru/finereader-online-end-of-life/.
- Нажмите на кнопку «Загрузить файл». При этом рядом с кнопкой вас предупреждают, что размер файла картинки не должен превышать 100 Мб, а также он должен быть печатного вида. И рядом можно найти основные форматы, которые поддерживает переводчик – bmp, png, jpg, pdf, tif, tiff.
- Следующий пункт, который необходимо настроить для продолжения – это выбор языка. Здесь 3 окна, где можно выбирать несколько языков, на которые может быть переведено изображение.
- Далее нужно выбрать формат документа, в которым вы получите готовый текст. Здесь можно выбрать популярные текстовые форматы: .docx, .pdf, .fb2, epub и т.д.
- И последним пунктом нужно определиться куда вы будете сохранять ваш документ. Для этого нам предлагается 2 варианта: сделать один файл или экспортировать в хранилище, такие как Google Drive, Dropbox, Evernote и другие.
Об FineReader Online стоит еще сказать, что он условно бесплатен. Новому, только что зарегистрировавшемуся пользователю предлагается 5 файлов на тестирование, далее 1 страница будет стоить вам около 15 центов, но в большинстве случаев этого вполне достаточно для частного разового использования.









