Как открыть docx (doc) на компьютере
Содержание:
- Как уменьшить размер изображения?
- Современные форматы «вордовских» документов
- Как сохранить документ в формате Word
- Как посмотреть DOCX (DOC) онлайн на сервисе 4html.net
- Как перенести текст с фото в Word онлайн: 5 сервисов
- Как открыть файл ODT в программе Word
- Устранение неполадок при открытии файлов WORD
- Как уменьшить размер файла jpg без потери качества
- Доступ
- Гугл Документы: создать файл Ворд на любом устройстве
- Какие существуют аналоги Word Online?
- Способ 2: LibreOffice
- Открытие файлов
- Загрузите установочные файлы для приложений Microsoft 365
Как уменьшить размер изображения?
Рассмотрим пару самых примитивных способов уменьшить вес фото или картинки. Самым простым, является применение возможностей стандартного графического редактора ОС Windows – Paint.
- Откройте выбранное изображение при помощи программы Paint
- Нажмите пункт верхней панели «Меню» и выберите из контекстного списка «Сохранить как…».
- В появившемся окне измените название файла, чтобы исходное изображение осталось неизменным.
- Немного ниже можно изменить формат для файла, оптимальным вариантом будет – JPEG
- Нажмите сохранить и можете сравнить размер исходного файла и полученного путём сохранения в Paint. У меня получилось что компрессия достигается около 5 – 10 %
Скорее всего подобная разница в размерах получается засчёт определённой кодировки файла при сохранении. Как я убедился на практике подобное решение не всегда срабатывает, и результат лучше всего заметен на оригинальных фотографиях. Так например, Вы не заметите разницы при сохранении небольшого изображения размером до 150 Килобайт и разрешением не больше 800 х 600.
Сжатие размера фото с помощи Microsoft Picture Manager
Второй метод уменьшения веса более наглядный. Для того чтобы воспользоваться нам понадобиться графический редактор – Microsoft Picture Manager. Эта программа поставляется в составе офисного пакета Microsoft Office, и находится практически во всех версиях данного продукта.
Найти программу можно по пути: Пуск – Программы – Microsoft Office – Средства Microsoft office; либо нажатием правой кнопкой мышки на исходное изображение – выберите пункт «Открыть с помощью» и нажмите искомую программу.
- Откройте фотографию в программе Microsoft Picture Manager
- В верхней части главного окна программы найдите кнопку «Изменить» — нажмите её.
- После у Вас появится боковая панель инструментов настройки.
- После найдите в появившейся панели два последних пункта, которые и отвечают за размер изображения.
- В зависимости от изменения фото выберим пункт. Если требуется уменьшить разрешение фотографии — «Изменить размер», если требуется уменьшить вес файла, то «сжатие рисунков».
- Воспользуемся первым пунктом и уменьшим разрешение фотографии. Найдите Процент от исходной ширины и высоты« выделите и установите значение от 1 до 99 процентов, значения выше 100 приведёт к увеличению разрешения.
- Я решил уменьшить своё фото ровно в два раза, что будет равняться 50 % от исходного разрешения. Ниже можно наблюдать предварительные расчёты разрешения.
- Для того чтобы сохранить желаемый результат нужно нажать кнопку «ОК» в конце боковой панели.
- После изменений следует сохранить полученное фото отдельным файлом, чтобы не затронуть оригинальное изображение. Нажмите в верху пункт «Файл» и выберите из контекста «Сохранить как…»
- Измените название файла или его место хранения!
- «Сжатие рисунков» — не представляет собой ничего сложного, так же откроем фото или картинку для редактирования, перейдём по последнему пункту «Сжатие рисунков».
- и из предложенного списка шаблонов сжатия выберем требуемое.
- Я выбрал сжатие для «веб страниц»
- Так же как и в изменении размера можно пронаблюдать как измениться размер изображения, в моём случае оно уменьшилось почти в 11 раз.
- Для того чтобы сохранить результат не забудьте нажать кнопку «ОК» внизу боковой панели.
- Чтобы не затронуть оригинального фото, следуйте пункту 9 – 10 этой инструкции.
Современные форматы «вордовских» документов
Даже бесплатные современные редакторы документов умеют корректно работать с DOCX
Кроме того, сложности могут возникнуть даже при использовании разных версий офисного пакета Майкрософт. Дело в том, что начиная с версии Word 2007 года документ по умолчанию сохраняется с расширением не doc, а docx. Поэтому если установлен пакет офиса, выпущенный ранее, то необходима конвертация для устаревших версий. Конверторы для обеспечения совместимости предлагаются самой компанией Майкрософт (Microsoft Office Compatibility Pack), так что обычно при открытии docx, например, в версии Ворд 2003, сложностей не возникает, но при этом может потеряться часть данных форматирования и возможностей редактирования.
Компания Майкрософт была вынуждена пойти на изменение формата Word под давлением международных организаций, которые требовали подвести его под какие-либо стандарты. Был выбран вариант, основанный на языке разметки XML, который часто используется в документах интернет. Документ с расширением docx имеет некоторые преимущества перед устаревшим форматом, в частности, меньший вес, что имеет значение при передаче документа через интернет. Поэтому при ограниченных скоростях передачи данных пользователям имеет смысл использовать более современный формат Word.
Как сохранить документ в формате Word
Теперь вы знаете, что вордовские документы можно сохранить в двух форматах (.doc, .docx). Рассмотрим что именно нужно сделать, чтобы сохранить файл.
При первом сохранении текста в ворде, следует:
- Кликнуть на вкладку «Файл» в основном меню и выбрать «Сохранить» или нажать горячую клавишу «Ctrl + S».
- В результате откроется окно «Сохранение документа».
- Далее следует выбрать куда нужно сохранить документ. Для этого найдите нужную папку в проводнике и кликните по ней один раз левой клавише мыши.
- Если Вам необходимо сохранить документ в папку второго или третьего уровня, выполните пункт 3.
- После выбора папки следует задать имя файла. Найдите строку «Имя файла» и напишите название вашего документа.
- Строка ниже подписана как «Тип файла», здесь Вы можете задать интересующий формат.
- Нажмите мышкой на «Сохранить» или на клавишу «Enter».
После того, как документ сохранен в файл, все последующие исправления можно сохранить или снова заходя в «Файл» -> «Сохранить», либо сохранить с помощью клавиатуры, клавишами «Ctrl + S» или «Shift + F12».
Как посмотреть DOCX (DOC) онлайн на сервисе 4html.net
В некоторых случаях, нужно просто посмотреть файл DOCX (DOC) онлайн без возможности редактирования содержимого документа. Пользователь может воспользоваться одним из сервисов, предназначенных для просмотра содержимого файлов Word в интернете.
На сайте 4html.net имеется просмотрщик «MS Office Documents viewer», открывающий файлы офисного формата Майкрософт.
На странице сервиса 4html.net необходимо пройти два шага:
- Нажмите на кнопку «Обзор…» для выбора файла Word с компьютера.
- Нажмите на кнопку «View!».
- В новой вкладке браузера откроется страница с содержимым документа Word.
В интернете имеются и другие подобные сервисы, работающие аналогичным образом.
Как перенести текст с фото в Word онлайн: 5 сервисов
Прибегают к ним, как правило, для переноса текста с фото в Word в небольших объемах, а также тогда, когда операция носит разовый характер. Подавляющее большинство таких сервисов являются условно-бесплатными, при этом в бесплатном режиме они ограничивают функционал — устанавливают лимиты на объем текста, количество языков, требуют обязательной регистрации и так далее.
Convertio
Хороший сервис для перевода текста с фото в Word, понимает несколько десятков языков, работает с PDF и популярными форматами растровых изображений, позволяет сканировать до 10 страниц в бесплатном режиме. Результат сканирования может быть сохранен в 9 форматов, включая Word.
- На странице сервиса нажмите «Выберите файлы» и укажите изображение на диске. Можно последовательно добавить еще 9 файлов;
- Укажите распознаваемый язык (по умолчанию русский) и формат сохранения;
- Нажмите «Распознать», а затем появившуюся чуть выше кнопку «Скачать».
- Не требует обязательной регистрации.
- Загрузка с Dropbox, Google Drive и по URL.
Плохо работает с изображениями с многоцветным фоном.
Img2txt
Бесплатный онлайн-сканер текста с фото для Word, поддерживает работу с растровыми изображениями и PDF-документами размером не более 8 Мб.
- Выберите файл нажатием одноименной кнопки;
- Укажите язык распознаваемого текста;
- Нажмите «Загрузить» и дождитесь результата;
- Прокрутите страницу немного вниз, нажмите «Скачать» и укажите формат Word.
- Совершенно бесплатен и не требует регистрации.
- Предпросмотр результатов конвертации текста с фото в Word.
- Может распознавать текст даже из картинок с цветным фоном, но не исключены и ошибки.
Размер фото не должен превышать 8 Мб.
Online OCR
Этот бесплатный сервис позиционируется как конвертер PDF в Word с оптическим распознаванием, но с таким же успехом он может быть использован как преобразователь текста с фото в Word в режиме онлайн. Без регистрации позволяет вытащить из фото текст в Word до 15 раз в час.
- Нажмите кнопку «Файл» и выберите на жестком диске фото;
- Укажите язык распознавания и выходной формат файла DOСX;
- Нажмите «Конвертировать», отредактируйте, если потребуется, текст в поле предпросмотра и скачайте выходной файл.
- Регистрироваться необязательно.
- Распознаёт текст с картинок с цветным фоном с выводом в область предпросмотра.
- Поддерживает распознавание текста с фото в Word в пакетном режиме.
- При извлечении текста из цветного фото текст иногда приходится копировать из области предпросмотра, так как при сохранении даже хорошо распознанного текста в Word в файл вставляется картинка-исходник.
- Разрешение картинки должно быть не менее 200 DPI, в противном случает текст будет содержать много ошибок.
Free Online OCR
Неказистый на вид, но достаточно неплохой англоязычный сервис, позволяющий распознать текст с фото в Word онлайн. В отличие от аналогичных ресурсов, Free Online OCR умеет автоматически определять язык текста на изображении, поддерживается добавление дополнительных локализаций на случай, если фото содержит текст двух языков. Из дополнительных возможностей стоит отметить поворот картинки на 180°, 90° вправо/влево, а также разделение многоколоночного текста на столбцы.
- Нажмите кнопку выбора файла, а когда его имя появится рядом с кнопкой, нажмите «Preview»;
- Убедитесь, что программа точно определила язык, если нужно, добавьте кликом по полю «Recognition language(s) (you can select multiple)» второй язык.
- Нажмите кнопку «OCR» для запуска процедуры распознавания.
- Проверьте корректность распознавания, в меню выберите Download → DOC.
- Прост и удобен.
- Наличие дополнительных опций.
- Имеется возможность выбрать конкретный участок изображения.
- Нет поддержки пакетного режима.
- Иногда игнорирует второй язык.
- Не поддерживает конвертирование в DOCX.
ABBYY FineReader Online
Наиболее известный и качественный сервис, позволяющий выполнить распознавание текста с фото в Word онлайн. Отличается функциональностью, поддержкой множества языков и девяти форматов, загрузкой файлов с облачных хранилищ, а также сохранением результатов в облачные хранилища.
- Зайдите на сервис с помощью учетной записи Facebook, Google или Microsoft;
- Нажатием одноименной кнопки загрузите изображения с текстом;
- Выберите язык документа и формат сохранения;
- Нажмите «Распознать»;
- Скачайте готовый файл на следующей странице.
- Отличное качество распознавания.
- Пакетный режим.
- Требуется обязательная регистрация.
- В бесплатном режиме можно обработать не более 12 документов.
- Текст в документах Word может нуждаться в дополнительном форматировании.
Как открыть файл ODT в программе Word
Файл с расширением ODT можно открыть непосредственно в программе Word. Для версий Word 2003 и ниже нужно установить один из плагинов, добавляющих поддержку формата ODT в Ворд, например, Sun ODF Plugin for MS Office или ODF Translator Add-in for Office.
Выполните следующие действия:
- Запустите текстовый редактор MS Word.
- Откройте меню «Файл», в открывшемся меню нажмите на «Открыть». В Word 2019 или в Word 2016 дополнительно нужно нажать на кнопку «Обзор».
- В окне Открытие документа», в списке, расположенным напротив поля «Имя файла», выберите «Текст OpenDocument».
- Выделите файл ODT на компьютере, нажмите на кнопку «Открыть».
- Файл в формате ODT откроется в текстовом процессоре Word.
Для продолжения редактирования открытого файла, отключите режим защищенного просмотра в Word.
Устранение неполадок при открытии файлов WORD
Общие проблемы с открытием файлов WORD
Unknown Apple II File не установлен
При двойном щелчке WORD-файла может появиться диалоговое окно операционной системы с сообщением о том, что он «Не удается открыть этот тип файла». Если это так, это обычно связано с тем, что у вас нет Unknown Apple II File для %%os%%, установленного на вашем компьютере. Поскольку ваша операционная система не знает, что делать с этим файлом, вы не сможете открыть его двойным щелчком мыши.
Совет: Если вам извстна другая программа, которая может открыть файл WORD, вы можете попробовать открыть данный файл, выбрав это приложение из списка возможных программ.
Установлена неправильная версия Unknown Apple II File
В некоторых случаях может быть более новая (или более старая) версия файла Unknown Apple II File, которая не поддерживается установленной версией приложения. Если у вас нет правильной версии Unknown Apple II File (или любой из других программ, перечисленных выше), вам может потребоваться попробовать загрузить другую версию или одно из других программных приложений, перечисленных выше. Эта проблема чаще всего встречается, когда у вас есть более старая версия программного приложения, и ваш файл был создан более новой версией, которую он не может распознать.
Совет: Иногда вы можете получить подсказку о версии WORD-файла, который у вас есть, щелкнув правой кнопкой мыши на файле, а затем нажав на «Свойства» (Windows) или «Получить информацию» (Mac OSX).
Резюме: В любом случае, большинство проблем, возникающих во время открытия файлов WORD, связаны с отсутствием на вашем компьютере установленного правильного прикладного программного средства.
Хотя на вашем компьютере уже может быть установлено Unknown Apple II File или другое программное обеспечение, связанное с WORD, вы по-прежнему можете столкнуться с проблемами при открытии файлов Unknown Apple II File. Если у вас по-прежнему возникают проблемы с открытием WORD-файлов, могут возникнуть другие проблемы, препятствующие открытию этих файлов. Эти другие проблемы включают (перечислены в порядке от наиболее до наименее распространенных):
Как уменьшить размер файла jpg без потери качества
Уменьшить вес фотографии можно с помощью специальных программ или в режиме онлайн на каком-то специальном ресурсе. Уменьшение размеров картинок и фотографий может пригодится в абсолютно разных случаях. Например, когда на жестком диске осталось очень мало места, а большую часть занимаемого пространства занимают именно фотографии, то уменьшение их размера очень пригодится, ведь удалять ничего не нужно.
Сжатие может применятся без видимой потери качества. Таким образом, размер картинки будет меньше, но своей красоты файл не утратит. Рисунок можно просто добавить в документ, в котором он автоматически уменьшится. Значение сжатия можно указать во вкладке «Дополнительно».
В чем измеряется размер картинки:
- в пикселях (высота и ширина изображения).
- в байтах (вес картинки на компьютере).
Популярные форматы картинок и фотографий:
- bmp – формат самого лучшего качества. Но за четкое изображение приходится жертвовать свободным местом на жестком диске. Все картинки такого формата занимают достаточно много места.
- Jpg – самый популярный формат картинок и изображений. Хорошее качество при умеренном размере файла. Даже после сжатия картинка будет обладать хорошим качеством. Очень удобный формат для различных манипуляций. Если изображение искусственно не увеличивать, то разница в качестве будет едва заметна.
- Png -передавать изображение в интернете очень удобно с помощью данного формата картинок. Превосходит Jpg формат в сохранении качества после сжатия, а цветопередача более насыщенная даже после сжатия через программы.
- gif – этот формат используют для картинок с анимацией. С его помощью удобно передавать картинки через всемирную сеть.
Как уменьшить размер фотографии в Paint
Чтобы изменить вес в килобайтах не нужно устанавливать сложные программы и покупать на них лицензии. Для этого идеально подойдёт стандартное приложение Paint. Этот редактор операционной системы установлен в ней по умолчанию. Поэтому пользователь сразу найдет ее в меню «Пуск», далее выбираем раздел «Стандартные» и там находим программу.
- Открываем приложение
- Нажимаем «Изменить размер» во вкладке «Главная»
- В открывшемся окне переходим во вкладку Пиксели и выбираем необходимый размер. Достаточно внести изменения только в одно поле, второе значение рассчитается автоматически.
- Сохраняем пропорции фото (Ставим галочку возле «Сохранить пропорции»)
- Нажимаем «ОК»
Файл сохраняется на компьютере пользователя.
Как уменьшить размер файла jpg в фотошопе
Уменьшение размера картинки с помощью Photoshop осуществляется поэтапно. Размер становится меньше после применения изменений. Так как это очень долго, лучше сразу выставлять значение на 50 процентов.
- Запускаем программу Photoshop.
- Выбираем раздел «File» (Файл).
- Затем нажимаем «Open» (Открыть), и находим нужный файл.
- Изменить размер можно комбинацией «Alt+Ctrl+I».
- Значение может быть в пикселах или в процентах, смотря что вам удобней. Изменяем значение в окошке «Width» (Ширина) и, если стоит галочка «Constrain Proportions» (Сохранять пропорции), высота изменится автоматически.
- Выбираем «ОК», а затем сохраняем изменения с помощью комбинации «Ctrl + S».
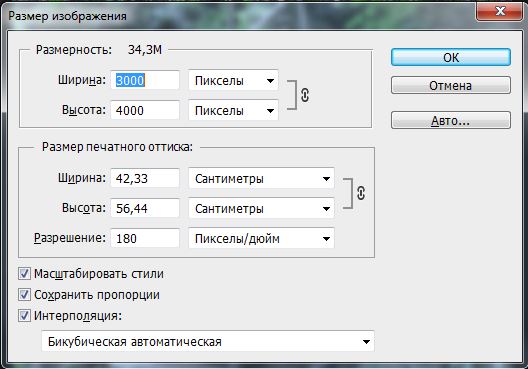
Как уменьшить размер файла jpg онлайн
Существует много оптимизаторов изображения, которые быстро сжимают картинку до необходимого размера. Это более удобный способ, так как ничего качать и открывать не нужно. Просто в браузере переходим на любой подобный сайт и начинаем работать с изображением.
На главной странице нажмите кнопку UPLOAD PHOTO, выберите нужный файл и подождите, пока что сервис обрабатывает запрос и выдает после некоторого времени результат. Увидеть новый размер и внешние изменения изображения можно с помощью ползунка. В моем случае размер файла уменьшился в два раза.

После того как качество и размеры файла стали удовлетворительны можно скачивать с интернет-ресурса свою картинку. Нажимаем на кнопку Download Full Res и получаем новый файл. Он будет называться так же, как и прошлый + в конце слово mini. Можно повторно пропустить файл через программу, чтобы сделать его ееще меньше.
Сайт с подобной функцией привлекают внимание людей различных профессий. Нет необходимости долго ждать, пока программа скачивается на компьютер
Онлайн сжатие полезно для вебмастеров и дизайнеров.
Если вы ищите способы как уменьшить размер файла jpg без потери качества, то вышеописанные варианты отлично подойдут для этих целей. Выбирайте наиболее удобный сервис или программу, чтобы они полностью удовлетворяли вашим запросам.
Доступ
Microsoft Access 2007 представил новые расширения файлов:
- ACCDB — расширение файла для нового формата файлов Office Access 2007. Он заменяет расширение файла MDB.
- ACCDE — расширение файлов Office Access 2007, находящихся в режиме «только выполнение». В файлах ACCDE весь исходный код Visual Basic для приложений (VBA) скрыт. Пользователь файла ACCDE может только выполнять код VBA, но не просматривать или изменять его. ACCDE заменяет расширение файла MDE.
- ACCDT — расширение файла для шаблонов баз данных Access.
- ACCDR — это новое расширение файла, позволяющее открывать базу данных в режиме исполнения. Просто изменив расширение файла базы данных с .accdb на .accdr, вы можете создать «заблокированную» версию своей базы данных Office Access. Вы можете изменить расширение файла обратно на .accdb, чтобы восстановить полную функциональность.
Гугл Документы: создать файл Ворд на любом устройстве
В настоящее время многие предпочитают пользоваться бесплатными сервисами Гугла: Диском и Гугл Документами (GoogleDocs). Это удобно, потому файл Ворд будет доступен на любом устройстве: компьютере, планшете, смартфоне. Правда, для этого нужен доступ в Интернет с данного устройства.
Кроме того, можно легко настроить доступ к файлу Ворд, созданному с помощью Гугл Документов. Это может пригодиться, чтобы несколько человек одновременно с разных компьютеров, планшетов или телефонов получили доступ к одному и тому же документу. Тогда несколько человек могут работать над одним документом вместе или по очереди.
Важная фишка для неопытных пользователей состоит в том, что файл сохраняется в Гугл Документах автоматически. Другими словами, документ не исчезнет из Диска. Тут не нужно думать про своевременное сохранение документа, любые изменения и дополнения в документе сохраняются автоматически.
Чтобы пользоваться Google Документами, понадобится зарегистрировать Гугл почту.
В итоге появится логин и пароль новой почты, его необходимо записать в блокнот или как-то иначе сохранить. В Гугл почте электронный адрес имеет вид, например: test7788@gmail.com, причем обязательным атрибутом является @gmail.com.
Всем зарегистрированным пользователям компания Гугл бесплатно предоставляет облачное хранилище Диск размером в 15 Гигабайт.
Рис. 5. Меню «Создать» в Гугл Диске.
В Гугл Диске есть кнопка с плюсиком «Создать» (в красной рамке на рис. 5). Кликнув по ней, увидим меню с вариантами того, что можно создать.
Рис. 6. Меню «Создать» содержит вариант «Google Документы».
Выбираем «Google Документы» (1 на рис. 6) и далее «Создать новый документ» (2 на рис. 6).
Рис. 7. Создаем документ Ворд в Гугл Документах.
Прошу Вас принять участие в голосовании. Можно выбрать не более четырех вариантов:
Загрузка …
Видео-формат статьи: Как создать файл Ворд на компьютере с Windows 10
Дополнительные материалы:
1. Как в Windows 10 найти файлы по размеру: все большие, все маленькие и прочие
2. Как убрать рамку вокруг текста и все остальное форматирование
3. Перевод текста с картинки в полноценный текст с помощью сервисов Гугла
4. Бесплатные почтовые сервисы, какие бывают и зачем они нужны
Распечатать статью
Получайте актуальные статьи по компьютерной грамотности прямо на ваш почтовый ящик. Уже более 3.000 подписчиков
Важно: необходимо подтвердить свою подписку! В своей почте откройте письмо для активации и кликните по указанной там ссылке. Если письма нет, проверьте папку Спам
Какие существуют аналоги Word Online?
Одним из ближайших аналогов является Microsoft Word Online, объединённый с сервисом OneDrive. От полноценного Word он отличается урезанным функционалом. Для доступа к большинству возможностей необходимо оформить подписку. Без подписки доступны только базовые функции – редактирование (в том числе коллективное), форматирование, включение различных объектов.
Аналогичный редактор Microsoft Word Online встроен в Яндекс.Браузер. Он может автоматически открывать скачанные из интернета файлы DOCX и файлы некоторых других текстовых форматов. Также предусмотрена возможность открытия текстовых файлов путём их перетаскивания в окно с редактором, но это не всегда удобно.
Онлайн-редактор представлен и в Облаке Mail.ru. Базовый бесплатный тариф включает 8 Гб дискового пространства. Для доступа к редактору необходимо установить на компьютер одноимённую программу. Здесь можно редактировать тексты, вставлять в них изображения и таблицы, сохранять введённые данные.
Способ 2: LibreOffice
В офисном продукте LibreOffice также есть приложение, умеющее работать с изучаемым форматом. Имя ему — Writer.
- Перейдя в стартовую оболочку пакета, сделайте щелчок по «Открыть файл». Эта надпись расположена в боковом меню.
Если вы привыкли пользоваться горизонтальным меню, то последовательно щелкните по наименованиям «Файл» и «Открыть…».
Для любителей использовать горячие клавиши тоже имеется свой вариант: наберите Ctrl+O.
- Все три названных действия приведут к открытию инструмента запуска документа. В окне произведите перемещение в ту область винчестера, в которой помещен искомый файл. Обозначьте этот объект и сделайте щелчок по «Открыть».
Содержимое документа предстанет перед пользователем через оболочку Writer.
Запустить файловый элемент с изучаемым расширением можно, перетянув объект из Проводника в стартовую оболочку LibreOffice. Данную манипуляцию следует производить с зажатой левой кнопкой мыши.
В случае, если вы уже запустили Writer, то можно выполнить процесс открытия и через внутреннюю оболочку данной программы.
- Сделайте щелчок по пиктограмме «Открыть», которая имеет форму папки и размещена на панели с инструментами.
Если вы привыкли выполнять операции через горизонтальное меню, то вам подойдет последовательное нажатие пунктов «Файл» и «Открыть».
Можно применить также Ctrl+O.
- Данные манипуляции приведут к открытию инструмента запуска объекта, дальнейшие операции в котором были уже описаны ранее при рассмотрении вариантов запуска через стартовую оболочку ЛибреОфис.
Открытие файлов
Для открытия файла нужно выполнить следующие действия:
1. Нажать кнопку Office и выбрать команду Открыть (рис. 21).
Рис. 21 Открытие файла
2. В окне Открытие документа (рис. 22) перейти к папке, содержащей нужный файл, и щелкнуть два раза по значку открываемого файла или выделите этот файл и нажать кнопку Открыть.
При необходимости можно открыть сразу несколько файлов одной папки — выделить значки требуемых файлов и нажать кнопку Открыть.
Рис. 22 Выбор открываемого файла
Для открытия недавно открывавшегося файла можно выбрать его в списке Последние документы меню Office(см. рис. 21).
При открытии в Word 2007 документа, созданного в Word 2003, Word 2002 или Word 2000, автоматически включается режим совместимости, а в строке заголовка окна документа отображается надпись Режим ограниченной функциональности. Включение режима совместимости гарантирует, что при работе с документом не будут использоваться новые и расширенные возможности Word 2007 и пользователи более ранних версий Microsoft Word смогут редактировать любую часть этого документа.
Загрузите установочные файлы для приложений Microsoft 365
Выполните следующие действия, чтобы загрузить установочные файлы для приложений Microsoft 365 из сети доставки контента Office (CDN).
Шаг 1. Создание файла конфигурации
Рекомендуем взять за основу образец файла конфигурации и добавить в него нужные параметры. Для начала скопируйте приведенный ниже пример, вставьте его в текстовый файл и сохраните его под любым именем. После этого измените XML-элементы и атрибуты в файле, чтобы определить необходимые параметры.
В этом примере файл конфигурации загружает установочные файлы для 32-разрядной английской версии Microsoft 365 Apps для предприятия и версию подписки настольного приложения Visio для \\server\share в вашей сети:
Дополнительные сведения о параметрах конфигурации и другие примеры см. в статье Параметры конфигурации для средства развертывания Office.
Шаг 2. Запуск исполняемого файла ODT в режиме скачивания
В командной строке запустите исполняемый файл ODT в режиме скачивания со ссылкой на файл конфигурации, который вы сохранили. В этом примере имя файла конфигурации — downloadconfig.xml:
Шаг 3. Проверка успешности скачивания
После выполнения команды перейдите в папку для скачивания, которую вы указали в файле конфигурации, и найдите папку Office с соответствующими файлами. Если у вас возникают проблемы, убедитесь, что установлена последняя версия средства развертывания Office. Для устранения неполадок вы также можете просмотреть файл журнала в папке %temp%.









