Ошибка system_service_exception в windows 10
Содержание:
- What to Do: Create a System Image for Windows 10/8/7
- Полезные рекомендации
- Как исправить ошибку dxgmms2.sys на синем экране Windows 10
- Особенности ошибки
- Как исправить ошибку System thread exception not handled в ОС Виндовс
- Reset or Reinstall Windows 10
- Как исправить ошибку SYSTEM SERVICE EXCEPTION
- Анализируем возможные причины
- Как исправить проблему на Windows 8 или 10?
- Как исправить ошибку SYSTEM SERVICE EXCEPTION
- Как исправить ошибку SYSTEM SERVICE EXCEPTION
- Распространенные варианты ошибки и основные способы исправления для них
What to Do: Create a System Image for Windows 10/8/7
After trying the above solutions, you should have fixed the service exception error. To avoid a similar issue in the future, you had better create a system image. This way, you can perform quick disaster recovery in the event of blue screen system service exception on startup/boot loop rather than spending much time in searching for solutions.
MiniTool ShadowMaker will be your good assistant. Simply put, it is free backup software for Windows 10/8/7 that is able to easily back up Windows operating system, files & folders, partitions or the hard drive. Above all, it supports automatic backup, differential & incremental backup to meet your different needs.
Right now, get the Trial Edition to use it for PC backup within 30 days. Of course, you can choose to upgrade this freeware to Pro Edition.
Step 1: Open MiniTool ShadowMaker
- Double-click this program.
- Continue to use the Trial Edition.
- Click the Connect button in This Computer to run a local backup.
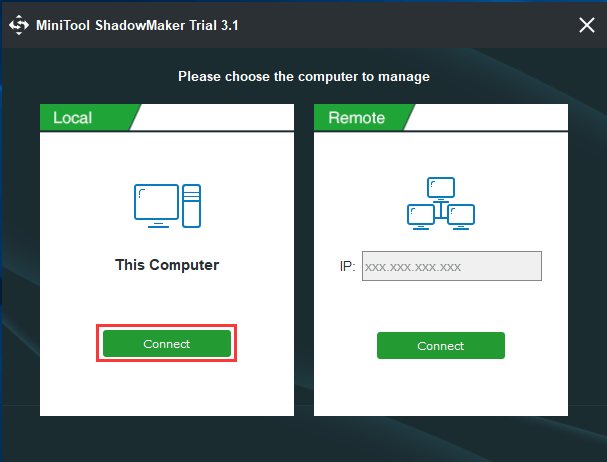
Step 2: Decide Backup Source and Destination
- By default, MiniTool ShadowMaker backs up the system. If you want to back up the entire system, go to Source to check all partitions on that hard drive.
- Also, the destination is selected by this software. Of course, you can go to Destination and then specify an external drive, USB flash drive, NAS, etc. Usually, an external drive is suggested.
Step 3: Start a Backup
- You can click Back up Now to create a system image at once.
- Or click Back up Later. When there is a need, go to click Back up Now in Manage.
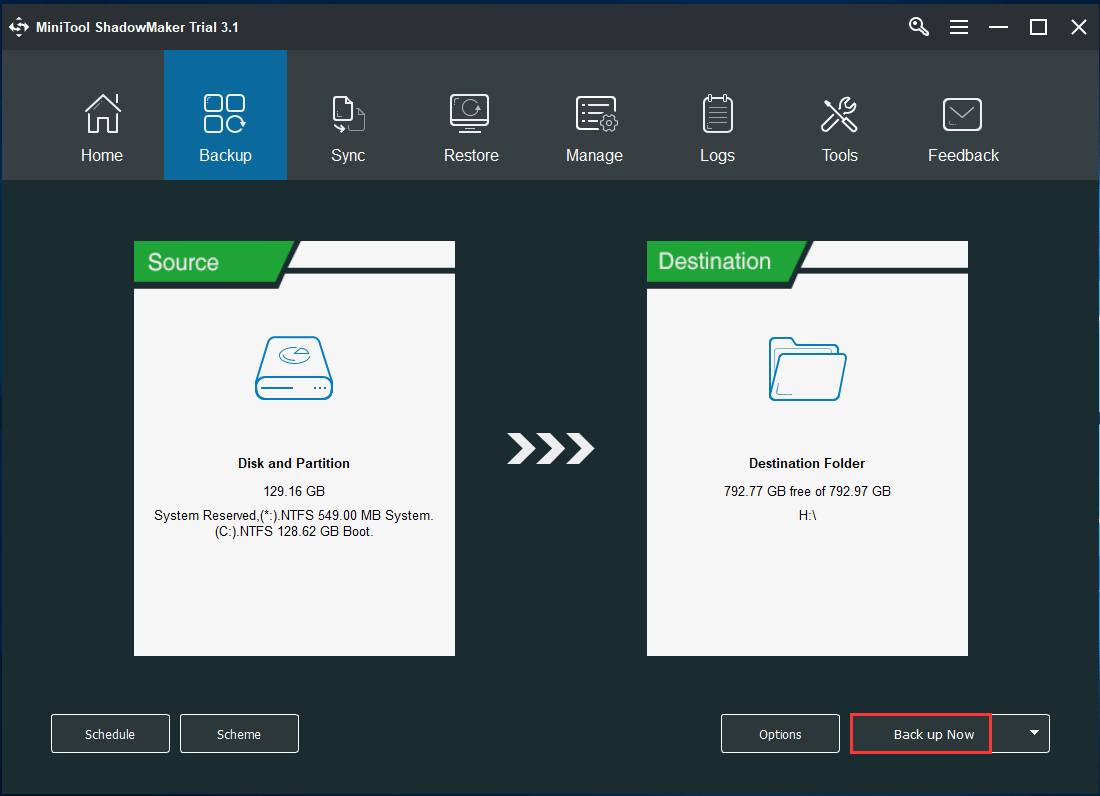
Further Reading: Create Bootable Media
After finishing system backup, you should create a bootable disc or USB drive so that you can easily perform system image recovery when BSOD stop code system service exception happens to Windows 10/8/7.
Step 1: Go to the Tools page.
Step 2: Click Media Builder from the features list.
Step 3: Choose WinPE-based media with MiniTool plug-in. This option provides better compatibility with computer hardware.
Step 4: Select the proper option to create the media. CD/DVD, USB hard drive, USB flash drive, and an ISO file are OK.
Tip: If you choose the ISO file, you still need to burn it to a USB drive or CD/DVD disc.
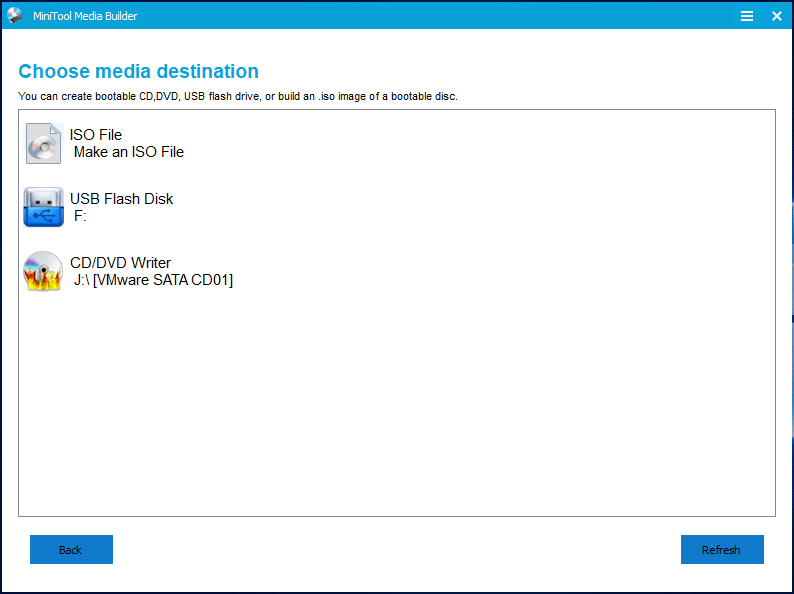
Related article: How to Boot from Burned MiniTool Bootable CD/DVD Discs or USB Flash Drive?
When Windows service exception error happens, change the BIOS boot setting to run PC from the created media. Then, you can perform a system restore instead of finding the fixes for system service exception BSOD.
Now, you can free get MiniTool ShadowMaker Trial Edition from the following button to back up your Windows. Of course, you can also share this software with your friends for PC backup.
Полезные рекомендации
В случаях, когда определить причину ошибки SYSTEM_SERVICE_EXCEPTION не удалось, или обновление/переустановка драйвера не помогло устранить неполадку, можно попробовать выполнить следующие рекомендации:
- При возникновении ошибки после инсталляции антивирусной программы, фаервола и других подобных программ, удаляем их, перезагружаем ПК или ноутбук и проверяем, решена ли проблема. Как это сделать, подробно описано в нашей статье – “Как удалить программу с компьютера в Windows 10”.
- Установка самой свежей версии Windows 10 нередко помогает устранить проблему. Для этого в Параметрах системы (можно вызвать разными способами, самый быстрый – нажать комбинацию клавиш Win+I):
- переходим в раздел “Обновление и безопасность”.
- открываем Этот компьютер.
- заходим в Диспетчер устройств любым удобным способом (например, через панель Поиска).
Примечание: если дамп привел к неработоспособности системы в целом, и как следствие, к отсутствию возможности выполнить рекомендации выше, можно попробовать загрузиться в безопасном режиме и попробовать снова.
В некоторых случаях сбой может быть вызван не драйверами, а самим оборудованием, которое неисправно или неправильно подключено/настроено.
Как исправить ошибку dxgmms2.sys на синем экране Windows 10
Если эта ошибка только начала возникать, и у вас уже есть точка восстановления системы, вы можете использовать ее, чтобы восстановить прежние настройки откатом системы назад в рабочее состояние.
1. Драйвер видеокарты
- Драйверы NVIDIA.
- Для видеокарт AMD.
- Видеокарты от Intel.
Есть и другой способ. Вы можете использовать официальные программы для удаления драйверов видеокарты, чтобы удалить драйверы AMD, INTEL, NVIDIA, а затем использовать специальные утилиты от производителей для сканирования и обновления драйверов.
2. Запуск инструмента диагностики DirectX
Как упоминалось выше, эта ошибка связана с DirectX Graphics API. Таким образом, чтобы устранить проблему, вы можете попробовать запустить средство диагностики DirectX.
- Нажмите комбинацию кнопок Win + R и введите dxdiag
- Далее перейдите во вкладку «Экран»
После того, как инструмент диагностики завершен, необходимо проверить Возможности DirectX и графу Примечания. Как видно на скриншоте выше, в графе «примечания» имеются проблемы с драйверами видеокарты, которые нужно обновить. В графе «примечания» должно быть «Неполадок не найдено».
Разберем возможности DirectX. Некоторые программы работают очень медленно или не работают вообще, если не включено аппаратное ускорение Microsoft DirectDraw, Direct3D или ускорение текстур AGP. Если, что-то выключено, то проблемы в драйверах видеокарты или DirectX. Дело в том, что в Windows 10 убрали эти функции для включения, но можно активировать DirectPlay, который автоматически должен активировать Direct3D и DirectDraw. Для этого откройте «Панель управления» > «Удаление программ» > «Вкл/Откл компонентов». Далее найдите в списке Legacy (DirectPlay) и поставьте галочки, после чего перезагрузите ПК.
3. Обновить DirectX
Иногда DLL файлы могут быть повреждены или удалены, и логичным вторым основным решением это будет обновить или переустановить сам DirectX. Обратитесь к полному руководству, как скачать, установить и обновить DirectX для Windows.
4. Сброс конфигурации BIOS
Вы также можете попробовать сбросить конфигурацию BIOS и проверить, устраняет ли это ваши проблемы. Зайдите в BIOS и перейдите в параметр Exit. Далее выберите строку сброса настроек по умолчанию Load defaults. Сохраните нажатием F10 и перезагрузите ПК. Ниже я приведу пример UEFI и BIOS, как сбросить настройки по умолчанию.
5. Использование редактора реестра
Нажмите Win + R и введите regedit, чтобы открыть редактор реестра. Далее перейдите по пути:
HKEY_LOCAL_MACHINE\SYSTEM\CurrentControlSet\Control\GraphicsDrivers
С правой стороны нажмите на пустом поле правой кнопкой мыши и «Создать» > «Параметр DWORD (32 бита)» и назовите TdrDelay. Далее нажмите два раза по созданному ключу TdrDelay и задайте значение 10. Это установит время отклика для вашего графического процессора равным 10 секундам. (значение 2, является значением по умолчанию). Перезагрузите ПК и проверьте устранена ли ошибка dxgmms2.sys.
6. Отключение функции сна
Иногда функция сна, также может вызывать синий экран с ошибкой dxgmms2.sys. Когда драйверы видеокарты используются в фоновом режиме, дисплей переходит в спящий режим, а затем, когда он проснулся, это может вызвать BSOD. Чтобы исправить это, вы можете предотвратить переход компьютера в спящий режим.
Откройте «Панель управления» > «Оборудование и звук» > «Электропитание» > «Настройка перехода в спящий режим» > «Изменить дополнительные параметры питания» > и в графе «жесткий диск» поставьте состояние 0 минут, нажмите применить.
Смотрите еще:
- Решено: SYSTEM THREAD EXCEPTION NOT HANDLED atikmpag.sys, nvlddmkm.sys в Windows 10
- Исправить ошибку rtwlane.sys Синий Экран в Windows 10
- Исправить wdf01000.sys синий экран в Windows 10
- Синий экран: Исправить ошибку Tcpip.sys на Windows
- Ошибка Win32kbase.sys синего экрана в Windows 10
comments powered by HyperComments
Особенности ошибки
В информационной справке, высвечивающейся в тексте ошибки system service exception в Windows 10, иногда показывается файл, который ее вызвал. Он имеет расширение .sys. В том случае, когда имя файла не указано, причину сбоя можно посмотреть в дампе памяти.
Для этого используют программу BlueScreenView. Это специализированное программное обеспечение, выводящие все ошибки, вызванные за определенное время, включая файлы, вызвавшие их. Также можно зайти в Service ОС или выявить проблему в exception (обработке исключений).
По именам файлов выявляют драйвера или компоненты операционной системы Виндовс, работа которых привела к возникновению BSoD. В большинстве случаев таковыми являются:
- sys (некорректная работа драйверов сетевого адаптера и Wi-Fi);
- sys (проблема с драйвером видеокарты);
- sys (проблема с драйверами звуковой карты, веб-камеры, по этой причине сообщение может возникать при запуске скайпа и других мессенджеров, использующих мультимедийные устройства).
Если выявлена некорректная работа драйверов, вероятнее всего их устанавливали не с официального сайта производителя. Независимо от методов установки этих программных компонентов рекомендуется удалить соответствующие драйвера полностью и заново скачать их с официального сайта и установить. Если все выполнено правильно и дело было именно в драйверах, ошибка system service exception в Windows 10 возникать больше не будет.
Как исправить ошибку System thread exception not handled в ОС Виндовс
Как же устранить данную ошибку? Ниже я опишу вариантов решения данной проблемы.
Вариант 1. Сбросьте настройки БИОС по умолчанию
- При включении вашего компьютера многократно нажимая клавишу F2 (или Delete) добейтесь перехода в БИОС.
- Найдите там пункт загрузки настроек по умолчанию (обычно это Load Optimized Defaults), и активируйте его.
- Затем сохраните имеющиеся настройки (Save & Exit Setup) , выйдите из БИОСа, и попытайтесь выполнить стандартную загрузку ПК.
Вариант 2. Используйте Safe Mode и утилиту SFC
- При столкновении с синим экраном смерти System thread exception not handled зажмите (не отжимая) кнопку питания (Power) до тех пор, пока ПК не выключится.
- Затем включите ваш ПК, и регулярно нажимайте на кнопку питания во время появления логотипа Виндовс и бутовой загрузки системы. Ваша цель – получение доступа к опциям восстановления системы.
- Когда вы получите доступ к указанным опциям (Recovery Options), выберите там «Устранение неисправностей» (Troubleshoot), затем перейдите в «Дополнительные опции» (Advanced Options), а потом и в «Командная строка» (Command Prompt).
В ней наберите следующую команду: sfc /scannow /offbootdir=c:\ /offwindir=c:\windows и нажмите ввод. После завершения процесса и исправления ошибок также наберите в строке команду:
bcdedit /set {default} bootmenupolicy legacy и нажмите ввод. После обработки команды перезагрузите ваш ПК.
Вариант 3. Изымите батарею ноутбука для устранения System thread exception not handled
Если вам не удалось попасть в безопасный режим, стоит попробовать данный способ (работает только с ноутбуками). Выключите ваш ноутбук, изымите его батарею, отключите шнур блока питания от ноутбука и подождите несколько минут. Затем нажмите на кнопку питания лептопа (Power) и удерживайте её так несколько секунду (батарею вставлять не нужно).
Изымите батарею ноутбука
Потом подключите обратно ваш блок питания и включите ноутбук (без батареи). Он может нормально стартовать. Загрузитесь в нормальном режиме и удалите (обновите) проблемный драйвер, вызывающий проблему (довольно часто это драйвер видеокарты). После проведения необходимых операций выключите ваш ПК и верните батарею на место.
Вариант 4. Обновите драйвер видеокарты
- Если ваша система отказывается загружаться, тогда рекомендую воспользоваться загрузочной флешкой или диском с Windows 10.
- Загрузитесь с последних, дождитесь появления экрана установки операционной системы, затем нажмите на «Далее».
- Выберите снизу «Восстановить компьютер», кликните на «Опции», затем на «Устранение».
- Нажмите на «Дополнительные параметры», в них выберите «Командная строка». В открывшейся командной строке введите: bcdedit / set {default} bootmenupolicy legacy и нажмите ввод. Затем наберите «exit» и нажмите на ввод для выхода.Кликните на «Продолжить» и перезагрузите ваш ПК.
- Во время перезагрузки многократно жмите на F8 для запуска безопасного режима.
- Выберите учётную запись администратора, нажмите правой клавишей мыши на «Пуск», выберите там «Диспетчер устройств», найдите в списке «Видеоадаптеры» и, дважды кликнув на данном разделе, раскройте его содержимое.
- Кликните правой клавишей мыши на названии вашей видеокарты, выберите «Свойства», перейдите на вкладку «Драйвер» и выберите «Удалить».
- Затем перезагрузите ваш ПК, не забыв изъять из компьютера установочную флешку (диск), для исправления ошибки.
При перезагрузке драйвер должен обновиться. Рекомендую воспользоваться также специальными программами для обновления драйверов (уровня DriverPack Solution или Driver Genius), они помогут вам автоматизировать процесс поиска и обновления драйверов к компонентам вашего ПК.
Способ 5. Отключите аппаратное ускорение в Гугл Хром
Если появление ошибки System thread exception not handled windows 10 происходит во время работы ОС, и у вас есть возможность доступа к функциям операционной системы, попробуйте отключить аппаратное ускорение в вашем браузере и Adobe Flash Player.
К примеру, в Мозилла, это делается вводом в адресной строке команды about:preferences#advanced и нажатием на ввод. Перейдя в настройки браузера нужно снять галочку с опции «По возможности использовать аппаратное ускорение».
Reset or Reinstall Windows 10
When all else fails, and if you’ve ruled out a problem with your hardware itself, then resetting Windows 10 to its default state (or wiping and reinstalling it entirely) may remove any conflicts causing this BSOD error.
Note: Once this process begins, there’s no turning back, so make sure you’ve backed up your PC first.
- To begin a full Windows reset, right-click the Start menu and click Settings. Once opened, press Update & Security > Recovery and press Get started to begin resetting your PC.
- You can choose to Keep my files to save your documents or click Remove everything to reset windows completely—click one of these options to begin.
Как исправить ошибку SYSTEM SERVICE EXCEPTION
При появлении на Windows 10 данной ошибки, а проблемный файлик не указан, нам понадобится анализ дампа памяти, позволяющий выявить причину этого трудного положения, а потом устранить ее.
В статье о проведении анализа дампа памяти я воспользовался утилитой BlueScreenView. Скачать её можно отсюда.
Бывает, что при подобных ошибках система не запускается, тогда используйте безопасный режим Windows:
Утилиту устанавливать не нужно, вы можете использовать даже с флешки. Запускаете, и программа сразу проанализирует систему. В верхнем окошке вам нужно найти файл дампа, который по времени был самым последним, то есть смотрим на столбец «Время аварии», а в столбце «Текст ошибки», показывается корень всех проблем — SYSTEM SERVICE EXCEPTION.
Если у вас в столбцах ничего нет, это говорит о том, что дампы памяти отключены, а значит наша программка не может извлечь информацию из несуществующих файлов.
Если в информации об ошибке указан файл, который является виновником всех бед, то можно найти другую его версию в сети и заменить, по сути должно все работать. Все действия можно проделать в безопасном режиме.
Анализируем возможные причины
Поиск первопричин является очень важным этапом, так как он позволяет исключить ненужные действия из процедуры лечения и остановиться только на эффективных методиках, которые позволяют исключить синий экран system service exception в дальнейшем.
Следовательно, изначально придем к пониманию того, что означает ошибка system service exception.
Лучшие специалисты работали над решением данной проблемы, поэтому мы достаточно быстро смогли выявить возможные первопричины возникновения ошибки system service exception Windows 10. Их немного, но составить список все-таки можно:
- Пользователь инсталлировал, инсталлировал драйвера, да не доинсталлировал. То есть, при установке важных файлов произошел сбой.
- Как это не странно, но решение проблемы system service exception atikmdag sys может быть найдено банальным удалением вирусов.
- Криворукая комплекция тела владельца могла привести к удалению важнейших системных файлов или повреждению реестра.
- Повреждение винчестера или оперативки, которые долгое время служили верой и правдой своему владельцу.
Вот собственно то, что может привести к ошибке system service exception. Ну а дальше все просто – есть список, значит можно заняться исправлением ситуации.
Как исправить проблему на Windows 8 или 10?
Данная ошибка встречается на системах Windows 8, 10 довольно редко, и наиболее вероятная причина опять же в драйверах устройств. Чтобы узнать, какой именно драйвер вызвал ошибку, можно воспользоваться программой BlueScreenView либо посмотреть журнал событий Windows. Для этого выполните следующие действия (также актуально для Windows 7):
- Нажмите сочетание клавиш «win+R» и в открывшемся окошке наберите команду «eventvwr», нажмите ОК.
- В окне «Просмотр событий» раскройте список «журналы Windows» и выберите пункт «Система».
- Отсортируйте данные по полю «дата и время» и просмотрите ошибки (отмечены красными значками) примерно совпадающие по времени с появлением синего экрана, в описании посмотрите имя сбойного модуля.
В зависимости от типа проблемного драйвера можно подобрать решение. Ниже приведен список файлов, которые бывают причиной ошибки 0x0000003b, и способы их «лечения»:
- atikmdag.sys – файл драйвера видеокарты AMD Radeon. Переустановите драйвер, скачав его с официального сайта производителя.
- netio.sys – файл драйвера подсистемы сетевого ввода-вывода. Обычно дает сбой при работе с некоторыми программами, связанными с сетью, интернетом. Проверьте, при работе каких программ появляется ошибка. Например, Adguard, Norton Antivirus (производитель: Symantec), некоторые версии uTorrent. Помогает удаление данных программ либо установка других версий. Проверьте компьютер на вирусы с помощью бесплатных сканнеров Malwarebytes Anti-malware, DrWeb Cureit.
-
ntoskrnl.exe – файл ядра операционной системы Windows. Причинами сбоев бывают различные проблемы. Для начала выполните общие рекомендации по устранению STOP-ошибок:
- Если ошибка появилась впервые, перезагрузить компьютер и продолжать работу. Если же ошибка появляется снова, значит есть проблема, и надо искать решение.
- Проверьте компьютер на вирусы, например с помощью программ MalwarebytesAnti-Malware или Dr.WebCureit!, и жесткий диск на наличие поврежденных секторов, например с помощью программы Victoria.
- Удалить недавно установленное оборудование, программы или обновления.
Поскольку файл глубоко зашит в системе (все версии ОС, начиная с 4.0 и до 10 содержат данный файл), возможна некорректная работа ОС и нужна ее переустановка. Скачайте актуальные для вашей системы драйвера на сайте производителя оборудования. Также проведите проверку обновлений, либо удостоверьтесь, что они актуальны:
- Нажмите сочетание клавиш «win+R».
- В открывшемся окошке наберите «control update» нажмите Ввод на клавиатуре.
- Откроется Центр обновления Windows. Слева выберите «Поиск обновлений». Если нужно, установите обновления.
Как исправить ошибку SYSTEM SERVICE EXCEPTION
При появлении на Windows 10 данной ошибки, а проблемный файлик не указан, нам понадобится анализ дампа памяти, позволяющий выявить причину этого трудного положения, а потом устранить ее.
В статье о проведении анализа дампа памяти я воспользовался утилитой BlueScreenView. Скачать её можно отсюда.
Бывает, что при подобных ошибках система не запускается, тогда используйте безопасный режим Windows:
- Безопасный режим Windows
- Как войти в безопасный режим Windows 10
Утилиту устанавливать не нужно, вы можете использовать даже с флешки. Запускаете, и программа сразу проанализирует систему. В верхнем окошке вам нужно найти файл дампа, который по времени был самым последним, то есть смотрим на столбец «Время аварии», а в столбце «Текст ошибки», показывается корень всех проблем – SYSTEM SERVICE EXCEPTION.
Если у вас в столбцах ничего нет, это говорит о том, что дампы памяти отключены, а значит наша программка не может извлечь информацию из несуществующих файлов.
Если в информации об ошибке указан файл, который является виновником всех бед, то можно найти другую его версию в сети и заменить, по сути должно все работать. Все действия можно проделать в безопасном режиме.
Как исправить ошибку SYSTEM SERVICE EXCEPTION
1. Обновите Windows 10
Первое, что нужно сделать, это проверить, что Windows 10 полностью обновлена. Устаревшие системные файлы могут вызывать непредвиденные ошибки. Проверка обновления — это быстрый и простой способ выяснить, является ли это причиной.
- Нажмите сочетание кнопок Win + I, чтобы открыть панель «Параметры».
- Перейдите к разделу «Обновление и безопасность».
- Затем в разделе «Центр обновления Windows» проверьте все ожидающие обновления.
2. Обновление системных драйверов
Центр обновления Windows обновляет системные драйверы. Обычно при проверки обновлений, система Windows, автоматически загружает последние версии драйверов для ваших устройств.
- Нажмите Win + R и введите в диалоговое окно devmgmt.msc, чтобы попасть в «Диспетчер устройств».
- В списке, если есть желтый восклицательный знак, то Вам требуется обновить этот драйвер устройства нажав на нем правой кнопкой мыши, и выбрав «Обновить драйвер».
Примечание: В противном случае Вы можете поискать в Интернете программу для обновления всех драйверов сразу. Думаю Driver Booster справится с этим решением.
3. Запустите CHKDSK и SFC-DISM
Воспользуемся двумя инструментами: CHKDSK для проверки и восстановления жесткого диска, и SFC для восстановления системных файлов. Делайте приведенные ниже пункты по порядку. Первое, что Вам нужно сделать — это запустить командную строку от имени администратора и ввести ниже команды по порядку.
- Введите команду chkdsk /r. Это запустит инструмент CHKDSK и проверит ваш жестки диск на ошибки.
- Затем введите DISM /ONLINE /CLEANUP-IMAGE /RESTOREHEALTH. Проверяет целостность файловой системы методом сравнения файлов с базой microsoft.
- Введите sfc /scannow. Проверяет и пытается восстановить системные файлы.
Примечание: Более детально вы можете ознакомиться с этими инструментами на сайте. Читайте, как восстановить жестки диск CHKDSK и проверить системные файлы SFC.
5. Установите официальное исправление для Windows от Microsoft
Существует официальное исправление Windows для ошибки SYSTEM_SERVICE_EXCEPTION. Однако исправление относится к коду остановки 0x0000003B.
- Перейдите на сайт Microsoft и нажмите на «Пакет исправлений доступен для скачивания» (Hotfix Download Available).
6. Сброс Windows в исходное состояние
Если ничего не работает, вы можете использовать функцию сброса Windows 10 для обновления системных файлов. Сброс Windows 10 заменяет ваши системные файлы совершенно новым набором файлов и теоретически решает проблему, связанную с вашей ошибкой SYSTEM_SERVICE_EXCEPTION.
- Откройте «Параметры» > «Обновление и безопасность» > «Восстановление» и в графе «Вернуть комп в исходное состояние», выберите Начать.
7. Дополнительные рекомендации
- Вспомните какие программы вы недавно установили и удалите их по порядку. Программы могут давать различные сбои с несовместимостью. Особенно касается пиратского ПО.
- Вы можете провести анализ ошибок Синего Экрана Смерти в Windows с BlueScreenView, чтобы более точнее и быстрее понять в чем дело и выявить, какой драйвер или программа дает сбой.
Существует множество признаков, которые характеризуют абсолютно любую операционную систему от Microsoft. Безусловно, к ним можно отнести различные вариации легендарных экранов смерти. Такие неприятности возникают при особо серьезных конфликтах, которые вполне возможны даже на, казалось бы, самых современных операционках, типа седьмой и десятой серии. Одну из них, а именно содержащее сообщение «system service exception atikmdag sys», мы постараемся разобрать сегодня.
Итак, перед нами поставлена задача: как исправить system service exception Windows 10?
Или как частный ее частный случай – System service exception Windows 7 – как исправить?
От нас требуется найти эффективное решение, которое может применить любой пользователь в домашних условиях.
Распространенные варианты ошибки и основные способы исправления для них
В некоторых случаях при появлении синего экрана смерти с ошибкой SYSTEM SERVICE EXCEPTION в информации об ошибке сразу указывается вызвавший сбой файл с расширением .sys.
Если этот файл не указан, то придется посмотреть информацию о вызвавшем BSoD файле в дампе памяти. Для этого можно использовать программу BlueScreenView, загрузить которую можно с официального сайта https://www.nirsoft.net/utils/blue_screen_view.html (ссылки на загрузку находятся внизу страницы, там же есть файл русского перевода, который достаточно скопировать в папку с программой, чтобы она запустилась на русском языке).
Примечание: в случае, если появление ошибки не дает работать в Windows 10, попробуйте выполнять следующие действия, зайдя в безопасный режим (см. Как зайти в безопасный режим Windows 10).
После запуска BlueScreenView посмотрите информацию о последних ошибках (список в верхней части окна программы) и обратите внимание на файлы, сбои в которых привели к появлению синего экрана (в нижней части окна). Если список «Файлы дампа» пуст, то по всей видимости, у вас отключено создание дампов памяти при ошибках (см
Как включить создание дампов памяти при сбоях Windows 10).
Часто по именам файлов можно найти (поискав имя файла в интернете) частью какого драйвера они являются и предпринять действия по удалению и установке другой версии этого драйвера.
Типичные варианты файлов, вызывающих сбой SYSTEM_SERVICE_EXCEPTION:
- netio.sys — как правило, проблему вызывают сбойные драйверы сетевой карты или Wi-Fi адаптера. При этом, синий экран может появляться на определенных сайтах или при высокой нагрузке на сетевое устройство (например, при использовании торрент-клиента). Первое, что следует попробовать при появлении ошибки — установить оригинальные драйверы используемого сетевого адаптера (с сайта производителя ноутбука для вашей модели устройства или с сайта производителя материнской платы именно для вашей модели МП, см. Как узнать модель материнской платы).
- dxgkrnl.sys, nvlddmkm.sys, atikmdag.sys — вероятнее всего, проблема с драйверами видеокарты. Попробуйте полностью удалить драйверы видеокарты с помощью DDU (см. Как удалить драйверы видеокарты) и установить последние доступные драйверы с сайтов AMD, NVIDIA, Intel (в зависимости от модели видеокарты).
- ks.sys — может говорить о разных драйверах, но наиболее распространенных случай — ошибка SYSTEM SERVICE EXCEPTION kc.sys при установке или запуске Skype. В данной ситуации причиной чаще всего являются драйверы веб-камеры, иногда — звуковой карты. В случае с веб-камерой возможен вариант, что причина — именно в фирменном драйвере от производителя ноутбука, а со стандартным всё работает исправно (попробуйте зайти в диспетчер устройств, нажать правой кнопкой мыши по веб-камере — обновить драйвер — выбрать «Выполнить поиск драйверов на этом компьютере» — «Выбрать из списка доступных драйверов на компьютере» и проверить, есть ли в списке другие совместимые драйверы).
Если же в вашем случае это какой-то другой файл, прежде всего попробуйте найти в Интернете, за что он отвечает, возможно, это позволит вам предположить, драйверы каких устройств являются причиной появления ошибки.









