Удаленный рабочий стол chrome
Содержание:
- Теперь вы знаете, как работает Chrome Remote Desktop
- Удаленный рабочий стол Chrome
- Как удалить Chrome Remote Desktop
- Удалённое управление телефонами на «Android» при помощи Google аккаунта
- Подключение
- Как использовать Google Chrome для удаленного доступа к компьютеру
- Как управлять своими компьютерами с помощью Chrome Remote Desktop
- Using Chrome Remote Desktop to access someone else’s computer
- Удаленный рабочий стол Chrome на Android и iOS
- Инструкция по использованию на iOS и Mac
- Обзор возможностей
- Your experience?
- Удаленная поддержка с помощью Chrome Remote Desktop
Теперь вы знаете, как работает Chrome Remote Desktop
Готовы ли вы использовать Chrome Remote Desktop для своих компьютеров или для подключения к другим. Однако независимо от настроенных платформ обязательно настройте их параметры, чтобы отключить спящий режим, когда он находится в режиме ожидания.
Chrome Remote Desktop не может подключиться к удаленному компьютеру, когда он находится в автономном режиме, в режиме ожидания или выключен. Приложение не поддерживает Wake-on-LAN, поэтому, если вы хотите получить к нему доступ в любое время, убедитесь, что ваш компьютер не выключается и не разряжается батарея.
Вам нужен другой вариант? Для кроссплатформенного приложения для удаленного рабочего стола, в котором нет Google, ознакомьтесь с нашим полным руководством TeamViewer .
Прочитайте статью полностью: Как использовать Chrome Remote Desktop для управления вашим ПК из любого места
Удаленный рабочий стол Chrome
Chrome Remote Desktop – расширение для веб-обозревателя Google Chrome, которое позволит удаленно управлять компьютером с другого устройства. Данным дополнением компания еще раз хотела показать, насколько функциональным может быть браузер.
Установка Chrome Remote Desktop
Так как Chrome Remote Desktop – это браузерное расширение, то и, соответственно, загрузить его можно из магазина расширений Google Chrome.
- Прежде всего, убедитесь, что в браузере выполнен вход в систему Google. Если аккаунт отсутствует, его потребуется зарегистрировать.
Подробнее: Как выполнить вход в аккаунт Google
Щелкните в верхнем правом углу по кнопке меню веб-обозревателя и в отобразившемся списке перейдите к пункту «Дополнительные инструменты» – «Расширения».



Когда на экране отобразится магазин расширений, введите в левой области окна в строку поиска наименование искомого нами Chrome Remote Desktop.


После окончания установки в верхнем правом углу браузера появится иконка расширения. Но на этом установка инструмента еще не завершена.

Если кликнуть по ней, браузер загрузит новую вкладку, в которой следует выбрать кнопку «Начать».

Далее вы перейдете на страницу настройки. Нажмите кнопку «Скачать».


Завершите установку программы на компьютер. После браузер предложит задать имя для компьютера. При необходимости, измените предложенный вариант и переходите далее.

Задайте PIN-код, который будет запрашиваться каждый раз при установке соединения. Длительность ключа безопасности должна составлять не менее шести символов. Кликните по кнопке «Запуск».

На этом установка Chrome Remote Desktop на компьютер завершена.
Использование Chrome Remote Desktop
Собственно, чтобы удаленно подключиться к рабочему столу, потребуется установить дополнение Chrome Remote Desktop на другой компьютер или приложение для смартфона или планшета под управлением Android или iOS. Далее мы рассмотрим процесс на примере iPhone.
- Откройте встроенный магазин приложений (в нашем случае App Store) и выполните поиск Chrome Remote Desktop. Установите найденный результат.

Запустите приложение. В нижней части окна тапните по кнопке «Вход».

Авторизуйтесь в системе Google, используя ту же учетную запись, что и в браузере.

На экране отобразится удаленное устройство – компьютер. Выберите его.

Для продолжения потребуется ввести ранее заданный PIN-код.

Начнется соединение. Как только связь будет установлена, на экране смартфона появится рабочий стол компьютера.

Приложение поддерживает как вертикальную, так и горизонтальную ориентацию.

Для сенсорных экранов предусматривается поддержка жестов. Например, масштабирование осуществляется «щипком», а чтобы нажать правую кнопку мыши, достаточно тапнуть в нужной области экрана двумя пальцами.

Приложение предусматривает два режима работы: режим сенсорной панели, когда на экране отображается курсор мыши, с помощью которого выполняются все манипуляции, и сенсорный режим, когда мышь заменяет палец. Переключаться между данными режимами возможно через меню Chrome Remote Desktop.

В этом же меню можно вызвать клавиатуру для набора текста.

Завершить работу с Chrome Remote Desktop можно двумя способами: либо выйти из приложения, после чего соединение будет разорвано, либо на самом удаленном компьютере нажать кнопку «Закрыть доступ».

Chrome Remote Desktop – полностью бесплатный способ получить удаленный доступ к компьютеру. В процессе работы ошибок не возникало, все программы открывались корректно. Однако, возможны задержки отклика.
Как удалить Chrome Remote Desktop
В случае с Android и iOS девайсами сложностей возникнуть не должно. Применяется стандартный метод – в настройках находим перечень приложений, ищем ненужное и удаляем. Или зажимаем ярлык на главном экране и потом перетаскиваем его на значок мусорного ведра.
На ноутбуке необходимо проделать несколько манипуляций. Сначала деинсталлируем хост. Для этого необходимо открыть «Программы и компоненты» в панели управления:
Для Windows 10 можно воспользоваться стандартным инструментом «Приложения и возможности», который запускается из меню, вызываемого правым кликом мыши по кнопке «Пуск» или же нажатием комбинации Win + X :
В списке видим элемент, предназначенный для зачистки:
Удалённое управление телефонами на «Android» при помощи Google аккаунта
Наиболее простым и, наверное, популярным способом удалённого управления телефонами на «Android» для обычных пользователей является использование Google аккаунта.
При помощи Google аккаунта можно управлять своим телефоном как с компьютера, так и с гаджета. Никаких проблем и сложностей при этом не возникает. К тому же, при работе на компьютере пользователь может не скачивать и не устанавливать никаких приложений, что значительно упрощает дело. По этому пути мы и пойдём.

Гугл аккаунт удаленное управление телефоном Андроид
Итак, чтобы управлять с компьютера телефоном через Google аккаунт, проделайте следующие простые шаги:
- Зайдите в систему Google по этой ссылке и авторизуйтесь в своём Google аккаунте (в который вы обычно заходите через телефон).
- Если ваше устройство под управлением «Android» уже подключено к данному Google аккаунту, тогда после входа в него на компьютере вы увидите на мониторе окно, как представлено на скриншоте ниже. Здесь будет указана модель вашего телефона, отмечено его географическое расположение (на интерактивной карте), а также станут доступны функции блокировки, очистки и прозвона в виде кнопок.

Гугл аккаунт удаленное управление телефоном Андроид
Подключение
На начальной стадии запуска апплета (хоть из браузера, хоть в виде отдельного приложения) потребуется авторизация Google, то есть ввод действительного адреса электронной почты, зарегистрированного на Gmail, и пароля. Если такого логина и пароля нет, адрес придется создать. Это, кстати, пригодится для последующего доступа к любой стационарной компьютерной системе с мобильного девайса на основе Android.
После прохождения идентификации нужно просто установить разрешение на удаленное подключение к данному терминалу нажатием соответствующей ссылки. При этом на компьютере, к которому предполагается осуществить доступ, должна быть выполнена аналогичная процедура.
Как использовать Google Chrome для удаленного доступа к компьютеру
Google Chrome имеет очень интересное дополнение, с помощью которого вы сможете подключаться к своему компьютеру с любой точки земного шара. Также с помощью данного дополнения вы сможете оказывать удаленную поддержку вашим друзьям, то есть при необходимости видеть их экран и управлять действиями их компьютера.
Да, есть много других инструментов для удаленной поддержки, но они все относительно бесплатные и через время начинают ограничивать время сеанса, а это чуть напрягает.
В сегодняшней статье рассмотрим способы получения удаленной поддержки с помощью Google Chrome, и рассмотрим как настроить удаленный доступ к своему компьютеру.
Установка дополнения для удаленной поддержки через Google Chrome
Открываем браузер Google Chrome и переходим на страницу с дополнением для удаленного подключения. Справа вверху нажимаем “Установить”

нажимаем “Установить приложение”
Примечание: данное дополнение нужно установить как на компьютере с которого вы хотите удаленно работать, так и на том устройстве к которому вы хотите подключиться.

После установки дополнение “Удаленный рабочий стол Chrome” появится во вкладке “Сервисы”. То есть, открываете браузер Chrome => открываете новую вкладку и справа вверху выбираете “Сервисы”
и ниже вы увидите приложение “Удаленный рабочий стол Chrome”

К вашему Google Chrome должен быть привязан аккаунт Google (если у вас его нет – создайте его), все настройки удаленного рабочего стола будут привязаны к нему и при первом запуске приложения у вас будет запрошено разрешение на работу с ним. Данное запрос разовый и нажимайте просто “Разрешить”

Настройка подключения к компьютеру с помощью Google Chrome
Если вы используете не одно устройство и вам хочется между ними иметь удаленный доступ, чтобы к примеру с работы зайти на домашний компьютер:
1.Запускаем приложение “Удаленный рабочий стол Chrome” (как описывалось выше);
2.Выбираем в пункте “Мои компьютеры” – Начало работы;

3. Теперь выбираем “Разрешить удаленное подключение”;

4. В первый раз Вам предложит установить еще одно дополнение – в появившемся окне нажимаем “Принять условия и установить”

5. После выполнения 4 пункта начнется загрузка файла и вы увидите его в левом нижнем углу, когда он загрузиться – нажмите на него двойным щелчком и установите
6. Теперь нужно придумать PIN-код – это еще один уровень защиты, как говорилось уже выше – настройки удаленного рабочего стола привязаны к аккаунту Google, и если даже кто-то знает логин и пароль к вашему аккаунту, то чтобы воспользоваться удаленным подключением – ему придется еще угадывать PIN-код. PIN-код – набор не меньше 6 цифр (желательно их не забывать )

7. Теперь в списке для подключения вы увидите свое устройство, и с правой стороны от него у вас есть возможность “запретить удаленное подключение” (если в будущем у вас возникнет такая необходимость, можете отключить возможность заходить удаленно на данное устройство с вашего аккаунта)

8. В этом же окне можно нажать на карандаш и изменить название устройства

9. Теперь, если вы хотите чтобы на данное устройство у вас был доступ всегда – нужно оставлять его всегда включенным и отключить режим сна. Чтобы зайти на него с другого компьютера – нужно войти в Google Chrome под своей учетной записью => зайти в “Сервисы” (как показывалось выше) => открыть приложение “Удаленный рабочий стол Chrome” => в пункте “Мои компьютеры” выбрать ваше устройство

10. Выбрав устройство вам предложит ввести PIN-код, после ввода нажмите “Подключение”

11. После чего вы увидите удаленный рабочий стол вашего устройства и сможете им управлять

Удаленная поддержка с помощью Google Chrome
Как говорилось уже выше, для удаленной поддержки с помощью Chrome – на обеих компьютерах должно быть установлено приложение “Удаленный рабочий стол Chrome”.
Если вы хотите кому-то помочь, то на обоих компьютерах нужно открыть браузер Chrome => Сервисы => приложение “Удаленный рабочий стол Chrome” => на компьютере пользователя где нужна поддержка в поле “Удаленная поддержка – нужно нажать на “Поделиться”, а на компьютере с которого будет производиться поддержка – нажать “Доступ”

Если вы нажали “Поделиться” то вам высветит код который нужно продиктовать человеку, который вам должен помочь

Если вам нужно помочь кому-то удаленно и вы нажали выше “Доступ” – нужно ввести цифры, которые вам продиктовали

После данных действий запустится удаленный рабочий стол и вы сможете кому-то помочь, или вам кто-то поможет Если есть дополнения – пишите комментарии. Удачи Вам!
Как управлять своими компьютерами с помощью Chrome Remote Desktop
Используя Chrome на любом компьютере, откройте страницу Chrome Remote Desktop и войдите в свою учетную запись Google. На вкладке « Удаленный доступ » щелкните один из компьютеров. Он должен показать, как онлайн подключиться, поэтому убедитесь, что ваша система доступна.

Вам нужно будет ввести ПИН-код для подключения к этому устройству. Установите флажок Запомнить мой PIN-код на этом устройстве (доступно не для всех подключений), чтобы пропустить этот шаг в будущем.
В списке устройств щелкните значок карандаша справа от элемента, чтобы изменить его имя. Вы также можете изменить PIN-код текущего устройства. Используйте значок корзины, чтобы удалить компьютер из вашей учетной записи.
Using Chrome Remote Desktop to access someone else’s computer
Step 1: Prepare the computer for connections
If seeing someone else’s screen is what you’re after, the process for setting up Chrome Remote Desktop is slightly different. And since you presumably won’t be physically present at the host computer, you’ll need to provide these instructions to the person who will be there and able to complete this part of the setup.
On the computer you want to be accessed remotely, start by going to the «Support» section of Google’s Remote Desktop web app. Click the circular blue arrow within the box labeled «Get Support,» then click «Add to Chrome» in the box that appears and confirm you want to install the Chrome Remote Desktop companion extension. (If you don’t see the blue arrow, the extension is already installed — and you’re one step ahead. Give yourself a pat on the back and keep going.)
Step 2: Connect to the computer from another desktop
Once you have the access code and are ready to connect, simply go to remotedesktop.google.com/support within Chrome on any other computer. Enter the access code in the «Give Support» box and then click the «Connect» button to begin.
(If you want to connect from a mobile device, you’ll need to open a new tab within Chrome on your phone, check the box in the browser’s main menu to request the desktop version of a site, and then navigate to that same link from there. The Chrome Remote Desktop mobile app works only with connections that are associated with your own Google account, so you won’t be able to use it in this context.)
The person on the other end will have to manually click a button to approve the connection (and macOS users may also have to grant permissions in System Preferences), and then you’ll be connected to their computer and able to click around and control it in the same manner described in the first part of this guide.
Google still has its original version of the Chrome Remote Desktop app published and available in the Chrome Web Store, by the way, but that version is now officially deprecated and no longer being actively supported or maintained. So if you had that on your system from previous use, now’s the time to uninstall it and move to this newer setup instead.
Not even remotely difficult — right?
This story was originally published in October 2017 and most recently updated in May 2020.
Удаленный рабочий стол Chrome на Android и iOS
Вы хотите управлять своими компьютерами со смартфона или планшета? Вы можете установить Chrome Remote Desktop на Android или iOS для доступа куда угодно.
Приложения просты: установите их, войдите в свою учетную запись Google, и вы увидите все свои компьютеры, добавленные в Мои компьютеры . Нажмите один, чтобы инициировать соединение и введите PIN-код для пульта дистанционного управления в нем.
К сожалению, мобильное приложение невозможно использовать для получения поддержки или подключения к другим с помощью кодов; будут работать только те машины, которые вы добавили в свой аккаунт.
После подключения, вот как взаимодействовать в режиме трекпада:
- Перетащите палец, чтобы переместить курсор мыши. Дисплей будет следовать за курсором по мере его перемещения.
- Нажмите одним пальцем, чтобы щелкнуть (щелкните все под курсором).
- Нажмите двумя пальцами правой кнопкой мыши.
- Нажмите три пальца, чтобы нажать среднюю кнопку.
- Сожмите или разведите двумя пальцами, чтобы увеличить или уменьшить масштаб.
- Проведите двумя пальцами вверх или вниз, чтобы прокрутить вертикально.
- На Android проведите тремя пальцами вниз, чтобы открыть панель инструментов.
- В iOS коснитесь экрана четырьмя пальцами, чтобы отобразить меню.
Используя панель инструментов / меню, вы можете переключаться между режимами Touch и Trackpad . Трекпад (значок мыши) является настройкой по умолчанию, в то время как Touch работает как другие приложения, позволяя вам использовать палец для прокрутки экрана и касаться в любом месте, чтобы щелкнуть там.
Находясь на панели инструментов, вы можете открыть клавиатуру, чтобы начать печатать, отправить комбинацию клавиш Ctrl + Alt + Del , изменить размер рабочего стола по размеру экрана и завершить сеанс.
Загрузить: приложение Chrome Remote Desktop для Android iOS (бесплатно)
Инструкция по использованию на iOS и Mac
1. iOS-приложение работает в паре с настольным браузером Chrome. Поэтому первое, что следует сделать — открыть на своём Mac браузер Google Chrome и перейти на сайт Удаленного рабочего стола Chrome (ссылка).
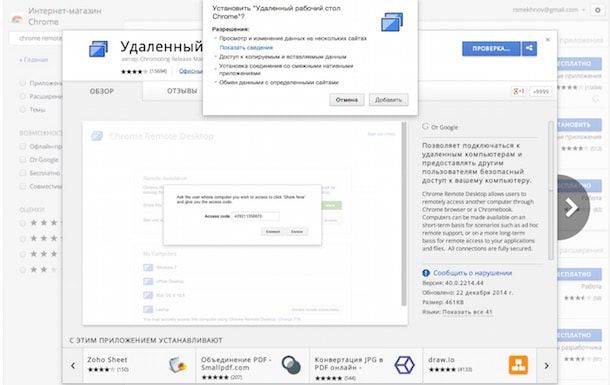 2. Приложение попросит вас дать доступ к разного рода информации: просмотру данных о вас, вашей почте, сообщениях в чате и компьютера, который вы захотите подключить. Если набор требований вас не смущает, смело нажимайте Принять.
2. Приложение попросит вас дать доступ к разного рода информации: просмотру данных о вас, вашей почте, сообщениях в чате и компьютера, который вы захотите подключить. Если набор требований вас не смущает, смело нажимайте Принять.
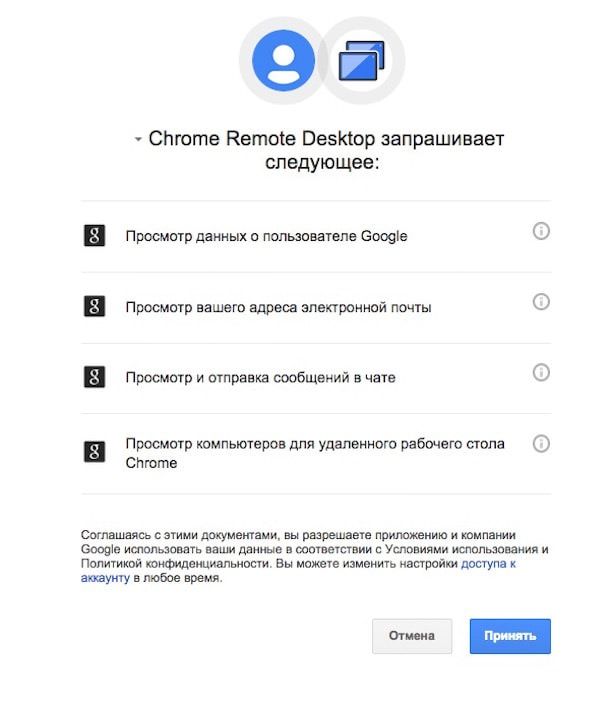 3. Далее откроется экран с двумя вариантами работы: Удаленная поддержка (больше подходит для служб технической поддержки) и Мои компьютеры. Выберите второй вариант, затем нажмите Разрешить удаленные подключения. Система предложит скачать приложение под названием Chrome Remote Desktop Host. Согласитесь, загрузите и установите программу так же, как устанавливаете и любое другое приложение для Mac из внешнего источника. Для инсталляции потребуется 52,7 МБ свободного места.
3. Далее откроется экран с двумя вариантами работы: Удаленная поддержка (больше подходит для служб технической поддержки) и Мои компьютеры. Выберите второй вариант, затем нажмите Разрешить удаленные подключения. Система предложит скачать приложение под названием Chrome Remote Desktop Host. Согласитесь, загрузите и установите программу так же, как устанавливаете и любое другое приложение для Mac из внешнего источника. Для инсталляции потребуется 52,7 МБ свободного места.
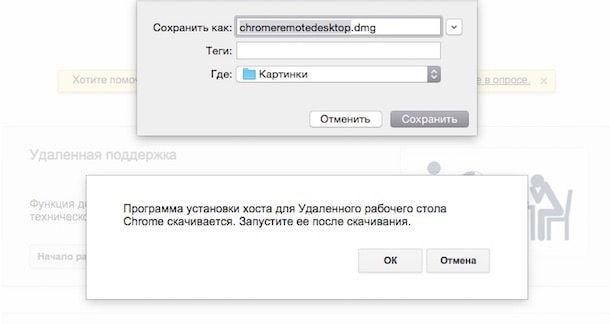
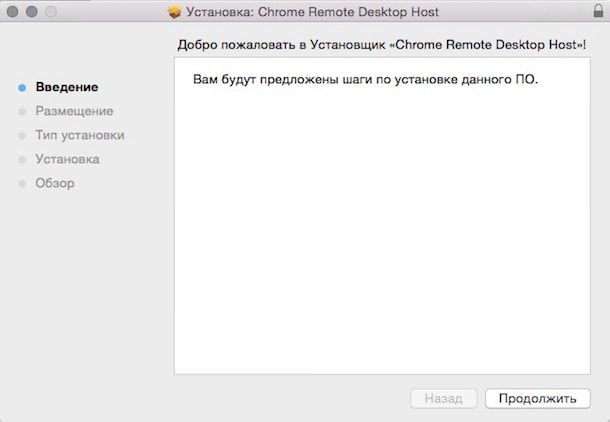 4. Вернитесь в Google Chrome. В появившемся окне придумайте 6-значный (можно и больше) PIN-код для защиты компьютера от несанкционированного доступа. Запомните его — он понадобится при удаленном подключении. Поставьте «галочку» напротив пункта Разрешить Google собирать статистику использования и отчеты о сбоях для улучшения работы Удаленного рабочего стола Chrome (в нашем случае без «галочки» Mac выдал ошибку).
4. Вернитесь в Google Chrome. В появившемся окне придумайте 6-значный (можно и больше) PIN-код для защиты компьютера от несанкционированного доступа. Запомните его — он понадобится при удаленном подключении. Поставьте «галочку» напротив пункта Разрешить Google собирать статистику использования и отчеты о сбоях для улучшения работы Удаленного рабочего стола Chrome (в нашем случае без «галочки» Mac выдал ошибку).
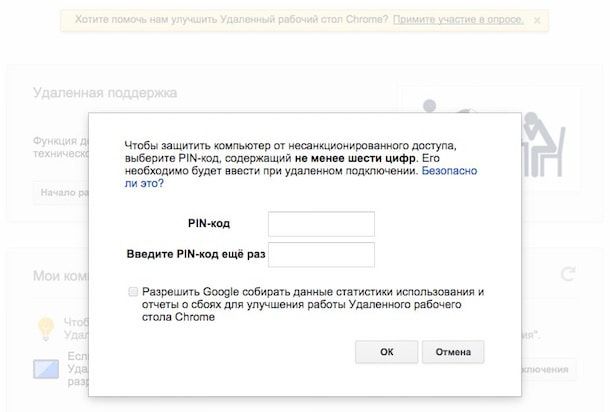 5. Появится окошко Системных настроек, раздел Настройки Удаленного рабочего стола Chrome. Нажмите на замок для внесения изменений, затем введите свой PIN-код.
5. Появится окошко Системных настроек, раздел Настройки Удаленного рабочего стола Chrome. Нажмите на замок для внесения изменений, затем введите свой PIN-код.
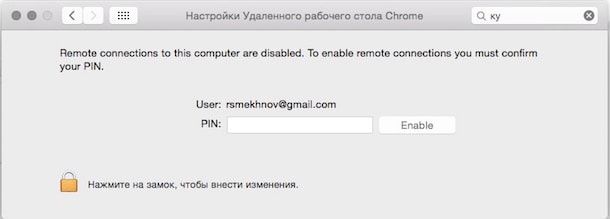 6. Теперь удаленные подключения к вашему Mac разрешены.
6. Теперь удаленные подключения к вашему Mac разрешены.
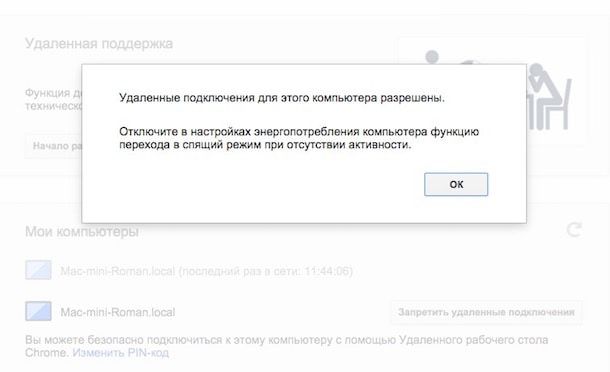
Экран примет следующий вид:
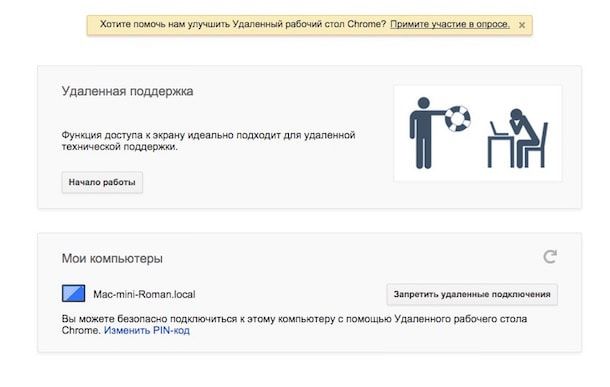 7. Скачайте приложение Chrome Remote Desktop для iOS (разумеется, абсолютно бесплатно). Убедитесь, что ваш смартфон или планшет подключен к Сети через Wi-Fi или мобильный Интернет.
7. Скачайте приложение Chrome Remote Desktop для iOS (разумеется, абсолютно бесплатно). Убедитесь, что ваш смартфон или планшет подключен к Сети через Wi-Fi или мобильный Интернет.
8. Если всё настроено верно, на экране iPhone / iPad вы увидите название своего Mac. Коснитесь его, введите PIN-код и нажмите кнопку «Подключение».
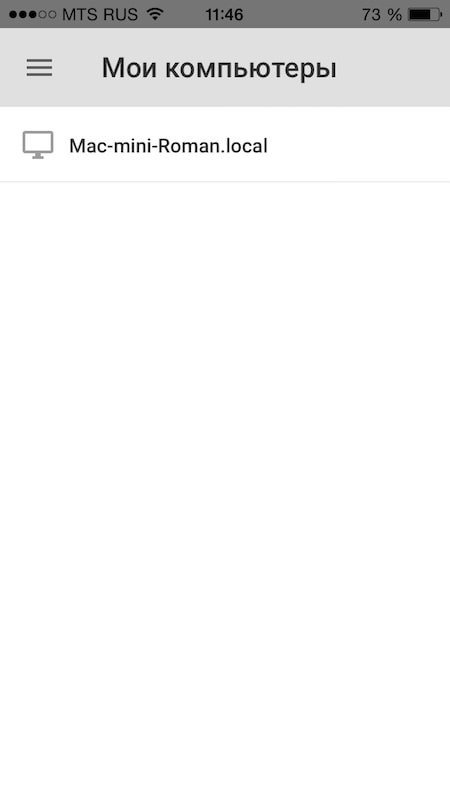
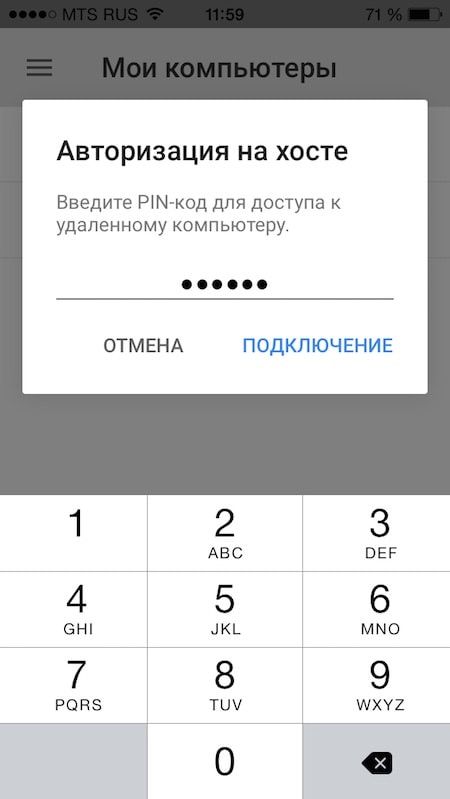 9. Готово! На вашем девайcе во всём своём великолепии отобразится экран вашего же Mac!
9. Готово! На вашем девайcе во всём своём великолепии отобразится экран вашего же Mac!
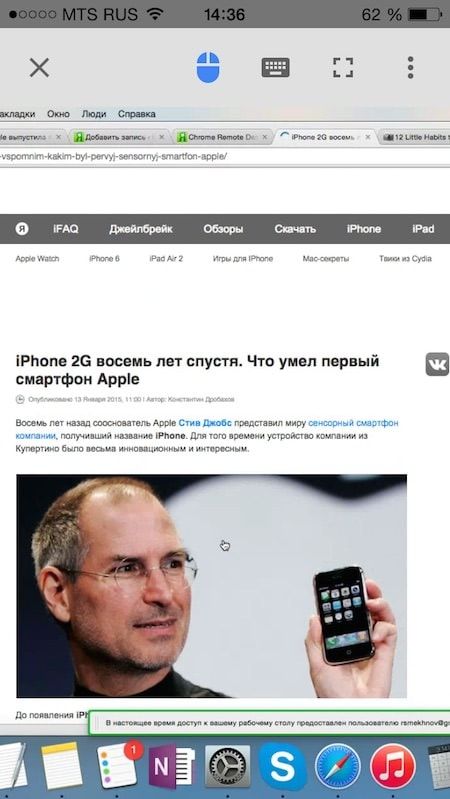
Управление Mac с экрана iPhone или iPad
Доступны два варианты управления — в сенсорном режиме или в режиме трекпада. Выбор режима происходит на панели инструментов (в верхней части экрана вашего смартфона или планшета).
Жесты:
- Прокрутить вверх или вниз — провести по экрану двумя пальцами одновременно.
- Перетащить элемент — нажать на него и, удерживая палец на экране, перетащить.
- Изменить масштаб — аналогично жесту на iPad.
- Вывести клавиатуру — провести по экрану тремя пальцами вверх. Тот же жест, но вниз — вывод панели инструментов.
Сенсорный режим
По умолчанию работает на iPad. Курсор отключен. Прикосновение к экрану приравнено к нажатию правой кнопки мыши. Жестов для использования средней или левой кнопки мыши не предусмотрено.
Режим трекпада
По умолчанию работает на iPhone и iPod. Курсор работает, по экрану вы перемещаете его пальцем. Один тап по экрану — одно нажатие левой кнопкой мышки, прикосновение к экрану двумя пальцами — правая кнопка мышки, тремя пальцами — средняя кнопка мышки.
Обзор возможностей
Chrome – это браузер с новыми возможностями, одной из которых является удаленный доступ. Что дает удаленная работа, и какие вопросы вы сможете с ее помощью решить:
- вы сможете со своего компьютера управлять другим ПК или ноутбуком;
- вы сможете производить технические настройки, получать необходимую информацию, загружать файлы, открывать любые сайты и дополнительные расширения;
- вы получаете доступ к другому устройству без установки дополнительных программ;
- удаленный рабочий стол имеет функцию «срочной помощи», когда вы можете быстро подключиться к другому компьютеру для устранения мелких технических проблем и дальше контролировать исправность работы;
- совместимость со многими операционными системами – Windows, Mac, Android и Linux и работа в кроссплатформенном режиме;
- получение соединения, даже когда стандартный RDP-клиент не способен установить его.
Особым преимуществом такого расширения является простота установки и подключения. С подобным заданием справится даже неопытный пользователь интернет-обозревателя. Да и скачивание рабочего стола для всех бесплатно, так же как и использование. Remote Desktop – это расширение с особым протоколом, которое позволяет подключаться напрямую к нужному устройству, практически как известная программа TeamViewer. Утилита функционирует на движке Chromium, поэтому обеспечивает быструю работу.
Установка Chrome Remote Desktop
Your experience?
Chrome Remote Desktop can be a great way for people to securely access a desktop system. I’ve had clients use it for remote access to desktop apps, as well as remote access to Windows servers. And I’ve used it often to provide remote support.
Have you configured a system for remote access via Chrome Remote Desktop? What has your experience been with this system? Let me know in the comments or on Twitter ( @awolber).
Google Weekly Newsletter
Learn how to get the most out of Google Docs, Google Cloud Platform, Google Apps, Chrome OS, and all the other Google products used in business environments.
Delivered Fridays
Sign up today
Удаленная поддержка с помощью Chrome Remote Desktop
Наиболее простой способ удаленного доступа – удаленная поддержка. Если вы хотите предоставить временный доступ к своему компьютеру для удаленной поддержки:
- Используйте опцию Remote Support -> Share this screen;
- Нажмите на кнопку загрузки и вам будет предложено установить расширение браузера Chrome Remote Desktop. Нажмите Add to chrome;
- Подтвердите установку расширения, нажав Add extension;
- После этого нажмите кнопку Accept and Install;
- Windows загрузит установочный файл службы chromoting (chromeremotedesktophost.msi) и выполнит установку;
- Теперь, чтобы разрешить временный доступ к рабочесу столу вашего компьютера вам нужно сгенерировать код доступа. Нажмите на кнопку Generate Code;
- Программа сгенририует код доступа, который вам нужно сообщить человеку, который хочет подключится к вашем компьютеру. Срок действия кода ограничен. Если в течении 5 минут не воспользоваться этим кодом для удаленного доступа, нужно генерировать его заново;
- Теперь человек, которые хочет подключится к вашему компьютеру должен в браузере Chrome перейди на https://remotedesktop.google.com/support и ввести этот код в поле Connect to another computer (удаленному пользователю обязательно устанавливать расширение Chrome Remote Desktop или пакет chromeremotedesktophost.msi);
-
На вашем компьютере появится окно с указанием учетной записи Google, которая подключается к вам. Подтвердите подключение, нажав Share.
- Теперь удаленный пользователь в своем браузере увидит ваш рабочий стол и сможет полноценно взаимодействовать с вами. В правом меню доступны некоторые опции для улучшения работы в удаленной сессии. В том числе можно включить удаленный буфер обмена (Enable clipboard synchronization), но для этого понадобится установить расширение Chrome Remote Desktop.
- В любой момент вы можете прервать подключение, нажав кнопку Stop Sharing.
Если пользователь, оказывающий вам поддержку выполнит какое-то действие, требующее повышение привилегий, то запрос UAC (User Account Control) появится только в вашей сессии. Именно вы должны подтвердить повышение полномочий, а не удаленный помощник.
В Windows 10 20H2 (10.0.19042) нашел неприятный баг. После подтверждения повышения привилегий через UAC запрос, удаленный пользователь теряет возможность использовать мышь и клавиатуру для управления вашим сеансом. Для возобновления нормальной сессии придется пере подключится с новым кодом.









