Виртуальный windows 7/8/10 для чайников
Содержание:
- Windows 7 Installation Guide
- Аппаратная виртуализация
- Технология виртуализации
- Лучшие виртуальные машины для Windows (бесплатные)
- Особенности настройки виртуальной машины
- Почему в VirtualBox нельзя выбрать 64-bit версию
- Преимущества ВМ
- Создание виртуальной машины в VirtualBox
- Установка VirtualBox для Windows
- Развертывания виртуальной Windows на физический диск
- Настройки виртуальной машины в VirtualBox
- 3 лучших сайта для загрузки образов виртуальных дисков для VirtualBox
- Изменение параметров виртуальной машины
- Вариант 2. Передача специализированного VHD
- Общий доступ к дискам и устройствам
- Где скачать VirtualBox для Windows 10
- Сравнение контейнеров с виртуальными машинами
- Как настроить виртуальную машину?
- Настройка виртуальной машины
- Шаг 3: Настраиваем процессор
- Несколько слов о программах виртуализации
- Ожидается
Windows 7 Installation Guide
When the virtual machine boots, select your keyboard language and continue. Hit Install Now, then accept the licensing agreement.
On the next page, select Custom, then select the virtual disk image drive created earlier. After that, the Windows 7 installation process will start. Go and make a cup of tea because this can take a moment. After the installation process completes, your Windows 7 virtual machine will restart automatically.
Windows 7 will restart a few times during the installation process. It is nothing to worry about. Do not touch a key when prompted or you will return to the Install Now option, rather than letting the installer do its thing.
Eventually, you will arrive at the Windows 7 Username set up, followed by the password creation page.
Next up is to input your Windows 7 product key. If you already input your product key and downloaded Windows 7 direct from Microsoft, you might not encounter this page. If you do not have a Windows 7 product key now, you can skip this page, but your Windows 7 virtual machine will have limited functionality.
Use the Recommended security settings, choose your time zone, and continue.
Install the VirtualBox Guest Additions ISO
The final setup is for the VirtualBox Guest Additions ISO. VirtualBox Guest Additions give your virtual machine better mouse pointer integration, the use of shared files between the host and the client, better video support, shared clipboards, and a host of other handy tools.
- Head to Devices > Insert Guest Additions CD Image.
- Inside the Windows 7 virtual machine, select Start Menu > Computer. Open the Guest Additions CD Image, then run VBoxWindowsAdditions.
- Install the Guest Additions, then Reboot.
Аппаратная виртуализация
Чтобы ВМ работали быстрее и лучше, а также чтобы можно было устанавливать 64-битные (x64) версии операционных систем нужно чтобы была включена аппаратная виртуализация. Сама эта поддержка встроена в процессоры и у всех современных процессоров она есть (может не быть только у древних двухядерников и более старых).
Называются технологии Intel VT-x и VT-d (в дорогих процессорах) и AMD-V. Смысл её заключается в том, что команды подаются напрямую на процессор, минуя драйверы операционной системы. Включается аппаратная виртуализация в настройках ВМ на вкладке «Система -> Ускорение»

Но у вас это может не заработать, потому что эта опция по умолчанию отключена в БИОСе в целях безопасности. Может выдаваться ошибка «Функции аппаратной виртуализации VT-x/AMD-V включены, но не функционируют». Поэтому нам нужно перезагрузить компьютер и войти в биос.
Если не знаете как, и лень читать статью, то в двух словах: сразу после включения компьютера в течении 10 секунд жмём кнопки F1, F2, Delete или если написано на экране, то читаем какую кнопку нажать. Смотрим какой у вас биос по фоткам и ищем похожую настройку:
С графическим интерфейсом

Жмём дополнительно, входим в расширенный режим, далее «Конфигурация ЦП»

Ищем настройку «Intel Virtualization Technology» и меняем на положение «Вкл.» (On)

Если же у вас процессор от AMD, то настройка будет называться «Secure Virtual Machines». Сохраняем изменения кнопкой «F10».
С текстовым интерфейсом:
Идём в «Security -> Virtualization»

Включаем технологию аппаратной виртуализации в положение «Enabled»

Сохраняем настройки F10, произойдёт перезагрузка. Если не используете виртуальные машины, то в целях безопасности виртуализацию лучше выключать, т.к. вирусы могут создавать свои пространства.
Второй причиной почему может не работать аппаратная виртуализация в Windows 8/10 — это включённая встроенная виртуальная машина Hyper-V.
Успехов!
Технология виртуализации
Что касается программного обеспечения Hyper V, то здесь речь идет о создании низкоуровневой оболочки, которая позволяет объединить в себе все необходимые для пользователя процессы. Также не стоит забывать о том, что здесь попутно используется гипервизор и ряд других компонентов. Если же рассматривать VirtualBox, то здесь речь идет про открытую аппаратную виртуализацию с возможностью объединения или изолирования присутствующих гостевых систем. Разумеется, каждый отдельный представленный вариант имеет свое конкретное назначение, из-за чего определить более предпочтительный софт по данному показателю сложно. Здесь все зависит исключительно от предпочтений пользователя.
Лучшие виртуальные машины для Windows (бесплатные)
Все перечисленные ниже виртуальные машины являются абсолютно бесплатными продуктами.
Microsoft Hyper-V
Выросший из Microsoft Virtual PC, на сегодняшний день Hyper-V — один из самых значимых продуктов среди программного обеспечения по виртуализации. Hyper-V входит в операционные системы семейства Windows (только в редакциях Pro) начиная с Windows 8, а так же Windows Server (начиная с Windows Server 2008). Кроме того, Hyper-V существует как отдельный продукт — гипервизор Microsoft Hyper-V Server, который является абсолютно бесплатным.
- Абсолютно бесплатен (не имеет никаких «премиум» версий)
- Включен по умолчанию во все современные редакции Windows
- Отличная скорость эмуляции
- Поддержка всеми современными ОС «из коробки» (FreeBSD, Linux, Windows)
- Не будет работать в редакциях Windows, отличных от профессиональной (начальная, домашняя)
- Не умеет пробрасывать USB устройства
- Отсутствует нормальный функционал общего буфера обмена
- Отсутствует возможность перетаскивания файлов между основной и гостевой ОС
Oracle VirtualBox
Основанный на исходном коде бесплатной виртуальной машины QEMU, VirtualBox получил достаточно большое распространение, благодаря понятному интерфейсу, широкому функционалу и простоте в работе. Продукт является бесплатным для использования, имеет открытый исходный код. Так же, для более удобной работы существует пакет дополнений «VirtualBox Guest Additions», использование которого в свою очередь имеет ограничения — только для личного и ознакомительного использования, и закрытый исходный код.
- Бесплатен для использования в любых целях, ограничения только на пакет дополнений VirtualBox Guest Additions
- Имеет открытый исходный код
- Поддерживает большое количество операционных систем (FreeBSD, Linux, OS/2, Solaris, Haiku, Windows)
- Поддержка 3D ускорения (в экспериментальном режиме)
- Присутствует возможность настройки двухстороннего буфера обмена, перетаскивания файлов между основной и гостевой ОС
- Проброс USB устройств в виртуальную машину (принтеры, сканеры, флешки и т. д.)
- Для обеспечения комфортной работы необходимо устанавливать дополнительное программное обеспечение в виртуальной машине
- Плохая производительность в старых версиях Windows (Windows 95, 98)
VMware Workstation Player
Ранее известный, как просто VMware Player, данный программный продукт является младшим братом более профессионального решения VMware Workstation. В прошлом имел ряд серьезных ограничений, которые в затем были удалены разработчиком, с целью сохранения конкурентоспособности с другими бесплатными решениями.
- Большой список поддерживаемых операционных систем(FreeBSD, Linux, MacOS, OS/2, Solaris, Haiku, Windows)
- Поддержка 3D ускорения
- Присутствует возможность настройки двухстороннего буфера обмена, перетаскивания файлов между основной и гостевой ОС
- Проброс USB устройств в виртуальную машину (принтеры, сканеры, флешки и т. д.)
Особенности настройки виртуальной машины
Все элементы настройки достаточно просты и понятны на интуитивном уровне, кроме того, есть всплывающие подсказки и справка
Обратите внимание – мышь и клавиатура работают только в одной из систем, по умолчанию в виртуальной машине. Но можно переключиться горячей хост-клавишей Right Control.
После запуска необходимо установить все драйвера для виртуального оборудования. Для этого в главном меню запустите «Устройство» и «Установить дополнения гостевой операционной системы». Далее, после инсталляции, виртуальная машина перезагружается. Также есть возможность расширить функции экрана. Это позволит окна из виртуальной машины отображать на основном рабочем столе. Тем самым значительно упрощается доступ к элементам управления и программам в виртуальной среде.
Для выключения виртуальной машины можно воспользоваться тремя режимами:
-
Сохранение состояния – сохраняются все приложения на момент отключения. При повторном запуске они автоматически загружаются.
-
Сигнал завершения работы. Виртуальная машина завершает работу после того, как пользователь закроет все приложения.
-
Выключение машины – происходит отключение аналогично процессу в компьютере
Почему в VirtualBox нельзя выбрать 64-bit версию
Рассматривая, как создать виртуальный образ операционной системы, многие пользователи сталкиваются с вопросом, почему нельзя выбрать в этой ситуации 64-битную версию. На практике, этому есть ряд обоснованных аргументов. В частности, вы не сможете подобрать эту модификацию по той простой причине, что программное обеспечение еще не было оптимизировано в полной мере.
Также в данном случае могут потребоваться расширенные инструменты плагина, а их использование доступно только при монтировании вспомогательных дополнений. Не стоит забывать о том, что серия данного ПО может не подходить из-за присутствующего у пользователя железа. Учитывая все эти моменты, вам стоит выбирать иные инструменты для монтирования образов с последующим созданием виртуальной машины. Разумеется, в определенных ситуациях такие ограничения вызывают массу негативных комментариев пользователей.
Преимущества ВМ
Исходя из описанных выше сценариев применения, можно вывести три основных преимущества виртуальных машин над реальным аппаратным обеспечением:
-
ВМ можно установить на любой компьютер. ВМ поддерживают любые ОС, поэтому можно сэкономить окружающее пространство, деньги на покупку дополнительного оборудования и время на установку и настройку компьютеров.
-
На виртуальные машины можно устанавливать устаревшие операционные системы, поддерживающие разного рода архаичное программное обеспечение. Не придется содержать устаревшие компьютеры для их запуска и использования.
-
ВМ легче перезапустить/перенастроить и заново вернуть к работе в случае форс-мажора.
Создание виртуальной машины в VirtualBox
Запустите VirtualBox.
Для создания виртуальной машины нажмите кнопку «Создать», расположенную на панели инструментов программы под строкой меню. Я рассмотрю создание и настройку виртуальной машины на примере подготовки к установке 64-битной версии Ubuntu 19.04. В большинстве случаев этот процесс для других платформ отличается лишь незначительными деталями. Ранее я уже показывал, как установить Linux Mint в VirtualBox.
Укажите произвольное имя машины; тип операционной системы (Linux) и версию (Ubuntu 64-bit). Здесь и в дальнейшем в ходе работы мастера для перехода к следующему окну нажимайте кнопку «Далее».
Укажите объем выделяемой виртуальной машине оперативной памяти в мегабайтах. Предлагаемый ПО объем составляет всего 1024 МБ.
Для комфортной работы я бы порекомендовал выделить виртуальной машине как минимум 2048 МБ (2 ГБ) ОЗУ, а если позволяют ресурсы, то 4096 МБ (4 ГБ).
Установка VirtualBox для Windows
Возможно, кому-то всё это может показаться сложным, но на самом деле в работе с Виртуалбокс нет ничего такого, с чем бы ни справился начинающий пользователь. Итак, как пользоваться VirtualBox? Как обычно, всё начинается с установки. Идем на сайт разработчика www.oracle.com/virtualization/virtualbox/index.html и скачиваем последнюю версию программы.
Установка VirtualBox на Windows 7/10 почти ничем не отличается от инсталляции большинства других программ, нужно просто следовать указаниям мастера и ничего не менять в его параметрах. По завершении процедуры вы получите готовую платформу виртуализации.
Развертывания виртуальной Windows на физический диск
Скажем, понравилась вам тестируемая на виртуалке версия Windows, и вы захотели, не тратя времени, развернуть ее на хостовой машине. Возможно ли такое? Да, но с определенными оговорками, ибо нельзя дать стопроцентной гарантии, что система встанет без ошибок и необходимости дополнительных настроек вроде установки драйверов. На одном из ресурсов для этого предлагается использовать программу Macrium Reflect, но нам этот способ показался слишком громоздким и неудобным, поскольку, во-первых, он предполагает работу как минимум с двумя переносными носителями, во-вторых, с ним связано практически неизбежное падение развернутой системы в BSOD, с которым придется разбираться отдельно.
Мы предлагаем более простое решение с применением утилиты Vhd2Disk — выполняющей ту же работу, что и знаменитая Disk2vhd, только в обратном порядке. Если Disk2vhd виртуализирует физический ПК, то Vhd2Disk, извините за не совсем удачное выражение, материализует виртуальную Windows на физическом компьютере.
Утилита тоже бесплатна, скачать ее вы можете с официальной странички форума:
Настройки виртуальной машины в VirtualBox
В главном окне VirtualBox выделите виртуальную машину (если их несколько), а затем нажмите на кнопку «Настроить» для входа в настройки этой конкретной виртуальной машины.
В разделе «Общие», во вкладке «Дополнительно» вам нужно будет выбрать папку хранения для снимков системы (очень полезная функция). По умолчанию снимки системы будут сохраняться в папке «Snapshost» в профиле пользователя на системном диске «С». Вы можете создать папку с таким именем в том месте, где вы храните файлы этой виртуальной машины, для того, чтобы не потерять снимки при переустановке системы.
Необходимо также будет выбрать общий буфер обмена для того, чтобы обмениваться данными между основной реальной операционной системой, и гостевой виртуальной ОС. На выбор предлагается несколько вариантов:
- Выключен — настройка по умолчанию.
- Из основной в гостевую ОС — вы можете перемещать информацию из основной системы в виртуальную ОС.
- Из гостевой в основную ОС — вы можете перемещать данные из виртуальной ОС в основную систему.
- Двунаправленный — данными можно будет обмениваться в обоих направлениях.
Есть смысл выбрать двунаправленный общий буфер обмена для наибольшего удобства при работе.
Далее включите функцию Drag’n’Drop для того, чтобы включить возможность перетаскивания данных из окна одной системы, в окно другой при помощи мыши. Здесь также будет лучше выбрать двунаправленный вариант.
В разделе «Система», во вкладке «Материнская плата» можно будет настроить порядок загрузки виртуальной машины. С помощью кнопочек со стрелками вверх и вниз, выберите последовательность загрузки виртуальной машины. Имеет смысл сделать первым загрузочным устройством оптический диск, с гибкого диска можно будет вообще снять галочку из-за неактуальности такого способа.
Вам также может быть интересно:
- Установка VirtualBox и Extension Pack
- Установка Windows на виртуальную машину VirtualBox
При выборе первым загрузочным устройством оптического диска, загрузка системы может произойти, как с реального дисковода вашего компьютера, куда будет вставлен загрузочный диск DVD с операционной системой, так и с образа диска, например, в формате ISO, который физически находится где-нибудь на диске вашего компьютера.
После применения новых настроек, не забывайте нажимать на кнопку «ОК».
Во вкладке «Процессор» вы можете включить дополнительные ядра, в том случае, если процессор вашего компьютера многоядерный.
В разделе «Дисплей», во вкладке «Экран» вы можете выбрать объем видеопамяти, которую будет использовать виртуальная машина. Здесь вы можете включить 2D (необходимо) и 3D (необязательно) ускорение.
Во вкладке «Захват видео» вы можете включить функцию захвата видео в виртуальной машине.
В разделе «Носители» нужно будет выбрать виртуальный привод. Здесь уже отображается файл виртуального диска, но он почти пустой, так как операционная система еще не была установлена. Поэтому для установки системы нужно будет выбрать ISO файл образа с операционной системой.
Нажмите на «Пусто», в правой части окна напротив пункта «Оптический привод» нажмите на кнопку с изображением диска, а затем в контекстном меню выберите пункт «Выбрать образ оптического диска…». С помощью Проводника найдите на своем компьютере нужный образ операционной системы.
В разделах «Аудио», «Сеть», «COM-порты», «USB» можно оставить настройки по умолчанию, во многом эти настройки зависят от аппаратной части вашего компьютера.
В разделе «Общие папки» пока ничего нет, так как гостевая система еще не была установлена. Для функционирования общих папок понадобиться установка Дополнений для гостевой ОС (VirtualBox Guest Additions). Подробнее об установке системы в виртуальную машину, и об установке дополнений можно будет прочитать здесь.
В случае необходимости, вы можете изменить настройки для конкретной виртуальной машины на другие. Для каждой виртуальной машины все настройки индивидуальны.
Далее можно будет приступить к установке операционной системе на виртуальную машину VirtualBox.
3 лучших сайта для загрузки образов виртуальных дисков для VirtualBox
3 лучших сайта для загрузки образов виртуальных дисков для VirtualBox
Виртуальная машина позволяет вам эмулировать другую операционную систему, не выходя из рабочей. Будь то Windows, macOS, Linux или что-то еще. Это может пригодиться для тестирования программного обеспечения, загрузки старых игр или для анализа на наличие вредоносного ПО. Но вместо скачивания образов операционной системы и их установки, вы можете загрузить предварительно созданные образы виртуальных машин, чтобы сэкономить время. Итак, вот три сайта, с которых можно загрузить образы виртуальных дисков для VirtualBox.
Изменение параметров виртуальной машины
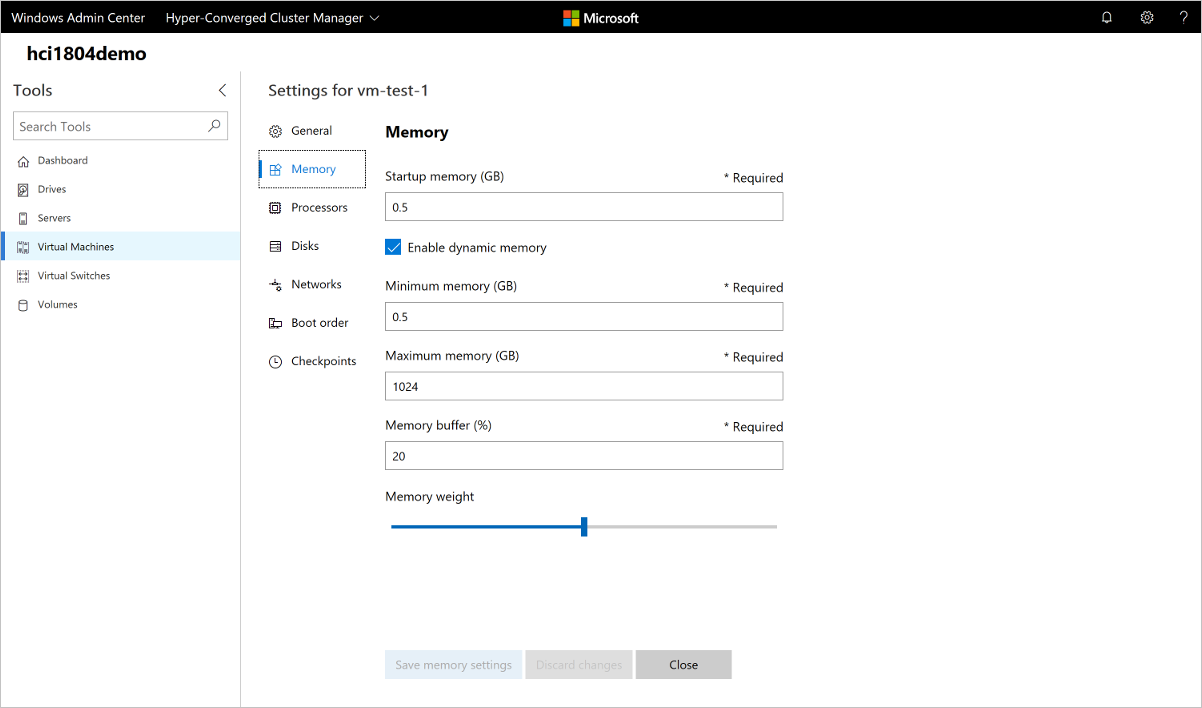
- В левой части панели навигации щелкните средство виртуальные машины .
- В верхней части средства «виртуальные машины» перейдите на вкладку » Инвентаризация «. выберите виртуальную машину из списка и щелкните больше > Параметры.
- Перейдите на вкладку Общие, Безопасность, память, процессоры, диски, сети, порядок загрузки и контрольные точки , настройте необходимые параметры, а затем нажмите кнопку сохранить , чтобы сохранить текущие параметры вкладки. Доступные параметры будут зависеть от поколения виртуальной машины. Кроме того, некоторые параметры не могут быть изменены для работающих виртуальных машин, и сначала необходимо будет приостанавливаться на виртуальной машине.
Вариант 2. Передача специализированного VHD
Вы можете передать VHD из специализированной виртуальной машины, созданной с помощью локального средства виртуализации, например, Hyper-V или виртуальная машина, экспортированная из другого облака.
Подготовка виртуальной машины
Используйте VHD «как есть» для создания новой виртуальной машины.
- Подготовьте виртуальный жесткий диск Windows к передаче в Azure. Не выполняйте подготовку виртуальной машины к использованию с помощью Sysprep.
- Удалите все гостевые инструменты и агенты виртуализации, которые установлены на виртуальной машине (такие как инструменты VMware).
- Убедитесь, что виртуальная машина настроена на получение IP-адреса и параметров DNS от DHCP-сервера. Таким образом, сервер будет получать IP-адрес в виртуальной сети при запуске.
Отправка виртуального жесткого диска
Теперь можно отправить VHD непосредственно в управляемый диск. Инструкции см. в статье Отправка VHD в Azure с помощью Azure PowerShell.
Общий доступ к дискам и устройствам
Возможности общего доступа в расширенном режиме сеанса скрыты в этом неприметном окне подключения, которое открывается при подключении к виртуальной машине:

По умолчанию виртуальные машины с включенным режимом расширенного сеанса будут совместно использовать буфер обмена и принтеры. Они по умолчанию передают звук виртуальной машины на динамики компьютера.
Чтобы включить совместное использование устройств на виртуальной машине или изменить параметры по умолчанию, выполните следующие действия.
- Откройте дополнительные параметры
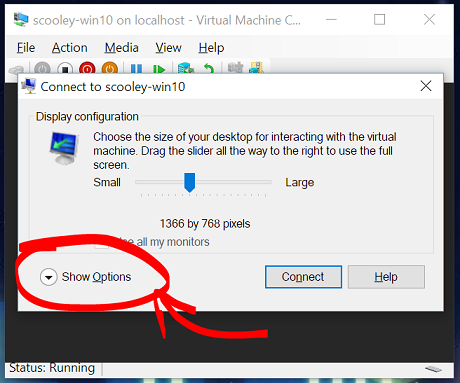
- Просмотрите локальные ресурсы
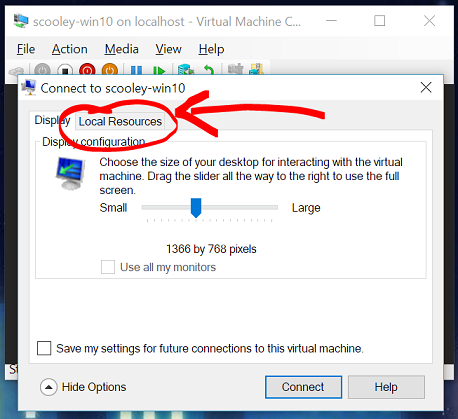
Общий доступ к хранилищу и USB-устройствам
По умолчанию виртуальные машины в режиме расширенного сеанса совместно используют принтеры, буфер обмена, смарт-карты и другие устройства безопасности, чтобы вы могли применять более безопасные средства входа в систему на виртуальной машине.
Для совместного использования других устройств, таких как USB-устройства или диска C:, выберите меню «Дополнительно…»:
Здесь можно выбрать устройства, которые будут совместно использоваться с виртуальной машиной. Особенно полезным будет общий системный диск (Windows C:).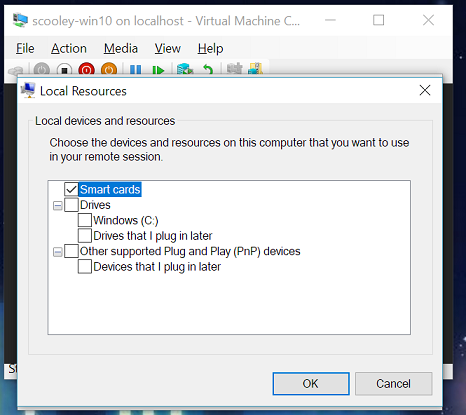
Совместное использование звуковых устройств (динамиков и микрофона)
По умолчанию виртуальные машины в режиме расширенного сеанса передают звук на динамики компьютера. Виртуальная машина также использует звуковое устройство, выбранное на хост-компьютере.
Чтобы изменить эти параметры или включить сквозную передачу микрофона (для записи звука на виртуальной машине), выполните следующие действия.
Откройте меню «Параметры…» для настройки параметров удаленного звука
Теперь настройте параметры звука и микрофона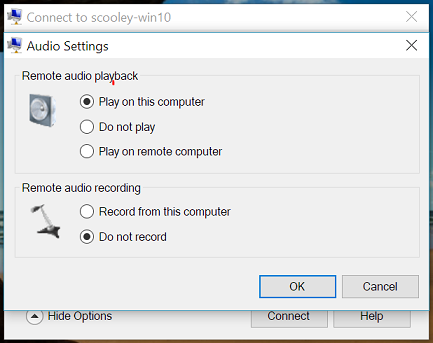
Поскольку виртуальная машина, скорее всего, выполняется локально, параметры «Воспроизвести на этом компьютере» и «Воспроизвести на удаленном компьютере» дают одни и те же результаты.
Где скачать VirtualBox для Windows 10
Как уже было сказано ранее, вы можете скачать этот плагин совершенно бесплатно, если воспользуетесь нашим тематическим сайтом. Чтобы сделать все необходимое, пользователю потребуется проделать следующий ряд последовательных и довольно простых манипуляций:
В первую очередь, чтобы загрузить этот софт, вы переходите на наш ресурс, где также представлено и иное доступное программное обеспечение. Стоит отметить, что использовать официальный источник не обязательно, так как с сохранением компонентов с этого ресурса могут возникнуть проблемы. Перейдя на наш портал, вы находите подходящую модификацию программного обеспечения под собственные критерии. Чтобы подобрать утилиту, можно воспользоваться доступной на главной странице удобной поисковой строкой по порталу. Также, при необходимости пользователи могут подобрать все необходимое через каталог программного обеспечения. Найдя нужную модификацию программы, рекомендуется также ознакомиться с доступным и коротким описанием по ее функционалу
Также немаловажно будет изучить системные требования, и сопоставить их с возможностями своего компьютера или ноутбука. Перед непосредственным сохранением, вы можете прописать новый путь для записи установочных компонентов в память устройства
Скачивание плагина запускается сразу после перехода по соответствующей ссылке «Скачать VirtualBox для Windows 10 x64».
Не стоит забывать о том, что сразу после выполнения загрузки ресурса, рекомендуется проверить установочные компоненты на отсутствие вирусов и иного вредоносного программного обеспечения. Такая проверка не является обязательной, однако, поможет вам обезопасить свое устройство от заражения.
Сравнение контейнеров с виртуальными машинами
Принципиальное отличие контейнеров от ВМ заключается в масштабе. Виртуальные машины имитируют полноценный ПК. В них устанавливается система для решения задач пользователя. Контейнеры созданы для изолированного запуска единичных приложений и зависимых компонентов, необходимых для запуска и работы этого приложения.
Контейнеры легче как в плане физического размера, так и в плане скорости освоения. Настроить контейнеры для решения задач бизнеса проще, а возможность взаимодействовать напрямую с ядром системы позволяет загружать изолированные программы быстрее.
Виртуальные же машины куда функциональнее и позволяют запускать в отдельном программном окружении большое количество систем, программ и т.п.
Как настроить виртуальную машину?
Процесс настройки зависит от выбранного инструмента для создания ВМ. Почти всегда процесс упирается в выбор образа гостевой системы и установку параметров аппаратного обеспечения. Многие инструменты предлагают опции для быстрого запуска ВМ. Такие есть в VMWare Workstation, Parallels и Hyper-V.
Немного сложнее устроена программа QEMU. О том, как ее настроить, мы писали ранее.
Самый простой способ:
-
Заходим на сайт Oracle.
-
Скачиваем и устанавливаем VirtualBox.
-
Загружаем образ системы, которую нужно установить в ВМ (в формате ISO).
-
Запускаем VirtualBox и нажимаем кнопку «Создать новую…».
-
Указываем путь до ISO-файла с системой и жмем «Установить…».
Теперь с виртуальной системой можно работать, как с настоящей.
Настройка виртуальной машины
В правом верхнем углу есть кнопочка «Настроить». Нажимаем ее и попадаем сюда – «Настройки»
Здесь можно менять самые разные параметры. Регулировать количество оперативной памяти, если раньше вы сделали ошибку, порядок загрузки всевозможных устройств, использование ускорения и прочее.
Всего имеется несколько разделов. Версия, которую использую я, имеет 9 разделов, но рассказывать подробно о каждом слишком долго. И делать это лучше самостоятельно, осознанно, просматривая, как меняется поведение виртуального компьютера. К тому же присутствует удобная система помощи – достаточно навести курсор мыши на интересующий вас пункт, как появится всплывающая подсказка.
Но вот краткое описание настроек по разделам:
1) Общее. Тут находится имя виртуалки, используемая ею ОС, сменные носители и буфер обмена;
2) Система. Все что касается аппаратного обеспечения нашей виртуалки (оперативная память, процессор, чипсет, порядок загрузки устройств, ускорение);
3) Дисплей. Видеопамять и ее настройки, количество используемых мониторов, возможность подключения к удаленному монитору, ускорение, захват видео.
4) Носители. Настройка имеющихся виртуальных жестких дисков;
5) Аудио. Тут и так все понятно – звук и все с ним связанное;
6) Сеть. Возможность настраивать виртуальные сетевые адаптеры;
7) Com-порты. Их включение и настройка;
8) USB. Данный контроллер и настройка фильтров;
9) Общие папки. Их настройка и управление.
Если при настройках была допущена серьезная ошибка, то умная программа сразу же сообщит об этом. И снизу окошка настроек появится надпись-предупреждение «Обнаружены неправильные настройки». Если навести курсор мыши на «восклицательный знак», то вам скажут, что именно было сделано неправильно.
Впрочем, скорее всего вам понадобятся только первые 3 типа настроек: «Общее», «Система», «Дисплей». Если виртуалка станет работать медленно и будет тормозить, то можно попробовать увеличить объем используемой ею оперативной памяти или же повысить мощность процессора.
После окончания настроек подтверждаем все («ОК»). Для запуска выбранной виртуальной машины достаточно выделить ее и нажать кнопку «Запустить». Теперь осталось только установить на наш виртуальный компьютер выбранную ранее ОС, настроить ее и можно работать.
Шаг 3: Настраиваем процессор
Для каждой операционной системы мы можем задать пользовательские настройки процессора, например, нам доступна возможность выбрать количество ЦП, а также установить предел загрузки ЦПУ. Все эти параметры находятся в настройках выбранной виртуальной машины:
- Кликаем правой кнопкой мыши по виртуальной машине и выбираем «Настроить…».
- В отобразившемся окне переходим в раздел «Процессор» и устанавливаем нужные значения.
Функция «Включить PAE/NX» предназначена для поддержки 4 и более Гб ОЗУ в 32-битных системах.
Во вкладке «Ускорение» мы можем выбрать режим виртуализации, а также настроить дополнительные параметры для увеличения скорости работы.
Несколько слов о программах виртуализации
Данный обзор будет полезен не только начинающим пользователям, но и экспертам. Перечисленные продукты покрывают широкий спектр технологий виртуализации на всех уровнях. Все описанные решения являются бесплатными для личного использования. Выберите то, что вам хочется или нужно, исходя из имеющегося аппаратного обеспечения, требований к простоте настройки и запуска, а так же наличию необходимого набора функций.
Как правило, большинство людей начинают познавать виртуализацию с VMware Player или VirtualBox. Пользователи Linux могут предпочесть KVM и, возможно, Xen. Опытные пользователи, возможно, захотят взглянуть на ESXi.
Рубрики:
- виртуализация
- менеджер
- система
Лучшие бесплатные программы замены буфера обмена Windows
Ожидается
управление виртуальными машинами в центре администрирования Windows активно разрабатывается, а новые функции будут добавлены в ближайшем будущем. Вы можете просмотреть состояние и проголосовать за функции в UserVoice:
- импорт и экспорт виртуальных машин
- Сортировка виртуальных машин в папках
- Поддержка дополнительных параметров виртуальной машины
- Поддержка реплики Hyper-V
- Делегирование владения виртуальной машиной
- Клонировать виртуальную машину
- Создание шаблона на основе существующей виртуальной машины
- Просмотр виртуальных машин на узлах Hyper-V
- Настройка виртуальной ЛС в новой области виртуальной машины









