11 лучших программ для поиска и обновления драйверов на windows
Содержание:
- Как обновить драйверы на компьютере: пошаговая инструкция со скриншотами
- DriverHub
- Intel Driver Update Utility
- Для чего нужно обновлять драйверы на компьютере
- Через сборник драйверов
- Комплексная установка драйверов
- Как установить драйвер видеокарты
- AMD Driver Autodetect
- Double Driver
- Средствами системы
- Обзор лучших программ для обновления драйверов intel как обновить драйверы intel – ПК Консультант
- Driver Booster Free
- Преимущества и недостатки Snappy Driver Installer
- Driver Booster
- Uniblue DriverScanner
- Выполнение обновлений на старом компьютере
- Запуск Диспетчера устройств в Windows 10:
- SlimDrivers
- Driver Booster
- Free Driver Scout
- Скачивание драйверов с официального сайта
- Driver Magician
- Установка и обновления драйверов
- DriverPack Solution
- NVIDIA Update
- Обновляем устаревшие драйвера через специальный софт
- DriverPack Online
Как обновить драйверы на компьютере: пошаговая инструкция со скриншотами
Принципы установки драйверов сходны для всех ОС семейства Windows. В любой версии операционной системы от Microsoft драйверы можно ставить либо вручную (через Диспетчер устройств), либо автоматически (с помощью специального программного обеспечения).
Обновление драйверов вручную (через Диспетчер устройств)
Во всех Windows, от XP до 10, ручное обновление драйверов производится через Диспетчер устройств (Device Manager). Диспетчер устройств можно вызвать либо напрямую запустив devicemgr.msc с помощью окна «Выполнить» (Win+R или «Пуск» → «Выполнить»), либо через пункт «Свойства» контекстного меню значка «Этот компьютер» («Мой компьютер» в более ранних версиях Windows), либо через Панель управления.
Доступ к Диспетчеру устройств через контекстное меню иконки «Этот компьютер»:
Меню «Свойства» иконки «Мой компьютер» — самый быстрый способ попасть в Диспетчер устройств
Доступ к Диспетчеру устройств через «Панель управления» → «Система».
DriverHub
Эта утилита предназначена для тех, кто хочет быстро и без проблем обновить все драйвера на своём компьютере. Стоит отметить, что программа может работать только если устройство подключено к интернету.
Для того чтобы программа начала работать, пользователю необходимо нажать только одну кнопку, после чего она начнёт сканирование. Когда оно будет завершено, DriverHub предоставит список драйверов, которые можно обновить. Пользователю останется только отметить в этом списке галочками нужное и всё.
- Для работы используются только официальные драйвера;
- Есть возможность вернуть старую версию драйверов;
- Работает на всех версиях Windows.
- Очень назойливая реклама;
- Отсутствие функции масштабирования.
Скачать DriverHub
Intel Driver Update Utility
Еще одна утилита от производителя – Intel Driver Update Utility. Нынче процессор, видеокарту и прочее оборудование от этой фирмы можно найти практически в любом ПК, потому я и включила его в ТОП. Данное средство очень простое в использовании, и обновления устанавливает только официальные и актуальные для ОС. Это идеальный вариант для тех, кто просто хочет обновить ПО, не заморачиваясь со всеми дополнительными параметрами.
Плюсы
- Автоматизированный процесс.
- Загружает драйверы для любых устройств Intel.
- Простой интерфейс с предустановленным русским языком (можно менять в настройках).
Минусы
- Чрезмерно простой функционал – нет резервного копирования и прочих «примочек».
- К устаревшему оборудованию не предусматривается обновлений.
- Использовать можно только на ПК с компонентами от Intel.
Для чего нужно обновлять драйверы на компьютере
Свежие обновления драйверов зачастую содержат новые и улучшенные функции аппаратных компонентов. А также в них регулярно исправляют недоработки прошлых версий. В значительной части случаев сбои и нестабильность работы компьютера объясняются той или иной проблемой с драйверами:
- установлен устаревший драйвер, некорректно взаимодействующий с другими аппаратными и программными компонентами;
- файл(ы) драйвера повреждён(ы);
- установлен стандартный системный драйвер, а не программа от производителя оборудования;
- отсутствуют драйверы на те или иные периферийные устройства.
Во всех приведённых выше случаях проблема решится обновлением драйверов.
Через сборник драйверов
Рассмотрим установку через специальный обновляемый сборник программ, который автоматически определяет и устанавливает новые драйвера.
На заметку. Используйте сборники только в крайнем случае – если не получается найти подходящую программу на официальном сайте производителя устройства. Так как в таких «паках» могут содержаться урезанные версии, рекламные модули, а также могут возникнуть ошибки в работе оборудования.
Snappy Driver Installer
Доступны две версии пакета: Light — для загрузки только выбранных драйверов из интернета, полная – в ней присутствует вся база для обновления в офлайн режиме.
1. Распакуйте архив, запустите SDI_R1909.exe для 32 разрядной версии ОС или SDI_X64.exe для 64.
2. Программа автоматически запустит сканирование системы на наличие новых версий и предложит обновить драйвера.
3. Установите галочки в нужные пункты и нажмите кнопку «Установить».
4. После выполненной установки перезагрузитесь.
Driver Pack Solution
Driver Pack – это один из первых проектов, который включает в себя огромную и постоянно обновляемую базу программ. Минус заключается в принудительной установке дополнительных приложений, потому некоторые антивирусы могут на это ругаться.
Используйте драйвер-пак на свой страх и риск, в том случае, если предыдущие способы не подошли.
1. После запуска исполняемого файла выберите Режим эксперта.
2. Снимите все галочки с предложенных пунктов, чтобы вместе с ними не было установлено ничего лишнего.
3. Щелкните по нужному драйверу, нажмите на значок «три точки» и выберите пункт «Обновить».
4. Дождитесь завершения установки и перезагрузитесь после внесения изменений.
Помимо драйвер-паков, существуют отдельные программы для автоматического поиска обновлений в своих базах и простой установки их по щелчку мышки.
Driver Booster
Программа поставляется в бесплатной и платной редакции. В платной больше функций, но для поиска и обновления драйверов подойдет и бесплатная версия.
1. После установки запустите программу и нажмите «Пуск».
2. После непродолжительного сканирования софт подберет список устройств для которых вышли новые версии драйверов.
3. Нажмите кнопку «Обновить» напротив конкретного устройства или «Обновить сейчас» для обновления всех устройств.
Driver Genius
Driver Genius – простая и интуитивно понятная программа, которая имеет большую базу драйверов и позволяет легко найти и применить свежие версии.
1. В главном окне щелкните на «Start Scan».
2. Нажмите «Update» для конкретного устройства или «Update All» для обновления всех устройств сразу.
Driver Max
1. В главном окне нажмите кнопку «Проверить обновление драйверов».
2. Произойдет поиск подходящих версий и предложение установить их на все или выборочные устройства.
3. После успешного обновления напротив устройства появится надпись «Драйвер обновлен».
Комплексная установка драйверов
Шаг 1. Откройте меню «Пуск», напишите «Диспетчер устройств». Щелкните по показанному результату.
Заходим в меню «Пуск», в строку поиска пишем «Диспетчер устройств», открываем программу
Шаг 2. Правым щелчком мыши кликните по названию устройства, щелкните по пункту «Обновить драйверы».
Кликаем правой кнопкой мыши на устройство, выбираем «Обновить драйверы»
Шаг 3. Перед вами откроется окно с двумя вариантами.
-
Щелкаем на первый вариант.
-
Ожидаем завершения поиска программного обеспечения в сети.
-
В нашем случае обновление драйверов не требуется, нажимаем «Закрыть».
-
Перейдите на сайт разработчика оборудования, в нашем случае видеокарты.
-
Нажмите на вкладку «Драйверы и поддержка».
-
Найти необходимый драйвер можно тремя способами: автоматический поиск; форма для поиска; последние драйверы доступные для скачивания. Мы воспользовались последним вариантом.
-
Найдите подходящий драйвер, соответствующий вашей системе и скачайте его.
-
Щелкните по скачанному файлу и ждите установки.
-
Вернитесь в «Диспетчер устройств», выберите второй вариант поиска.
-
Щелкните на кнопку «Обзор» и укажите место, где находится драйвер.
-
Щелкните «Далее».
- После установки перезагрузите ПК.
Как установить драйвер видеокарты
Если у вас внешняя видеокарта, то драйверы для нее
устанавливать необходимо. Встроенный в Windows драйвер обеспечивает лишь малую
часть функционала, на которую способен ваш видеоадаптер.
Определить внешняя или встроенная у вас видеокарты можно по
расположению видеовыходов с задней части системного блока.
 Внешняя и встроенная видеокарта в компьютере
Внешняя и встроенная видеокарта в компьютере
Первым делом нужно определить модель и производителя
видеокарты. Для этого можно или посмотреть его на плате видеокарты или узнать
через Диспетчер устройств. Так как на
плате видеоадаптера довольно сложно найти модель и производителя мы рекомендуем
воспользоваться вторым способом.
Как узнать производителя и модель видеокарты через Диспетчер устройств
- Запустите Диспетчер устройств Windows таким образом как описано в самом начале статьи;
- Раскройте группу Видеоадаптеры, щелкнув левой кнопкой мыши по значку треугольника напротив ее названия;Раскрытие группы видеоадаптеры в диспетчере устройств
- Правой кнопкой мыши щелкните по названию видеоадаптера и в появившемся контекстном меню щелчком левой кнопки мыши выберите пункт Свойства;Контекстное меню устройства в диспетчере
- Далее в появившемся окне перейдите на вкладку Сведения и в поле Свойство выберите ИД оборудования
Сведения об оборудовании из диспетчера устройств - Перепишите VEN и DEV из первой строки поля Значение. В нашем случае будет VEN_10DE&Dev_0DE0.
- Введите эту строку в поисковик и по результатам
поисковый выдачи определите модель и производителя вашей видеокарты. В нашем
случае это NVIDIA GeForce GT 440.
AMD Driver Autodetect
AMD Driver Autodetect — аналогичное фирменное средство от AMD. Предназначено для поддержания драйверов видеокарт этой марки в актуальном состоянии (кроме AMD FirePro).
После установки утилита будет следить за актуальностью видеодрайверов и обеспечивать их своевременное обновление. Она автоматически определяет модель видеокарты, установленной на ПК, а также разрядность и версию операционной системы. Будучи запущенной, она проверяет, нет ли на сайте AMD свежего драйвера. Если есть — сообщает об этом и предлагает его скачать. Чтобы начать инсталляцию, пользователю достаточно подтвердить свое согласие кликом по кнопке «Установить».
AMD Driver Autodetect также выпускается исключительно в Windows-версии.
Double Driver
Эта маленькая бесплатная утилита предназначена не для обновления, а для отката текущей версии драйвера к более поздней. Это очень удобно, ведь не всегда пользователи остаются довольны обновлениями драйверов, предпочитая более старые версии.
Сама программа выглядит приятно, а все драйвера отображаются удобным списком. Все драйвера, которые можно откатить, лежат в папке программы. Если пользователю понадобится, то он может с лёгкостью воспользоваться Double Driver и вернуть старую версию драйвера.
- Большая часть программ для откатов драйверов стоят денег, а Double Driver – бесплатная;
- Быстрая работа;
- Удобство.
Скачать Double Driver (Zip)
Средствами системы
Для быстрой проверки и установки новой версии драйверов можно воспользоваться центром обновления.
Способ 1: в диспетчере устройств
1. Перейдите в Диспетчер устройств.

2. Щелкните правой клавишей мышки по устройству и выберите «Обновить драйвер».

3. Нажмите кнопку «Автоматический поиск обновленных драйверов».

4. Дождитесь завершения поиска. Если более свежая версия будет найдена, будет предложено её загрузить.
Способ 2: через проверку обновлений
1. В меню Пуск откройте «Параметры».
2. Перейдите в раздел «Обновление и восстановление».

3. Нажмите на пункт «Показать подробности».

4. Прокрутите страницу немного вниз и отметьте галочками драйвера для обновления.

5. Кликните по кнопке «Установить» и дождитесь завершения обновления.

Способ 3: вручную
1. Скачайте и распакуйте архив с драйвером в любую папку на ПК.
2. Перейдите в Диспетчер устройств.
3. Кликните по устройству правой кнопкой мыши и нажмите «Обновить драйвер».
4. В новом окне щелкните «Выполнить поиск драйверов на этом компьютере».

5. Назначьте путь к распакованному архиву, поставьте галочку на пункт «Включая вложенные папки» и кликните «Далее».

6. Будет произведен поиск и установка драйвера.
Обзор лучших программ для обновления драйверов intel как обновить драйверы intel – ПК Консультант
Для поддержания нормальной работоспособности компьютера необходимо время от времени обновлять драйвера, но искать и устанавливать их вручную — занудно и долго. Да и зачем? Ведь эту работу несложно автоматизировать. Сегодня рассмотрим десять лучших программ для обновления драйверов на ПК и ноутбуках любых марок и моделей.
Intel Driver Update Utility Installer
Intel Driver Update Utility Installer — фирменная утилита для поиска и обновления драйверов любой продукции Intel (процессоров, системной логики, сетевых устройств, накопителей, серверных компонентов и прочего). Совместима с Windows XP, 7, а также более новыми выпусками этой системы.
Оборудование ПК, на котором она установлена, утилита распознает автоматически. Проверка новых версий драйверов на сайте Intel осуществляется нажатием кнопки «Поиск», загрузка и установка — по желанию пользователя.
Разработчики предупреждают, что приложение устанавливает только типовые драйвера, которые не учитывают особенностей конкретной марки компьютера. Поэтому прежде чем его запускать, стоит посетить сайт производителя вашего ПК или ноутбука и проверить, нет ли чего подходящего там.
NVIDIA Update
NVIDIA Update — фирменная Windows-утилита для установки драйверов на устройства NVIDIA. Как и AMD Driver Autodetect, она самостоятельно распознает модели оборудования и проверяет наличие свежего драйвера на сайте производителя. Решение об инсталляции остается за пользователем.
Обновление драйверов intel. Обзор лучших программ для обновления драйверов Intel
22.08.2019
Хорошие производители компьютерного железа, а Intel, несомненно, относится к таким, всегда стараются выпускать хорошие драйвера и оперативно исправлять обнаруженные ошибки в программном обеспечении. Это позволяет исключить ошибки и сбои оборудования, повысить быстродействие и улучшить совместимость.
Обновления могут выходить по мере обнаружения проблем или же в запланированное время, следить постоянно за сайтом обычному пользователю не очень удобно, а использовать последние версии ПО хочется.
Чтобы всегда иметь свежий драйвер и при этом не искать новые версии постоянно стоит скачать Intel Driver & Support Assistant.
Это официальная утилита от производителя, которая не требует особых условий для своей работы. Все, что необходимо:
- Подключение к интернету
- Последняя версия Microsoft .NET Framework.
Driver Booster Free
Утилита сканирует все устройства настольного ПК или ноутбука и в автоматическом режиме определяет устаревшие драйверы. Вам только необходимо отметить то, что вы хотите обновить или оставить настройки по умолчанию. Нажать кнопку “Обновить сейчас” и далее установщик все сделает сам.
Загрузка дров происходит с официальных сайтов. Совместим со всеми версиями Windows. Программа на русском языке. Для работы Driver Booster Free требуется подключение к сети Интернет. Кроме драйверов, утилита также обновляет важные библиотеки, связанные с играми (DirectX, NET Framework, Visual C++).
Для меня это лучшая бесплатная программа обновления драйверов.
Достоинства и недостатки
Автоматическое определение устаревших драйверов и их удаление
Настройки для повышения производительности в играх
Широкая онлайн база данных драйверов
Нет ограничений на загрузку драйверов и обновлений
Вывод информации о старой и новой версии драйвера перед обновлением
Создание точки восстановления перед установкой
Русскоязычный интуитивно понятный интерфейс пользователя
Сканирование устаревших драйверов по расписанию
Длительное время ожидания при пакетном обновлении драйверов
Автоматическое обновление дров только в Pro версии
Частые требования к перезагрузке операционной системы
Требуется подключение к Интернету для поиска обновлений драйверов
Преимущества и недостатки Snappy Driver Installer
Snappy Driver Installer берёт на себя трудоёмкий процесс поиска подходящих драйверов в кратчайшие сроки. Благодаря чёткой структуре, простоте использования и обширным базам данных драйверов, которые регулярно обновляются, это идеальный инструмент для обновления драйверов.
Плюсы:
- обширные базы данных драйверов;
- простые функции;
- обнаруживает отсутствующие и устаревшие драйверы автоматически;
- создаёт точку восстановления при желании;
- несколько параметров настройки интерфейса;
- автоматическая загрузка и установка драйверов;
- загрузка проходит через программу, поэтому вам не нужно использовать веб-браузер;
- можно скачать драйверы для использования в автономном режиме;
- поддерживает массовую загрузку и установку драйверов;
- загрузка на полной неограниченной скорости;
- нет ограничений на загрузки и обновления, которые вы можете выполнять;
- полностью свободен от рекламы;
- при необходимости создаст точку восстановления перед установкой драйвера;
- это портативное ПО, поэтому его не нужно устанавливать на компьютер.
Минусы:
- для начала загрузки требуется время;
- немного непонятный интерфейс приложения, привыкание к которому занимает некоторое время;
- нельзя создать расписание, которое проверяет наличие обновлений;
- современные ОС уже обновляют драйверы, приложение сначала не распознаёт устаревшие драйверы;
- нет необходимости устанавливать обновления вручную;
- дополнительные функции скрыты в экспертном режиме;
- некоторые обновления могут быть несовместимы с драйвером.
Это хорошая программа, которая не только определяет, для каких ваших устройств требуется обновление драйвера, но также находит конкретный подходящий драйвер для них и фактически устанавливает драйвер за вас. К сожалению, софт не так прост в использовании, как аналогичные программы, такие как Driver Booster, но всё же довольно понятен. После загрузки обновлений драйверов, необходимых вашему компьютеру, вы можете использовать боковое меню, чтобы выбрать нужное.
С помощью Snappy Driver Installer вы можете легко обнаружить отсутствующие или устаревшие драйверы в вашей системе и обновить все за один раз. Отсутствующие или устаревшие драйверы могут вызвать проблемы или замедлить работу Windows. Но то, что не приходит автоматически к драйверам через обновление Windows, приходится кропотливо искать самостоятельно. Инструмент с открытым исходным кодом Snappy Driver Installer устраняет трудности поиска и установки в индивидуальном порядке. Это также делает данную задачу вполне решаемой.
Облегчённая версия Snappy Driver Installer идеально подходит для частного использования и может использоваться полностью без установки. Lite не означает, что возможности ограничены. Это примерный размер загрузок драйверов. После первого запуска вы можете указать, что вы хотите загрузить в драйверы. Мы рекомендуем выбрать «Загрузить только индексы», чтобы минимизировать требования к хранилищу. Если вы выберете полную загрузку, инструмент займёт более 15 ГБ. Это полезно для профи ПК в «полевых условиях». После того как вы сделали свой выбор, инструмент просканирует вашу систему, а затем представит список всех отсутствующих или устаревших драйверов. Дальше вы сможете пометить отдельные точки или все точки и обновить их, нажав кнопку «Установить».
Driver Booster
http://ru.iobit.com/driver-booster.php
На протяжении ряда последних лет именно Driver Booster считается лучшей специализированной программой для обновления драйверов. Многих юзеров подкупает простота использования утилиты – для запуска процесса достаточно нажать одну кнопку.
Разумеется, назвать это главным достоинством программы никак нельзя. На вершине рейтинга она оказалась потому, что выполняет работу по сканированию компьютера на предмет поиска устаревших драйверов лучше всего, подыскивая для вашего железа наиболее актуальные версии. После окончания сканирования высвечивается список установленных драйверов с рекомендациями, какие из их нуждаются в замене, а какие являются полностью рабочими. От вас потребуется только отметить рекомендованные позиции и активировать обновление драйвера.
Вторая область использования утилиты – обновление программных компонент операционной системы, отвечающих за работоспособность игр, и если вы геймер и имеете проблемы с некоторыми из них, стоит произвести проверку ПК с помощью Driver Booster.
Другие достоинства программы:
- тщательно проработанный интерфейс, не доставляющий неудобств даже новичкам;
- постоянно обновляемая база драйверов, состоящая из позиций для более чем миллиона различных устройств);
- возможность обновления игровых библиотек в Windows (NET FrameWork, DirectX, C++);
- простой двухэтапный алгоритм: сканирование и предложение замены конкретных драйверов, с которым можно соглашаться, а можно настраивать список замен самостоятельно;
- если обновление драйвера оказалось неудачным – всегда можно откатиться до предыдущего состояния;
- имеется режим пакетного обновления драйверов, и он задействуется по умолчанию.
ВНИМАНИЕ. До 8 версии утилиты для её работы требуется наличие доступа к интернету, автономная работа обеспечена в последних обновлениях программы.
Uniblue DriverScanner
Uniblue DriverScanner тоже работает абсолютно бесплатно, за скачивание тоже ничего платить не надо. В программе предусмотрена еще полноценная техническая поддержка. Если надо, создавайте резервные копии перед обновлением, а если что-то пойдет не так, мигом сделаете откат. Все устаревшие или неиспользуемые драйверы будут удаляться. Подходит для использования как профи и любителям, так и новичкам.
Плюсы
- Установленное ПО качественное, так как поставляется от производителей.
- Возможность проведения бэкапа.
- Русскоязычный и простой интерфейс приложения.
- Поиск и удаление устаревших дополнений.
Минусы
Платить все же придется, но это уже в процессе использования и открытия более обширных функций. Нужно приобретать ключ чтобы открыть возможность загрузки самых последних апдейтов для драйверов. Вдобавок, разработчик давно не выпускал обновлений своего «детища» (с 2018 года).
Выполнение обновлений на старом компьютере
Решение через панель управления
Чтобы решить поставленную задачу на старых ПК или ноутбуках, требуется выполнить следующую последовательность действий:
- Зайти в «Панель управления» и отыскать «Устройства» («Устройства и оборудование») -> «Диспетчер устройств». Ищем оборудование, которое требуется обновить.
- Нажимаем правую кнопку мыши, выбираем «Обновить драйвер». Указываем путь к ранее скачанным файлам с официального сайта.
- Проводим стандартную установку драйверов и перегружаем компьютер. Довольствуемся результатом и нашим мастерством.
Слишком сложно и хотите пойти более простым путем? Тогда обратитесь к автоматизированным программам и решениям.
Запуск Диспетчера устройств в Windows 10:
- Щелкните правой кнопкой мыши по кнопке Пуск и в открывшемся контекстном меню
щелчком левой кнопки мыши выберите пункт Диспетчер
устройств.Запуск диспетчера устройств в Windows 10 - В открывшемся окне Диспетчера устройств вы
можете увидеть сгруппированные по типу устройства. Здесь есть группы
Видеоадаптеры, Дисковые устройства, Контроллеры USB, Мониторы и другие. Нас будет
интересовать группа Другие устройства,
так как именно в нее помещаются устройства, для которых система не смогла найти
драйверов в своей базе и для них мы драйвера установим вручную.
 Диспетчер устройств Windows 10
Диспетчер устройств Windows 10
Итак, теперь мы с вами знаем драйверы каких устройств у нас
не установлены в системе! Но подождите, что такое PCI-контроллер шины, Неизвестное
устройство, SM контроллер шины и где взять к ним драйверы?
Давайте сразу поясню этот вопрос! До момента установки драйвера
операционная система не знает, что это за устройство подключено к компьютеру и
поэтому только предполагает о его типе, например, Ethernet-контроллер – это сетевая карта,
но какого она производителя или каких-то других ее характеристик не известно.
Также обстоит дело и с Неизвестным устройством, для которого Windows вообще
не имеет никакой информации. Чуть позже мы покажем, как узнать, что это за
устройство и как найти для него драйвер.
SlimDrivers
Приложение , конечно, не русифицировано, но сделано настолько просто, что понять принцип его функционирования можно даже с базовым уровнем английского языка. В нем предусмотрена возможность бэкапа уже установленных драйверов. Все, что устанавливается на ваш компьютер или ноутбук, предварительно проходит проверку на совместимость. Поэтому беспокоиться о неисправностях не стоит. К тому же, использовать эту утилиту можно абсолютно бесплатно.
Плюсы
- Удобно искать и скачивать нужное ПО.
- Предусмотрен планировщик задач для отложенного запуска обновлений.
- Можно создавать резервные копии.
- Удаление ненужных драйверов для повышения скорости работы.
- Бесплатно для скачивания и использования.
Минусы
Отсутствует русский язык в интерфейсе.
Driver Booster
Первая отличная программа (на русском языке) – Driver Booster. Существует несколько версий этой утилиты, в том числе и бесплатная. Её возможностей более чем предостаточно для рядовых пользователей.
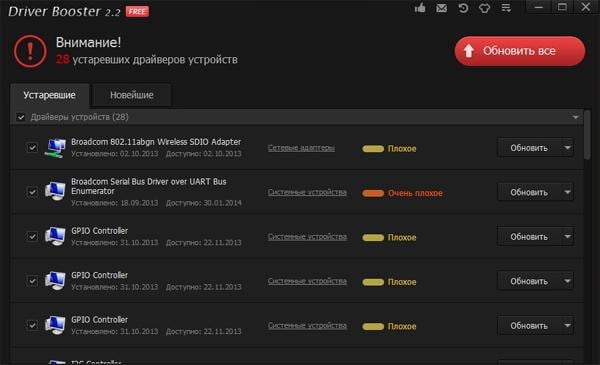
Преимущества программы Драйвер Бустер:
- оперативное сканирование ПК (или ноутбука);
- отображение приоритета обновления устройств (показывает, какие желательно обновить сразу);
- установка осуществляется в фоновом режиме: нажимаете одну кнопку и можете заниматься своими делами.
Также этот бесплатный менеджер драйверов автоматически создает точку восстановления системы. И если произойдет какой-то сбой, Вы легко сможете откатиться назад к прежней рабочей версии.
Free Driver Scout
Безупречный инструмент автоматического обновления. С его помощью будут выявлены всевозможные требуемые обновления с автоматической загрузкой и установкой без запроса дополнительных данных, чего нельзя сказать о других инструментах этого списка. В зависимости от проблемы, бесплатный драйвер Scout исключит драйверы устройств из базы сканирования, чтобы в дальнейшем они не стояли в очереди обновления.
С его помощью Scout отыщет драйверы для очередной ОС и поместит их на флеш-карту. Когда другая ОС будет установлена, с помощью указанного инструмента можно восстановить драйверы для ОС: пользователю не придется снова заниматься поиском драйверов.
Скачивание драйверов с официального сайта
Способ хорош если у вас нет установочного диска с драйверами к вашему компьютеру или материнской плате. Это даже хорошо так как вы установите самые свежие драйвера.
Самые свежие драйвера, будем искать на сайте производителя оборудования. В нашем примере — материнской платы ASUS P8H77-I.
Если вы не знаете что за материнская плата стоит в компьютере, самый простой способ это выяснить — вскрыть корпус и посмотреть что написано на плате. Обычно эта информация должна быть на видном месте и крупными буквами. Там же написана фирма производитель вашей материнской платы.
Узнать модель и производителя вашей материнской платы, не вскрывая корпус компьютера, можно с помощью программы CPU-Z. Я обычно пользуюсь портативной версией. Скачиваю, распаковываю и запускаю. На вкладке Mainbord есть модель и производитель системной платы
Если вам нельзя вскрывать корпус системного блока, значит вы храните коробки от комплектующих, в первую очередь от материнской платы. Найдите коробку с установочным диском и установите драйвера с него.
С ноутбуками также. Идете на сайт фирмы производителя ноутбука. Заходите в раздел поддержка и ищете свою модель. Выбираете установленную операционную систему и качаете все драйвера.
Итак, заходим на сайт фирмы ASUS — http://www.asus.com/
Воспользуемся поиском и введем модель материнской платы.
Подтвердим нажав клавишу Enter на клавиатуре. Кликаем по найденному продукту
На странице продукта переходим на вкладку Поддержка
Нажимаем Драйвера и Утилиты
Из выпадающего списка выбираем установленную операционную систему
Результат поиска вы видите на рисунке ниже. В первую очередь нас интересует драйвера на Чипсет.
Нажимаем на ссылку Chipset и выбираем для скачивания самый верхний. Это и будет самый свежий драйвер для чипсета на нашу материнскую плату
Нажимаем на ссылочку Глобальный и скачиваем.
Распаковываем скачанный архив и устанавливаем запустив файл Setup.exe
Таким же образом скачиваем и устанавливаем остальные драйвера.
Описанными выше способами уже можно обойтись в 95% случаях. Как быть в оставшихся 5% расскажу
Driver Magician
Driver Magician — последний герой сегодняшнего обзора. Имел в недалеком прошлом 2 версии, одна из которых была бесплатной. Нынче осталась только платная с 13-дневным пробным периодом. Стоимость лицензии — $29,95.
Русского языка в Driver Magician нет, но пользоваться им несложно. Набор возможностей — примерно такой же, как в Driver Genius:
- Сканирование и обновление.
- Создание резервных копий драйверов с возможностью восстановления как с использованием, так и без использования программы (бэкап сохраняется в виде zip-архива или приложения-установщика).
- Деинсталляция драйвера.
- Резервирование и восстановление отдельных папок пользователя — Избранное Internet Explorer, Рабочий стол и Документы, а также — системного реестра (одним файлом).
- Опознавание неизвестных системе устройств.
В триальном периоде программа полностью функциональна. Совместима с любыми версиями Windows.
Вот, пожалуй, и все. Выбирайте, что вам больше по душе, и пользуйтесь.
Установка и обновления драйверов
Рассмотрим установку и обновления драйверов в SDI Lite версии программы Snappy Driver Installer. SDI Full версия работает точно также.
После загрузки архива с программой, запустите файл согласно разрядности вашей операционной системы. Откроется примерно следующее окно. Нажмите кнопку «Accept». Тем самым Вы соглашаетесь с лицензионным соглашением.
После чего программа просканирует компьютер. Откроется главное окно программы. Слева расположено меню управления. В основной чисти программы, справа, вся информация о драйверах. Главное окно в режиме эксперта.
Для того чтобы найти и установить драйвера, нажмите на кнопку «Доступны обновления из Интернета». После этого откроется окно с обновлениями. Нажмите на кнопку «Выделить только для этого ПК». После чего у Вас должен активироваться пункт «Индексы новых паков».
Затем нажмите «Применить» и «Ок». Начнётся загрузка обновлений драйвер — паков. Когда загрузка завершится, откроется список драйверов для установки на компьютер.
Теперь Вы можете выбрать некоторые драйверы для установки на свой компьютер, отметив их галочкой, или нажать кнопку «Выделить все» (что я и сделал), для полного обновления всех необходимых драйверов. Рекомендую активировать пункт создать точку восстановления. Для того чтобы сделать откат системы если что-то пошло не так. После чего нажмите на кнопку «Установить».
После всего сделанного программа начнёт устанавливать драйверы на Ваш компьютер.
- Зелёный цвет — драйвер установлен
- Оранжевый цвет — драйвер установлен, но требуется перезагрузка системы для нормальной работы драйвера
- Красный цвет — неудачная установка драйвера
По завершению установки драйверов перезагрузите компьютер. Для того чтобы убедиться что все драйверы установлены, снова запустите программу и нажмите на кнопку «Доступны обновления из интернета».
DriverPack Solution
Главное отличие этой утилиты от предыдущей – для её использования необязательно иметь подключение ко всемирной сети. Для этого существует две версии этой программы:
- Это сама программа со множеством папок, общий вес которых – около двадцати гигабайт. Все эти папки хранят в себе драйвера (не всегда последней версии), что позволяет устанавливать их даже без подключения к интернету. Особенно это удобно, если сетевая карта не может выйти в глобальную сеть из-за того, что не установлены драйвера. Конечно же ее следует за ранее скачать и установить на компьютер.
- Вторая версия также, как и Driver Booster работает только при подключении к интернету, где находит последние версии драйверов и устанавливает их на компьютер. И в сравнении с первой программой начинает раздражать еще на этапе установки.
Установка очень долгая, ощущение что все драйверы которые только существуют, Driver Pack перетаскивает на твой жесткий диск, при этом окно на весь экран ограничивает тебя в работе во время установки. И в придачу вы без спроса получаете кучу установленных браузеров и расширений.
- Возможность обновлять компьютеры без подключения к интернету;
- Возможность возвращать драйвера к старой версии.
Скачать DriverPack Solution с официального сайта
NVIDIA Update
https://www.nvidia.ru/Download/Scan.aspx?lang=ru
Как вы уже догадались, эта программа предназначена для замены продукции под брендом NVIDIA или GeForce, в основном это видеокарты. И они присутствуют на каждых трёх ПК из четырёх, так что востребованность утилиты не подлежит сомнению. Кроме сканирования и замены, NVIDIA Update поддерживает настраиваемые пользовательские профили, в которых можно задавать регулярность проверок, указывать, допустимо ли устанавливать бета-версии, сообщать ли об обновлениях в трее.
Кстати, утилита умеет обновлять и профили игр, включая SLI профили, причём в автоматическом режиме. На официальном сайте компании имеется подробная инструкция по настройке программы, но вряд ли она вам пригодится – в принципе, разобраться можно и самому, там нет ничего сложного.
Обновляем устаревшие драйвера через специальный софт
Программа DriverPack
Чтобы не заморачиваться с поиском, скачиванием и обновлением драйверов, обратите внимание на программу DriverPack. Это удобное и практичное решение, которое позволяет выполнить установку в автоматическом режиме
Приложение связывается с сервером, отсылая информацию о вашем компьютере, после чего находит нужный драйвер и пересылает его к вам для установки.
Нужно обратить внимание, что, несмотря на простоту работы, DriverPack имеет ряд нюансов. Хорошая версия — это платная версия! В бесплатном варианте часто происходят случаи возникновения критических проблем из-за некачественных драйверов, которые сводят на нет работу ПК
А исправлять все придется вручную. Кроме этого, программа достаточно массивная и занимает хороший «кусок» оперативной памяти.
DriverPack Online
DPS распространяется в трех версиях, самая популярная из которых DriverPack Online. Программа самостоятельно отслеживает выпуск новых версий драйверов для устройств, установленных на компьютере.
Программа периодически предупреждает о результатах поиска. Обновление происходит в автоматическом режиме.
Перед началом процедуры обновления драйверов создается резервная копия в виде точки восстановления.
ДрайверПак Солюшен предусматривает возможность перехода пользователя на ручной режим работы. Но для этого требуется освоение дополнительных функций ПО. Программа DriverPack Solution используется для поиска и установки драйверов, но в арсенале утилиты есть и другие возможности.
Возможности онлайн версии:
- автоматический анализ проблемных мест и поиск ПО;
- оценка установленных утилит и персональный подбор дополнительных;
- через DPS доступна установка других бесплатных программ;
- приложение оповещает владельца ПК о случившихся ошибках в работе;
- функция DriverPack Protect работает над устранением вирусов;
- бесплатный анализ работы антивируса;
- предоставление технической информации об установленных на компьютере физических устройствах;
- DRP Solution Online проводит необходимую проверку состояния системы после каждого перезапуска.
DriverPack Solution версия Online – не единственный продукт, предоставленный производителем.









