Www.makeuseof.com
Содержание:
- Развертывания виртуальной Windows на физический диск
- Установка Android на VirtualBox
- Как установить windows на Virtualbox?
- Особенности настройки виртуальной машины
- Установка VirtualBox для Windows
- Установка дополнений VirtualBox Guest Additions
- Похожие программы
- Создание виртуальной машины в VirtualBox
- Необходимые приготовления перед запуском VirtualBox
- Как включить возможность установки x64 битных версий систем в виртуальной машине VirtualBox
- Как добавить новую виртуальную машину?
- Пример конфигурации VirtualBox: USB и домашний сервер
Развертывания виртуальной Windows на физический диск
Скажем, понравилась вам тестируемая на виртуалке версия Windows, и вы захотели, не тратя времени, развернуть ее на хостовой машине. Возможно ли такое? Да, но с определенными оговорками, ибо нельзя дать стопроцентной гарантии, что система встанет без ошибок и необходимости дополнительных настроек вроде установки драйверов. На одном из ресурсов для этого предлагается использовать программу Macrium Reflect, но нам этот способ показался слишком громоздким и неудобным, поскольку, во-первых, он предполагает работу как минимум с двумя переносными носителями, во-вторых, с ним связано практически неизбежное падение развернутой системы в BSOD, с которым придется разбираться отдельно.
Мы предлагаем более простое решение с применением утилиты Vhd2Disk — выполняющей ту же работу, что и знаменитая Disk2vhd, только в обратном порядке. Если Disk2vhd виртуализирует физический ПК, то Vhd2Disk, извините за не совсем удачное выражение, материализует виртуальную Windows на физическом компьютере.
Утилита тоже бесплатна, скачать ее вы можете с официальной странички форума:
Установка Android на VirtualBox
Зачем и как установить Android на VirtualBox — на вопросы отвечаем в этом разделе.
Зачем? Чтобы протестировать программы. Не стоит засорять телефон либо планшет ненужным софтом, если не уверены в его работе и функциональности. Можно вначале проверить всё на ПК, создав виртуальную машину. Установка/удаление программ на ПК не повлияет на работоспособность, в отличие от смартфонов, имеющих небольшую память.
Для установки Android скачайте нужный пакет на сайте VirtualBox. При создании виртуальной машины достаточно будет выделить оперативной памяти 512 МБ. Монтируете образ с Android и запускаете установку. Рекомендуется выбирать установку на жёсткий диск, тогда можно будет полноценно ставить программы, сохранять их после перезагрузки. Здесь потребуется выполнить таким образом:
При появлении предложения создать/модифицировать диск, нажимаете OK — Enter.
Выбираете пункт Primary, нажимаете несколько раз Enter, пока не будет создан новый диск.
Делаете его загрузочным, нажав
Затем нажимаете Write и после создания диска выходите из утилиты Quit.
Открылось окно установки, выбираете диск, файловую систему — обязательно FAT 32 (иначе не станут устанавливаться приложения).
После процедуры вы получите Android на виртуальной машине
Обратите внимание, что кнопку «Назад» заменяет ПКМ. В настройках установите русский язык и свой аккаунт в com.
VirtualBox помогает тестировать различные операционные системы, и их установка не займёт у вас много времени. Внимательно следуйте инструкциям, пошагово выполняйте действия алгоритмов, и сможете запустить любую ОС: Windows XP, Linux, Ubuntu, Mac OS X и Android на виртуальной машине.
Как установить windows на Virtualbox?
Прежде, чем перейти к вопрос, как установить windows на Virtualbox необходимо выяснить, что же такое на самом деле Virtualbox и для чего оно нужно. Все очень просто — Virtualbox (имеется в виду одна из разновидностей ВМ) – это не что иное, как ПО, при помощи которого можно сделать на реально существующем ПК один или несколько виртуальных компьютеров, симулирующих работу реальных персональных компьютеров. На ВМ вы можете «залить» операционную систему не такую, как на реальном ПК.
Virtualbox — это бесплатное ПО фирмы Oracle, которое идеально подходит для использования на компьютере дома. Естественно, для того, чтобы установить Виндоус 7 на компьютер, сначала надо инсталлировать ВМ (виртуальную машину).
Каким образом осуществляется инсталляция ВМ?
- Первоочередно надо будет скачать последнюю версию Virtualbox и запустить исполняемый файл.
- Выбираем папку для установки.
- Нажимаем кнопку Next после того, как определимся с ярлыками;
- Важный момент — в процессе установки Virtualbox ПК на время отсоединится от Интернета. Так что если в это время вы параллельно что-то скачиваете (настоятельно этого делать не советую – система зависает), то вначале дождитесь завершения процесса, а только потом нажимайте Yes.
Вот так это выглядит
После установки Virtualbox сам по себе запускается.
Непосредственное создание ВМ (виртуальной машины)
- Необходимо будет нажать в главном окне Virtualbox кнопку Создать, затем указать название машины и параметры операционной системы – из выпадающих списков указываем Microsoft windows иwindows 7.
- Предоставление виртуальной машине оперативной памяти – для windows 7 потребуется не менее 1 Гб и не более половины ОЗУ.
- Нажимаем — Создать новый виртуальный жесткий диск, значение – по умолчанию.
- Указываем динамический вариант хранения данных.
- Завершение процесса – указываем имя и размер виртуального жесткого диска.
Что надо сделать для инсталляции windows 7?
Итак, виртуальная машина под названием ВМ windows 7 (или любым другим, которое вам придется по вкусу) уже готова и можно переходить к настройкам (соответственно, используется кнопка Настроить).
Вот такой вид будет иметь открывшееся меню
Предложенных настроек очень много, мы акцентируем внимание на тех, которые необходимы для установки windows 7
- В принципе, Виндоус можно инсталлировать с дистрибутива CD/DVD или с iso-образа. Что самое интересное, загрузка windows 7 c iso-образа происходит в разы быстрее. Выбираем раздел Носители, в котором имеется только предварительно сделанный виртуальный жесткий диск и занимаемся настройками (предусмотрено несколько вариантов).
- Выбираем пункт Пусто и в меню Привод выполняем установку реального диска CD/DVD с дистрибутивом или iso-образом.
- Выбираем пункт Пусто, кликом левой кнопки мыши по иконке с изображением папки открываем меню, кликаем команду Выбрать образ оптического диска и запускаем ее. После этого необходимо осуществить добавление iso-образа в открывшемся окне.
Обратите внимание на иконку в правом верхнем углу с изображением папки. Именно на нее надо будет кликнуть для проведения данной операции
После этого спокойно покидаем окно настроек и выбираем кнопку Запустить для осуществления самой инсталляции windows 7. Что самое интересное — инсталляция на windows 7 реальном и виртуальном компьютерах ничем не отличается.
Вот и все, что необходимо знать о том, как установить windows 7 на Virtualbox.
Особенности настройки виртуальной машины
Все элементы настройки достаточно просты и понятны на интуитивном уровне, кроме того, есть всплывающие подсказки и справка
Обратите внимание – мышь и клавиатура работают только в одной из систем, по умолчанию в виртуальной машине. Но можно переключиться горячей хост-клавишей Right Control.
После запуска необходимо установить все драйвера для виртуального оборудования. Для этого в главном меню запустите «Устройство» и «Установить дополнения гостевой операционной системы». Далее, после инсталляции, виртуальная машина перезагружается. Также есть возможность расширить функции экрана. Это позволит окна из виртуальной машины отображать на основном рабочем столе. Тем самым значительно упрощается доступ к элементам управления и программам в виртуальной среде.
Для выключения виртуальной машины можно воспользоваться тремя режимами:
-
Сохранение состояния – сохраняются все приложения на момент отключения. При повторном запуске они автоматически загружаются.
-
Сигнал завершения работы. Виртуальная машина завершает работу после того, как пользователь закроет все приложения.
-
Выключение машины – происходит отключение аналогично процессу в компьютере
Установка VirtualBox для Windows
Возможно, кому-то всё это может показаться сложным, но на самом деле в работе с Виртуалбокс нет ничего такого, с чем бы ни справился начинающий пользователь. Итак, как пользоваться VirtualBox? Как обычно, всё начинается с установки. Идем на сайт разработчика www.oracle.com/virtualization/virtualbox/index.html и скачиваем последнюю версию программы.
Установка VirtualBox на Windows 7/10 почти ничем не отличается от инсталляции большинства других программ, нужно просто следовать указаниям мастера и ничего не менять в его параметрах. По завершении процедуры вы получите готовую платформу виртуализации.
Установка дополнений VirtualBox Guest Additions
В окне запущенной виртуальной машины войдите в пункт меню «Устройства». Далее в контекстном меню выберите пункт «Подключить образ диска Дополнений гостевой ОС…».
После этого, в гостевой операционной системе вам нужно будет открыть Проводник. В Проводнике вы увидите, что образ диска дополнений VirtualBox Guest Additions расположен на месте CD-DVD дисковода.
Теперь вам необходимо будет установить Дополнения для гостевой виртуальной машины VirtualBox Guest Additions.
Пройдите этапы установки дополнений для гостевой системы, последовательно нажимая на кнопку «Next». Соглашайтесь на установку программного обеспечения для устройств.
После завершения установки пакета дополнений для гостевой ОС, перезагрузите виртуальную операционную систему.
Далее можно будет произвести дополнительные настройки гостевой ОС.
Похожие программы
- VMware Workstation — программа, которая позволяет создавать виртуальные машины на хостевой системе. При этом количество гостевых программ может быть неограничено. Здесь все зависит от возможностей самой хостевой системы. Установленные на компьютер гостевые ОС работают в виртуальной среде, при этом не затрагивая реальную систему. Таким образом, можно будет проверить подозрительное программное обеспечение, не боясь, что оно нанесет вред родной ОС.
- Virtual PC. Программный пакет виртуализации для операционной системы Windows, а также программа эмуляции для Mac OS.
- VMware Workstation. Программное обеспечение виртуализации, предназначенное для компьютеров x86-64 операционных систем Microsoft Windows и Linux.
- Гипервизор. Программа или аппаратная схема, обеспечивающая или позволяющая одновременное, параллельное выполнение нескольких операционных систем на одном и том же хост-компьютере.
- QEMU. Свободная программа с открытым исходным кодом для эмуляции аппаратного обеспечения различных платформ. Включает в себя эмуляцию процессоров Intel x86 и устройств ввода-вывода.
Создание виртуальной машины в VirtualBox
Запустите VirtualBox.
Для создания виртуальной машины нажмите кнопку «Создать», расположенную на панели инструментов программы под строкой меню. Я рассмотрю создание и настройку виртуальной машины на примере подготовки к установке 64-битной версии Ubuntu 19.04. В большинстве случаев этот процесс для других платформ отличается лишь незначительными деталями. Ранее я уже показывал, как установить Linux Mint в VirtualBox.
Укажите произвольное имя машины; тип операционной системы (Linux) и версию (Ubuntu 64-bit). Здесь и в дальнейшем в ходе работы мастера для перехода к следующему окну нажимайте кнопку «Далее».
Укажите объем выделяемой виртуальной машине оперативной памяти в мегабайтах. Предлагаемый ПО объем составляет всего 1024 МБ.
Для комфортной работы я бы порекомендовал выделить виртуальной машине как минимум 2048 МБ (2 ГБ) ОЗУ, а если позволяют ресурсы, то 4096 МБ (4 ГБ).
Необходимые приготовления перед запуском VirtualBox
Для запуска виртуальной машины VirtualBox требуется 64-разрядная система, поддержка аппаратной виртуализации и необходима активация технологии «Intel Virtualization Technology» или «AMD Virtualization Technology» в БИОСЕ материнской платы.

Как установить VirtualBox
Запустите исполняемый файл VirtualBox-. -Win.exe и нажмите кнопку «Next«.

На следующих этапах просто продолжайте без внесения изменений как показано на скриншотах ниже.



Нажмите кнопку «Install«.

Установите контроллер «USB«.


Начальная настройка VirtualBox
Раскройте верхнее меню под названием «Файл» и зайдите в «Настройки«.

Если необходимо изменить расположение виртуальных машин от стандартного, например если недостаточно места на диске «С«, можно задать другой путь.
Для этого, в общем меню напротив «Папка для виртуальных машин» задайте расположение, развернув выпадающее меню и выбрав «Другой. «


Теперь скачайте » VirtualBox Extension Pack » добавляющий поддержку устройств USB 2.0 и USB 3.0, VirtualBox RDP, шифрование диска, загрузку NVMe и PXE для карт Intel.
 Oracle_VM_VirtualBox_Extension_Pack-. vbox-extpack
Oracle_VM_VirtualBox_Extension_Pack-. vbox-extpack

Как установить Windows 10 на VirtualBox
Первое что нужно сделать, это «Скачать Windows 10» на компьютер. Поле чего, открыть программу и нажать кнопку «Создать«.

В появившимся окне укажите имя, папку виртуальной машины, тип и версию и нажмите «Далее«.

Задайте объём оперативной памяти (рекомендуем выбрать 4 гигабайта, это оптимальный вариант) или установите больше, все зависит от вашей конфигурации компьютера.

На следующем этапе оставьте все как есть «Создать новый виртуальный жесткий диск» и нажмите «Создать«.

Выберите VDI (VirtualBox Disk Image) и продолжайте дальше.

Сделайте выбор формата хранения «Динамический виртуальный жесткий диск» (Будет занимать необходимое место на диске лишь по мере заполнения, но не сможет уменьшаться в размере) либо «Фиксированный виртуальный жесткий диск«.

Размера 50 гигабайт будет достаточно, но можно увеличить или уменьшить его, например для Windows 10 версии 1903 необходимо минимум 32 ГБ свободного места. Определитесь и создайте диск.

Теперь нажмите кнопку «Настроить«.

Зайдите в меню «Система» и на вкладке «Процессор» поставьте количество ядер процессора и включите «PAE/NX«.

Проверьте на вкладке «Ускорение» что включены все функции аппаратной виртуализации.

Зайдите в настройки дисплея, задайте максимальный объём видеопамяти, установите галочки на 2-D и 3-D ускорении.

Если виртуальная машина располагается на SSD, пройдите в «Носители«, выберите созданный диск и отметьте «Твердотельный накопитель«.

Нажмите на оптический привод (Пусто), раскройте выпадающее меню через значок компакт-диска и выберите образ диска Windows 10.

Задайте в категорию «Общие папки» и укажите место обмена файлами с виртуальной машиной. Нажав на иконку «Папки со знаком плюс» в правом углу. Отметьте авто подключение и нажмите «OK«.

Подтвердите изменения в настройках.

Нажмите кнопку «Запустить«.


После установки Windows 10 извлеките образ диска через настройки VirtualBox.

Нажмите верхнее меню «Устройства» и «Подключите образ диска Дополнительной гостевой ОС«.

Зайдите в Проводник > Этот компьютер и установите «VirtualBox Guest Additions«.

По окончании нажмите «Finish» и дождитесь перезагрузки виртуальной машины.

Как открыть общую папку в VirtualBox
Для обмена файлами с виртуальной машиной необходимо открыть общую папку, для этого запустите окно команды «Выполнить» сочетанием клавиш Windows + R, введите \vboxsvrDownload где «Download» впишите имя вашей общей папки указанной в настройках, нажмите «Enter» или кнопку «OK«.

Создание снимка состояния системы в VirtualBox
Перед тем как сделать снимок, задайте необходимое разрешение и «Настройте Windows 10».
Раскройте верхнее меню «Машина» и нажмите «Сделать снимок состояния«

Задайте имя снимка и нажмите «OK«.

Закройте VirtualBox, отметьте «Выключить машину«, установите галочку «Восстановить текущий снимок«.

Включайте VirtualBox, делайте необходимое, а после перезапуска используйте снова сохраненный снимок операционной системы Windows 10.

Как включить возможность установки x64 битных версий систем в виртуальной машине VirtualBox
- Удостоверьтесь, что вы используйте последнюю версию виртуальной машины VirtualBox. Не стоит пренебрегать обновлениями, ведь в них устраняются выявленные ошибки и повышается общая производительность. При обновлении с созданными виртуальными машинами ничего не случится, они останутся на своих местах и будут полностью работоспособны.
И не забудьте скачать и установить (а если уже установлено, то обновить) дополнение под названием «Oracle VM VirtualBox Extension Pack», оное располагается на официальном сайте, чуть ниже ссылки на скачивание самого VirtualBox. - Причина исчезновения 64 битных вариантов операционных систем из VirtualBox часто заключается в отключенной функции аппаратной виртуализации в центральном процессоре компьютера. Стоит отметить, что данная опция включается \ отключается не в операционной системе, а исключительно в опциях BIOS компьютера.
Давайте для начала проверим, включена ли она. Это делается просто в Windows 10 и 8 версиях. Откройте диспетчер задач, переключитесь на вкладку Производительность и посмотрите, что отображается в пункте с говорящим названием Виртуализация.
Если виртуализация отключена, то вам необходимо войти в BIOS вашего компьютера, найти там опцию, которая имеет название Intel Virtual Technology (для процессоров Intel), SVM Mode (для процессоров AMD) или нечто похожее (в зависимости от типа BIOS и производителя процессора) и переключить её в состояние Enabled.
Вот как эти пункты выглядят на некоторых BIOS:
После включения не забудьте сохранить изменения. Сохранив изменённые настройки и выйдя из BIOS, будет загружена операционная система.
Запустив программу VirtualBox, вы сможете лицезреть и выбирать x64 битные варианты для устанавливаемых систем.Но если пункты так и не появились, то следуем далее. - Если у вас на компьютере установлены другие виртуальные машины, то и их следует отключить, а лучше вовсе удалить. Так как оные могут стать источником проблемы.
А в Windows 10 имеется своя система виртуализации Hyper-v, которая занимает ресурсы, которые необходимы VirtualBox для эмуляции 64 битного режима. Отключение Hyper-v осуществляется просто.
Вызовите окно ввода команд, нажав комбинацию клавиш Win + R. В появившемся окне введите «OptionalFeatures.exe» (без кавычек) и нажмите по клавише OK.
В открывшемся окне проверьте, чтобы пункт Hyper-v не был отмечен (чёрного квадратика там тоже не должно быть). Если оный отмечен, то снимите галочку (или уберите чёрный квадратик, если таковой есть). И нажмите по кнопке OK.Перезагрузите компьютер и проверьте, появились ли 64 варианты в VirtualBox. - И наконец четвёртая причина – использование защитного программного обеспечения. Некоторые программные решения, специализирующиеся на защите системы, используют элементы виртуализации, занимая соответствующие ресурсы. Попробуйте отключить или даже удалить на время используемые вами решения.
А во встроенном антивирусе, что имеется штатно в Windows 10, следует отключить проверку целостности памяти. Для этого кликните по значку «Безопасность Windows», что находится в панели задач.Далее перейдите в Безопасность устройства и там кликните по пункту Сведения об изоляции ядра.Отключите находящуюся там опцию.Перезагрузите компьютер и проверьте, возымело ли это действие.
Ну вот и всё. Проделав описанные мероприятия, вы с очень высокой степенью вероятности решите проблему с «пропавшими» x64 битными вариантами устанавливаемых систем в VirtualBox.
Напоследок хочу напомнить, что вы можете подписаться на рассылку полезных и актуальных материалов, что публикуются на сайте IT-Actual.ru
Как добавить новую виртуальную машину?
Как правило, работа в виртуальной машине будет корректной и успешной, если включена виртуализация VT-x или AMD-V в БИОС
Обычно это сохраняется по умолчанию, если возникают неполадки в программе, тогда важно проверить эту настройку
Пример создания новой виртуальной машины рассматривается на примере компьютера с Windows, на которой устанавливается виртуальная машина windows 10.
- Нажать кнопку «Создать» в окне менеджера машины.

- В окне «Укажите имя и тип ОС» задать любое придуманное имя, указать тип операционки, которая будет устанавливаться. В данном примере мы установим 10- ку на 64 бита. Нажать кнопку «Далее».

- Указать объем оперативной памяти, который выделен под виртуальную машину. Лучше не брать слишком большой объем, чтобы не нарушать работу компьютера. В этом случае ориентируйтесь на значения в «зеленой» области.

- Выбрать опцию «Создать новый виртуальный жесткий диск».

- Далее выбирается тип диска. В примере указывается VDI (VirtualBox Disk Image) – диски, который не будет использоваться за пределами машины.
- Указать размер жесткого диска для использования – динамический или фиксированный. Лучше выбирать фиксированный и задавать его размер вручную.
- Указать размер виртуального жесткого диска и место для хранения – нужно задать достаточно места. Даже нажимаете «Создать» и ждете завершение процесса.

Теперь виртуальная машина готова к использованию, а в списке слева в окне VirtualBox будет соответствующий значок.
Если нажать по стрелке справа от кнопки «Машина» – «Детали», можно увидеть информацию о конфигурации.

При запуске созданной программы откроется черный экран, поскольку отсутствует операционная система. И мы переходим к этапу ее создания.
Установка Windows в VirtualBox
Мы будем устанавливать Windows10 и для этого требуется образ ISO с дистрибутивом системы. Он заранее скачивается и далее выполняют такие действия:
вставить образ ISO в виртуальный привод DVD. В виртуальной машине нажать кнопку «Настроить» в левом списке, далее перейти в «Носители», выбрать диск, нажать на него и стрелкой указать на пункт «Выбрать образ оптического диска». Далее указываем путь к нему, а в настройках «Система» выбираем «Порядок загрузки» и устанавливаем «Оптический диск» на первое место списка. Нажать «ОК»;

в главном окне нажать «Запустить». Откроется наша установленная машина, и теперь с образа ISO можно инсталлировать Windows 10, аналогично физической установке на вашем ПК.

Аналогичным образом будет инсталлироваться образ windows 7 для VirtualBox или образ windows xp для VirtualBox.
Когда операционная система запущена, нужно выполнить установку некоторых драйверов:
- Устройства – Подключить образ диска дополнений VirtualBox – открыть компакт-диск внутри машины и запустить файл VBoxWindowsAdditions.exe;
- если вы дает ошибку подключения образа, тогда закройте машину и подключите образ с диска С таким путем – С:\ Program Files\ Oracle\ VirtualBox\ VBoxGuestAdditions.iso;
- далее завершаете установку и перезагружаете машину – она полностью готова к использованию.

Пример конфигурации VirtualBox: USB и домашний сервер
Наконец, есть два примера конфигурации VirtualBox, которые представлены в виде руководств для вас. Из этих руководств вы узнаете, как получить доступ к USB-накопителю на виртуальной машине (ВМ) в гостевых ОС Windows и Linux. Вы также узнаете, как настроить домашний сервер на VirtualBox.
Как получить доступ к USB-накопителю в гостевой ОС VirtualBox?
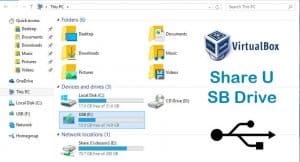 Очень важная функция, если вы хотите получить доступ к внешнему жесткому диску в настройках вашего медиацентра, среди других возможных применений. Из этого руководства вы узнаете, как использовать съемное запоминающее устройство через USB со скоростью, почти такой же быстрой, как если бы вы использовали встроенную ОС вместо виртуальной. Чтобы получить приличные скорости, вам нужно установить пакет расширений VirtualBox.
Очень важная функция, если вы хотите получить доступ к внешнему жесткому диску в настройках вашего медиацентра, среди других возможных применений. Из этого руководства вы узнаете, как использовать съемное запоминающее устройство через USB со скоростью, почти такой же быстрой, как если бы вы использовали встроенную ОС вместо виртуальной. Чтобы получить приличные скорости, вам нужно установить пакет расширений VirtualBox.
Как запустить домашний сервер Ubuntu на виртуальной машине VirtualBox?
 Это руководство по установке VirtualBox учит вас, как запустить домашний сервер Ubuntu, если у вас нет дополнительного оборудования для этого. Вы можете виртуализировать гостевую ОС Ubuntu, а затем настроить на ней домашний сервер. Это руководство также научит вас настраивать общий ресурс USB на VirtualBox, что необходимо, если вы хотите поддерживать обширную библиотеку мультимедиа, но на вашем компьютере недостаточно места для этого.
Это руководство по установке VirtualBox учит вас, как запустить домашний сервер Ubuntu, если у вас нет дополнительного оборудования для этого. Вы можете виртуализировать гостевую ОС Ubuntu, а затем настроить на ней домашний сервер. Это руководство также научит вас настраивать общий ресурс USB на VirtualBox, что необходимо, если вы хотите поддерживать обширную библиотеку мультимедиа, но на вашем компьютере недостаточно места для этого.
Я бы порекомендовал прочитать руководства по порядку, если вы новичок в виртуализации через VirtualBox, так как многие концепции станут понятны из первого руководства, и у вас будет логическая последовательность, необходимая для того, чтобы стать экспертом по использованию VirtualBox. Конечно, вы также можете прочитать руководство, которое содержит конкретный шаг, который вы хотите выполнить. Ищете приложение для управления мультимедиа на домашнем сервере? Сравните Emby против Plex, чтобы решить, какой из них лучше соответствует вашим потребностям. Если вы просто хотите транслировать фильмы и телепередачи, почему бы не взглянуть на Kodi Velocity Addon ? Существует множество вариантов развлечения на вашем домашнем сервере, и мы будем рады помочь вам найти их!
Источник записи: https://www.smarthomebeginner.com









