Как зайти в почту iсloud с iphone
Содержание:
Просмотр медиаконтента в iCloud с Android
Просмотреть и перенести медиаконтент с облачного хранилища на Андроид можно только через сторонние сервисы. Для того чтобы объединить аудио файлы можно использовать приложение «Музыка» с магазина приложений Google Play.
Второй способ получить доступ к медиаконтенту предоставляет приложение Amazon Cloud Player, которое работает как с iOS, так и с Android. Вам придется использовать виртуальную платформу сервиса как буфер обмена между системами.
Для клиентов платного канала YouTube открыт полный доступ к контенту iCloud как через Android, так и через iOS. Онлайн-сервисы не предъявляют особых требований к системе и одинаково хорошо работают на всех устройствах.
Кроме этих основных способов, как посмотреть данные Айклауд через Андроид, можно воспользоваться другими облачными хранилищами, которые одинаково хорошо настроены на работу с Андроид и гаджетами Эппл, например, сервис Dropbox.
Программы в помощь
Как посмотреть фото в iCloud с iPhone 7 на компьютере? Сделать это можно по-разному. Главное — включить выгрузку изображений в облачный сервис от «Эпл».
Например, можно прибегнуть к помощи официального приложения iCloud для MacOS. Чтобы посмотреть снимки в облачном хранилище таким образом, можно:
- Открыть на MacOS программу iCloud.
- Осуществить вход в свой Apple ID и настроить медиатеку сервиса. Делается это точно также, как и на мобильных девайсах.
- Кликнуть в главном меню приложения по строчке «Фото».
- Изучить изображения, появившиеся на дисплее монитора.
Как правило, с MacOS работают не все владельцы «яблочных» мобильных устройств. Поэтому приходится искать обходные пути работы с облачным хранилищем. К счастью, они есть!
Для чего это нужно?
Облачное хранилище это очень полезный сервис. Зарегистрированная учётная запись даёт возможность:
- Хранить приобретённое ПО и другие файлы в облаке. В частности, покупки в AppStore хранятся именно в iCloud.
- Работа с файлами — достаточно лишь запустить синхронизацию и данные подгрузятся.
- Управление фото и видеоматериалами. Не нужно отыскивать фотографию и потом перемещать её на облако — система по умолчанию загружает файлы в учётную запись.
- Синхронизация пользовательских данных. Эта функция, ориентирована на владельцев «яблочных» девайсов — с её помощью перенести заметки, календарь и другие данные на чистый iPhone можно одним движением.
- Работа с резервной копией данных. В случае, если вы потеряли очень важную информацию со своего телефона — восстановить её можно из облака.
- Удалённое управление.
- Отслеживание подключенных устройств на карте. С помощью этого сервиса, вы всегда сможете посмотреть, куда ходил ваш ребёнок, и почему он так задержался.
Автор рекомендует:
- Меняем внешний вид Windows при входе в систему
- Как освободить память Android, ничего не удаляя!
- Как записать разговор на iPhone во время звонка
- Конструктор сайтов lpgenerator.ru — вход и создание страниц
- Как включить Т9 на Мейзу (Meizu) любой модели
Как зайти в почту iCloud на Андроиде
- Введите первые необходимые данные: полный адрес iCloud и имя пользователя (текст перед знаком «@»);
- Убедитесь, что вы нажали «Ручная установка». Если вы попытаетесь войти в iCloud, используя только свой адрес и пароль, ничего не получится;
- Далее вбиваем пароль. Имейте в виду, что восстановить его на Android практически невозможно, так что будьте осторожны!
- В следующем столбце пишем mail.me.com. Без запятых, пробелов и заглавных букв;
- Выбираем тип защиты, чаще всего это SSL, на основе сертификата;
- Указываем порт 993. Не пытайтесь менять номера согласно вашей операционной системе. Все данные должны быть указаны только с инструкциями;
- Пропустим последнюю строку, это «путь IMAP;
- Нажмите «Далее» и продолжите необходимую настройку SMTP-сервера;
- В поле «Адрес» дублируем уже введенный, но вместо «imap» пишем «smtp»;
- Указываем такую же защиту, TSL тоже разрешен;
- Вместо порта вбиваем номера 587.
- Готовый. Все необходимые данные введены. Нажмите «ОК», и если вы получите уведомление об аутентификации, мы соглашаемся.
Теперь появилась возможность работать с сообщениями iCloud на Android. Но фотографии, видео, документы по-прежнему недоступны, так как они находятся в Облаке. Как решить эту проблему, мы расскажем ниже.
Другие варианты входа в почту
Не рекомендуем использовать зарегистрированные: Gmail, Яндекс Почта, Mail.ru, наверняка через них вы не сможете получить доступ к icloud.
Вы можете попробовать другие приложения, Google Play предлагает на выбор огромное количество почтовых сервисов. Если описанный выше метод показался вам слишком сложным и запутанным, вы можете немного упростить задачу. Для этого мы используем почтовый сервис myMail. Для этого просто требуется адрес электронной почты и пароль, никакой другой сетевой информации не требуется. К сожалению, этот метод не всегда работает.
Как войти в Айклауд Айфона через компьютер
iCloud – облачный сервис от разработчика Apple, предназначен для пользования на iOS и Mac OS-устройствах
Облако удобно использовать в качестве онлайн-хранилища для важной информации, сохранять резервные копии файлов со своего девайса. При необходимости, войти в Айклауд можно с любого компьютера, даже без айфона под рукой
Обязательное условие для входа в облако – наличие Apple ID. Все владельцы iOS устройств знают что это такое. Это электронная почта, которая создается при регистрации учетной записи на яблочных гаджетах.
Разработчик предусмотрел два способа для входа в облако через компьютер. Первый вариант – вход через официальный ресурс iCloud. Второй вариант – при помощи специальной программы от Apple для ПК. Оба способа простые, интуитивно понятные, не требуют технических знаний.
Вариант 2: iCloud для Windows
Специальное приложение-клиент iCloud для OS Windows после установки позволит использовать полноценно все возможности мобильного гаджета, на стационарном компьютере. Как запустить и войти в облако Айфона через ПК:
- Вначале нужно скачать приложение на компьютер, желательно с официального ресурса Apple.
- Затем двойным щелчком открыть загрузочный файл, принять условия, запустить установку.
- После установки, клиентское приложение должно открыться автоматически. В соответствующих полях нужно вписать свой идентификатор – Apple ID и пароль. Кликнуть на нижней панели «Sing in».
- После успешного входа нужно отметить тип синхронизируемого контента, который в дальнейшем будет обрабатываться. По желанию можно отметить все разделы. Рекомендуется активировать опцию «Мой фотопоток». Нажать «Применить».
- После настроек требуется закрыть приложение, перезагрузить компьютер, чтобы инициировать процесс синхронизации.
- После перезагрузки, все отмеченные папки начнут появляться в меню компьютера отдельной категорией. Например, вот так отобразиться в меню папка с «Фото».
По завершении синхронизации все синхронизированные файлы останутся на ПК, для их просмотра даже не нужен будет доступ к сети.
Как открыть iCloud с Android или чужого iPhone или iPad
Обновление больше всего понравится владельцам смартфонов на Android, которые к тому же являются пользователями услуг Apple. Благодаря этому, даже на аппарате с операционкой от Google теперь доступны такие вещи, как «Заметки» от Apple. Упростился и доступ к сервису компании «Найти iPhone» через браузер. Теперь можно попробовать найти свой пропавший смартфон с телефона товарища. Тем не менее, некоторые функции могут не сработать.
Новый пользовательский интерфейс уже доступен на iCloud.com, хотя на данный момент он ограничен только четырьмя вышеупомянутыми сервисами: «Заметки», «Фото», «iCloud Drive», «Напоминания» и «Найти iPhone».
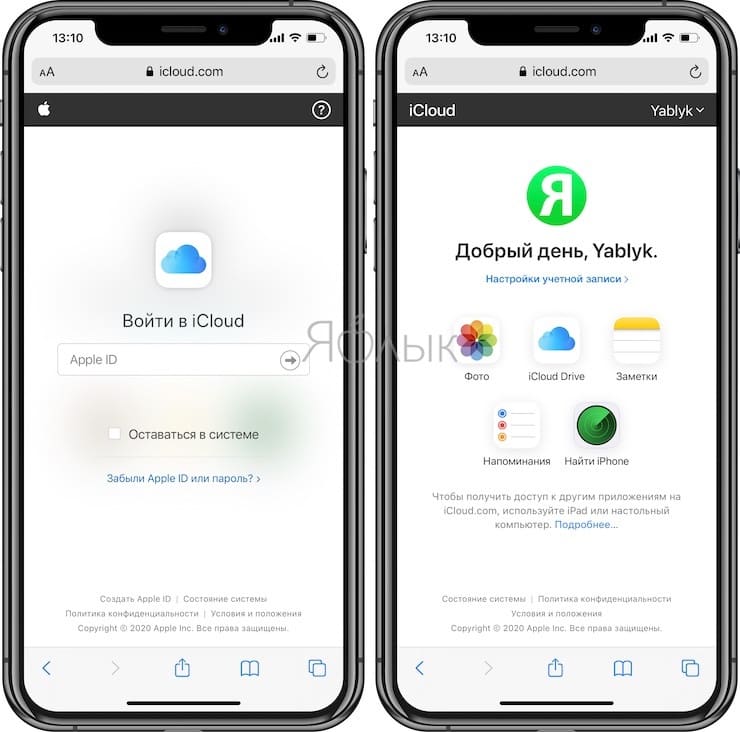
Другие функции iCloud, такие как «Контакты», «Календарь» или набор приложений iWork, еще не доступны на новом мобильном сайте, как и полное приложение Локатор (Найти Друзей и Найти iPhone). Вероятно, Apple добавит поддержку для них в ближайшем будущем.
Поддержка мобильных устройств действительно работает хорошо. В «Заметках» можно создавать новые элементы, редактировать и удалять уже имеющиеся. Синхронизация между iOS / macOS и iCloud.com в мобильном браузере порой все же запаздывает, приходится обновлять страницу. При этом в Chrome для Android работают корректно не все функции: заметку создать можно, но не редактировать. Есть проблема с прокруткой списка. А вот браузеры от Samsung и Firefox работают куда лучше.
«Напоминания» работают гладко как в Chrome для Android, так и в Safari. Можно добавлять свои напоминания в список, менять имя и внешний их вид. Но новый список создать не получится – придется работать с уже существующим.
Работа с приложениями «Фото» и «iCloud Drive» – лучшая часть обновления для мобильных браузеров. Теперь можно просматривать всю свою библиотеку фотографий iCloud, а также файлы и папки, удалять ненужные элементы, перемещать их в альбомы, загружать снимки прямо со смартфона и даже формировать ссылку для общего доступа. На Android можно даже просматривать «Живые фото», что очень необычно. Интересно, что на полностью открытом изображении можно провести пальцем вниз, чтобы вернуться ко всем фотографиям. Приятно видеть в действии такую функцию даже на Android.
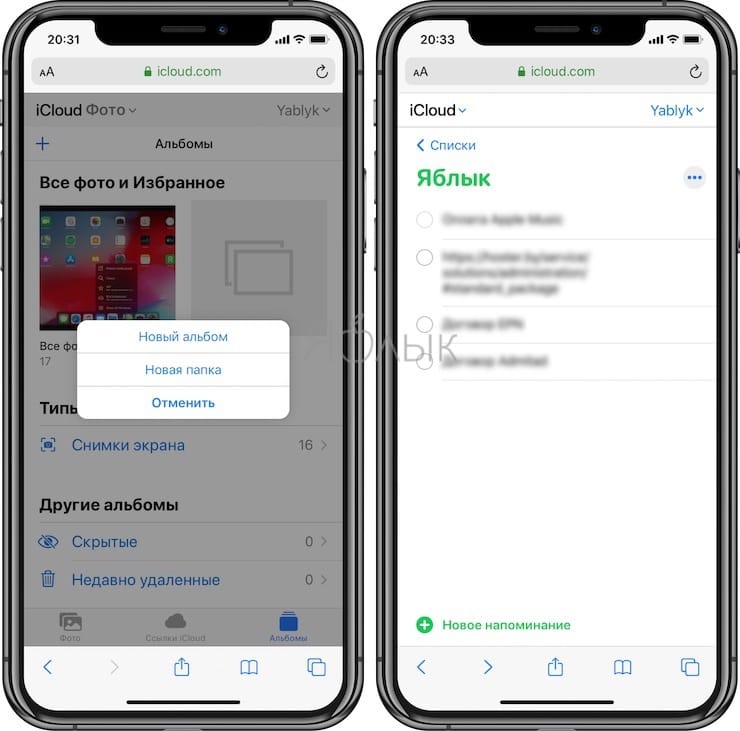
Приложение «Найти iPhone» позволяет не только отслеживать все подключенные к вашему Apple ID устройства, но и удаленно воспроизводить на них звуки. Даже с Android можно теперь это делать, как и стирать удаленно память устройств, проверять состояние батареи.
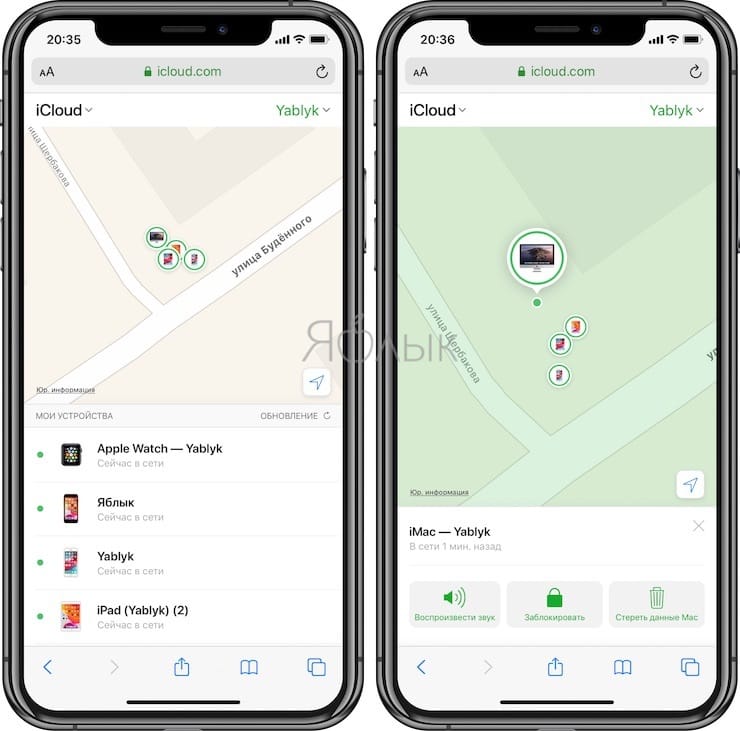
Если вы откроете iCloud.com с планшета iPad, то получите доступ еще к «Почте», «Контактам», «Календарю» и другим сервисам. Дело в том, что в iPadOS браузер способен работать в десктопном режиме, предлагая тот же вариант сайта, что и для Mac.
В мобильной веб-версии iCloud.com доступна также функция «Настройки учетной записи». Это позволяет узнать, какой объем хранилища еще остался, внешние ссылки для Apple ID, язык и форматы, устройства, которые входили в iCloud, можно использовать функции восстановления данных.
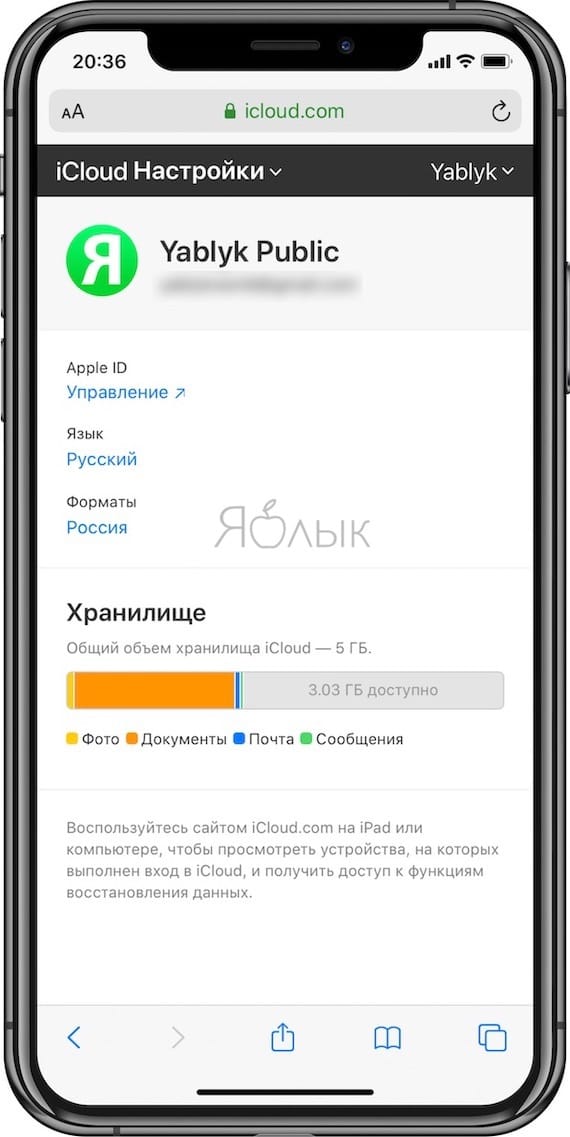
Как посмотреть фото в облаке на Айфоне
iPhone – идеальный смартфон для фотографий. Не удивительно, что большую часть памяти устройства занимают именно снимки пользователей. Из-за этого внутреннее хранилище быстро заполняется, и приходится использовать облако.
Сами по себе фотографии не добавляются в iCloud, если ранее человек не настроил синхронизацию. Для того, чтобы добавить фото в облачное хранилище, нужно:
- Открыть настройки смартфона.
- Нажать на имя учетной записи.
- Выбрать iCloud.
- Передвинуть ползунок в активное положение напротив пункта «Фото».
- Открыть раздел «Фото».
- Настроить автозагрузку снимков.
После выполнения этой операции облачное хранилище будет синхронизировано с внутренней памятью устройства. Теперь, когда вы будете делать фото, все снимки автоматически попадут в iCloud.
Посмотреть фотографии в Айклауде можно так же, как и любые другие файлы, загруженные в облако. Пользователю потребуется нажать на иконку приложения, которая расположена на рабочем столе смартфона. При необходимости пройти авторизацию и открыть папку, где хранятся снимки. Кроме того, через приложение вы можете изменить настройки сервиса по своему усмотрению. Например, отменить выгрузку фото или оформить платную подписку на iCloud для расширения хранилища.

Если вам потребуется посмотреть фотографию на компьютере, то необходимо предварительно загрузить программу iCloud на ПК. Она доступна совершенно бесплатно на официальном сайте компании. Для просмотра фото следует выполнить несколько шагов:
- Открыть «Проводник» в программе.
- Выбрать пункт «Фотографии iCloud».
- Ознакомьте с содержимым или загрузите новые файлы нажатием на «Загрузить фото и видео» в панели инструментов.
Для удобства дальнейшего использования сервиса рекомендуется создать несколько папок, по которым распределить фотографии. Это позволит как можно быстрее найти снимок.









